Planen der Registrierung von Education-Geräten
Wenn Sie verstehen und entscheiden, wie Geräte registriert werden, können Sie verstehen, wie Sie Gruppen erstellen, die für Zielprofile und Anwendungen verwendet werden.
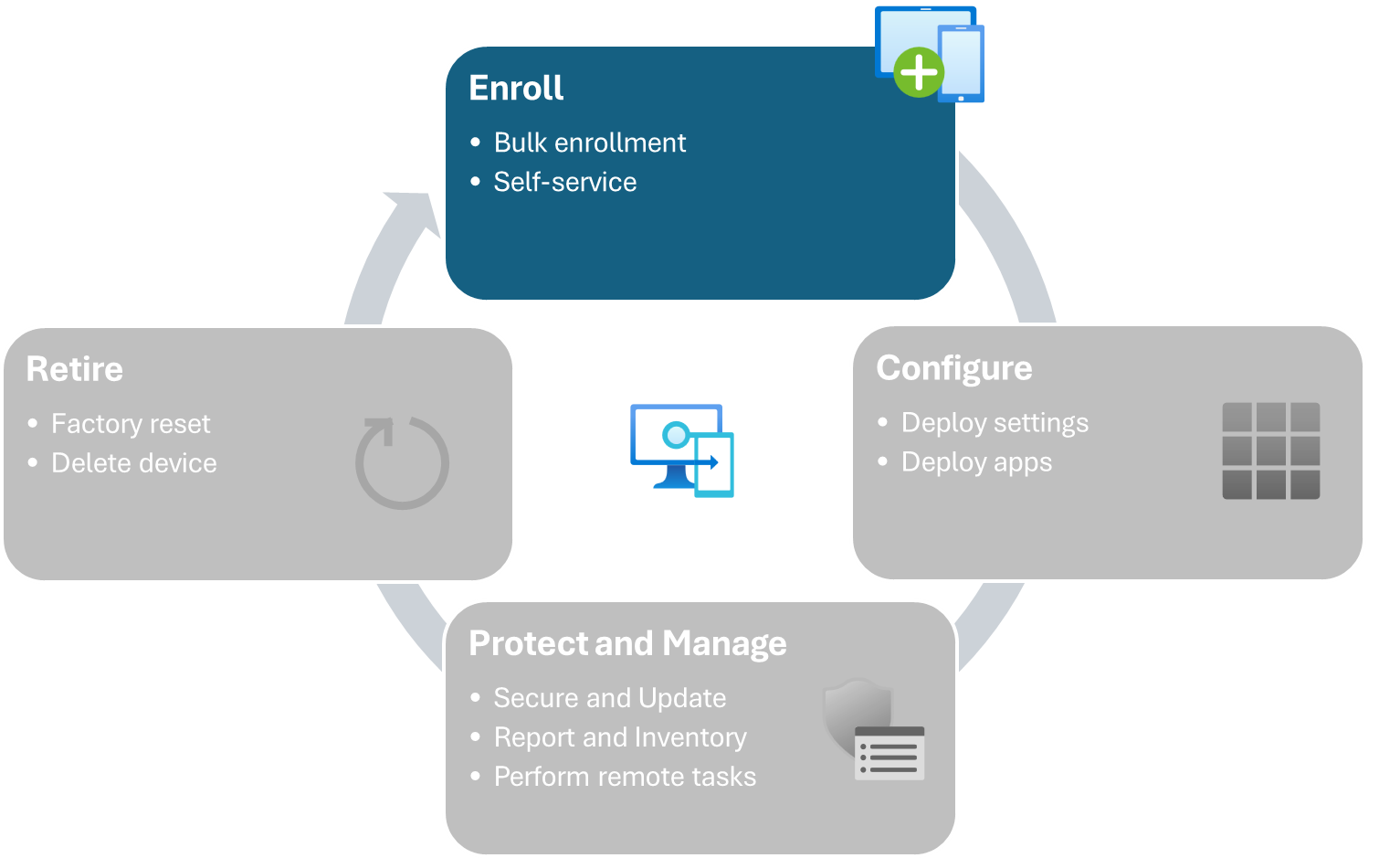
Übersicht über Registrierungstypen
Es gibt drei Standard Methoden, um Windows-Geräte mit Microsoft Entra ID zu verknüpfen und von Intune zu registrieren und zu verwalten:
- Die automatische Intune Registrierung über Microsoft Entra Join erfolgt, wenn ein Benutzer zum ersten Mal ein Gerät einschaltet, das sich in out-of-box Experience (OOBE) befindet, und die Option zum Beitreten Microsoft Entra ID auswählt. In diesem Szenario kann der Benutzer bestimmte Windows-Funktionen anpassen, bevor er den Desktop erreicht und zum lokalen Administrator des Geräts wird. Diese Option ist keine ideale Registrierungsmethode für Bildungseinrichtungen.
- Automatische Intune Registrierung mit Bereitstellungspaketen. Bereitstellungspakete sind Dateien, die zum Einrichten von Windows-Geräten verwendet werden können. Sie können Informationen zum Herstellen einer Verbindung mit Wi-Fi Netzwerken und zum Beitreten zu einem Microsoft Entra Mandanten enthalten. Bereitstellungspakete können entweder mit Schul-PCs einrichten oder windows Configuration Designer-Anwendungen erstellt werden. Diese Dateien können auf dem Desktop des Schulgeräts oder durch Speichern auf einem USB-Speicherstick verwendet und während der Out-of-Box-Erfahrung (OOBE) an andere Geräte verteilt werden.
- Automatische Intune Registrierung mit Windows Autopilot. Windows Autopilot ist eine Sammlung von Clouddiensten zum Konfigurieren der sofort einsatzbereiten Umgebung, um Bereitstellungsszenarien mit leichter Toucheingabe oder Zero-Touch-Bereitstellung zu ermöglichen. Optional können Sie Windows Autopilot für die vorab bereitgestellte Bereitstellung verwenden, um mit Windows Autopilot registrierte Geräte mit den erforderlichen Apps und Einstellungen zu registrieren, damit sie fast bereit für den Schulgebrauch sind, wenn die Schüler sie erhalten. Die Kursteilnehmer müssen lediglich eine Verbindung mit Wi-Fi herstellen und die verbleibenden Einrichtungsschritte ausführen.
Tipp
Ausführliche Informationen zum Bring Your Own Device (BYOD) oder zur Registrierung mit Co-Verwaltung finden Sie unter Registrierungshandbuch: Registrieren von Windows-Clientgeräten in Microsoft Intune.
Übersicht über das Bereitstellungspaket
Ein Bereitstellungspaket (PPKG) ist eine Datei, die Konfigurationseinstellungen enthält und verwendet wird, um Windows-Clientgeräte schnell und effizient zu konfigurieren, ohne ein neues Image zu installieren. Diese Methode stellt sicher, dass Schulgeräte über einen Standardsatz von Apps und Einstellungen verfügen, wenn Die Schüler sie verwenden. Weitere Informationen finden Sie unter Übersicht über Bereitstellungspakete.
Tipp
Auch wenn Sie benutzerdefinierte Betriebssystemimages zum Konfigurieren der anfänglichen Apps und Einstellungen verwenden, können Sie Bereitstellungspakete oder Autopilot ausschließlich zum Registrieren von Geräten in Microsoft Intune verwenden.
Sie können Windows Configuration Designer oder die Schul-PCs einrichten-App verwenden, um Bereitstellungspakete zu erstellen. Beide Tools führen Sie durch die Vorgehensweise zum Erstellen des Pakets. Weitere Informationen finden Sie unter:
- Was ist Schul-PCs einrichten?
- Windows Configuration Designer (WCD)
- Massenregistrierung für Windows-Geräte
Nachdem Sie das Bereitstellungspaket (PPKG) erstellt haben, können Sie es auf ein oder mehrere USB-Laufwerke kopieren, in Geräte einlegen und einschalten, um den Bereitstellungsprozess zu starten.
Geräte werden nach der Bereitstellung weiterhin im Hintergrund synchronisiert. Verfolgen Sie den Bereitstellungsfortschritt auf der Seite "Registrierungsstatus" nach, um sicherzustellen, dass alle erforderlichen Verwaltungsrichtlinien und Apps für mobile Geräte vor der Nutzung von Kursteilnehmern bereitgestellt werden. Weitere bewährte Methoden finden Sie in der folgenden Tabelle.
| Szenario | Überlegungen |
|---|---|
| Sie müssen ein Gerät wiederverwenden oder Probleme beheben. | Um diese Geräte erneut einzurichten und zu registrieren, müssen Sie das Bereitstellungspaket erneut anwenden. Alternativ können Sie die Windows Autopilot-Zurücksetzung verwenden, die Microsoft Intune Registrierung beibehält und vorhandene Bereitstellungspakete erneut auf die Geräte anwendet. Sie müssen keine Geräte bei Autopilot registrieren, um die Windows Autopilot-Zurücksetzung verwenden zu können. |
| Sie möchten Geräte in einem Massenvorgang bei Microsoft Intune registrieren. | Denken Sie daran, dass das Massenregistrierungstoken 180 Tage nach der Erstellung abläuft. Um weiterhin dasselbe Bereitstellungspaket zu verwenden, aktualisieren Sie das Token, bevor es abläuft. Nach Ablauf des Tokens müssen Sie das Token aktualisieren oder ein neues Bereitstellungspaket erstellen. |
| Sie möchten mehrere Geräte gleichzeitig bereitstellen. | Kopieren Sie das Bereitstellungspaket auf mehrere USB-Speichersticks. |
Windows Autopilot-Übersicht
Windows Autopilot ist eine Sammlung von Technologien, die Sie verwenden können, um die Einrichtung und Konfiguration neuer Schulgeräte zu vereinfachen. Bei dieser Methode ist keine Bildgebung erforderlich. So richten Sie Ihre Geräte mit Windows Autopilot ein:
- Registrieren Sie das Gerät mit Autopilot im Microsoft Intune Admin Center oder Partner Center.
- Erstellen sie ein Autopilot-Bereitstellungsprofil, ein ESP-Profil (Enrollment Status Page), Apps und Richtlinien, und weisen Sie es zu.
Anweisungen zum Konfigurieren von Autopilot finden Sie unter Windows Autopilot.
Es gibt drei Standard Methoden, um iOS-Geräte mit Microsoft Entra ID zu verknüpfen und sie von Intune zu registrieren und zu verwalten:
- Registrieren Sie sich mit Unternehmensportal. Die Registrierung wird vom Benutzer mithilfe der Unternehmensportal-App durchgeführt. Der Benutzer lädt die Unternehmensportal App aus dem App Store herunter und installiert sie, öffnet dann Unternehmensportal und folgt den Anweisungen zum Registrieren des Geräts. Das Gerät ist mit persönlichem Besitz registriert. Diese Option ist keine ideale Registrierungsmethode für Bildungseinrichtungen.
- Registrieren mit automatisierter Geräteregistrierung. Die automatisierte Geräteregistrierung wendet die Einstellungen Ihrer organization über Apple School Manager an und registriert Geräte, ohne dass die IT-Instanz physisch mit dem Gerät interagieren muss. iPhones und iPads können direkt an Mitarbeiter*innen und Lernende ausgeliefert werden. Wenn sie ihre Geräte einschalten, führt der Apple-Setup-Assistent sie durch Einrichtung und Registrierung. Geräte können mit Benutzeraffinität für die Verwendung mit einem Benutzer oder ohne Benutzeraffinität für Szenarien mit gemeinsam genutzten Geräten konfiguriert werden.
- Registrieren Sie sich mit Apple Configurator. Apple Configurator für Mac kann verwendet werden, um die Konfiguration einschließlich Registrierungsinformationen auf ein oder mehrere iPhones oder iPads anzuwenden. Dieses Szenario eignet sich am besten, wenn Geräte nicht in Apple School Manager registriert sind (z. B. gespendete Geräte) oder die IT keinen physischen Zugriff auf die Geräte hat.
Tipp
Eine ausführlichere Anleitung zur Registrierung und auswahl der richtigen Option finden Sie unter Registrierungshandbuch: Registrieren von iOS- und iPadOS-Geräten in Microsoft Intune
Auswählen der Registrierungsmethode
Windows Autopilot - und Bereitstellungspakete sind in der Regel die effizientesten Windows-Registrierungsmethoden für Schulumgebungen.
Die folgende Tabelle enthält weitere Informationen zu den Features, die von den einzelnen Windows-Bereitstellungsmethoden unterstützt werden. Verwenden Sie die Spalte Features , um die Umgebung und die Einrichtungsanforderungen Ihrer Bildungseinrichtung zu identifizieren. Ein Häkchen (✔️) bedeutet, dass die Bereitstellungsmethode das Feature oder die Funktion unterstützt. Ein X (❌) bedeutet, dass die Bereitstellungsmethode sie nicht unterstützt.
| Konfigurationsanforderung | Bereitstellungspaket | Windows Autopilot |
|---|---|---|
| Wenden Sie benutzerdefinierte Betriebssystemimages an. | ✔️ | ✔️ Geräte müssen im OOBE-Modus bleiben, nachdem Sie die Bilder angewendet haben. |
| Massenregistrierung von Geräten. | ✔️ | ✔️ |
| Zulassen, dass IT-Abteilung oder -Mitarbeiter Geräte bereitstellen können. | ✔️ Diese Methode erfordert, dass Sie oder Ihre IT-Mitarbeiter das Gerät entpacken, das Gerät einschalten und das Gerät konfigurieren. |
✔️ Diese Methode ist für das eingeschränkte Engagement von IT-Mitarbeitern optimiert, sodass Schüler und Lehrer das Gerät auspacken, das Gerät einschalten und die Erstkonfiguration abschließen können. |
| Ein OEM kann Geräte in Ihrem Namen registrieren. | ❌ | ✔️ Der OEM-Anbieter muss zuerst Geräte-IDs im Windows Autopilot-Dienst registrieren. Um das IT-Engagement und die Bereitstellungszeit für Endbenutzer weiter zu verkürzen, können sie Geräte vorab bereitstellen. |
| Microsoft Partner oder CSP-Partner (Cloud Service Provider) können Geräte in Ihrem Namen registrieren. | ✔️ | ✔️ Partner müssen zunächst Geräte-IDs im Windows Autopilot-Dienst registrieren. Um das IT-Engagement und die Bereitstellungszeit für Endbenutzer weiter zu verkürzen, können sie Geräte vorab bereitstellen. |
| Richten Sie ein gemeinsam genutztes Gerät ein. | ✔️ | ✔️ Es wird empfohlen, den Windows Autopilot-Selbstbereitstellungsmodus für Szenarien mit gemeinsam genutzten Geräten zu verwenden. Verwenden Sie den benutzergesteuerten Windows Autopilot-Modus, um Geräte für einzelne Benutzer einzurichten. |
| Richten Sie ein Gerät für einen einzelnen Benutzer ein. | ✔️ Ein primärer Benutzer ist nicht zugewiesen. |
✔️ Unterstützt mit dem benutzergesteuerten Windows Autopilot-Modus. Verwenden Sie zum Einrichten freigegebener Geräte den Selbstbereitstellungsmodus von Windows Autopilot. |
| Fügen Sie Apps hinzu. | ✔️ Sie können dem Bereitstellungspaket Win32-Apps hinzufügen, um die Bereitstellungszeit und die Netzwerklast während der Bereitstellung zu reduzieren. Für Win32-Apps ist eine automatische Installation erforderlich. |
✔️ Funktioniert gut mit allen App-Typen. Für Win32-Apps ist eine automatische Installation erforderlich. Um die Bereitstellungszeit und die Netzwerklast während der Bereitstellung weiter zu reduzieren, können Sie Geräte vorab bereitstellen. |
| Die Geräte können sich am ersten Tag des Kurses anmelden und verwenden. | ✔️ | ❌ Die Kursteilnehmer müssen das Gerät mit Wi-Fi verbinden und die verbleibenden Einrichtungsschritte ausführen. Um die Bereitstellungszeit für Endbenutzer weiter zu verkürzen, können Sie Geräte vorab bereitstellen. |
Die automatisierte Geräteregistrierung ist in der Regel die effizienteste iOS-Registrierungsmethode für Schulumgebungen.
Die folgende Tabelle enthält weitere Informationen zu den Features, die von den einzelnen iOS-Bereitstellungsmethoden unterstützt werden. Verwenden Sie die Spalte Features , um die Umgebung und die Einrichtungsanforderungen Ihrer Bildungseinrichtung zu identifizieren. Ein Häkchen (✔️) bedeutet, dass die Bereitstellungsmethode das Feature oder die Funktion unterstützt. Ein X (❌) bedeutet, dass die Bereitstellungsmethode sie nicht unterstützt.
| Konfigurationsanforderung | Unternehmensportal | Automatisierte Geräteregistrierung | Apple Configurator |
|---|---|---|---|
| Massenregistrierung von Geräten. | ❌ | ✔️ | ✔️ |
| Zulassen, dass IT-Abteilung oder -Mitarbeiter Geräte bereitstellen können. | ✔️ | ✔️ | ❌ |
| Geräte sind benutzerlos oder freigegeben. | ❌ | ✔️ | ✔️ |
| Ein Partner kann Geräte in Ihrem Namen registrieren. | ❌ | ✔️ | ✔️ |
| Registrieren Sie sich ohne Apple School Manager. | ✔️ | ❌ | ✔️ |
| Die Geräte können sich am ersten Tag des Kurses anmelden und verwenden. | ❌ | ✔️ | ✔️ |