Registrierungsleitfaden: Registrieren von Windows-Clientgeräten in Microsoft Intune
Persönliche und organisationseigene Geräte können bei Intune registriert werden. Nach der Registrierung erhalten diese die von Ihnen erstellten Richtlinien und Profile.
Beim Registrieren von Windows-Geräten haben Sie die folgenden Optionen:
- Automatische Windows-Registrierung
- Windows Autopilot
- BYOD-Geräte (Bring Your Own Device, Privatgeräte von Benutzern): Benutzerregistrierung
- Co-Management mit Configuration Manager
Dieser Artikel enthält Registrierungsempfehlungen und eine Übersicht über die Administrator- und Benutzeraufgaben für jede Option.
Es gibt auch einen visuellen Leitfaden zu den verschiedenen Registrierungsoptionen für jede Plattform:
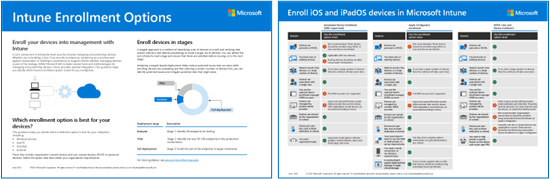
PDF-Version herunterladen | Visio-Version herunterladen
Tipp
Dieser Leitfaden ist eine lebendige Sache. Achten Sie also darauf, vorhandene Tipps und Anleitungen hinzuzufügen oder zu aktualisieren, die Sie hilfreich gefunden haben.
Bevor Sie beginnen
Informationen zu allen Intune spezifischen Voraussetzungen und Konfigurationen, die zum Vorbereiten Ihres Mandanten für die Registrierung erforderlich sind, finden Sie unter Registrierungshandbuch: Microsoft Intune Registrierung.
Automatische Windows-Registrierung
Wird für persönliche und unternehmenseigene Geräte verwendet, auf denen Windows 10 und Windows 11 ausgeführt werden. Microsoft Entra ID P1 oder P2 ist für einige automatische Registrierungsoptionen erforderlich.
Bei der automatischen Registrierung wird Folgendes verwendet:
- Verwendet die Funktion "Zugriff auf Schule oder Arbeit" auf den Geräten (EinstellungenApp-Konten>).
- Verwendet die Registrierungsoptionen, die Sie im Intune Admin Center konfigurieren.
Sie können diese Registrierungsoption für Folgendes verwenden:
- Aktivieren Sie die automatische Registrierung für persönliche Geräte, die sich registrieren und an Microsoft Entra ID teilnehmen.
- Automatische Massenregistrierung von Geräten mit der Windows Configuration Designer-App.
- Automatisches Registrieren Microsoft Entra hybrid eingebundenen Geräten mithilfe einer Gruppenrichtlinie.
| Feature | Verwendung der Registrierungsoption in den folgenden Fällen: |
|---|---|
| Sie verwenden den Windows-Client. | ✅ Configuration Manager unterstützt Windows Server. |
| Sie haben Microsoft Entra ID P1 oder P2 | ✅ |
| Sie verwenden den bedingten Zugriff (Conditional Access, CA) auf Geräten, die über eine Massenregistrierung mit einem Bereitstellungspaket registriert wurden. |
✅Auf Windows 11 und Windows 10 1803 und höher ist die Zertifizierungsstelle für Windows-Geräte verfügbar, die mithilfe der Massenregistrierung registriert wurden. ❌ Unter Windows 10 1709 und älter ist bedingter Zugriff für im Rahmen einer Massenregistrierung registrierte Windows-Geräte nicht verfügbar. |
| Sie verfügen über Mitarbeiter, die remote arbeiten. | ✅ |
| Es handelt sich um persönliche Geräte oder BYOD-Geräte. | ✅ ❌Wenn Sie Gruppenrichtlinie verwenden, gelten die Massenregistrierung und die automatische Registrierung für unternehmenseigene Geräte, nicht für persönliche oder BYOD-Geräte. |
| Die Geräte gehören der Organisation oder der Schule. | ✅ |
| Sie verfügen über neue oder vorhandene Geräte. | ✅ |
| Sie müssen wenige oder eine große Anzahl von Geräten registrieren (Massenregistrierung). | ✅ Die Massenregistrierung gilt für organization Geräte, nicht für persönliche oder BYOD-Geräte. |
| Die Geräte sind einem einzelnen Benutzer zugeordnet. | ✅ |
| Geräte sind benutzerlos, z. B. Kiosk, dediziertes oder freigegebenes Gerät. | ✅ Diese Geräte sind organisationseigene Geräte. Bei dieser Registrierungsmethode müssen sich die Benutzer mit ihrem Organisationskonto anmelden. Organisationsadministratoren können sich anmelden und werden automatisch registriert. Wenn das Gerät registriert ist, erstellen Sie ein Kioskprofil, und weisen Sie dieses Profil diesem Gerät zu. Sie können auch ein Profil für Geräte erstellen, die von vielen Benutzern gemeinsam genutzt werden. |
| Sie verwenden das optionale DEM-Konto (Geräteregistrierungs-Manager). | ✅ ❌DEM-Konten funktionieren nicht mit Gruppenrichtlinie. |
| Die Geräte werden von einem anderen MDM-Anbieter verwaltet. | ❌ Für die vollständige Verwaltung durch Intune müssen Benutzer die Registrierung beim aktuellen MDM-Anbieter aufheben und die Geräte dann bei Intune registrieren. |
Aufgaben für Administratoren bei der automatischen Registrierung
Stellen Sie sicher, dass auf Ihren Geräten Windows 10/11 ausgeführt wird. Eine vollständige Liste erhalten Sie unter Unterstützte Geräteplattformen.
Optional. Anstatt dass Benutzer den Intune Servernamen eingeben, können Sie einen CNAME-Eintrag erstellen, der einfacher eingegeben werden kann, z
EnterpriseEnrollment.contoso.com. B. . Diese Einträge ordnen einen Domänennamen einem bestimmten Server zu. Testen Sie im Intune Admin Center Ihren CNAME-Eintrag, um sicherzustellen, dass er ordnungsgemäß konfiguriert ist. Weitere Informationen findest du unter Erstellen eines CNAME-Eintrags.Wählen Sie im Intune Admin Center die Option Automatische Windows-Registrierung>aus. Bei der Konfiguration legen Sie den MDM-Benutzerbereich und den MAM-Benutzerbereich fest:
MDM-Benutzerbereich: Bei Festlegung auf Einige oder Alle werden Geräte mit Microsoft Entra ID verknüpft, und Geräte werden von Intune verwaltet. Es spielt keine Rolle, wer bei dem Gerät angemeldet ist und ob es sich um ein persönliches Gerät oder BYOD-Gerät handelt. Bei Festlegung auf Keine werden Geräte nicht mit Microsoft Entra ID verknüpft und nicht von Intune verwaltet.
Beispiel:
- Wenn Sie das Gerät verwalten möchten, wählen Sie Einige oder Alle aus.
- Wenn Sie das Gerät nicht verwalten möchten, wählen Sie Keine aus.
- Wenn Sie nur das Organisationskonto auf dem Gerät verwalten möchten, wählen Sie Keine aus, und konfigurieren Sie den MAM-Benutzerbereich.
- Wenn Sie das Gerät und das Organisationskonto auf dem Gerät verwalten möchten, wählen Sie Einige oder Alle aus, und konfigurieren Sie den MAM-Benutzerbereich.
MAM-Benutzerbereich: Bei Festlegung auf Einige oder Allewird das Organisationskonto auf dem Gerät von Intune verwaltet. Geräte werden in Microsoft Entra ID "registriert". Geräte sind nicht mit Microsoft Entra ID verbunden und werden nicht von Intune verwaltet. Diese Option ist für BYOD-Geräte oder persönliche Geräte gedacht.
Beispiel:
- Wenn Sie das Organisationskonto auf dem Gerät verwalten möchten, wählen Sie Einige oder Alle aus.
- Wenn Sie das Organisationskonto auf dem Gerät nicht verwalten möchten, wählen Sie Keine aus.
- Wenn Sie nur das Gerät verwalten möchten, wählen Sie Keine aus, und konfigurieren Sie den MDM-Benutzerbereich.
- Wenn Sie das Gerät und das Organisationskonto auf dem Gerät verwalten möchten, wählen Sie Einige oder Alle aus, und konfigurieren Sie den MDM-Benutzerbereich.
Weitere Informationen zu verknüpften Geräten und registrierten Geräten findest du unter:
Navigieren Sie für die Massenregistrierung zum Microsoft Store, und laden Sie die App „Windows Configuration Designer“ (WCD) herunter. Konfigurieren Sie die Windows Configuration Designer-App, und registrieren Sie Geräte in Microsoft Entra ID. Eine Paketdatei wird erstellt. Legen Sie diese Paketdatei auf einem USB-Laufwerk oder in einer Netzwerkfreigabe ab.
Die Benutzer melden sich in den Kontoeinstellungen auf dem Gerät mit ihrem Organisationskonto an und wählen diese Paketdatei aus. Anschließend werden die Benutzer automatisch registriert.
Wenn Ihre Endbenutzer mit dem Ausführen von Dateien an diesen Speicherorten vertraut sind, können sie die Registrierung selbst abschließen. Weitere Informationen findest du unter Automatische Massenregistrierung.
Für automatische Registrierungen mithilfe von Gruppenrichtlinien:
- Stellen Sie sicher, dass Ihre Windows-Clientgeräte in Intune und für die Gruppenrichtlinienregistrierung unterstützt werden.
- Registrieren Sie Ihr Active Directory in Microsoft Entra ID. Genauere Informationen finden Sie unter Microsoft Entra Integration in MDM.
- Stellen Sie sicher, dass Ihre Geräte Microsoft Entra hybrid eingebundenen Geräten sind. Die Geräte müssen im lokalen AD und in Microsoft Entra ID registriert werden.
- Erstellen Sie im lokalen AD die Gruppenrichtlinie Automatische MDM-Registrierung mit standardbasierten Microsoft Entra Anmeldeinformationen aktivieren. Wenn die Gruppenrichtlinie aktualisiert wird, wird diese Richtlinie per Push an die Geräte übertragen, und Benutzer schließen die Konfiguration mithilfe ihres Domänenkontos ab (Beispiel:
user@contoso.com).
Im Intune Admin Center können Sie Gruppenrichtlinie Analytics verwenden, um Ihre lokalen Gruppenrichtlinieneinstellungen anzuzeigen, die von MDM-Cloudanbietern unterstützt werden, einschließlich Microsoft Intune.
Tipp
Wenn Sie eine cloudnative Lösung zum Verwalten von Geräten wünschen, ist Windows Autopilot (in diesem Artikel) möglicherweise die beste Registrierungsoption für Ihre organization.
Aufgaben für Endbenutzer bei der automatischen Registrierung
Wenn Benutzer das Gerät einschalten, legen sie in den nächsten Schritten fest, wie sie registriert werden. Kommunizieren Sie deutlich, welche Optionen die Benutzer auf persönlichen und organisationseigenen Geräten auswählen sollen.
Organisationseigene Geräte: Benutzer aktivieren das Gerät, durchlaufen die Out-of-Box-Benutzeroberfläche (OOBE) und melden sich mit ihrem Geschäfts-, Schul- oder Unikonto an (Beispiel:
user@contoso.com). Dieser Schritt verknüpft das Gerät in Microsoft Entra ID, und das Gerät wird als organization angesehen. Es wird vollständig verwaltet, unabhängig davon, wer angemeldet ist. Benutzer können die Einstellungs-App öffnen und zu Konten>Auf Geschäfts-, Schul- oder Unikonto zugreifen wechseln, um zu bestätigen, dass ihr Geschäftskonto verbunden ist.Wenn sich Benutzer während der OOBE mit einem persönliches Konto anmelden, können sie die Geräte trotzdem mit den folgenden Schritten Microsoft Entra ID einbinden:
- Öffnen Sie die Einstellungs-App>Konten>Zugriff Geschäfts-, Schul- oder Univerbindung>.
- Sie klicken unter Alternative Aktionen auf Dieses Gerät in Azure Active Directory einbinden und geben die verlangten Informationen ein. In diesem Schritt wird das Gerät mit Microsoft Entra ID verknüpft.
Wenn sie eingebunden sind, werden die Geräte als im Besitz der Organisation angezeigt. Im Intune Admin Center werden Geräte als Microsoft Entra angezeigt. Die Geräte werden von Intune verwaltet, unabhängig davon, wer angemeldet ist.
Benutzer auf Geräten, die mit Gruppenrichtlinie registriert wurden, werden über Konfigurationsänderungen benachrichtigt. Die Richtlinienaktualisierung kann erfordern, dass sich Benutzer mit ihrem Geschäfts-, Schul- oder Unikonto anmelden. Die Geräteregistrierung wird automatisch gestartet.
BYOD oder persönliche Geräte: Benutzer aktivieren das Gerät, durchlaufen die Windows-Willkommensseite (Out-of-Box-Umgebung, OOBE) und melden sich mit ihrem persönlichen Konto an. So registrieren Sie das Gerät in Microsoft Entra ID
Öffnen Sie die Einstellungs-App>Konten>Zugriff Geschäfts-, Schul- oder Univerbindung>.
Unter Verbinden geben die Benutzer dann entweder eine E-Mail-Adresse ein oder sie klicken auf Dieses Gerät in Azure Active Directory einbinden:
E-Mail-Adresse: Benutzer geben ihre Organisations-E-Mail-Adresse ein. Sie werden dazu aufgefordert, weitere Informationen anzugeben, z. B. den Intune-Servernamen oder den CNAME-Eintrag. Stellen Sie sicher, dass Sie ihnen alle Informationen zur Verfügung stellen, die sie eingeben müssen.
Mit dieser Option wird das Gerät in Microsoft Entra ID registriert. Die Geräte werden als persönlich und als Microsoft Entra angezeigt, die im Intune Admin Center registriert sind. Der organization Benutzer wird von Intune verwaltet. Das Gerät wird nicht von Intune verwaltet.
Wenn Sie BYOD oder persönliche Geräte nicht verwalten möchten, müssen Benutzer Email Adresse auswählen und ihre organization E-Mail-Adresse eingeben.
Dieses Gerät mit Azure Active Directory verknüpfen: Benutzer geben die angeforderten Informationen ein, einschließlich ihrer Organisations-E-Mail-Adresse.
Diese Option verknüpft das Gerät in Microsoft Entra ID. Die Geräte werden als im Besitz organization und als Microsoft Entra im Intune Admin Center angezeigt. Die Geräte werden von Intune verwaltet, unabhängig davon, wer angemeldet ist.
Wenn Sie BYOD- oder persönliche Geräte verwalten möchten, müssen Benutzer dieses Gerät mit Azure Active Directory verbinden auswählen. Die Benutzer sollten außerdem wissen, dass ihre persönlichen Geräte von ihrer IT-Abteilung verwaltet werden.
Weitere Informationen zur Endbenutzererfahrung finden Sie unter Registrieren von Windows-Clientgeräten.
Wenn Sie Massenregistrierung verwenden und Ihre Endbenutzer mit dem Ausführen von Dateien in einer Netzwerkfreigabe oder auf einem USB-Laufwerk vertraut sind, können sie die Registrierung selbst abschließen. Wenn sie mit diesem Schritt nicht vertraut sind, wird empfohlen, dass sich der Administrator registriert.
Auf persönlichen oder BYOD-Clientgeräten, auf denen nicht Windows ausgeführt wird, müssen Benutzer die Unternehmensportal-App aus dem Microsoft Store installieren. Nach der Installation öffnen sie die Unternehmensportal-App und melden sich mit ihren Organisationsanmeldeinformationen an (
user@contoso.com). Sie werden nach weiteren Informationen gefragt, einschließlich des Intune Servernamens. Stellen Sie sicher, dass Sie ihnen alle Informationen zur Verfügung stellen, die sie eingeben müssen.
Benutzer möchten sich in der Regel nicht selbst registrieren und sind möglicherweise nicht mit der Unternehmensportal-App vertraut. Stellen Sie sicher, dass Sie Leitfäden bereitstellen, die auch die einzugebenden Informationen enthalten. Eine Anleitung zur Kommunikation mit Ihren Benutzern finden Sie unter Planungsleitfaden: Schritt 5: Erstellen eines Rolloutplans.
Windows Autopilot
Verwenden Sie dies auf organisationseigenen Geräten, auf denen Windows 10/11 ausgeführt wird.
Windows Autopilot verwendet die Windows-Client-OEM-Version, die auf dem Gerät vorinstalliert ist. Sie müssen weder die Geräte zurücksetzen noch benutzerdefinierte Betriebssystemimages verwenden. Windows Autopilot erfordert auch die automatische Registrierung und verwendet das Intune Admin Center, um ein Registrierungsprofil zu erstellen. Wenn Benutzer sich mit ihrem Organisationskonto anmelden, werden sie automatisch registriert.
Weitere Informationen zu Windows Autopilot finden Sie unter Übersicht über Windows Autopilot oder Windows Autopilot-Szenarien.
| Feature | Verwendung der Registrierungsoption in den folgenden Fällen: |
|---|---|
| Sie verwenden den Windows-Client. | ✅ Configuration Manager unterstützt Windows Server. |
| Sie kaufen Geräte von einem OEM, der den Windows Autopilot-Bereitstellungsdienst unterstützt, oder von Handelspartnern oder Vertriebspartnern, die am Cloud Solution Provider-Programm (CSP) teilnehmen. | ✅ |
| Geräte sind Microsoft Entra hybrid eingebunden. | ✅ Microsoft Entra hybrid eingebundenen Geräte werden mit Ihrem lokales Active Directory verknüpft und bei Ihrem Microsoft Entra ID registriert. Geräte in Microsoft Entra ID stehen Intune zur Verfügung. Geräte, die nicht in Microsoft Entra ID registriert sind, sind nicht für Intune verfügbar. Eine vollständige Microsoft Entra eingebundene Lösung ist möglicherweise besser für Ihre organization. Weitere Informationen finden Sie im Blog Erfolg mit Remote-Windows Autopilot und Microsoft Entra Hybridbeitritt. |
| Sie verfügen über Mitarbeiter, die remote arbeiten. | ✅ Der OEM oder Partner kann Geräte direkt an Ihre Benutzer senden. |
| Die Geräte gehören der Organisation oder der Schule. | ✅ |
| Sie verfügen über neue oder vorhandene Geräte. | ✅ Sie können vorhandene Desktops mit älteren Windows-Versionen wie Windows 7 auf Windows 10 aktualisieren. Diese Option verwendet auch Microsoft Configuration Manager. |
| Sie müssen wenige oder eine große Anzahl von Geräten registrieren (Massenregistrierung). | ✅ |
| Sie verfügen über Microsoft Entra ID P1 oder P2. | ✅ Windows Autopilot verwendet die automatische Registrierung. Die automatische Registrierung erfordert Microsoft Entra ID P1 oder P2. |
| Die Geräte sind einem einzelnen Benutzer zugeordnet. | ✅ |
| Geräte sind benutzerlos, z. B. Kiosk, dediziert oder freigegeben. | ✅ Diese Geräte sind organisationseigene Geräte. Bei dieser Registrierungsmethode müssen sich die Benutzer mit ihrem Organisationskonto anmelden. Organisationsadministratoren können sich anmelden und werden automatisch registriert. Wenn das Gerät registriert ist, erstellen Sie ein Kioskprofil, und weisen Sie dieses Profil diesem Gerät zu. Sie können auch ein Profil für Geräte erstellen, die von vielen Benutzern gemeinsam genutzt werden. |
| Es handelt sich um persönliche Geräte oder BYOD-Geräte. | ❌ Windows Autopilot ist nur für organisationseigene Geräte vorgesehen. Verwenden Sie für BYOD- oder persönliche Geräte die automatische Windows-Registrierung (in diesem Artikel) oder eine Option zur Benutzerregistrierung (in diesem Artikel). |
| Die Geräte werden von einem anderen MDM-Anbieter verwaltet. | ❌ Für die vollständige Verwaltung durch Intune müssen Benutzer die Registrierung beim aktuellen MDM-Anbieter aufheben und die Geräte dann bei Intune registrieren. |
| Sie verwenden das DEM-Konto (Geräteregistrierungs-Manager). | ❌ Windows Autopilot kann nicht für DEM-Konten verwendet werden. |
Aufgaben für Administratoren bei Windows Autopilot
Stellen Sie sicher, dass auf Ihren Geräten eine derzeit unterstützte Version von Windows ausgeführt wird. Eine vollständige Liste ist unter Softwareanforderungen aufgeführt.
Registrieren Sie die Geräte im Intune Admin Center bei Windows Autopilot. In diesem Schritt werden die Geräte mit Microsoft Entra ID verknüpft. Genauere Informationen finden Sie unter Übersicht über die Windows Autopilot-Registrierung und Übersicht über die manuelle Registrierung.
Erstellen Sie ein Autopilot-Bereitstellungsprofil. Genauere Informationen finden Sie unter Erstellen eines Autopilot-Bereitstellungsprofils.
Führen Sie beim Erstellen des Profils auch die folgenden Aktionen aus:
Konfigurieren Sie die Willkommensseite für Ihre Benutzer bei der Bereitstellung, einschließlich z. B. des benutzergesteuerten Modus oder der Vorabbereitstellung. Genauere Informationen finden Sie unter Konfigurieren von Autopilot-Profilen.
Konfigurieren Sie Startverhalten, z. B. das Deaktivieren des lokalen Administrators und das Überspringen der Lizenzbedingungen.
Weisen Sie das Autopilot-Bereitstellungsprofil Ihren Microsoft Entra Sicherheitsgruppen zu. Sie können auch Sicherheitsgruppen ausschließen.
Bei Microsoft Entra hybrid eingebundenen Geräten registrieren Sie die Geräte, erstellen das Bereitstellungsprofil und weisen das Profil zu. Außerdem installieren Sie den Intune-Connector für Active Directory. Dieser Connector kommuniziert zwischen lokales Active Directory und Microsoft Entra ID.
Genauere Informationen finden Sie unter Bereitstellen Microsoft Entra hybrid eingebundener Geräte mithilfe von Intune und Windows Autopilot.
Nachdem das Profil zugewiesen wurde, werden die Geräte im Intune Admin Center (Geräte>nach Plattform>Windows) angezeigt.
Aufgaben für Endbenutzer bei Windows Autopilot
Die Endbenutzererfahrung hängt von der ausgewählten Windows Autopilot-Bereitstellungsoption ab, z. B . benutzergesteuert oder vorab bereitgestellt.
Self-Deploying-Modus: Keine Aktionen. Bei dieser Option wird dem Gerät kein Benutzer zugeordnet. Die Benutzer schalten das Gerät einfach ein, und die Registrierung startet automatisch.
Genauere Informationen finden Sie unter Selbstbereitstellungsmodus von Windows Autopilot.
Vorabbereitstellung: Benutzer aktivieren das Gerät und melden sich mit ihrem Organisations-, Schul oder Unikonto an. Die Registrierung startet automatisch. Da das Gerät von Administratoren vorab bereitgestellt wurde, ist die Registrierung schneller als beim benutzergesteuerten Modus.
Genauere Informationen finden Sie unter Vorab bereitgestellte Bereitstellung.
Vorhandene Geräte: Ihre Benutzer müssen die folgenden Schritte ausführen:
Öffnen Sie die Softwarecenter-App , und wählen Sie Betriebssysteme aus.
Sie klicken auf Autopilot for existing devices>Install (Autopilot für vorhandene Geräte > Installieren). Inhaltsdownloads, die Laufwerke sind formatiert, und das Windows-Clientbetriebssystem wird installiert.
Dieser Schritt kann einige Zeit in Anspruch nehmen, und die Benutzer müssen warten.
Windows Autopilot wird ausgeführt, und Benutzer melden sich mit ihrem organization- oder Schulkonto an. Die Registrierung kann automatisch starten. Genauere Informationen finden Sie unter Bereitstellung vorhandener Geräte.
Benutzergesteuert: Die Benutzer schalten das Gerät ein und melden sich mit ihrem Organisations-, Schul- oder Unikonto an. Die Registrierung startet automatisch. Genauere Informationen finden Sie unter Benutzergesteuerte Bereitstellung.
Benutzer möchten sich in der Regel nicht selbst registrieren und sind möglicherweise nicht mit der Unternehmensportal-App vertraut. Stellen Sie sicher, dass Sie Leitfäden bereitstellen, die auch die einzugebenden Informationen enthalten. Eine Anleitung zur Kommunikation mit Ihren Benutzern finden Sie unter Planungsleitfaden: Schritt 5: Erstellen eines Rolloutplans.
BYOD-Geräte: Benutzerregistrierung
Wird für persönliche bzw. BYOD-Geräte (Bring Your Own Device, Privatgeräte von Benutzern) und organisationseigene Geräte verwendet, auf denen Windows 10/11 installiert ist.
Die Benutzerregistrierung verwendet die Einstellungs-App>Konten>Zugriff auf Schule oder Arbeit auf den Geräten. Es gibt einige Überschneidungen mit der Benutzerregistrierung und der automatischen Registrierung.
Mit der Benutzerregistrierung können Sie die Geräte mit Microsoft Entra ID "registrieren" oder die Geräte in Microsoft Entra ID "beitreten":
- Registrieren: Wenn Sie Geräte in Microsoft Entra ID registrieren, werden die Geräte im Intune Admin Center als persönlich angezeigt. Benutzer erhalten Zugriff auf organization Ressourcen wie E-Mail. Diese Option wird häufig für BYOD- bzw. persönliche Geräte verwendet.
- Beitreten: Wenn Sie Geräte in Microsoft Entra ID einbinden, werden die Geräte vollständig von Intune verwaltet und erhalten alle von Ihnen erstellten Richtlinien. Diese Option ist für organisationseigene Geräte üblich. Wenn Benutzer möchten, dass ihre persönlichen Geräte vollständig über Intune (und von der IT-Abteilung ihrer Organisation) verwaltet werden, können sie diese einbinden.
Warnung
In der Einstellungen-App>Konten>Auf Schule oder Arbeit zugreifen wird möglicherweise die Option Nur in der Geräteverwaltung registrieren angezeigt. Mit dieser Option wird das Gerät nicht in Microsoft Entra ID registriert. Aus Intune-Sicht empfehlen wir diese reine MDM-Option nicht für BYOD- oder persönliche Geräte. Daher enthält dieser Leitfaden keine zusätzlichen Informationen oder Anleitungen.
| Feature | Verwendung der Registrierungsoption in den folgenden Fällen: |
|---|---|
| Sie verwenden den Windows-Client. | ✅ Configuration Manager unterstützt Windows Server. |
| Geräte sind Microsoft Entra hybrid eingebunden. | ✅ Microsoft Entra hybrid eingebundenen Geräte werden mit Ihrem lokales Active Directory verknüpft und bei Ihrem Microsoft Entra ID registriert. Geräte in Microsoft Entra ID stehen Intune zur Verfügung. Geräte, die nicht in Microsoft Entra ID registriert sind, sind nicht für Intune verfügbar. Eine vollständige Microsoft Entra eingebundene Lösung ist möglicherweise besser für Ihre organization. Weitere Informationen finden Sie im Blog Erfolg mit Remote-Windows Autopilot und Microsoft Entra Hybridbeitritt. |
| Sie verfügen über Microsoft Entra ID P1 oder P2. |
❌Microsoft Entra ID P1 oder P2 ist nicht erforderlich. ✅Wenn die Geräte Microsoft Entra ID beitreten, können sie Microsoft Entra ID P1- oder P2-Features wie bedingten Zugriff verwenden. |
| Sie verfügen über Mitarbeiter, die remote arbeiten. | ✅ Die Benutzer sollten wissen, dass ihre persönlichen Geräte u. U. von der IT-Abteilung der Organisation verwaltet werden. |
| Es handelt sich um persönliche Geräte oder BYOD-Geräte. | ✅ |
| Die Geräte gehören der Organisation oder der Schule. | ✅ Sie können die Benutzerregistrierung verwenden, es wird jedoch empfohlen, Windows Autopilot (in diesem Artikel) oder die automatische Windows-Registrierung (in diesem Artikel) zu verwenden. Sie erfordern weniger Schritte für Ihre Benutzer. |
| Sie verfügen über neue oder vorhandene Geräte. | ✅ |
| Sie müssen wenige oder eine große Anzahl von Geräten registrieren (Massenregistrierung). | ✅ |
| Die Geräte sind einem einzelnen Benutzer zugeordnet. | ✅ |
| Geräte sind benutzerlos, z. B. Kiosk, dediziertes oder freigegebenes Gerät. | ❌ Die Benutzerregistrierungsoptionen erfordern, dass sich ein Benutzer mit einem organization-Konto anmeldet und die Einstellungs-App verwendet, die auf freigegebenen Geräten nicht üblich ist. |
| Sie verwenden das DEM-Konto (Geräteregistrierungs-Manager). | ❌ Die Benutzerregistrierung kann nicht für DEM-Konten verwendet werden. |
| Die Geräte werden von einem anderen MDM-Anbieter verwaltet. |
✅Ein Gerät, das von einem anderen MDM-Anbieter verwaltet wird, kann sich in Microsoft Entra ID registrieren. ❌Für die vollständige Verwaltung durch Intune müssen Benutzer die Registrierung beim aktuellen MDM-Anbieter aufheben und die Geräte dann bei Intune registrieren. |
Administratoraufgaben für die Benutzerregistrierung
Abgesehen von der Einrichtung in Intune gibt es bei dieser Registrierungsmethode nur geringfügige Administratoraufgaben.
Stellen Sie sicher, dass auf Ihren Geräten Windows 10 oder höher ausgeführt wird. Eine vollständige Liste erhalten Sie unter Unterstützte Geräteplattformen.
Optional. Anstatt dass Benutzer den Intune Servernamen eingeben, können Sie einen CNAME-Eintrag erstellen, der einfacher eingegeben werden kann, z
EnterpriseEnrollment.contoso.com. B. . Diese Einträge ordnen einen Domänennamen einem bestimmten Server zu. Testen Sie im Intune Admin Center Ihren CNAME-Eintrag, um sicherzustellen, dass er ordnungsgemäß konfiguriert ist. Weitere Informationen findest du unter Erstellen eines CNAME-Eintrags.Entscheiden Sie, ob Benutzer persönliche Geräte für Organisationstätigkeiten verwenden können. Auf persönlichen Geräten sind Benutzer in der Regel Administratoren und verwenden ein persönliches E-Mail-Konto (
user@outlook.com), um das Gerät zu konfigurieren. Um diese Geräte in Microsoft Entra ID zu registrieren, verwenden Sie die App Einstellungen. Wenn Sie der Administrator sind, teilen Sie den Benutzern mit, welche Optionen sie wählen sollten. Machen Sie präzise Angaben.Wenn auch eine Richtlinie für die automatische Intune-Registrierung bereitgestellt wird, informieren Sie die Benutzer über die Auswirkungen (MDM-Benutzerbereich im Vergleich zum MAM-Benutzerbereich (in diesem Artikel)).
Wenn Sie über organisationseigene Geräte verfügen und diese zum ersten Mal bei Intune registrieren, empfehlen wir die automatische Registrierung (in diesem Artikel).
Benutzer können die Einstellungen-App>Konten verwenden, um dieses Gerät mit Azure Active Directory zu verbinden, wodurch das Gerät mit Microsoft Entra ID verknüpft wird. Wenn dies der Fall ist, stellen Sie eine Richtlinie für die automatische Registrierung (in diesem Artikel) bereit, um das Gerät in Intune zu registrieren.
Bei neuen organisationseigenen Geräten empfehlen wir, Windows Autopilot (in diesem Artikel) oder die automatische Registrierung (in diesem Artikel) zu verwenden. Auf der Windows-Willkommensseite (Out-of-Box Experience, OOBE) geben Benutzer ihr Organisationskonto (
user@contoso.com) an. In diesem Schritt werden die Geräte in Microsoft Entra ID registriert. Stellen Sie eine Richtlinie für die automatische Registrierung (in diesem Artikel) bereit, um das Gerät bei Intune zu registrieren.Wenn Benutzer ihr persönliches E-Mail-Konto in der OOBE verwenden, wird das Gerät nicht in Microsoft Entra ID registriert, und die Richtlinie für die automatische Registrierung wird nicht bereitgestellt. In diesem Szenario verwenden Benutzer die App "Einstellungen", um dieses Gerät mit Azure Active Directory zu verbinden, wodurch das Gerät mit Microsoft Entra ID verknüpft wird. Wenn das Gerät in Microsoft Entra ID eingebunden ist, wird die Richtlinie für die automatische Registrierung bereitgestellt und registriert das Gerät in Intune.
Aufgaben für Endbenutzer bei der Benutzerregistrierung
Kommunizieren Sie deutlich, welche Optionen die Benutzer auf persönlichen und organisationseigenen Geräten auswählen sollen. Weitere Informationen zur Endbenutzererfahrung finden Sie unter Registrieren von Windows-Clientgeräten.
BYOD- oder persönliche Geräte: Diese Geräte sind wahrscheinlich vorhandene Geräte, die bereits mit einem persönlichen E-Mail-Konto (
user@outlook.com) konfiguriert sind. Die Benutzer müssen das Gerät mithilfe der Einstellungen-App registrieren:Sie verbinden das Gerät mit dem Internet.
Öffnen Sie die Einstellungs-App>Konten>Zugriff Geschäfts-, Schul- oder Univerbindung>.
Unter Verbinden geben die Benutzer dann entweder eine E-Mail-Adresse ein oder sie klicken auf Dieses Gerät in Azure Active Directory einbinden:
E-Mail-Adresse: Die Benutzer geben ihre Organisations-E-Mail-Adresse und ihr Kennwort ein. Sie werden dazu aufgefordert, weitere Informationen anzugeben, z. B. den Intune-Servernamen oder den CNAME-Eintrag. Stellen Sie sicher, dass Sie ihnen alle Informationen zur Verfügung stellen, die sie eingeben müssen.
Mit dieser Option wird das Gerät in Microsoft Entra ID registriert. Die Geräte werden als persönlich und als Microsoft Entra angezeigt, die im Intune Admin Center registriert sind. Der organization Benutzer wird von Intune verwaltet. Das Gerät wird nicht von Intune verwaltet.
Wenn Sie oder Ihre Benutzer nicht möchten, dass BYOD- oder persönliche Geräte von der IT-Abteilung der Organisation verwaltetet werden, muss E-Mail-Adresse ausgewählt werden.
Dieses Gerät in Azure Active Directory einbinden: Die Benutzer geben die angeforderten Informationen ein, einschließlich ihrer Organisations-E-Mail-Adresse und ihres Kennworts.
Diese Option verknüpft das Gerät in Microsoft Entra ID. Die Geräte werden als im Besitz organization und als Microsoft Entra im Intune Admin Center angezeigt. Die Geräte werden von Intune verwaltet, unabhängig davon, wer angemeldet ist.
Wenn Sie BYOD- oder persönliche Geräte verwalten möchten, müssen Benutzer dieses Gerät mit Azure Active Directory verbinden auswählen. Die Benutzer sollten außerdem wissen, dass ihre persönlichen Geräte von ihrer IT-Abteilung verwaltet werden.
Organisationseigene Geräte: Hierbei kann es sich um vorhandene Geräte oder neue Geräte handeln. Die Benutzer aktivieren das Gerät, durchlaufen die Willkommens-Seite (Out-of-Box-Umgebung, OOBE) und melden sich mit ihrem Organisationskonto an (
user@contoso.com). Dieser Schritt verknüpft das Gerät in Microsoft Entra ID, und das Gerät wird als organization angesehen. Es wird vollständig verwaltet, unabhängig davon, wer angemeldet ist. Benutzer können die App> Einstellungen öffnen Konten>Auf Geschäfts-, Schul- oder Unikonto zugreifen. Dort wird angezeigt, dass sie verbunden sind.Für vorhandene Geräte oder wenn sich Benutzer während der OOBE mit einem persönliches Konto anmelden, können sie die Geräte mithilfe der folgenden Schritte mit Microsoft Entra ID verbinden:
- Öffnen Sie die Einstellungs-App>Konten>Zugriff Geschäfts-, Schul- oder Univerbindung>.
- Sie klicken unter Alternative Aktionen auf Dieses Gerät in Azure Active Directory einbinden und geben die verlangten Informationen ein.
In diesem Schritt wird das Gerät mit Microsoft Entra ID verknüpft. Nach dem Beitritt werden die Geräte als im Besitz organization und als Microsoft Entra im Intune Admin Center angezeigt. Die Geräte werden von Intune verwaltet, unabhängig davon, wer angemeldet ist.
Registrierung mit Co-Verwaltung
Wenn Sie Configuration Manager verwenden und auch weiterhin verwenden möchten, ist die Registrierung mit Co-Verwaltung die richtige Wahl für Sie.
Die Co-Verwaltung verwaltet Windows 10/11-Geräte gemeinsam mithilfe von Configuration Manager und Microsoft Intune. Sie fügen Ihre vorhandene Configuration Manager-Umgebung in die Cloud an Intune an. Diese Registrierungsoption führt einige Workloads in Configuration Manager und andere Workloads in Intune aus.
Genauere Informationen zur Co-Verwaltung finden Sie unter Was ist Co-Verwaltung?.
Hinweis
Eine Mandantenanfügung ist ebenfalls eine Option, wenn Sie Configuration Manager verwenden. Sie registrieren keine Geräte, aber Sie können Ihre Configuration Manager Geräte in das Intune Admin Center hochladen. Verwenden Sie das Admin Center, um einige Remoteaktionen auszuführen, zu Ihren lokalen Servern zu wechseln und Betriebssysteminformationen abzurufen. Weitere Informationen findest du unter Aktivieren der Mandantenanfügung.
| Feature | Verwendung der Registrierungsoption in den folgenden Fällen: |
|---|---|
| Sie verwenden den Windows-Client. | ✅ Configuration Manager unterstützt Windows Server. |
| Sie verwenden Configuration Manager. | ✅ Configuration Manager kann Windows Server verwalten. |
| Geräte sind Microsoft Entra hybrid eingebunden. | ✅ Microsoft Entra hybrid eingebundenen Geräte werden mit Ihrem lokales Active Directory verknüpft und bei Ihrem Microsoft Entra ID registriert. Geräte in Microsoft Entra ID stehen Intune zur Verfügung. Geräte, die nicht in Microsoft Entra ID registriert sind, sind nicht für Intune verfügbar. |
| Geräte sind bei Intune registriert. | ✅ Sie verfügen über Geräte, die Sie mit Co-Verwaltung verwalten möchten. Geräte wurden möglicherweise mit Windows Autopilot registriert oder stammen direkt von Ihrem Hardware-OEM. |
| Sie verfügen über Microsoft Entra ID P1 oder P2. | ✅ Microsoft Entra ID P1 oder P2 können abhängig von Ihrer Co-Verwaltungskonfiguration erforderlich sein. Genauere Informationen finden Sie unter Pfade zur Co-Verwaltung. |
| Sie verfügen über Mitarbeiter, die remote arbeiten. | ✅ |
| Die Geräte gehören der Organisation oder der Schule. | ✅ |
| Es handelt sich um persönliche Geräte oder BYOD-Geräte. | ✅ |
| Sie verfügen über neue oder vorhandene Geräte. | ✅ Für Geräte, auf denen nicht Windows 10/11 ausgeführt wird, z. B. Windows 7, müssen Sie ein Upgrade durchführen. Genauere Informationen finden Sie unter Upgrade Windows 10 für die Co-Verwaltung. |
| Sie müssen wenige oder eine große Anzahl von Geräten registrieren (Massenregistrierung). | ✅ |
| Die Geräte sind einem einzelnen Benutzer zugeordnet. | ✅ |
| Geräte sind benutzerlos, z. B. Kiosk, dediziert oder freigegeben. | ✅ Diese Geräte sind organisationseigene Geräte. Bei dieser Registrierungsmethode müssen sich die Benutzer mit ihrem Organisationskonto anmelden. Organisationsadministratoren können sich anmelden und werden automatisch registriert. Wenn das Gerät registriert ist, erstellen Sie ein Kioskprofil, und weisen Sie dieses Profil diesem Gerät zu. Sie können auch ein Profil für Geräte erstellen, die von vielen Benutzern gemeinsam genutzt werden. |
| Die Geräte werden von einem anderen MDM-Anbieter verwaltet. | ❌ Für die Co-Verwaltung müssen die Benutzer die Registrierung beim aktuellen MDM-Anbieter aufheben. Sie sollten nicht mithilfe der klassischen Intune-Agents registriert werden. |
| Sie verwenden das DEM-Konto (Geräteregistrierungs-Manager). | ❌ Die Co-Verwaltung kann nicht für DEM-Konten verwendet werden. |
Aufgaben für Administratoren bei der Co-Verwaltung
Die Aufgaben und Anforderungen für Administratoren hängen von der von Ihnen gewählten Co-Verwaltungsoption ab. Genauere Informationen finden Sie unter Pfade zur Co-Verwaltung.
Wenn Sie die Co-Verwaltung einrichten, haben Sie die folgenden Optionen:
Sie können vorhandene von Configuration Manager verwaltete Geräte automatisch bei Intune registrieren. Diese Option erfordert Microsoft Entra hybrid eingebundenen Geräten. Genauere Informationen finden Sie unter Tutorial: Aktivieren der Co-Verwaltung für vorhandene Configuration Manager Clients.
Stellen Sie vorhandene, bei Intune registrierte Windows 10/11-Geräte ebenfalls unter die Verwaltung von Configuration Manager. In diesem Fall handelt es sich bei diesen Geräten nicht um Microsoft Entra hybrid eingebundene Geräte. Das bedeutet, dass die Geräte in Microsoft Entra ID registriert sind. Sie sind nicht bei der lokalen Active Directory-Instanz registriert.
Genauere Informationen finden Sie unter Tutorial: Aktivieren der Co-Verwaltung für neue internetbasierte Geräte.
Aufgaben für Endbenutzer bei der Co-Verwaltung
Bei beiden Optionen wird die automatische Registrierung verwendet. Bei der automatischen Registrierung melden sich die Benutzer mit ihrem Organisationskonto (user@contoso.com) an und werden dann automatisch registriert. Sie können auch die Einstellungen-App>Konten>Auf Geschäfts-, Schul- oder Univerbindung> zugreifen und sich mit organization E-Mail-Adresse und Kennwort anmelden.
Configuration Manager können die Registrierung nach dem Zufallsprinzip festlegen, sodass die Registrierung möglicherweise nicht sofort erfolgt. Wenn die Registrierung abgeschlossen ist, kann das Gerät die von Ihnen erstellten Richtlinien und Profile erhalten.