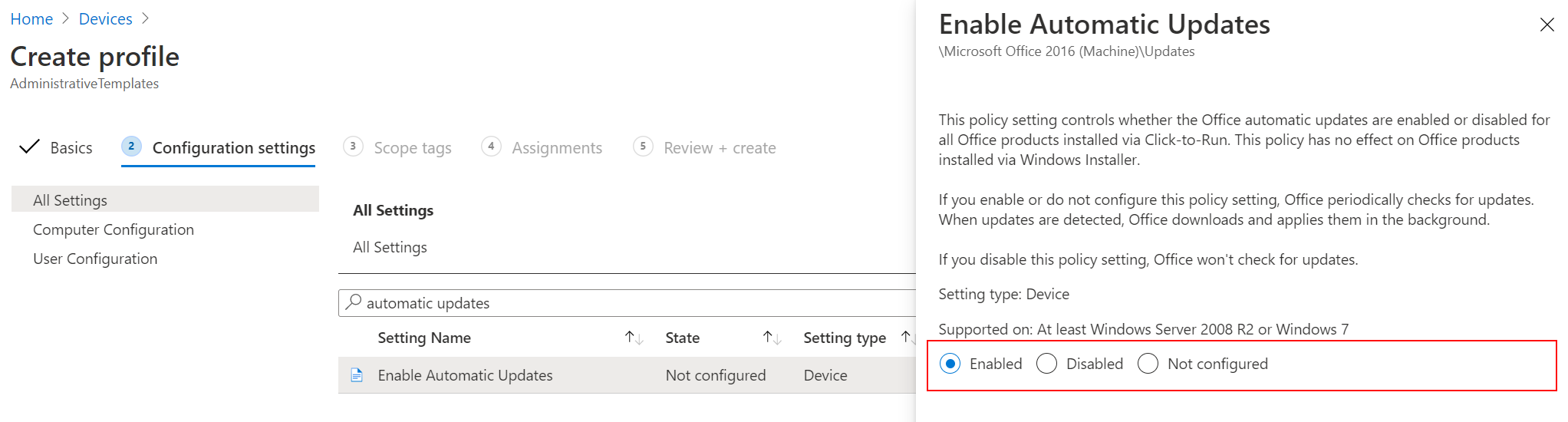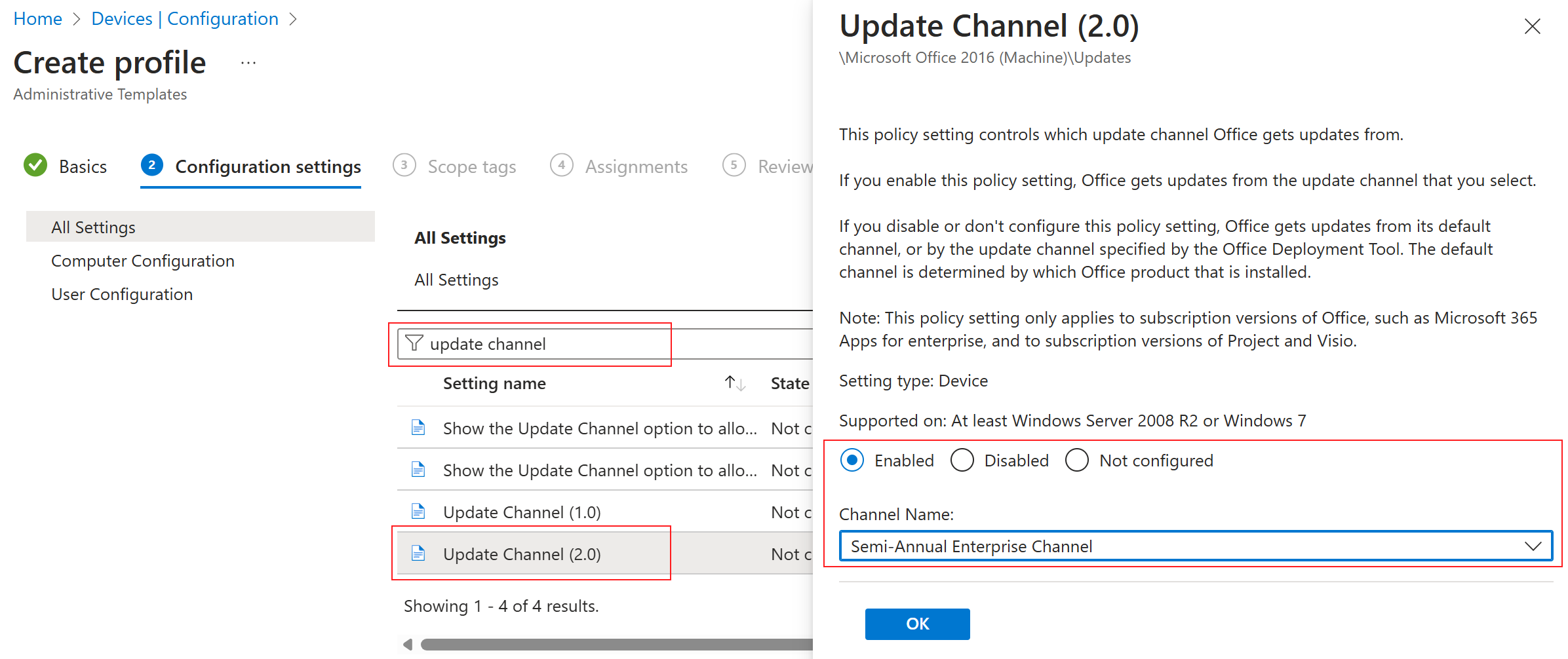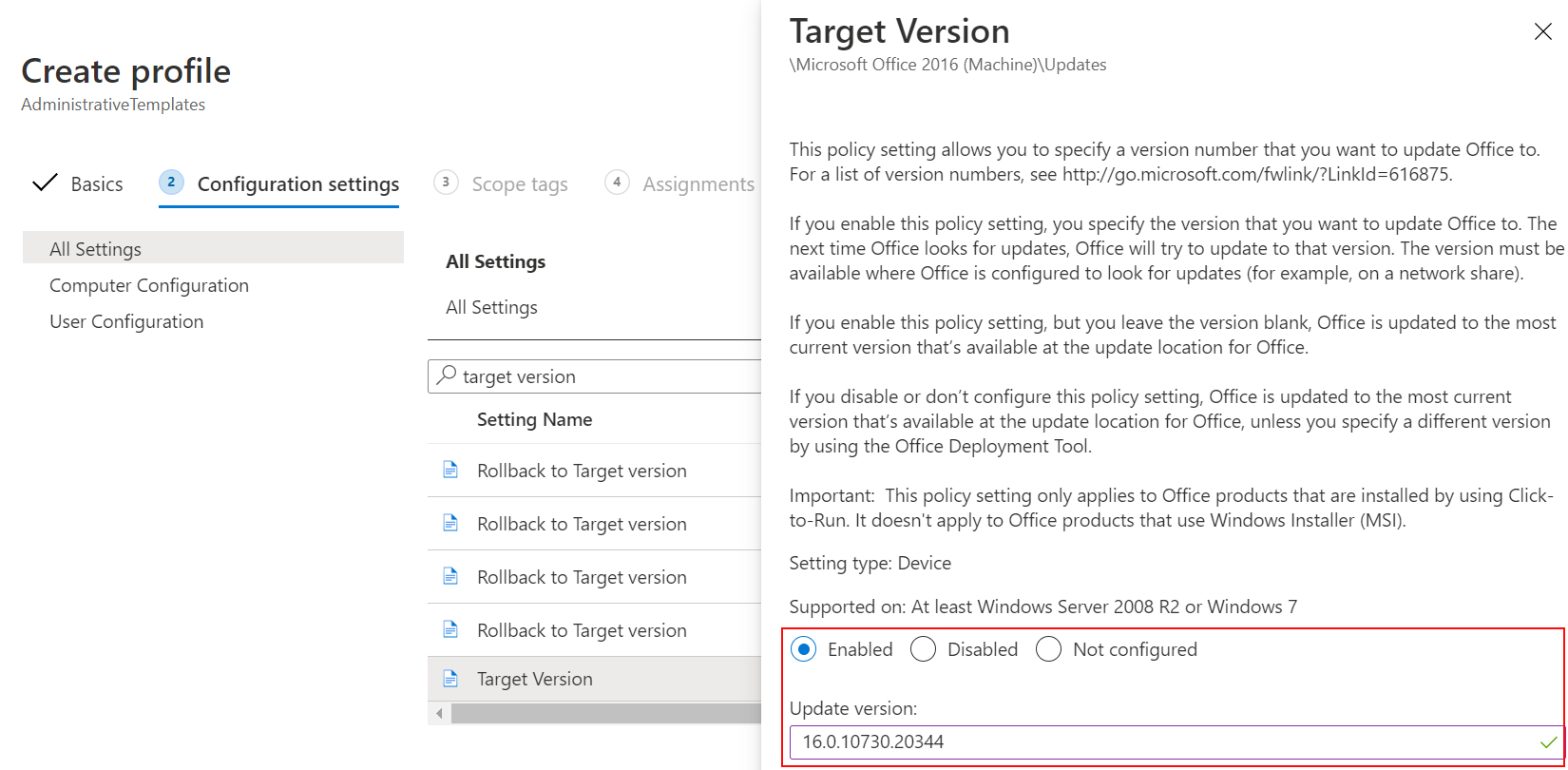Verwenden der Updatekanal- und Zielversionseinstellungen für das Aktualisieren von Microsoft 365 mit den administrativen Vorlagen von Microsoft Intune
In Intune können Sie Administrative Vorlagen für Windows (ADMX) verwenden, um Gruppenrichtlinieneinstellungen zu konfigurieren. In diesem Artikel erfahren Sie, wie Sie Microsoft 365 mithilfe einer administrativen Vorlage in Intune aktualisieren. Es enthält auch Anleitungen zur Bestätigung, dass Ihre Richtlinien erfolgreich angewendet werden, was bei der Problembehandlung hilfreich ist.
In diesem Szenario erstellen Sie eine administrative Vorlage in Intune, mit der Microsoft 365 auf Ihren Geräten aktualisiert wird.
Weitere Informationen zu administrativen Vorlagen findest du unter Windows ADMX-Vorlagen zum Konfigurieren von Gruppenrichtlinieneinstellungen.
Diese Funktion gilt für:
- Windows 11
- Windows 10
- Microsoft 365
Voraussetzungen
Erfordert Microsoft Intune und ein Microsoft 365-Abonnement. Informationen zur Intune Lizenzierung findest du unter Microsoft Intune Lizenzierung.
Um die ADMX-Richtlinie zu konfigurieren, melden Sie sich mindestens beim Intune Admin Center mit der Rolle Richtlinien- und Profil-Manager an. Informationen zu den integrierten Rollen in Intune und deren Möglichkeiten finden Sie unter Rollenbasierte Zugriffssteuerung (Role-based access control, RBAC) mit Microsoft Intune.
Aktivieren Sie Microsoft 365 Apps automatische Updates für Ihre Office-Apps. Sie können automatische Updates mithilfe einer Gruppenrichtlinie oder der Intune Office 2016 ADMX-Vorlage aktivieren:
Festlegen des Updatekanals in der administrativen Intune-Vorlage
Verwenden Sie eine Intune Richtlinie, um den Updatekanal für Microsoft 365-Apps festzulegen. Der Updatekanal bestimmt, wie häufig Office nach Updates sucht.
Wechseln Sie in Ihrer Intune administrativen Vorlage zur Einstellung Updatekanal (2.0), und geben Sie den gewünschten Kanal ein. Wählen Sie z. B. aus
Semi-Annual Enterprise Channel:Tipp
- Es wird empfohlen, häufiger zu aktualisieren. Der Kanalname „halbjährlich“ dient nur als Beispiel.
- Informationen zu den verschiedenen Updatekanälen findest du unter Übersicht über Updatekanäle für Microsoft 365 Apps.
Wenn die Richtlinie bereit ist, weisen Sie die Richtlinie Ihren Windows-Clientgeräten zu. Um Ihre Richtlinie früher zu testen, können Sie die Richtlinie auch synchronisieren.
Überprüfen der Intune-Registrierungsschlüssel
Nachdem Sie die Richtlinie und die Gerätesynchronisierung zugewiesen haben, können Sie bestätigen, dass die Intune Richtlinie angewendet wird.
Öffnen Sie auf dem Gerät die Registrierungs-Editor-App.
Navigieren Sie zum Intune-Richtlinienpfad:
Computer\HKEY_LOCAL_MACHINE\SOFTWARE\Microsoft\PolicyManager\Providers\<Provider ID>\default\Device\office16~Policy~L_MicrosoftOfficemachine~L_Updates.Tipp
Die
<Provider ID>im Registrierungsschlüssel ändert sich. Öffnen Sie die Registrierungs-Editor-App, um die Anbieter-ID für Ihr Gerät zu finden, und navigieren Sie zuComputer\HKEY_LOCAL_MACHINE\SOFTWARE\Microsoft\PolicyManager\AdmxInstalled. Die Anbieter-ID wird angezeigt.Wenn die Richtlinie angewendet wird, werden die folgenden Registrierungsschlüssel angezeigt:
L_UpdateBranchL_UpdateTargetVersion
Im folgenden Beispiel sehen Sie, dass
L_UpdateBrancheinen ähnlichen Wert wie<enabled /><data id="L_UpdateBranchID" value="Deferred" />hat. Dieser Wert bedeutet, dass der Updatekanal auf Semi-Annual Enterprise-Kanal festgelegt ist:Tipp
Im Artikel Verwalten von Microsoft 365-Apps mit Configuration Manager finden Sie die Werte und deren Bedeutung. Die Registrierungswerte basieren auf dem ausgewählten Verteilungskanal:
- Aktueller Kanal - value="Current"
- Aktueller Kanal (Vorschau) – value="FirstReleaseCurrent"
- Monatlicher Enterprise-Kanal – value="MonthlyEnterprise"
- Semi-Annual Enterprise Channel – value="Deferred"
- Semi-Annual Enterprise Channel (Vorschau) – value="FirstReleaseDeferred"
- Beta - value="InsiderFast"
An diesem Punkt wird die Intune-Richtlinie erfolgreich auf das Gerät angewendet.
Überprüfen der Office-Registrierungsschlüssel
Öffnen Sie auf dem Gerät die App Registrierungs-Editor.
Navigieren Sie zum Office-Richtlinienpfad:
Computer\HKEY_LOCAL_MACHINE\SOFTWARE\Microsoft\Office\ClickToRun\Configuration.Sie sehen die folgenden Registrierungsschlüssel:
-
UpdateChannel: Ein dynamischer Schlüssel, der sich abhängig von den konfigurierten Einstellungen ändert. -
CDNBaseUrl: Legen Sie fest, wann Microsoft 365 auf dem Gerät installiert wird.
-
Sehen Sie sich den Wert
UpdateChannelan. Der Wert gibt an, wie häufig Office aktualisiert wird. Im Artikel Verwalten von Microsoft 365-Apps mit Configuration Manager finden Sie die Werte und deren Einstellung.Wenn Sie sich das folgende Beispiel ansehen, sehen
UpdateChannelSie, dass auf festgelegt ist, wobei es sich umhttp://officecdn.microsoft.com/pr/492350f6-3a01-4f97-b9c0-c7c6ddf67d60den aktuellen Kanal (monatlich) handelt:Dieses Beispiel bedeutet, dass die Richtlinie noch nicht angewendet wurde, da die Registrierungseinstellung weiterhin auf monatlich statt auf halbjährlich festgelegt ist.
Der Registrierungsschlüssel wird aktualisiert, wenn Task Scheduler>Office Automatic Updates 2.0 (Aufgabenplanung > automatische Office-Updates 2.0) ausgeführt wird oder wenn sich ein Benutzer auf einem Gerät anmeldet. Öffnen Sie zur Bestätigung die Office Automatic Updates 2.0-Tasktrigger>. Abhängig von Ihren Triggern kann es mindestens einen Tag oder mehrere Tage dauern, bevor der UpdateChannel-Registrierungsschlüssel aktualisiert ist.
Erzwingen der Ausführung automatischer Office-Updates
Sie können die Richtlinieneinstellungen auf dem Gerät erzwingen, um die Richtlinie zu überprüfen. Durch die folgenden Schritte wird die Registrierung aktualisiert. Gehen Sie beim Aktualisieren der Registrierung wie immer vorsichtig vor.
Löschen Sie den Registrierungsschlüssel:
- Gehen Sie zu
Computer\HKEY_LOCAL_MACHINE\SOFTWARE\Microsoft\Office\ClickToRun\Updates. - Doppelklicken Sie auf den
UpdateDetectionLastRunTimeSchlüssel > und löschen Sie die Wertdaten >OK.
- Gehen Sie zu
Führen Sie die Aufgabe „Automatische Office-Updates“ aus:
Öffnen Sie die App Task Scheduler (Aufgabenplanung) auf dem Gerät.
Klappen Sie Task Scheduler>Microsoft>Office (Aufgabenplanungsbibliothek > Microsoft > Office) auf.
Wählen Sie Automatische Office-Updates 2.0>Ausführen aus:
Warten Sie, bis die Aufgabe abgeschlossen ist, was einige Minuten in Anspruch nehmen kann.
Navigieren Sie in der Registrierungs-Editor-App zu
Computer\HKEY_LOCAL_MACHINE\SOFTWARE\Microsoft\Office\ClickToRun\Configuration. Überprüfen Sie denUpdateChannel-Wert.Der Wert sollte mit dem in der Richtlinie festgelegten Wert aktualisiert werden. In diesem Beispiel sollte der Wert auf
http://officecdn.microsoft.com/pr/7ffbc6bf-bc32-4f92-8982-f9dd17fd3114festgelegt werden.
An diesem Punkt wurde der Office-Updatekanal auf dem Gerät erfolgreich geändert. Sie können eine Microsoft 365-App für einen Benutzer öffnen, der dieses Update empfängt, um den Status zu überprüfen.
Erzwingen der Office-Synchronisierung zum Aktualisieren der Kontoinformationen
Wenn Sie weitere Schritte durchführen möchten, können Sie das Update der neuesten Version durch Office erzwingen. Die folgenden Schritte sollten nur als Bestätigung durchgeführt werden, oder wenn Sie möchten, dass die Geräte das aktuellste Versionsupdate von diesem Kanal schnell erhalten. Andernfalls kann Office die Aktualisierung automatisch ausführen.
Schritt 1: Erzwingen der Aktualisierung der Office-Version
Vergewissern Sie sich, dass die Office-Version den von Ihnen gewählten Updatekanal unterstützt. Im Artikel Updateverlauf für Microsoft 365-Apps (nach Datum) finden Sie die Buildnummern, die die unterschiedlichen Updatekanäle unterstützen.
Navigieren Sie in Ihrer administrativen Intune-Vorlage zur Einstellung Zielversion, und geben Sie die gewünschte Version ein.
Ihre Einstellung Zielversion ähnelt der folgenden Einstellung:
Wichtig
- Vergewissern Sie sich, dass Sie die Richtlinie zugewiesen haben.
- Wenn Sie eine vorhandene Richtlinie ändern, wirken sich die Änderungen auf alle zugewiesenen Benutzer aus.
- Wenn Sie dieses Feature testen, empfiehlt es sich, eine Testrichtlinie zu erstellen und die Richtlinie einer Testgruppe von Benutzern zuzuweisen.
Schritt 2: Überprüfen der Office-Version
Befolgen Sie die folgenden Schritte, um die Richtlinie zu überprüfen, bevor Sie die Richtlinie für alle Benutzer bereitstellen:
Navigieren Sie in der App Registrierungs-Editor zu
Computer\HKEY_LOCAL_MACHINE\SOFTWARE\Microsoft\PolicyManager\Providers\<Provider ID>\default\Device\office16~Policy~L_MicrosoftOfficemachine~L_Updates.Sehen Sie sich den Wert
L_UpdateTargetVersionan. Nachdem die Richtlinie angewendet wurde, wird der Wert auf die von Ihnen eingegebene Version festgelegt, z. B.<enabled /><data id="L_UpdateTargetVersionID" value="16.0.10730.20344" />.An diesem Punkt wird die Intune-Richtlinie erfolgreich auf das Gerät angewendet.
Danach können Sie das Office-Update erzwingen. Öffnen Sie eine Office-App wie z. B. Excel. Wählen Sie aus, um jetzt zu aktualisieren (möglicherweise im Menü Konto ).
Das Update wird einige Minuten in Anspruch nehmen. Sie können bestätigen, dass Office versucht, die von Ihnen eingegebene Version zu erhalten:
Nachdem das Update installiert wurde, sollte die Office-App die neue Version anzeigen (z. B. im Menü Konto).