Funktionen in Technical Preview 1803 für Configuration Manager
Gilt für: Configuration Manager (Technical Preview-Branch)
In diesem Artikel werden die Features vorgestellt, die in der Technical Preview für Configuration Manager Version 1803 verfügbar sind. Sie können diese Version installieren, um Ihre Technical Preview-Website zu aktualisieren und neue Funktionen hinzuzufügen.
Lesen Sie den Technical Preview-Artikel , bevor Sie dieses Update installieren. In diesem Artikel werden sie mit den allgemeinen Anforderungen und Einschränkungen für die Verwendung einer Technical Preview vertraut, mit der Aktualisierung zwischen Versionen und mit der Bereitstellung von Feedback vertraut.
Im Folgenden finden Sie neue Features, die Sie mit dieser Version ausprobieren können.
Pullverteilungspunkte unterstützen Cloudverteilungspunkte als Quelle
Viele Kunden verwenden Pullverteilungspunkte in Remote- oder Zweigstellen, die Inhalte von einem Quellverteilungspunkt über das WAN herunterladen. Wenn Ihre Remotebüros über eine bessere Internetverbindung verfügen oder um die Last Ihrer WAN-Verbindungen zu reduzieren, können Sie jetzt einen Cloudverteilungspunkt in Microsoft Azure als Quelle verwenden. Wenn Sie eine Quelle auf der Registerkarte Pullverteilungspunkt der Verteilungspunkteigenschaften hinzufügen, wird jetzt jeder Cloudverteilungspunkt am Standort als verfügbarer Verteilungspunkt aufgeführt. Das Verhalten beider Standortsystemrollen bleibt andernfalls gleich.
Voraussetzungen
- Der Pullverteilungspunkt benötigt Internetzugriff, um mit Microsoft Azure kommunizieren zu können.
- Der Inhalt muss an den Quellcloudverteilungspunkt verteilt werden.
Hinweis
Für dieses Feature fallen Gebühren für Ihr Azure-Abonnement für die Datenspeicherung und den Ausgehenden Netzwerkdatenverkehr an. Weitere Informationen finden Sie unter Kosten für die Verwendung der cloudbasierten Verteilung.
Unterstützung für teilweisen Download im Clientpeercache zur Reduzierung der WAN-Auslastung
Clientpeercachequellen können inhalte jetzt in Teile unterteilen. Diese Teile minimieren die Netzwerkübertragung, um die WAN-Auslastung zu reduzieren. Der Verwaltungspunkt bietet eine detailliertere Nachverfolgung der Inhaltsteile. Es wird versucht, mehr als einen Download desselben Inhalts pro Begrenzungsgruppe zu vermeiden.
Beispielszenario
Contoso verfügt über einen einzelnen primären Standort mit zwei Begrenzungsgruppen: Hauptsitz (HQ) und Filiale. Zwischen den Begrenzungsgruppen besteht eine Fallbackbeziehung von 30 Minuten. Der Verwaltungspunkt und der Verteilungspunkt für den Standort befinden sich nur in der HQ-Grenze. Der Standort der Filiale verfügt über keinen lokalen Verteilungspunkt. Zwei der vier Clients in der Filiale sind als Peercachequellen konfiguriert.
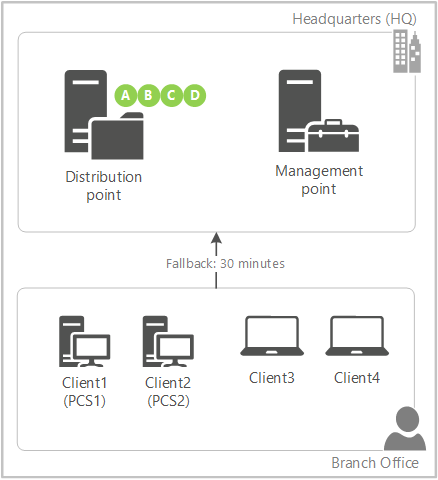
- Sie richten eine Bereitstellung mit Inhalt für alle vier Clients in der Filiale ein. Sie haben den Inhalt nur an den Verteilungspunkt verteilt.
- Client3 und Client4 verfügen nicht über eine lokale Quelle für die Bereitstellung. Der Verwaltungspunkt weist die Clients an, 30 Minuten zu warten, bevor sie zur Remotebegrenzungsgruppe zurückkehren.
- Client1 (PCS1) ist die erste Peercachequelle, die die Richtlinie mit dem Verwaltungspunkt aktualisiert. Da dieser Client als Peercachequelle aktiviert ist, weist der Verwaltungspunkt ihn an, sofort mit dem Herunterladen von Teil A vom Verteilungspunkt zu beginnen.
- Wenn Client2 (PCS2) den Verwaltungspunkt kontaktiert, da Teil A bereits ausgeführt, aber noch nicht abgeschlossen ist, weist der Verwaltungspunkt ihn an, sofort mit dem Herunterladen von Teil B vom Verteilungspunkt zu beginnen.
- PCS1 schließt den Download von Teil A ab und benachrichtigt sofort den Verwaltungspunkt. Da Teil B bereits ausgeführt, aber noch nicht abgeschlossen ist, weist der Verwaltungspunkt ihn an, mit dem Herunterladen von Teil C vom Verteilungspunkt zu beginnen.
- PCS2 schließt den Download von Teil B ab und benachrichtigt sofort den Verwaltungspunkt. Der Verwaltungspunkt weist ihn an, mit dem Herunterladen von Teil D vom Verteilungspunkt zu beginnen.
- PCS1 schließt das Herunterladen von Teil C ab und benachrichtigt sofort den Verwaltungspunkt. Der Verwaltungspunkt informiert ihn darüber, dass vom Remoteverteilungspunkt keine weiteren Teile mehr verfügbar sind. Der Verwaltungspunkt weist ihn an, Teil B von seinem lokalen Peer PCS2 herunterzuladen.
- Dieser Prozess wird fortgesetzt, bis beide Clientpeercachequellen über alle Teile voneinander verfügen. Der Verwaltungspunkt priorisiert Teile vom Remoteverteilungspunkt, bevor er die Peercachequellen anweist, Teile von lokalen Peers herunterzuladen.
- Client3 ist der erste, der die Richtlinie nach Ablauf des 30-minütigen Fallbackzeitraums aktualisiert. Es wird nun mit dem Verwaltungspunkt überprüft, der den Client über neue lokale Quellen informiert. Anstatt den Inhalt vollständig vom Verteilungspunkt über das WAN herunterzuladen, lädt er den Inhalt vollständig aus einer der Clientpeercachequellen herunter. Clients priorisieren lokale Peerquellen.
Hinweis
Wenn die Anzahl der Clientpeercachequellen größer als die Anzahl der Inhaltsteile ist, weist der Verwaltungspunkt die zusätzlichen Peercachequellen an, wie bei einem normalen Client auf fallback zu warten.
Probieren Sie es aus!
Versuchen Sie, die Aufgaben auszuführen. Senden Sie dann Feedback über die Registerkarte Start des Menübands, um uns mitzuteilen, wie es funktioniert hat.
Richten Sie Begrenzungsgruppen und Peercachequellen normal ein.
Wechseln Sie in der Configuration Manager-Konsole zum Arbeitsbereich Verwaltung, erweitern Sie Standortkonfiguration, und wählen Sie Standorte aus. Klicken Sie im Menüband auf Hierarchieeinstellungen .
Aktivieren Sie auf der Registerkarte Allgemein die Option Clientpeercachequellen konfigurieren, um Inhalte in Teile aufzuteilen.
Erstellen Sie eine erforderliche Bereitstellung mit Inhalt.
Hinweis
Diese Funktion funktioniert nur, wenn der Client Inhalte im Hintergrund herunterlädt, z. B. bei einer erforderlichen Bereitstellung. Bedarfsgesteuerte Downloads, z. B. wenn der Benutzer eine verfügbare Bereitstellung im Softwarecenter installiert, verhalten sich wie gewohnt.
Um zu sehen, wie sie den Download von Inhalten in Teilen verarbeiten, untersuchen Sie contentTransferManager.log auf der Clientpeercachequelle und die MP_Location.log auf dem Verwaltungspunkt.
Wartungsfenster im Softwarecenter
Im Softwarecenter wird nun das nächste Fenster für die geplante Wartung angezeigt. Wechseln Sie auf der Registerkarte Installationsstatus die Ansicht von Alle in Anstehend. Es werden der Zeitbereich und die Liste der geplanten Bereitstellungen angezeigt. Die Liste ist leer, wenn keine zukünftigen Wartungsfenster vorhanden sind.
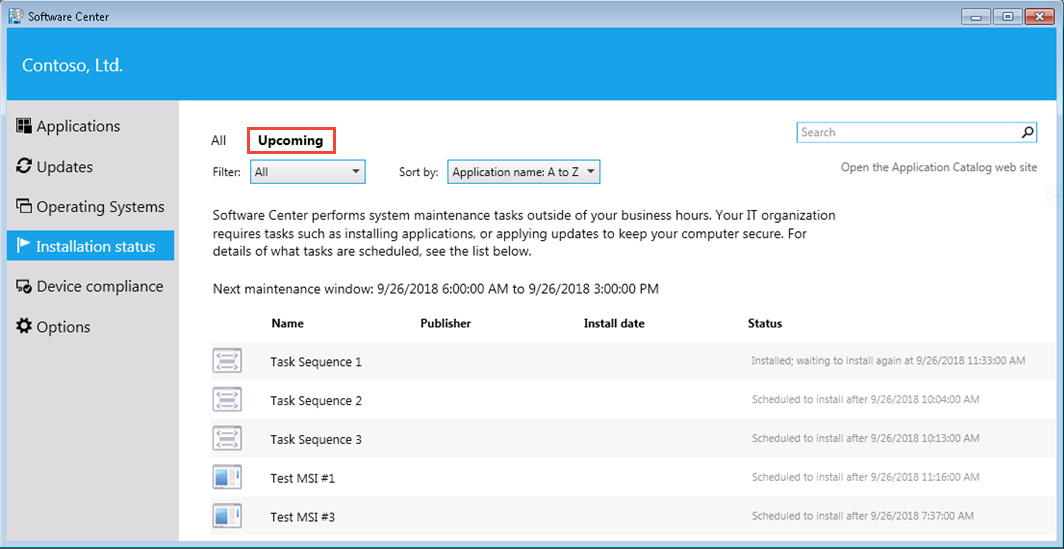
Benutzerdefinierte Registerkarte für Webseite im Softwarecenter
Sie können jetzt eine benutzerdefinierte Registerkarte erstellen, um eine Webseite im Softwarecenter zu öffnen. Mit diesem Feature können Sie Ihren Endbenutzern Inhalte auf konsistente und zuverlässige Weise anzeigen. Die folgende Liste enthält einige Beispiele:
- It-Kontakt: Informationen zur Kontaktaufnahme mit der IT-Abteilung Ihrer Organisation
- IT-Supportcenter: IT-Self-Service-Aktionen wie das Durchsuchen eines Wissensdatenbank oder das Öffnen eines Supporttickets.
- Endbenutzerdokumentation: Artikel für Benutzer in Ihrer Organisation zu verschiedenen IT-Themen wie der Verwendung von Anwendungen oder dem Upgrade auf Windows 10.
Probieren Sie es aus!
Versuchen Sie, die Aufgaben auszuführen. Senden Sie dann Feedback über die Registerkarte Start des Menübands, um uns mitzuteilen, wie es funktioniert hat.
- Öffnen Sie in der Configuration Manager-Konsole, Arbeitsbereich Verwaltung, Knoten Clienteinstellungen, die Richtlinie Standardclienteinstellungen.
- Wählen Sie die Gruppe Softwarecenter aus.
- Klicken Sie für Softwarecentereinstellungen auf Anpassen.
- Wechseln Sie zur Registerkarte Registerkarten .
- Aktivieren Sie die Option Benutzerdefinierte Registerkarte für Softwarecenter angeben.
- Geben Sie im Textfeld Registerkartenname einen Namen ein. Dieser Name wird dem Benutzer im Softwarecenter angezeigt.
- Geben Sie im Textfeld Inhalts-URL eine gültige URL ein. Diese URL ist der Inhalt, der im Softwarecenter angezeigt wird, wenn Benutzer auf diese Registerkarte klicken.
Tipp
Das Softwarecenter verwendet Internet Explorer-Komponenten zum Rendern der Webseite.
Aktivieren der Unterstützung für Softwareupdates von Drittanbietern auf Clients
Sie können jetzt die Konfiguration von Configuration Manager-Clients für Softwareupdates von Drittanbietern aktivieren. Wenn Sie Softwareupdates von Drittanbietern für die Eigenschaften der SUP-Komponente aktivieren, lädt die SUP das Signaturzertifikat herunter, das von WSUS für Updates von Drittanbietern verwendet wird.
Wenn Sie in den Clienteinstellungen Softwareupdates von Drittanbietern aktivieren auswählen, gehen Sie wie folgt vor:
- Auf dem Client wird die Richtlinie für "Signierte Updates für einen Intranet-Microsoft Updatedienstspeicherort zulassen" festgelegt.
- Installiert das Signaturzertifikat im Speicher des vertrauenswürdigen Herausgebers auf dem Client.
Probieren Sie es aus!
Versuchen Sie, die Aufgaben auszuführen. Senden Sie dann Feedback über die Registerkarte Start des Menübands, um uns mitzuteilen, wie es funktioniert hat.
- Wechseln Sie am obersten Standort in der Configuration Manager Hierarchie zum Knoten Verwaltung, erweitern Sie Standortkonfiguration und dann Standorte.
- Klicken Sie mit der rechten Maustaste auf Den obersten Standortserver, und wählen Sie Standortkomponenten konfigurieren und dann Softwareupdatepunkt aus.
- Klicken Sie auf die Registerkarte Drittanbieter-Aktualisierungen, und aktivieren Sie Softwareupdates von Drittanbietern aktivieren.
- Öffnen Sie Clienteinstellungen, und wechseln Sie zu den Einstellungen für Software Aktualisierungen.
- Stellen Sie sicher , dass Softwareupdates von Drittanbietern aktivieren auf Ja festgelegt ist.
Aktivieren des Kopierens/Einfügens von Ressourcendetails aus Überwachungsansichten
Als Ergebnis Ihres Feedbacks können Sie jetzt die Kopier-/Einfügefunktionalität im Bereich "Ressourcendetails" in den Ansichten zur Überwachung des Bereitstellungs- und Verteilungsstatus aktivieren.
SCAP-Erweiterungen
Die Vorabversion der SCAP-Erweiterungen ist im Ordner "Cd.latest" unter SMSSETUP\TOOLS\ConfigMgrSCAPExtension\ConfigMgrExtensionsForSCAP.msi verfügbar. Diese Vorabversion der SCAP-Erweiterungen kann auf allen derzeit unterstützten Versionen von Configuration Manager Current Branch und LTSB 1606 installiert werden.
Nächste Schritte
Informationen zum Installieren oder Aktualisieren des Technical Preview-Branchs finden Sie unter Technical Preview für Configuration Manager.