Festlegen von Timeoutlimits
Gilt für: ✅Azure Data Explorer
Es ist möglich, die Timeoutlänge für Ihre Abfragen und Verwaltungsbefehle anzupassen. In diesem Artikel erfahren Sie, wie Sie ein benutzerdefiniertes Timeout in verschiedenen Tools wie der Azure Data Explorer-Webbenutzeroberfläche, Kusto.Explorer, Kusto.Cli, Power BI und bei Verwendung eines SDK festlegen. Bestimmte Tools verfügen über eigene Standardtimeoutwerte, aber es kann hilfreich sein, diese Werte basierend auf der Komplexität und der erwarteten Laufzeit Ihrer Abfragen anzupassen.
Hinweis
Serverseitige Richtlinien, z. B. die Richtlinie für Anforderungsgrenzwerte, können das vom Client angegebene Timeout außer Kraft setzen.
Webbenutzeroberfläche von Azure Data Explorer
In diesem Abschnitt wird beschrieben, wie Sie ein benutzerdefiniertes Abfragetimeout und ein Timeout für Administratorbefehle in der Azure Data Explorer-Webbenutzeroberfläche konfigurieren.
Voraussetzungen
- Ein Microsoft-Konto oder eine Microsoft Entra-Benutzeridentität. Ein Azure-Abonnement ist nicht erforderlich.
- Schnellstart: Erstellen eines Azure Data Explorer-Clusters und einer Datenbank. Erstellen eines Clusters und einer Datenbank
Festlegen der Timeoutlänge
Melden Sie sich mit den Anmeldeinformationen Ihres Microsoft-Kontos oder Ihrer Microsoft Entra-Benutzeridentität bei der Azure Data Explorer-Webbenutzeroberfläche an.
Wählen Sie im oberen Menü das Symbol Einstellungen aus.
Wählen Sie im linken Menü Verbindung aus.
Verwenden Sie in der Einstellung Abfragetimeout (in Minuten) den Schieberegler, um die gewünschte Abfragetimeoutlänge auszuwählen.
Verwenden Sie in der Einstellung Timeout für Administratorbefehle (in Minuten) den Schieberegler, um die gewünschte Timeoutlänge für Administratorbefehle auszuwählen.
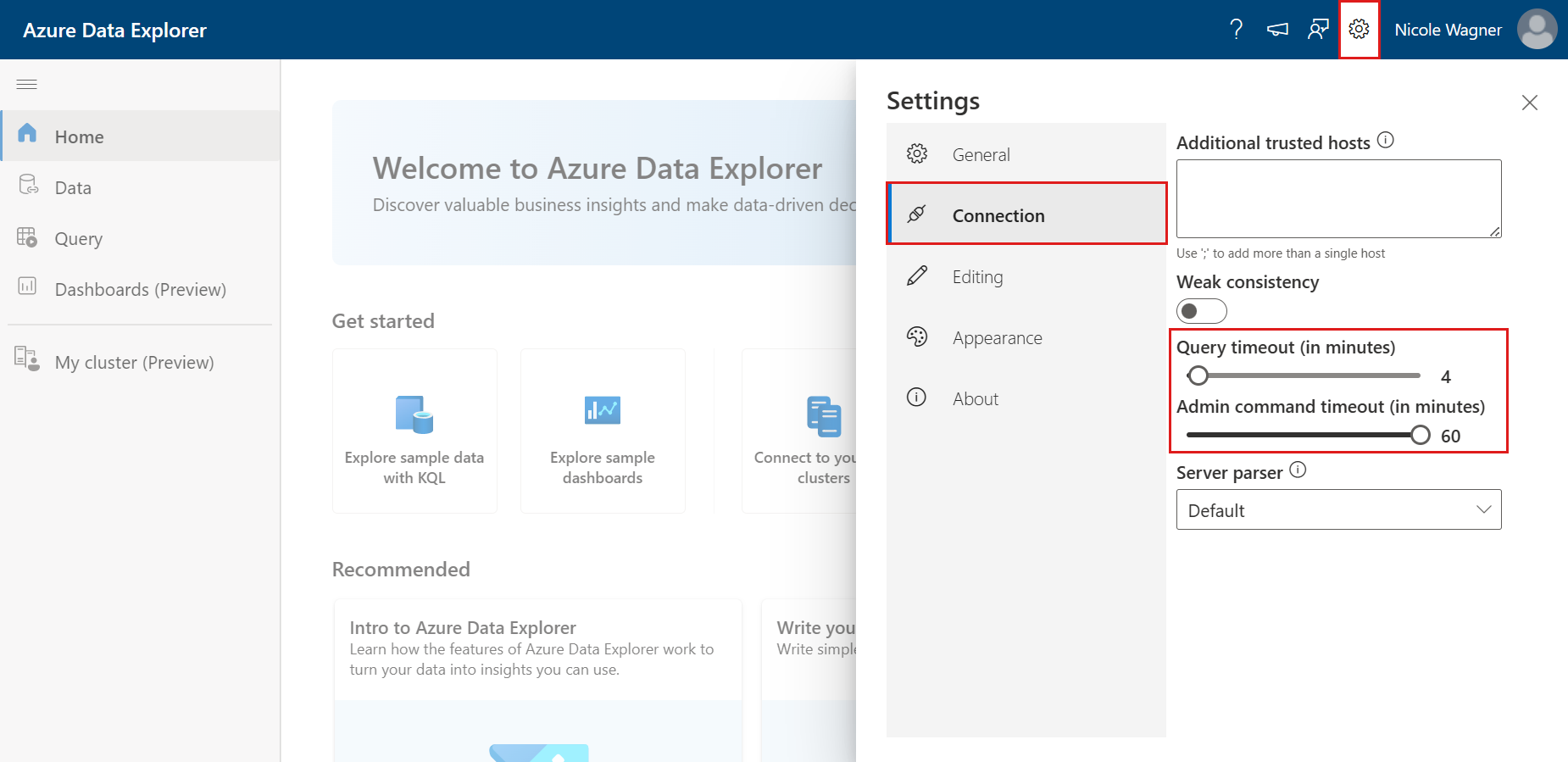
Schließen Sie das Einstellungsfenster, und die Änderungen werden automatisch gespeichert.
Kusto.Explorer
In diesem Abschnitt wird beschrieben, wie Sie ein benutzerdefiniertes Abfragetimeout und ein Timeout für Administratorbefehle in Kusto.Explorer konfigurieren.
Voraussetzungen
- Laden Sie das Kusto.Explorer-Tool herunter, und installieren Sie es.
- Schnellstart: Erstellen eines Azure Data Explorer-Clusters und einer Datenbank. Erstellen eines Clusters und einer Datenbank
Festlegen der Timeoutlänge
Öffnen Sie das Kusto.Explorer-Tool.
Wählen Sie im oberen Menü die Registerkarte Tools aus.
Wählen Sie auf der rechten Seite Optionen aus.

Wählen Sie im linken Menü Verbindungen aus.
Geben Sie in der Einstellung Abfrageservertimeout die gewünschte Timeoutlänge ein. Das Maximum beträgt 1 Stunde.
Geben Sie unter der Einstellung Servertimeout für Administratorbefehle die gewünschte Timeoutlänge ein. Das Maximum beträgt 1 Stunde.
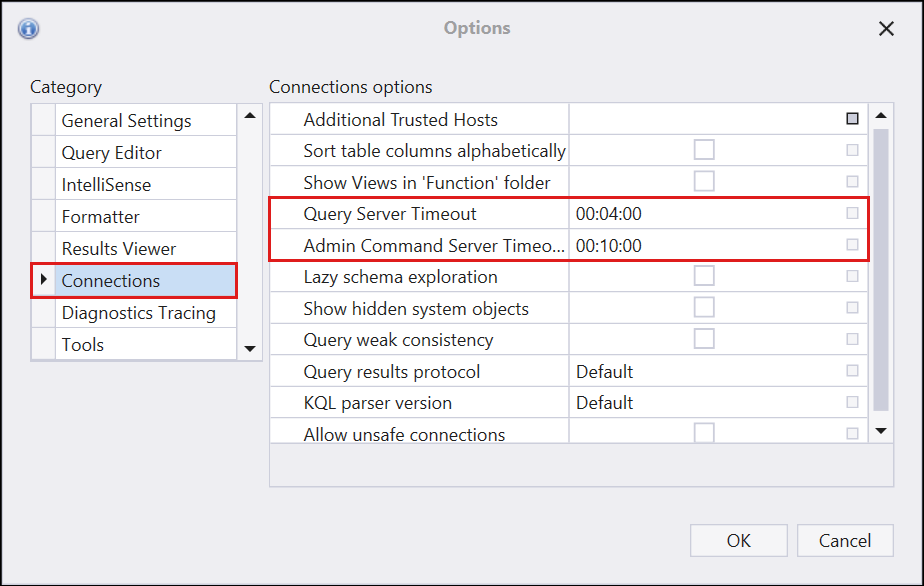
Klicken Sie zum Speichern der Änderungen auf OK.
Kusto.Cli
In diesem Abschnitt wird beschrieben, wie Sie ein benutzerdefiniertes Servertimeout in Kusto.Cli konfigurieren.
Voraussetzungen
- Installieren Sie Kusto.Cli, indem Sie das Paket Microsoft.Azure.Kusto.Toolsherunterladen.
Festlegen der Timeoutlänge
Führen Sie den folgenden Befehl aus, um die Clientanforderungseigenschaft servertimeout mit der gewünschten Timeoutlänge als gültigen Wert für den Zeitraum von bis zu 1 Stunde festzulegen.
Kusto.Cli.exe <ConnectionString> -execute:"#crp servertimeout=<timespan>" -execute:"…"
Verwenden Sie alternativ den folgenden Befehl, um die Clientanforderungseigenschaft norequesttimeout festzulegen, wodurch das Timeout auf den Maximalwert von 1 Stunde festgelegt wird.
Kusto.Cli.exe <ConnectionString> -execute:"#crp norequesttimeout=true" -execute:"…"
Nach dem Festlegen gilt die Clientanforderungseigenschaft für alle zukünftigen Werte, bis die App neu gestartet oder ein anderer Wert festgelegt wird. Um den aktuellen Wert abzurufen, verwenden Sie Folgendes:
Kusto.Cli.exe <ConnectionString> -execute:"#crp servertimeout"
Power BI
In diesem Abschnitt wird beschrieben, wie Sie ein benutzerdefiniertes Servertimeout in Power BI konfigurieren.
Voraussetzungen
Festlegen der Timeoutlänge
Stellen Sie über Power BI Desktop eine Verbindung mit Ihrem Azure Data Explorer-Cluster her.
Wählen Sie im oberen Menü Daten transformieren aus.

Wählen Sie im oberen Menü Erweiterter Abfrage-Editor aus.

Legen Sie im Popupfenster die Timeoutoption im vierten Parameter der Methode
AzureDataExplorer.Contentsfest. Das folgende Beispiel zeigt, wie Sie eine Timeoutlänge von 59 Minuten festlegen.let Source = AzureDataExplorer.Contents(<cluster>, <database>, <table>, [Timeout=#duration(0,0,59,0)]) in SourceWählen Sie Fertig aus, um Ihre Änderungen zu übernehmen.
SDKs
Informationen zum Festlegen von Timeouts mit den SDKs finden Sie unter Anpassen des Abfrageverhaltens mit Clientanforderungseigenschaften.