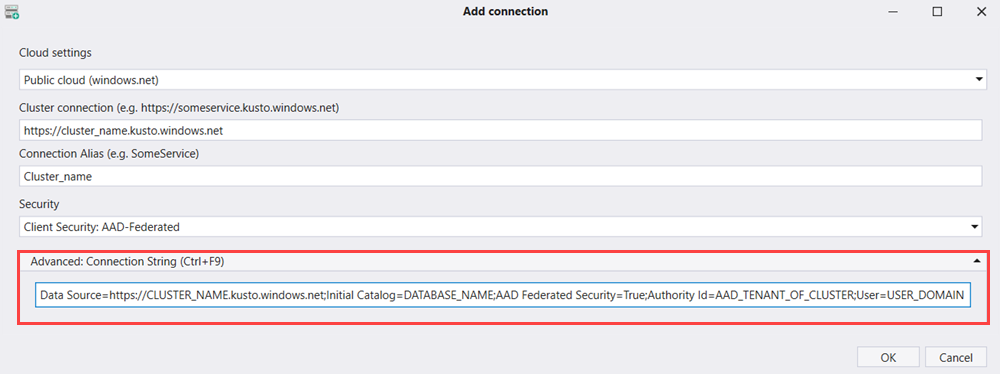Kusto.Explorer Installation und Benutzeroberfläche
Gilt für: ✅Microsoft Fabric✅Azure Data Explorer
Kusto.Explorer ist kostenlose Software zum Herunterladen und Verwenden auf Ihrem Windows-Desktop. Mit Kusto.Explorer können Sie Ihre Daten mit Kusto Query Language (KQL) auf einer benutzerfreundlichen Benutzeroberfläche abfragen und analysieren. In dieser Übersicht wird erläutert, wie Sie Kusto.Explorer einrichten und die verwendete Benutzeroberfläche beschreiben.
Mit Kusto.Explorer haben Sie die folgenden Möglichkeiten:
- Abfragen Ihrer Daten
- Durchsuchen Ihrer Daten in mehreren Tabellen
- Visualisieren Ihrer Daten mit vielen verschiedenen Graphen
- Freigeben von Abfragen und Ergebnissen per E-Mail oder mit Deep-Links
Installieren von Kusto.Explorer
Laden Sie das Kusto.Explorer-Tool über die folgenden Links herunter, und installieren Sie es:
Alternativ können Sie auf Ihren Kusto-Cluster mit einem ClickOnce-aktivierten Browser zugreifen unter:
https://<your_cluster>/?web=0Ersetzen Sie <your_cluster> durch Ihren Cluster-URI (z. Bhelp.kusto.windows.net. .)
Verwenden von Google Chrome und Kusto.Explorer
Wenn Google Chrome Ihr Standardbrowser ist, ist die Installation der ClickOnce-Erweiterung für Chrome erforderlich. https://chromewebstore.google.com/detail/clickonce-for-google-chro/kekahkplibinaibelipdcikofmedafmb?hl=en-US
Wenn Ihr Standardbrowser microsoft Edge ist, ist die Installation dieser Erweiterung nicht erforderlich. Überprüfen Sie Ihre ClickOnce-Einstellungen in den Microsoft Edge-Flageinstellungen.
Übersicht über die Benutzeroberfläche
Die Benutzeroberfläche von Kusto.Explorer verfügt über ein Layout mit Registerkarten und Bereichen, das denen der anderen Microsoft-Produkte ähnelt:
- Navigieren Sie im Menübereich durch die Registerkarten, um verschiedene Vorgänge durchzuführen.
- Verwalten Sie Ihre Verbindungen im Verbindungsbereich.
- Erstellen Sie die auszuführenden Skripts im Skriptbereich.
- Überprüfen Sie die Ergebnisse der Skripts im Ergebnisbereich.
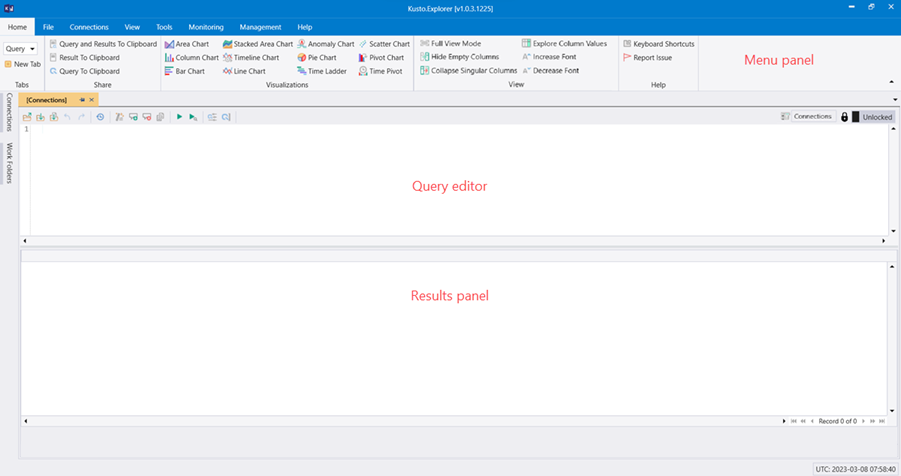
Bereich „Verbindungen“
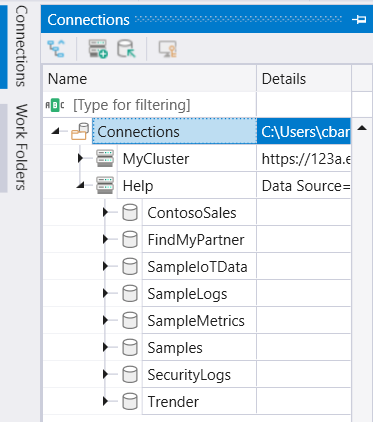
Im Bereich „Verbindungen“ werden alle konfigurierten Clusterverbindungen angezeigt. Für jeden Cluster werden die darin gespeicherten Datenbanken, Tabellen und Attribute (Spalten) angezeigt. Wählen Sie Einträge aus (um einen impliziten Kontext für die Suche/Abfrage im Hauptbereich festzulegen), oder doppelklicken Sie auf Einträge, um den Namen in den Bereich für die Suche/Abfrage zu kopieren.
Bei einem umfangreichen Schema (z. B. einer Datenbank mit Hunderten von Tabellen) können Sie wie folgt vorgehen: Führen Sie einen Suchvorgang durch, indem Sie STRG+F drücken und einen Teil des gesuchten Entitätsnamens eingeben (ohne Berücksichtigung der Groß-/Kleinschreibung).
Kusto.Explorer unterstützt die Steuerung des Verbindungsbereichs über das Abfragefenster. Dies ist für Skripts hilfreich. Sie können z. B. eine Skriptdatei mit einem Befehl starten, der Kusto.Explorer anweist, eine Verbindung mit dem Cluster/der Datenbank herzustellen, die die Skriptabfragen verwendet, indem Sie die folgende Syntax verwenden:
#connect cluster('help').database('Samples')
StormEvents | count
Führen Sie die einzelnen Zeilen mit F5 oder einer entsprechenden Option aus.
Bereich "Arbeitsdokumente"
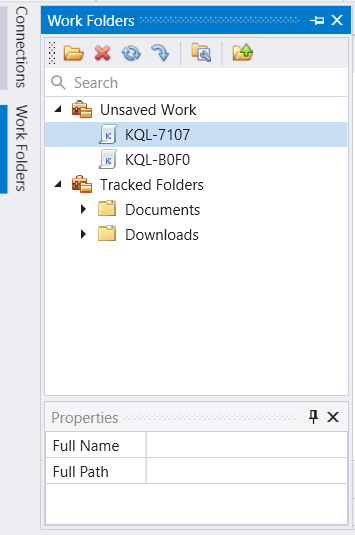
Der Bereich "Arbeitsordner" organisiert Ihre Arbeitsordner an einer zentralen Stelle, um die Navigation ihrer Arbeit zu vereinfachen. Es gibt zwei Arten von Arbeitsordnern:
- Nicht gespeicherte Arbeit: Listet Ordner für geöffnete Abfrageregister auf, an denen Sie möglicherweise noch arbeiten.
- Nachverfolgte Ordner: Listet Ordner von Ihrem lokalen Gerät auf, die Sie als KQL-Bibliotheken hinzufügen können, um den Zugriff und die Verwaltung zu erleichtern.
Menübereich
Registerkarte „Startseite“

Auf der Registerkarte "Start" werden die am häufigsten verwendeten Vorgänge angezeigt. Sie hat folgenden Inhalt:
Abschnitt „Abfrage“
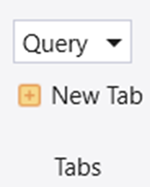
| Menü | Behavior |
|---|---|
| Dropdownliste „Modus“ |
|
| Neuer Tab | Öffnet eine neue Registerkarte zum Abfragen von Kusto-Abfragesprache. |
Abschnitt „Freigabe“
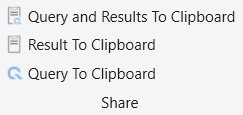
| Menü | Behavior |
|---|---|
| Data To Clipboard (Daten in Zwischenablage) | Exportiert Abfrage und Dataset in eine Zwischenablage. Bei der Anzeige eines Diagramms werden die Diagrammdaten als Bitmap exportiert. |
| Result To Clipboard (Ergebnis in Zwischenablage) | Exportiert das Dataset in eine Zwischenablage. Bei der Anzeige eines Diagramms werden die Diagrammdaten als Bitmap exportiert. |
| Query to Clipboard (Abfrage in Zwischenablage) | Exportiert die Abfrage in die Zwischenablage. |
Abschnitt „Visualisierungen“
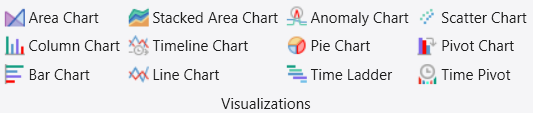
Informationen zu Variablenvisualisierungen finden Sie im Renderoperator.
| Menü | Behavior |
|---|---|
| Flächendiagramm | Zeigt ein Flächendiagramm an, in dem die X-Achse die erste Spalte ist (muss numerisch sein). Alle numerischen Spalten werden unterschiedlichen Serien (Y-Achse) zugeordnet. |
| Säulendiagramm | Zeigt ein Säulendiagramm an, in dem alle numerischen Spalten unterschiedlichen Serien (Y-Achse) zugeordnet sind. Die Textspalte vor numerischer Zeichenfolge ist die X-Achse (kann in der Benutzeroberfläche gesteuert werden). |
| Balkendiagramm | Zeigt ein Balkendiagramm an, in dem alle numerischen Spalten unterschiedlichen Serien (X-Achse) zugeordnet sind. Die Textspalte vor der Numerischen ist die Y-Achse (kann auf der Benutzeroberfläche gesteuert werden). |
| Gestapeltes Flächendiagramm | Zeigt ein gestapeltes Flächendiagramm an, in dem die X-Achse die erste Spalte ist (muss numerisch sein). Alle numerischen Spalten werden unterschiedlichen Serien (Y-Achse) zugeordnet. |
| Zeitdiagramm | Zeigt ein Zeitachsendiagramm an, in dem die X-Achse die erste Spalte ist (muss „datetime“ sein). Alle numerischen Spalten werden unterschiedlichen Serien (Y-Achse) zugeordnet. |
| Liniendiagramm | Zeigt ein Liniendiagramm an, in dem die X-Achse die erste Spalte ist (muss numerisch sein). Alle numerischen Spalten werden unterschiedlichen Serien (Y-Achse) zugeordnet. |
| Anomaliediagramm | Ähnlich wie das Zeitdiagramm, findet aber Anomalien in Zeitreihendaten mithilfe eines Anomalieerkennungsalgorithmus für maschinelles Lernen. Die Daten müssen sich in festen Intervall-Buckets befinden. Für die Anomalieerkennung wird in Kusto.Explorer die Funktion series_decompose_anomalies verwendet. |
| Kreisdiagramm | Zeigt ein Kreisdiagramm an, in dem die Farbachse die erste Spalte ist. Die Theta-Achse (muss ein Measure mit Konvertierung in Prozent sein) ist die zweite Spalte. |
| Time Ladder (Zeitleiter) | Zeigt ein Reihenfolgediagramm (Ladder Chart) an, in dem die X-Achse den letzten beiden Spalten entspricht (muss „datetime“ sein). Die Y-Achse setzt sich aus den anderen Spalten zusammen. |
| Punktdiagramm | Zeigt ein Punktdiagramm an, in dem die X-Achse die erste Spalte ist (muss numerisch sein). Alle numerischen Spalten werden unterschiedlichen Serien (Y-Achse) zugeordnet. |
| PivotChart | Zeigt eine PivotTable und ein PivotChart an, um die flexible Auswahl von Daten, Spalten, Zeilen und unterschiedlichen Diagrammtypen zu ermöglichen. |
| Time Pivot (PivotChart für Zeit) | Interaktive Navigation durch die Ereignisse der Zeitachse (Pivotierung auf der Zeitachse). |
Abschnitt „Ansicht“
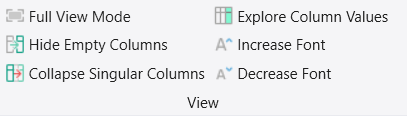
| Menü | Behavior |
|---|---|
| Full View Mode (Vollbildmodus) | Maximiert den Arbeitsbereich, indem das Menüband und der Verbindungsbereich ausgeblendet werden. Beenden Sie den Vollbildmodus, indem Sie Start>Full View Mode (Vollbildmodus) auswählen oder F11 drücken. |
| Hide Empty Columns (Leere Spalten ausblenden) | Entfernt leere Spalten aus dem Datenraster. |
| Collapse Singular Columns (Einzelne Spalten reduzieren) | Reduziert Spalten mit Singularwerten. |
| Explore Column Values (Spaltenwerte untersuchen) | Zeigt die Verteilung der Spaltenwerte an. |
| Schriftgrad vergrößern | Erhöht den Schriftgrad der Abfrageregisterkarte und des Ergebnisdatenrasters. |
| Schriftgrad verkleinern | Verkleinert den Schriftgrad der Abfrageregisterkarte und des Ergebnisdatenrasters. |
Hinweis
Einstellungen für die Datenansicht:
Mit Kusto.Explorer wird nachverfolgt, welche Einstellungen für einen eindeutigen Satz mit Spalten verwendet werden. Wenn Spalten neu sortiert oder entfernt werden, wird die Datenansicht gespeichert und jeweils wiederverwendet, wenn die Daten mit den gleichen Spalten abgerufen werden. Wählen Sie auf der Registerkarte Ansicht die Option Sicht zurücksetzen aus, um die Ansicht auf die Standardwerte zurückzusetzen.
Registerkarte Datei

| Menü | Behavior |
|---|---|
| ---------Abfrageskript--------- | |
| Neuer Tab | Öffnet ein neues Registerkartenfenster zum Abfragen von Kusto. |
| Datei öffnen | Lädt Daten aus einer *.kql-Datei in den aktiven Skriptbereich. |
| In Datei speichern | Speichert den Inhalt des aktiven Skriptpanels in der Datei *.kql. |
| Registerkarte schließen | Schließt das aktuelle Registerkartenfenster. |
| ---------Profiles--------- | |
| Profil importieren | Importieren Sie ein Kusto.Explorer-Profil. |
| Exportprofil | Exportieren Sie ein Kusto.Explorer-Profil. |
| ---------Daten speichern--------- | |
| Data To CSV (Daten als CSV) | Exportiert Daten in eine CSV-Datei (durch Trennzeichen getrennte Werte). |
| Data To JSON (Daten als JSON) | Exportiert Daten in eine JSON-formatierte Datei. |
| Data To Excel (Daten nach Excel) | Exportiert Daten in eine XLSX-Datei (Excel). |
| Data To Text (Daten als Text) | Exportiert Daten in eine TXT-Datei (Textdatei). |
| Data To KQL Script (Daten als KQL-Skript) | Exportiert Abfrage in eine Skriptdatei. |
| Data To Results (Daten als Ergebnisse) | Exportiert Abfrage und Daten in eine Ergebnisdatei (QRES). |
| Run Query Into CSV (Abfrage in CSV ausführen) | Führt eine Abfrage aus und speichert die Ergebnisse in einer lokalen CSV-Datei. |
| ---------Laden von Daten--------- | |
| From Results (Aus Ergebnissen) | Lädt Abfrage und Daten aus einer Ergebnisdatei (QRES). |
| ---------Zwischenablage--------- | |
| Query and Results To Clipboard (Abfragen und Ergebnisse in Zwischenablage) | Exportiert Abfrage und Dataset in eine Zwischenablage. Wenn ein Diagramm dargestellt wird, exportiert es das Diagramm als Bitmap. |
| Result To Clipboard (Ergebnis in Zwischenablage) | Exportiert Das Dataset in eine Zwischenablage. Wenn ein Diagramm dargestellt wird, exportiert es das Diagramm als Bitmap. |
| Abfrage in Zwischenablage | Exportiert die Abfrage in eine Zwischenablage. |
| Ergebnisse in Zwischenablage (datatable()) | Exportiert Abfrageergebnisse in eine Zwischenablage. Maximal zulässiger Zellwert ist 30000. |
| ---------Ergebnisse--------- | |
| Clear results cache (Ergebniscache löschen) | Löscht zwischengespeicherte Ergebnisse zuvor ausgeführter Abfragen. |
Registerkarte „Verbindungen“

| Menü | Behavior |
|---|---|
| ---------Gruppen--------- | |
| Gruppe hinzufügen | Fügt eine neue Kusto Server-Gruppe hinzu. |
| ---------Cluster--------- | |
| Import Connections (Verbindungen importieren) | Importiert Verbindungen aus einer Datei, die Verbindungen angibt. |
| Export Connections (Verbindungen exportieren) | Exportiert Verbindungen in eine Datei. |
| Verbindung hinzufügen | Fügt eine neue Kusto Server-Verbindung hinzu. |
| Verbindung bearbeiten | Öffnet ein Dialogfeld für die Bearbeitung von Kusto Server-Verbindungseigenschaften. |
| Verbindung entfernen | Entfernt die vorhandene Verbindung mit Kusto Server. |
| Refresh | Aktualisiert die Eigenschaften einer Kusto-Serververbindung. |
| ---------Profiles--------- | |
| Profil importieren | Importieren Sie ein Kusto.Explorer-Profil. |
| Exportprofil | Exportieren Sie ein Kusto.Explorer-Profil. |
| ---------Security--------- | |
| Inspect Your ADD Principal (ADD-Prinzipal untersuchen) | Zeigt aktuelle Aktive Benutzerdetails an. |
| Abmeldung | Meldet den aktuellen Benutzer von der Verbindung mit der Microsoft Entra-ID ab. |
| ---------Datenbereich--------- | |
| Caching scope (Bereich für Zwischenspeicherung) |
|
| DateTime-Spalte | Name einer Spalte, die für zeitvorfilterende Filter verwendet werden kann. |
| Zeitfilter | Wert des Zeitvorfilters. |
Registerkarte „Ansicht“

| Menü | Behavior |
|---|---|
| ---------Darstellung--------- | |
| Full View Mode (Vollbildmodus) | Maximiert den Arbeitsbereich, indem das Menüband und der Verbindungsbereich ausgeblendet werden. Beenden Sie den Vollbildmodus, indem Sie Start>Full View Mode (Vollbildmodus) auswählen oder F11 drücken. |
| Schriftgrad vergrößern | Erhöht den Schriftgrad der Abfrageregisterkarte und des Ergebnisdatenrasters. |
| Schriftgrad verkleinern | Verkleinert den Schriftgrad der Abfrageregisterkarte und des Ergebnisdatenrasters. |
| Layout zurücksetzen | Setzt das Layout der Docking-Steuerelemente und Fenster des Tools zurück. |
| Rename Document Tab (Dokumentregisterkarte umbenennen) | Benennen Sie die ausgewählte Registerkarte um. |
| ---------Datenansicht--------- | |
| Ansicht zurücksetzen | Setzt die Datenansichtseinstellungen auf die Standardwerte zurück. |
| Explore Column Values (Spaltenwerte untersuchen) | Zeigt die Verteilung von Spaltenwerten an. |
| Focus on Query Statistics (Fokus auf Abfragestatistik) | Ändert den Fokus auf Abfragestatistiken anstelle von Abfrageergebnissen nach Abschluss der Abfrage. |
| Duplikate ausblenden | Schaltet das Entfernen der doppelten Zeilen aus den Abfrageergebnissen um. |
| Hide Empty Columns (Leere Spalten ausblenden) | Entfernt leere Spalten aus den Abfrageergebnissen. |
| Collapse Singular Columns (Einzelne Spalten reduzieren) | Reduziert Spalten mit Singularwerten. |
| Zeilenauswahl | Aktiviert die Auswahl bestimmter Zeilen im Ergebnisbereich. |
| Farbe nach Spalte | Gruppiert identische Datensätze in der ersten Spalte nach Farbe. |
| Textumbruch | Formatiert Zellen, um die Daten so umzuschließen, dass sie an die Spaltenbreite angepasst werden. |
| ---------Datenfilterung--------- | |
| Filter Rows In Search (Zeilen in Suche filtern) | Schaltet die Option um, nur übereinstimmende Zeilen in der Abfrageergebnissuche anzuzeigen (STRG+F). |
| ---------Visualisierungen--------- | |
| Visualisierungen | Siehe Visualisierungen. |
Hinweis
Einstellungen für die Datenansicht:
Mit Kusto.Explorer werden die Einstellungen nachverfolgt, die für einen eindeutigen Satz mit Spalten verwendet werden. Wenn Spalten neu sortiert oder entfernt werden, wird die Datenansicht gespeichert und jeweils wiederverwendet, wenn die Daten mit den gleichen Spalten abgerufen werden. Wählen Sie auf der Registerkarte Ansicht die Option Sicht zurücksetzen aus, um die Ansicht auf die Standardwerte zurückzusetzen.
Registerkarte „Extras“

| Menü | Behavior |
|---|---|
| ---------IntelliSense--------- | |
| IntelliSense aktivieren | Aktiviert und deaktiviert IntelliSense im Skriptbereich. |
| Probleme: Liste | Listet Probleme im Skriptbereich auf. |
| ---------Automatisierung--------- | |
| Neue Automatisierung hinzufügen | Erstellt einen Analysebericht, der Erkenntnisse über die Abfrage bereitstellt. |
| ---------Versorgungsunternehmen--------- | |
| Befehlszeilentools | Öffnet die Eingabeaufforderung auf Ihrem Computer. |
| LZ4-Datei komprimieren | Komprimiert Dateien mit dem LZ4-Algorithmus. |
| Dekomprimierungsdatei LZ4 | Dekompresses Dateien mit dem LZ4-Algorithmus. |
| ---------Analyse--------- | |
| Analytical Reports (Analyseberichte) | Öffnet ein Dashboard mit mehreren vordefinierten Berichten für die Datenanalyse. |
| ---------Translate--------- | |
| Abfrage an Power BI | Übersetzt eine Abfrage in ein Format, das für die Verwendung in Power BI geeignet ist. |
| ---------Optionen--------- | |
| Optionen zurücksetzen | Legt Anwendungseinstellungen auf Standardwerte fest. |
| Optionen | Öffnet ein Tool zum Konfigurieren der Anwendungseinstellungen. Weitere Informationen finden Sie unter "Kusto.Explorer"-Optionen. |
Farben von Tabellenzeilen
Kusto.Explorer versucht, den Schweregrad oder den Ausführlichkeitsgrad der einzelnen Zeilen im Ergebnisbereich zu interpretieren und diese dann entsprechend farbig zu kennzeichnen. Dazu werden die unterschiedlichen Werte jeder Spalte mit einer Reihe bekannter Muster ("Warnung", "Fehler" usw.) übereinstimmen.
Um das Farbschema der Ausgabe zu ändern oder dieses Verhalten zu deaktivieren, wählen Sie im Menü "Extras" das Farbschema ">Optionen Ergebnisanzeige>verbosity" aus.

| Farbschemalegende für Excel | Kräftige Farbschemalegende |
|---|---|

|

|
Registerkarte „Überwachung“
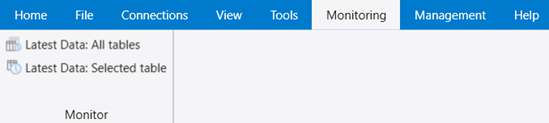
| Menü | Behavior |
|---|---|
| ---------Überwachen--------- | |
| Cluster Diagnostics (Clusterdiagnose) | Zeigt eine Integritätszusammenfassung für die Servergruppe an, die derzeit im Verbindungsbereich ausgewählt ist. |
| Neueste Daten: Alle Tabellen | Zeigt eine Zusammenfassung der neuesten Daten in allen Tabellen der aktuell ausgewählten Datenbank an. |
| Neueste Daten: Ausgewählte Tabelle | Zeigt in der Statusleiste die neuesten Daten in der ausgewählten Tabelle an. |
Registerkarte „Verwaltung“
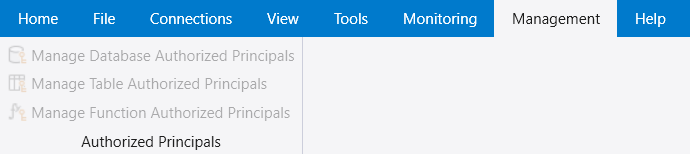
| Menü | Behavior |
|---|---|
| ---------Autorisierte Prinzipale--------- | |
| Manage Database Authorized Principals (Autorisierte Prinzipale für Datenbank verwalten) | Ermöglicht die Verwaltung der Prinzipale einer Datenbank für autorisierte Benutzer. |
| Manage Table Authorized Principals (Autorisierte Prinzipale für Tabelle verwalten) | Ermöglicht die Verwaltung der Prinzipale einer Tabelle für autorisierte Benutzer. |
| Manage Function Authorized Principals (Autorisierte Prinzipale für Funktion verwalten) | Ermöglicht das Verwalten der Prinzipale einer Funktion für autorisierte Benutzer. |
Registerkarte „Hilfe“
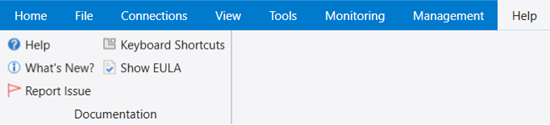
| Menü | Behavior |
|---|---|
| ---------Dokumentation--------- | |
| Hilfe | Öffnet einen Link zur Kusto-Onlinedokumentation. |
| Neues | Öffnet ein Dokument, das alle Änderungen von Kusto.Explorer auflistet. |
| Problem melden | Öffnet ein Dialogfeld mit zwei Optionen:
|
| Tastenkombinationen | Öffnet einen Link zur Liste der Kusto.Explorer-Tastenkombinationen. |
| EULA anzeigen | Öffnet einen Link zum Microsoft Azure Legal Information-Artikel. |
Steuern der Benutzeridentität für die Verbindungsherstellung mit Kusto.Explorer
Das Standardsicherheitsmodell für neue Verbindungen ist microsoft Entra ID-Verbundsicherheit. Die Authentifizierung erfolgt über die Microsoft Entra-ID mithilfe der standardmäßigen Microsoft Entra-Benutzeroberfläche.
Wenn Sie eine genauere Kontrolle über die Authentifizierungsparameter benötigen, können Sie das Bearbeitungsfeld "Erweitert: Verbindungszeichenfolgen" erweitern und einen gültigen Kusto-Verbindungszeichenfolge-Wert angeben.
Beispielsweise müssen Benutzer mit einer Anwesenheit in mehreren Microsoft Entra-Mandanten manchmal eine bestimmte "Projektion" ihrer Identitäten auf einen bestimmten Microsoft Entra-Mandanten verwenden, der über die Verbindungszeichenfolge durchgeführt werden kann (ersetzen Sie Wörter IN GROßBUCHSTABEN durch bestimmte Werte):
Data Source=https://CLUSTER_NAME.kusto.windows.net;Initial Catalog=DATABASE_NAME;AAD Federated Security=True;Authority Id=AAD_TENANT_OF_CLUSTER;User=USER_DOMAIN
AAD_TENANT_OF_CLUSTERist ein Domänenname oder eine Microsoft Entra-Mandanten-ID (eine GUID) des Mandanten, in dem der Cluster gehostet wird. Beispiel:contoso.com.- USER_DOMAIN ist die Identität des Benutzers, der für diesen Mandanten eingeladen wurde (z. B.
user@example.com).
Hinweis
Der Domänenname des Benutzers muss nicht unbedingt dem Domänennamen des Mandanten entsprechen, von dem der Cluster gehostet wird.