Verwenden des HoloLens-Clickers (1. Generation)
Der Clicker wurde speziell für HoloLens (1. Generation) entwickelt und bietet Ihnen eine weitere Möglichkeit, mit Hologrammen zu interagieren. Es kommt mit HoloLens (1. Generation) in einer separaten Box.
Verwenden Sie es anstelle von Handgesten zum Auswählen, Scrollen, Verschieben und Ändern der Größe von Apps.
Clickerhardware und Kopplung
Der HoloLens-Clicker (1. Generation) verfügt über eine Fingerschleife, um ihn leichter zu halten, und eine Anzeigeleuchte.
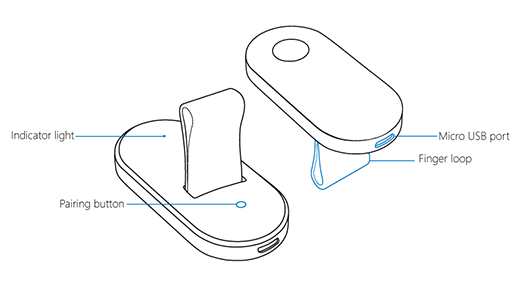
Clicker-Indikatorleuchten
Hier ist, was die Lichter auf dem Clicker bedeuten.
- Weiß blinkt. Der Clicker befindet sich im Kopplungsmodus.
- Schnell blinkend weiß. Die Kopplung war erfolgreich.
- Einfarbig weiß. Der Clicker wird geladen.
- Blinkt gelb. Der Akku ist niedrig.
- Einfarbiger Bernstein. Beim Clicker ist ein Fehler aufgetreten, und Sie müssen ihn neu starten. Wenn Sie die Kopplungsschaltfläche drücken, klicken Und halten Sie sie 15 Sekunden lang gedrückt.
Koppeln des Clickers mit Ihrer HoloLens (1. Generation)
- Verwenden Sie die Bloom-Geste, um zu Start zu wechseln, wählen Sie dann Einstellungen>Geräte aus, und überprüfen Sie, ob Bluetooth aktiviert ist.
- Halten Sie auf dem Clicker die Kopplungstaste gedrückt, bis die status Led weiß blinkt.
- Wählen Sie auf dem Kopplungsbildschirm Clickerpaar> aus.
Laden des Clickers
Wenn der Akku des Clickers niedrig ist, blinkt die Akkuanzeige gelb. Schließen Sie das Micro-USB-Kabel an ein USB-Netzteil an, um das Gerät aufzuladen.
Verwenden des Clickers mit HoloLens (1. Generation)
Halten Sie den Clicker gedrückt.
Um den Clicker aufzusetzen, ziehen Sie die Schleife über Ihren Ring oder Mittelfinger, sodass der Micro-USB-Anschluss in Richtung Ihres Handgelenks ausgerichtet ist. Legen Sie den Daumen im Einzug.
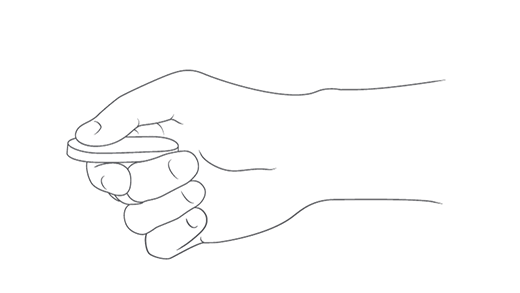
Clickergesten
Klickgesten sind kleine Handgelenkdrehungen, nicht die größeren Bewegungen, die für HoloLens-Handgesten verwendet werden. Und HoloLens erkennt Ihre Gesten und Klicks, auch wenn sich der Clicker außerhalb des Gestenrahmens befindet, sodass Sie den Clicker an der für Sie bequemsten Position halten können.
Wählen Sie aus. Um ein Hologramm, eine Schaltfläche oder ein anderes Element auszuwählen, schauen Sie es an, und klicken Sie dann auf .
Klicken und halten Sie es gedrückt. Klicken Sie auf die Schaltfläche, und halten Sie den Daumen gedrückt, um einige der gleichen Aktionen auszuführen, die Sie beim Tippen und Halten ausführen würden, z. B. verschieben oder die Größe eines Hologramms ändern.
Scrollen Sie. Wählen Sie auf der App-Leiste Bildlauftool aus. Klicken Und halten Sie es gedrückt, und drehen Sie den Clicker dann nach oben, unten, links oder rechts. Um einen schnelleren Bildlauf zu erzielen, bewegen Sie Ihre Hand weiter von der Mitte des Bildlauftools.
Zoom Wählen Sie auf der App-Leiste Zoomtool aus. Klicken Und halten Sie es gedrückt, und drehen Sie dann den Clicker nach oben, um zu vergrößern, oder nach unten, um zu verkleinern.
Tipp
Um bei Verwendung von Microsoft Edge zu vergrößern oder zu verkleinern, betrachten Sie eine Seite, und doppelklicken Sie darauf.
Ich habe Probleme bei der Verwendung des HoloLens-Clickers
Verwenden Sie den Clicker , um Hologramme auszuwählen, zu scrollen, zu verschieben und ihre Größe zu ändern. Einzelne Apps unterstützen möglicherweise zusätzliche Klickgesten.
Wenn Sie Probleme bei der Verwendung des Clickers haben, stellen Sie sicher, dass er aufgeladen und mit Ihrer HoloLens gekoppelt ist. Wenn der Akkustand niedrig ist, blinkt die Anzeigeleuchte gelb. Um zu überprüfen, ob der Clicker gekoppelt ist, wechseln Sie zu Einstellungen>Geräte , und überprüfen Sie, ob er dort angezeigt wird. Weitere Informationen finden Sie unter Koppeln des Clickers.
Wenn der Clicker geladen und gekoppelt ist und weiterhin Probleme auftreten, setzen Sie ihn zurück, indem Sie die schaltfläche Standard und die Kopplungsschaltfläche 15 Sekunden lang gedrückt halten. Koppeln Sie dann den Clicker erneut mit Ihrer HoloLens.
Wenn das Zurücksetzen des Clickers nicht hilft, finden Sie weitere Informationen unter Neustarten oder Wiederherstellen des HoloLens-Clickers.
Neustarten oder Wiederherstellen des Clickers
Hier sind einige Dinge, die Sie ausprobieren sollten, wenn der HoloLens-Clicker nicht reagiert oder nicht gut funktioniert.
Neustarten des Clickers
Verwenden Sie die Spitze eines Stifts, um die Kopplungstaste zu drücken und gedrückt zu halten. Klicken Sie gleichzeitig auf den Clicker, und halten Sie es 15 Sekunden lang gedrückt. Wenn der Clicker bereits mit Ihrer HoloLens gekoppelt war, bleibt er nach dem Neustart gekoppelt.
Wenn sich der Clicker nicht einschalten oder neu starten lässt, versuchen Sie, ihn mit dem HoloLens-Ladegerät aufzuladen. Wenn der Akku sehr niedrig ist, kann es einige Minuten dauern, bis die weiße Anzeigeleuchte eingeschaltet ist.
Erneutes Koppeln des Clickers
Wählen Sie Einstellungen>Geräte und dann den Clicker aus. Wählen Sie Entfernen aus, warten Sie einige Sekunden, und koppeln Sie dann den Clicker erneut.
Wiederherstellen des Clickers
Wenn das Problem durch einen Neustart und erneutes Koppeln des Clickers nicht behoben wird, kann das Windows Device Recovery Tool Ihnen helfen, es wiederherzustellen. Der Wiederherstellungsprozess kann einige Zeit in Anspruch nehmen, und es wird die neueste Version der Clickersoftware installiert. Um das Tool verwenden zu können, benötigen Sie einen Computer mit Windows 10 oder höher mit mindestens 4 GB freiem Speicherplatz.
So stellen Sie den Clicker wieder her:
- Laden Sie den WdRT-Installer (Windows Device Recovery Tool) auf Ihren Computer herunter.
- Wenn der Download abgeschlossen ist, öffnen Sie den Datei-Explorer>Downloads. Klicken Sie mit der rechten Maustaste auf den zippten Ordner, den Sie heruntergeladen haben, und wählen Sie Alle>Extrahieren extrahieren aus, um ihn zu entzippen.
- Öffnen Sie den extrahierten Ordner, und doppelklicken Sie darauf
WindowsDeviceRecoveryToolInstaller.exe, um das Windows Device Recovery Tool zu installieren. - Verbinden Sie den Clicker mit dem Micro-USB-Kabel, das im Lieferumfang Ihrer HoloLens enthalten ist.
- Führen Sie das Windows Device Recovery Tool aus, und befolgen Sie die Anweisungen.
Wenn der Clicker nicht automatisch erkannt wird, wählen Sie Mein Gerät wurde nicht erkannt aus, und befolgen Sie die Anweisungen, um Ihr Gerät in den Wiederherstellungsmodus zu versetzen.