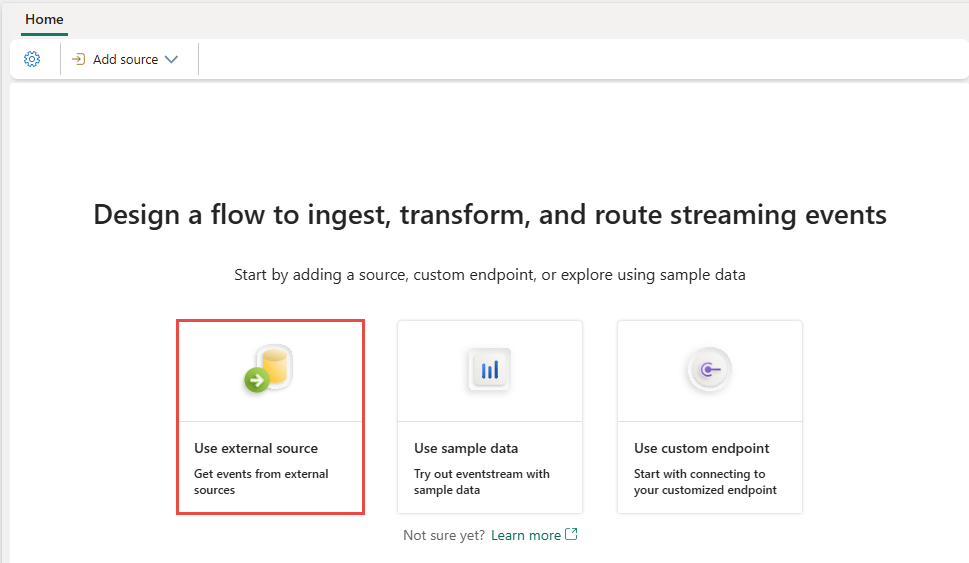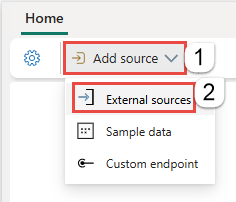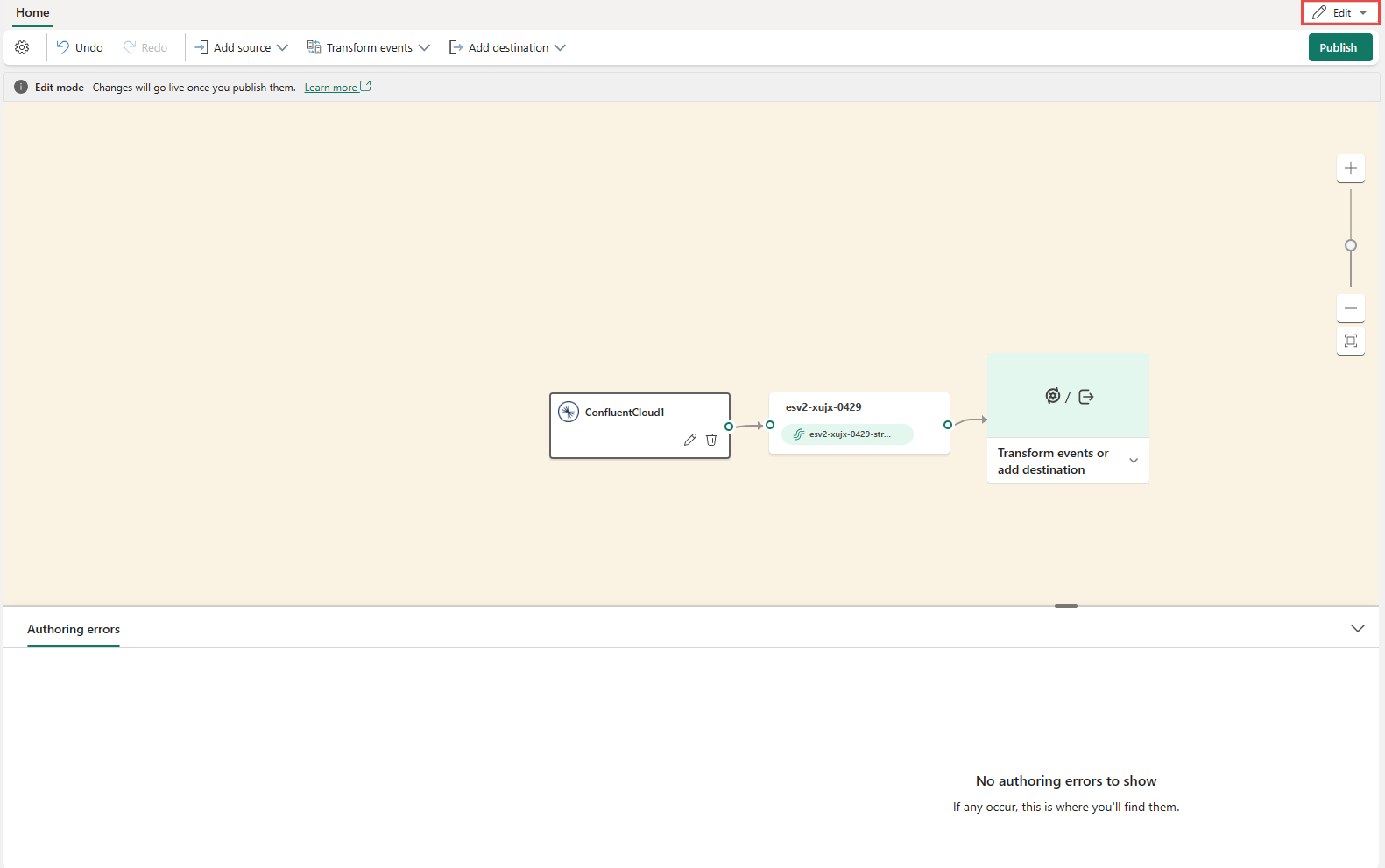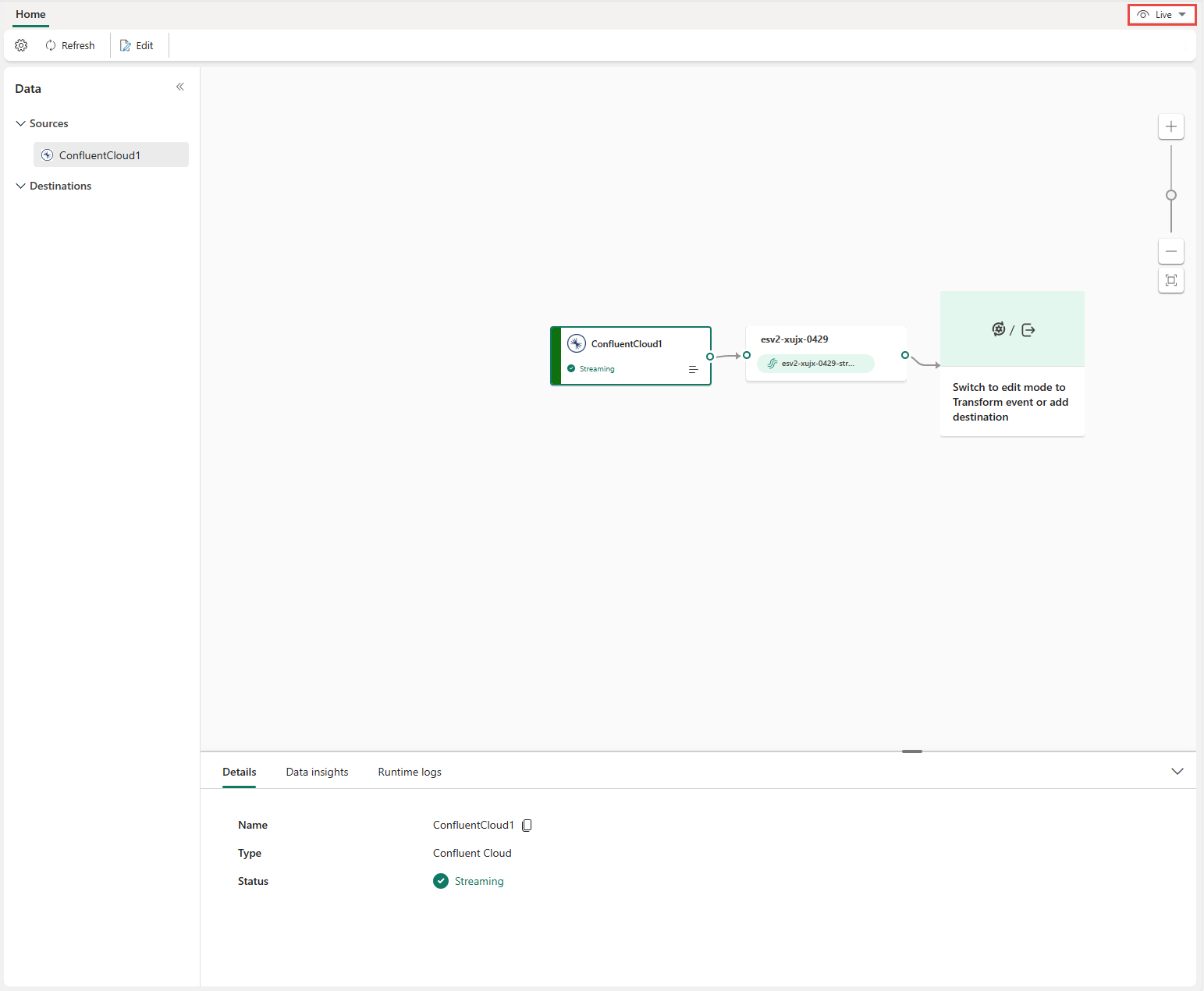Hinzufügen einer Confluent Kafka-Quelle zu einem Eventstream
In diesem Artikel wird veranschaulicht, wie Sie einem Eventstream eine Confluent Kafka-Quelle hinzufügen.
Confluent Cloud Kafka ist eine Streaming-Plattform, die leistungsstarkes Streaming und Verarbeitungsfunktionen mit Apache Kafka bietet. Durch die Integration von Confluent Cloud Kafka als Quelle in Ihren Eventstream können Sie Echtzeit-Streams nahtlos verarbeiten, bevor Sie sie an mehrere Ziele innerhalb von Fabric weiterleiten.
Hinweis
Diese Quelle wird in den folgenden Regionen Ihrer Arbeitsbereichskapazität nicht unterstützt: USA, Westen 3; Schweiz, Westen.
Voraussetzungen
- Zugriff auf einen Arbeitsbereich im Fabric-Kapazitätslizenzmodus (oder) im Testlizenzmodus mit der Berechtigungsstufe „Mitwirkender“ oder höher.
- Ein Confluent Cloud Kafka-Cluster und ein API-Schlüssel.
- Ihr Confluent Cloud Kafka-Cluster muss öffentlich zugänglich sein und darf sich nicht hinter einer Firewall befinden oder in einem Virtual Network geschützt sein.
- Wenn Sie keinen Eventstream haben, erstellen Sie einen Eventstream.
Starten des Assistenten zum Auswählen einer Datenquelle
Wenn Sie Ihrem Eventstream noch keine Quelle hinzugefügt haben, wählen Sie die Kachel Externe Quelle verwenden aus.
Wenn Sie die Quelle zu einem bereits veröffentlichten Eventstream hinzufügen, wechseln Sie zum Bearbeitungsmodus, wählen Sie im Band Quelle hinzufügen und dann Externe Quellen aus.
Konfigurieren und Verbinden mit Confluent Kafka
Wählen Sie auf der Seite Eine Datenquelle auswählen die Option Confluent aus.
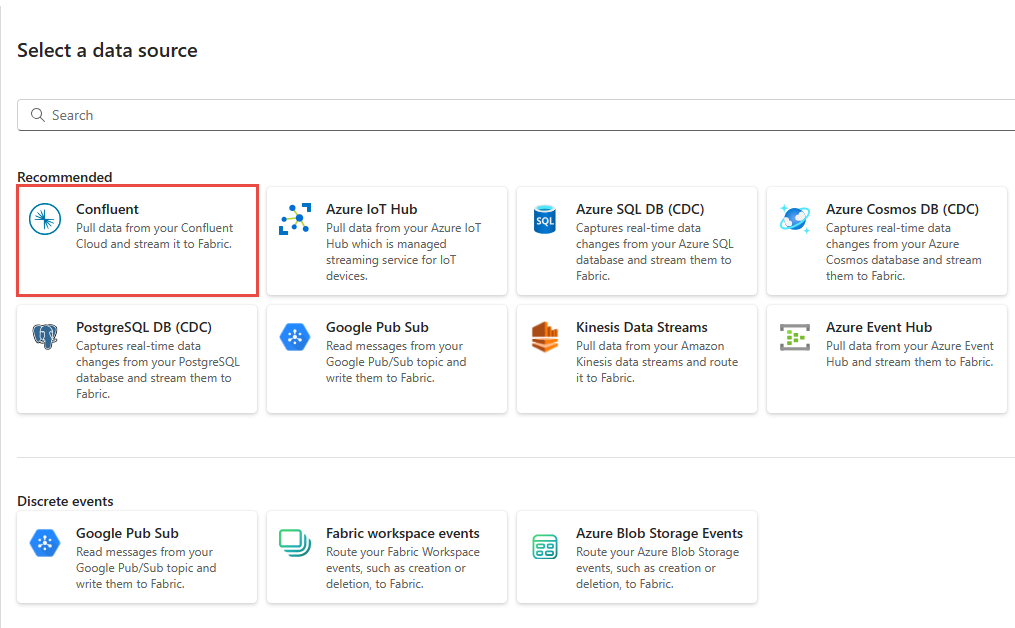
Um eine Verbindung mit der Confluent Cloud Kafka-Quelle zu erstellen, wählen Sie Neue Verbindung aus.
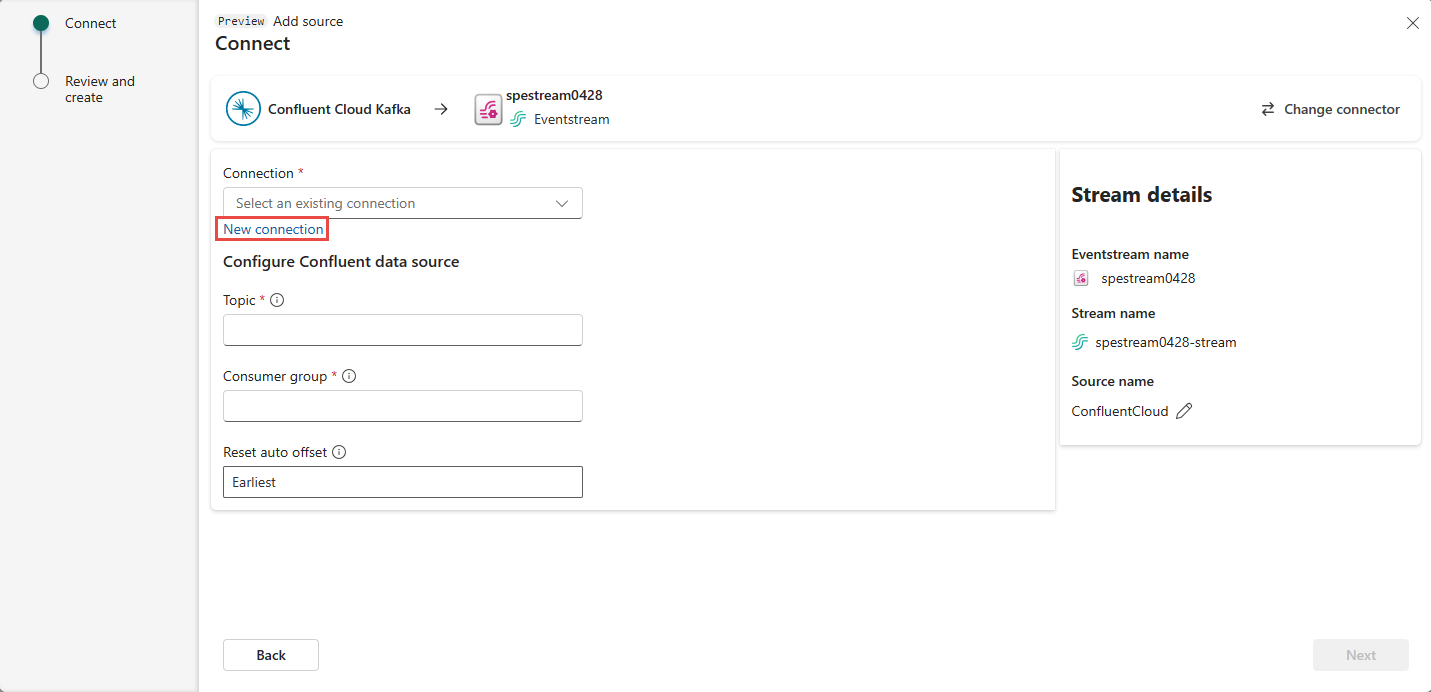
Geben Sie im Abschnitt Verbindungs-Einstellungen den Confluent Bootstrap-Server ein. Navigieren Sie zu Ihrer Confluent Cloud-Startseite, wählen Sie Cluster-Einstellungen aus, und kopieren Sie die Adresse auf Ihren Bootstrap-Server.
Wählen Sie im Abschnitt Verbindungs-Anmeldedaten, wenn Sie eine vorhandene Verbindung mit dem Confluent-Cluster haben, diese aus der Einblendliste für Verbindung aus. Führen Sie andernfalls die folgenden Schritte aus:
- Geben Sie für Verbindungsname einen Namen für die Verbindung ein.
- Für Authentifizierungsart bestätigen Sie, dass Confluent Cloud-Schlüssel ausgewählt ist.
- Für API-Schlüssel und API-Schlüssel-Geheimnis:
Navigieren Sie zu Ihrer Confluent Cloud.
Wählen Sie im seitlichen Menü API-Schlüssel aus.
Wählen Sie die Taste Schlüssel hinzufügen aus, um einen neuen API-Schlüssel zu erstellen.
Kopieren Sie den API-Schlüssel und Geheimnis.
Fügen Sie diese Werte in die Felder API-Schlüssel und API-Schlüssel Geheimnis ein.
Wählen Sie Verbinden aus.
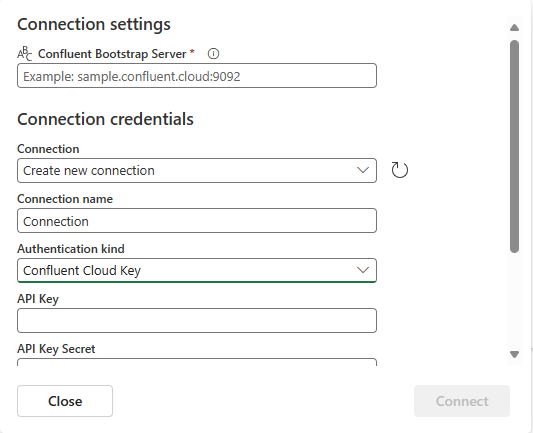
Scrollen Sie, um den Abschnitt Confluent-Datenquelle konfigurieren auf der Seite anzuzeigen. Geben Sie die Informationen ein, um die Konfiguration der Confluent-Datenquelle abzuschließen.
- Für Thema geben Sie einen Themennamen aus Ihrer Confluent Cloud ein. Sie können Ihr Thema in der Confluent Cloud-Konsole erstellen oder verwalten.
- Für Consumergruppe geben Sie eine Consumergruppe in Ihrer Confluent Cloud ein. Sie erhalten die dedizierte Consumergruppe, um die Ereignisse aus dem Confluent Cloud-Cluster zu erhalten.
- Für die Einstellung Auto-Offset zurücksetzen wählen Sie einen der folgenden Werte:
Früheste – die frühesten verfügbaren Daten aus Ihrem Confluent-Cluster
Späteste - die spätesten verfügbaren Daten
Keine – legen Sie den Offset nicht automatisch fest.
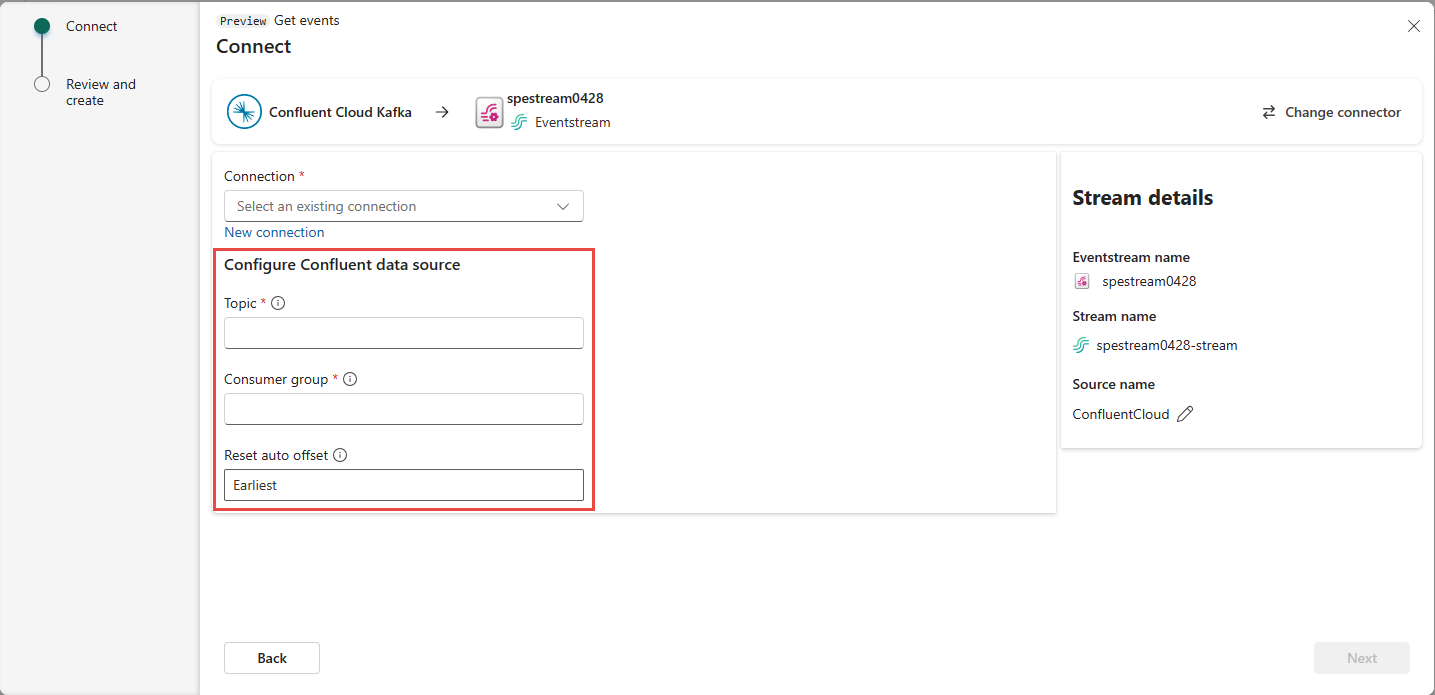
Wählen Sie Weiter aus. Überprüfen Sie auf der Anzeige Überprüfen und Erstellen die Zusammenfassung, und wählen Sie dann Hinzufügen aus.
Sie sehen, dass die Confluent Cloud Kafka-Quelle Ihrem Eventstream im Bearbeitungsmodus hinzugefügt wird. Um diese neu hinzugefügte Confluent Cloud Kafka-Quelle zu implementieren, wählen Sie im Band Veröffentlichen aus.
Nachdem Sie diese Schritte ausgeführt haben, ist die Confluent Cloud Kafka-Quelle für die Visualisierung in der Live-Ansicht verfügbar.
Begrenzungen
- Confluent Kafka mit JSON- und Avro-Formaten unter Verwendung der Schemaregistrierung wird derzeit nicht unterstützt.
- Das Decodieren von Daten aus Confluent Kafka unter Verwendung der Confluent-Schemaregistrierung wird derzeit nicht unterstützt.
Hinweis
Die maximale Anzahl der Quellen und Ziele für einen Eventstream beträgt 11.
Zugehöriger Inhalt
Andere Connectors: