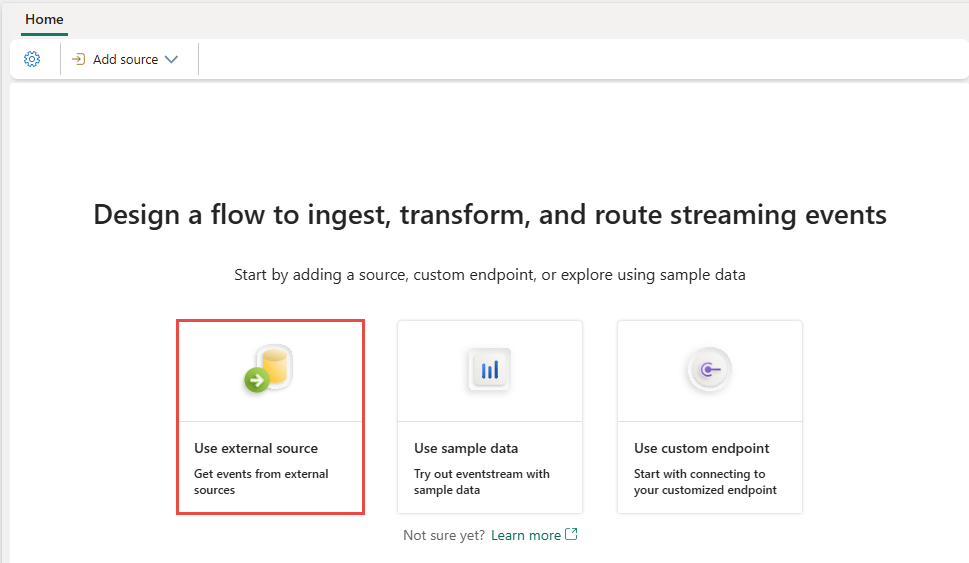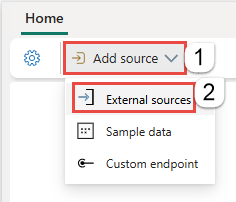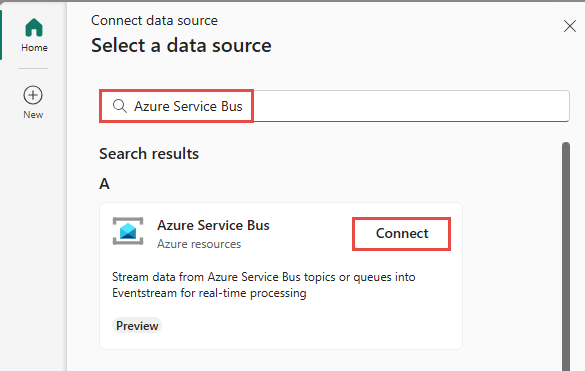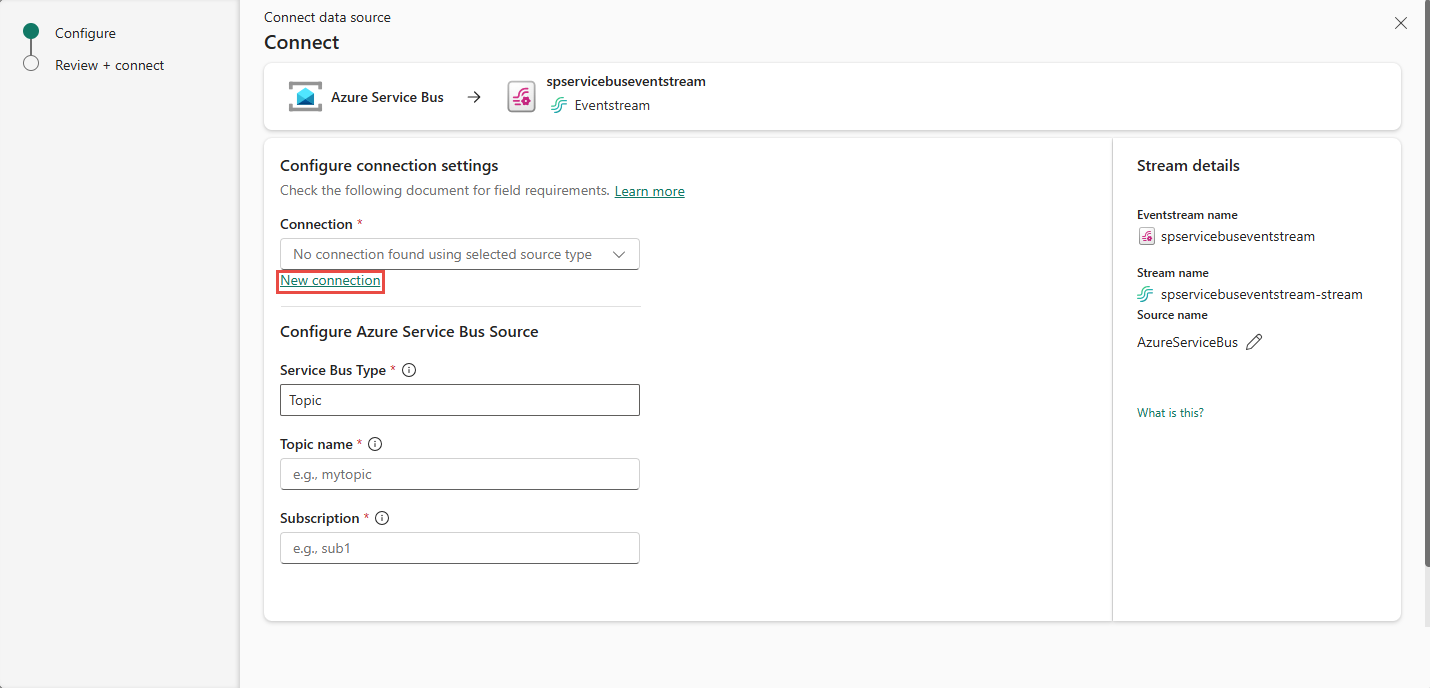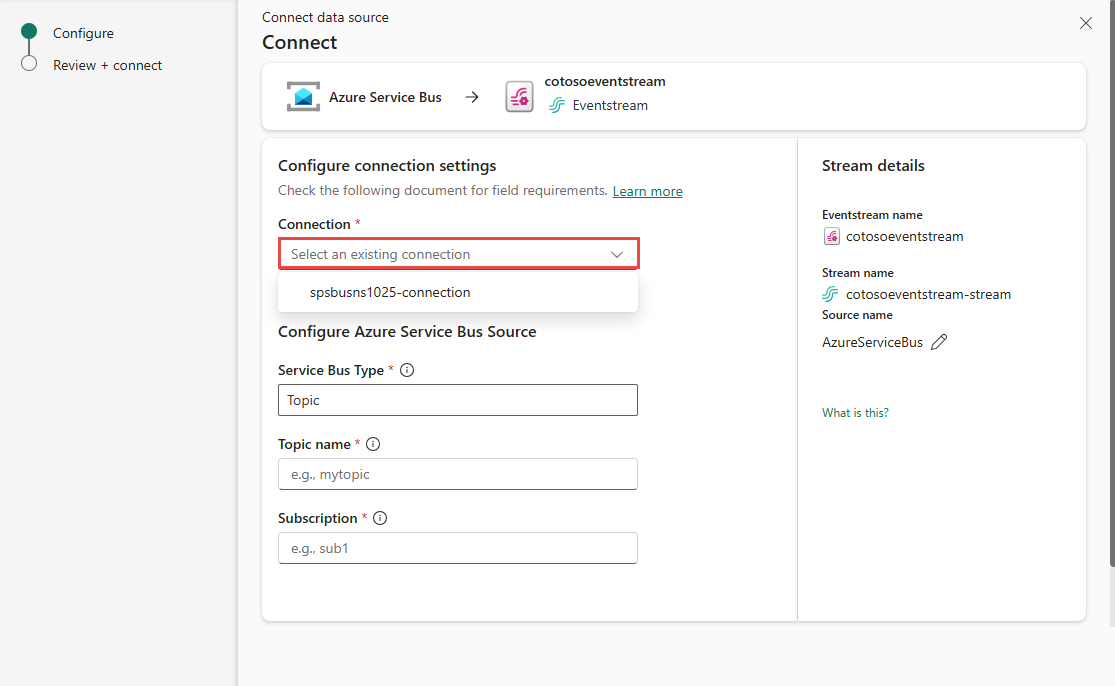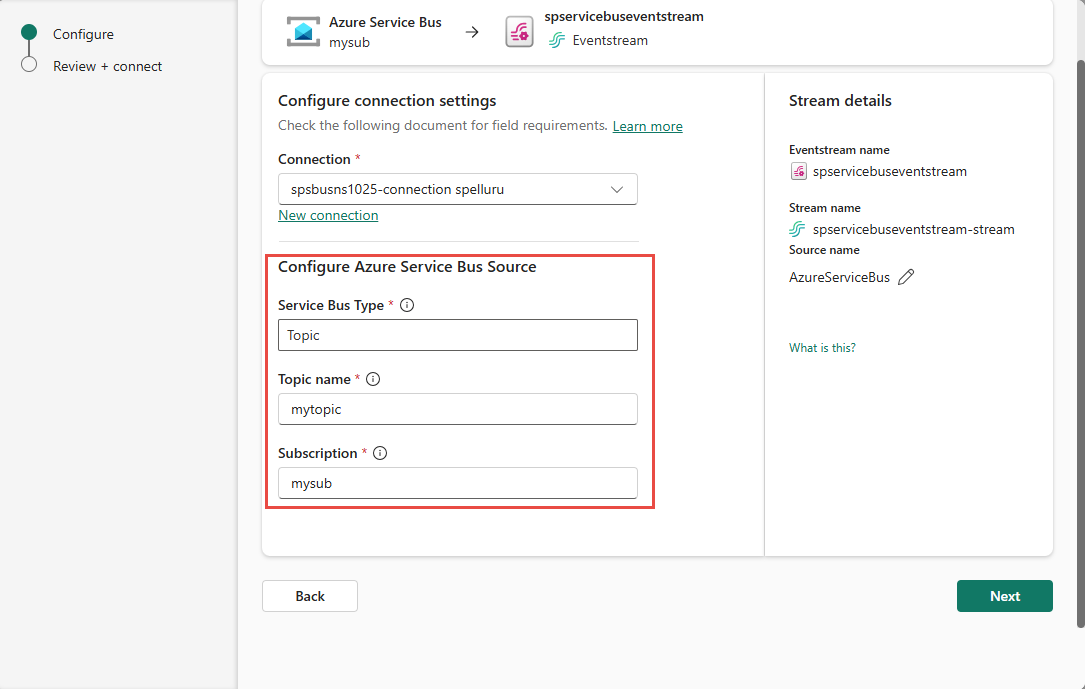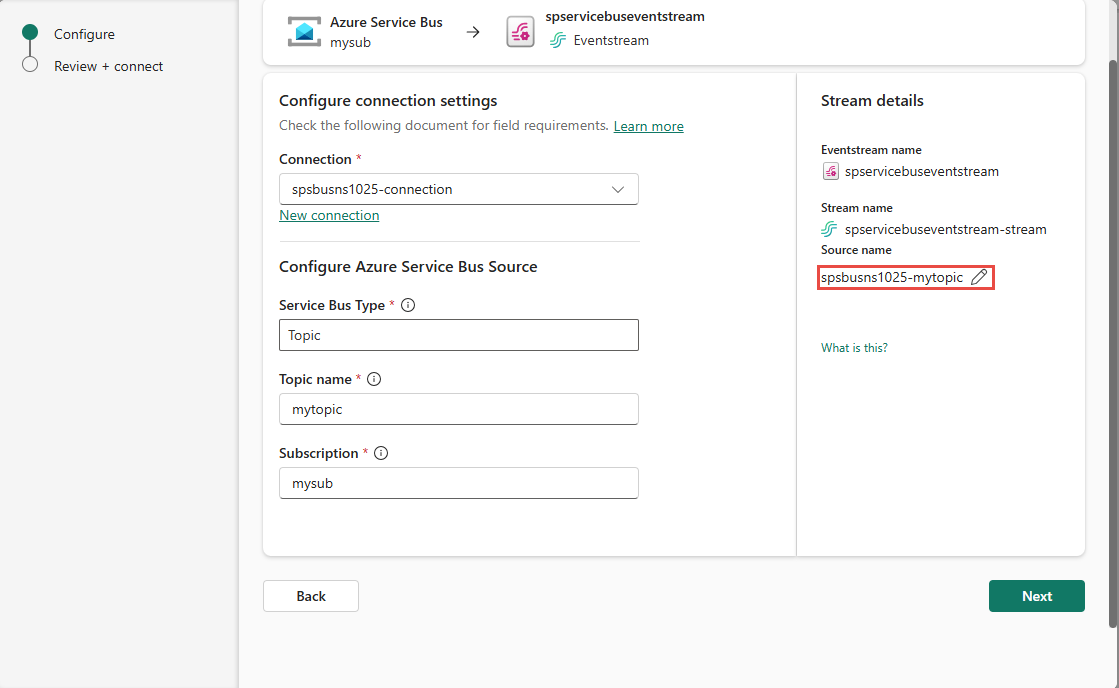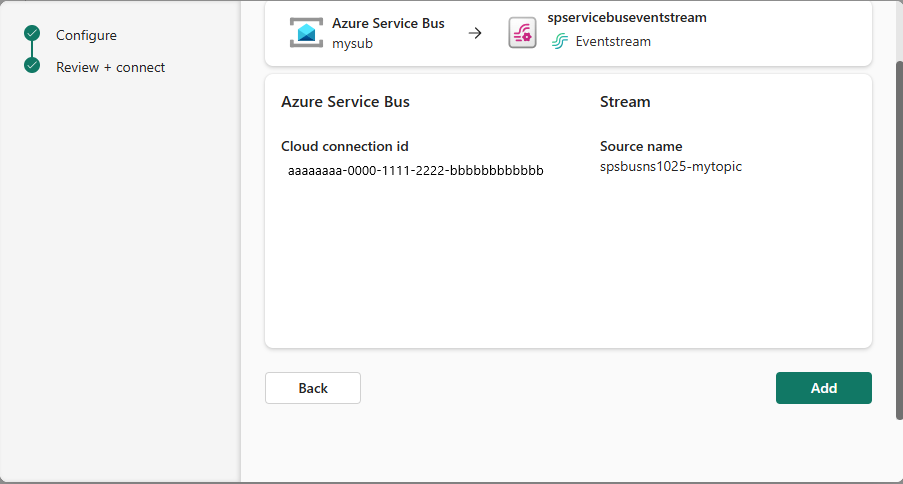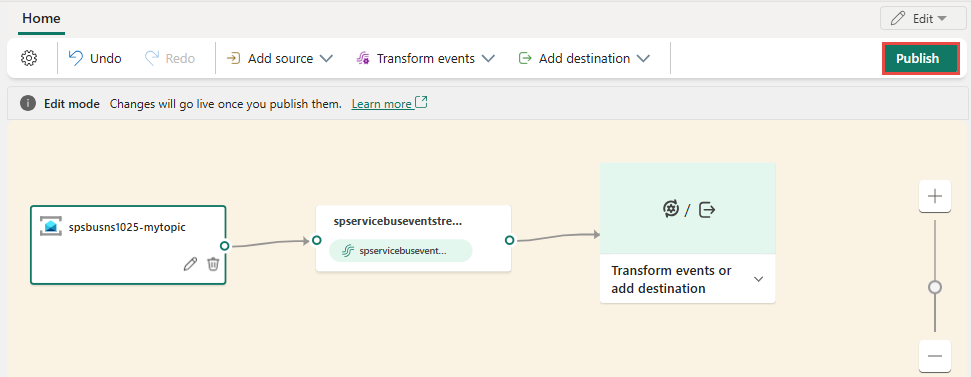Hinzufügen einer Azure Service Bus-Quelle zu einem Eventstream (Vorschau)
Dieser Artikel zeigt Ihnen, wie Sie eine Azure Service Bus-Quelle zu einem Eventstream hinzufügen.
Bei Azure Service Bus handelt es sich um einen vollständig verwalteten Nachrichtenbroker für Unternehmen mit Nachrichtenwarteschlangen und Publish/Subscribe-Themen. Mit Microsoft Fabric-Eventstreams können Sie eine Verbindung mit Azure Service Bus herstellen, bei der Nachrichten im Service Bus in den Fabric-Eventstream abgerufen und an verschiedene Ziele in Fabric weitergeleitet werden können.
Hinweis
Diese Quelle wird in den folgenden Regionen Ihrer Arbeitsbereichskapazität nicht unterstützt: USA, Westen 3; Schweiz, Westen.
Voraussetzungen
Bevor Sie beginnen, müssen die folgenden Voraussetzungen erfüllt sein:
- Zugriff auf einen Arbeitsbereich im Fabric-Kapazitätslizenzmodus (oder) im Testlizenzmodus mit der Berechtigungsstufe „Mitwirkender“ oder höher.
- Sie müssen über die entsprechende Berechtigung zum Abrufen von Zugriffsschlüsseln für den Service Bus-Namespace verfügen. Der Service Bus-Namespace muss öffentlich zugänglich sein und darf sich nicht hinter einer Firewall befinden oder in einem virtuellen Netzwerk geschützt sein.
- Wenn Sie keinen Eventstream haben, erstellen Sie einen Eventstream.
Starten des Assistenten zum Auswählen einer Datenquelle
Wenn Sie Ihrem Eventstream noch keine Quelle hinzugefügt haben, wählen Sie die Kachel Externe Quelle verwenden aus.
Wenn Sie die Quelle zu einem bereits veröffentlichten Eventstream hinzufügen, wechseln Sie zum Bearbeitungsmodus, wählen Sie im Band Quelle hinzufügen und dann Externe Quellen aus.
Suchen Sie auf der Seite Datenquelle auswählen auf der Kachel Azure Service Bus nach der Option Verbinden und wählen Sie sie aus.
Konfigurieren des Azure Service Bus-Connectors
Wählen Sie auf der Seite Verbinden die Option Neue Verbindung aus.
Wenn eine Verbindung mit Ihrem Azure Service Bus-Connector besteht, wählen Sie diese vorhandene Verbindung aus, wie in der folgenden Abbildung dargestellt, und fahren Sie dann mit dem Schritt fort, um den Service Bus-Typ in den folgenden Schritten zu konfigurieren.
Geben Sie im Abschnitt Verbindungseinstellungen für Hostname den Hostnamen für Ihren Service Bus ein, den Sie über die Seite Übersicht Ihres Service Bus-Namespace abrufen können. Sie weist das Format
NAMESPACENAME.servicebus.windows.netauf.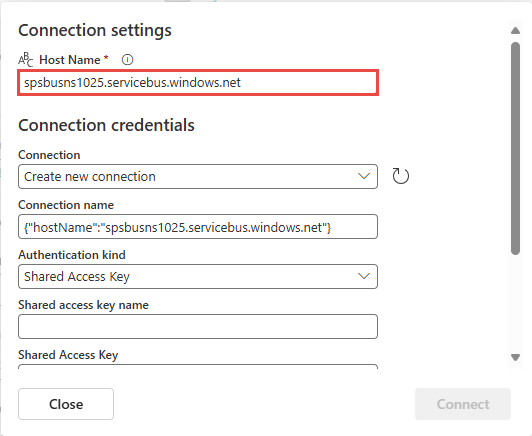
Führen Sie im Abschnitt Verbindungs-Anmeldedaten die folgenden Schritte aus:
Geben Sie als Verbindungsnamen einen Namen für die Verbindung mit der Service Bus-Warteschlange oder dem Thema ein.
Für Authentifizierungsart bestätigen Sie, dass Freigegebene Zugriffsschlüssel ausgewählt ist.
Geben Sie für den Namen des freigegebenen Zugriffsschlüssels den Namen des freigegebenen Zugriffsschlüssels ein.
Geben Sie für den Freigegebenen Zugriffsschlüssel den Wert des freigegebenen Zugriffsschlüssels ein.
Wählen Sie am unteren Rand der Seite die Option Verbinden aus.
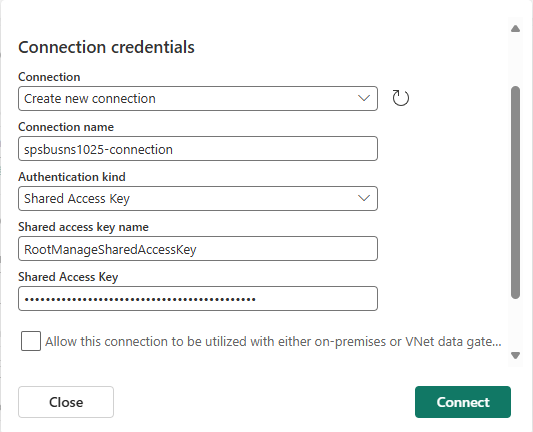
Führen Sie die folgenden Schritte aus, um den Namen und den Wert des Zugriffsschlüssels abzurufen:
- Navigieren Sie im Azure-Portal zur Seite Ihres Azure Service Bus-Namespaces.
- Wählen Sie auf der Seite Service Bus-Namespace im linken Navigationsmenü die Option Freigegebene Zugriffsrichtlinien aus.
- Wählen Sie Zugriffsschlüssel aus der Liste. Notieren Sie sich den Namen des Zugriffsschlüssels.
- Klicken Sie auf die Kopier-Taste neben dem Primärschlüssel.
Führen Sie nun im Abschnitt Konfigurieren der Azure Service Bus-Quelle die folgenden Schritte aus:
Wählen Sie als Service Bus-Typ Thema (Standard) oder Warteschlange aus.
Wenn Sie als Thema auswählen, geben Sie als Themanamen den Namen des Themas ein, und als Abonnement den Namen des Abonnements für dieses Thema ein. Wenn Sie Warteschlange auswählen, geben Sie den Namen der Warteschlange ein. In diesem Beispiel wird Topic alsService Bus-Typverwendet.
Verwenden Sie in den Datenstromdetails rechts die Schaltfläche „Bleistift“, um den Quellennamen zu ändern. Möglicherweise möchten Sie diesen Namen in den Namen des Service Bus-Namespaces oder des Themas ändern.
Wählen Sie nun unten im Assistenten Weiter aus.
Prüfen Sie die Einstellungen auf der Seite Überprüfen und verbinden, und wählen Sie Hinzufügen oder Verbinden aus.
Hinweis
Die maximale Anzahl der Quellen und Ziele für einen Eventstream beträgt 11.
Anzeigen des aktualisierten Eventstreams
Sie sehen, dass die Azure Service Bus-Quelle ihrem Eventstream im Bearbeitungsmodus auf dem Kollaborationsbereich hinzugefügt wird. Um sie live zu veröffentlichen, wählen Sie im Menüband Veröffentlichen aus.
Nachdem Sie diese Schritte ausgeführt haben, steht der Azure Event Hub für die Visualisierung in der Live-Ansicht zur Verfügung. Wählen Sie die Kachel Service Bus im Diagramm aus, um die Seite ähnlich der folgenden anzuzeigen.
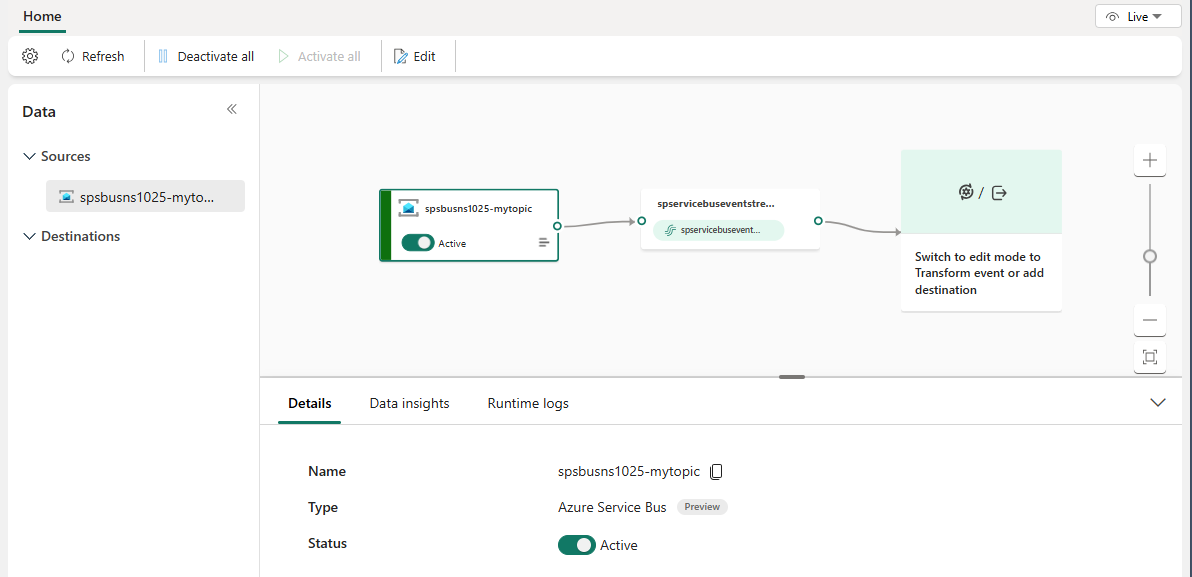
Zugehöriger Inhalt
Eine Liste der unterstützten Quellen finden Sie unter Hinzufügen und Verwalten einer Ereignisquelle.