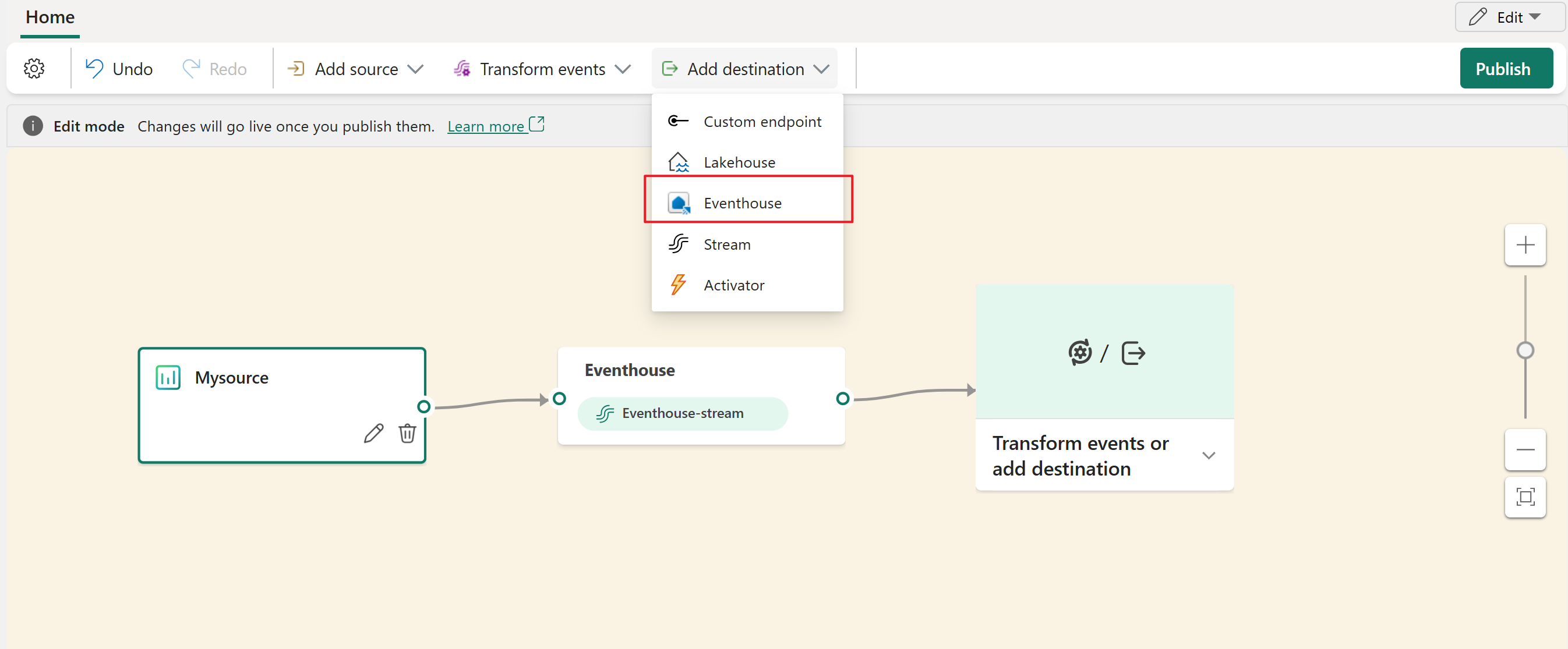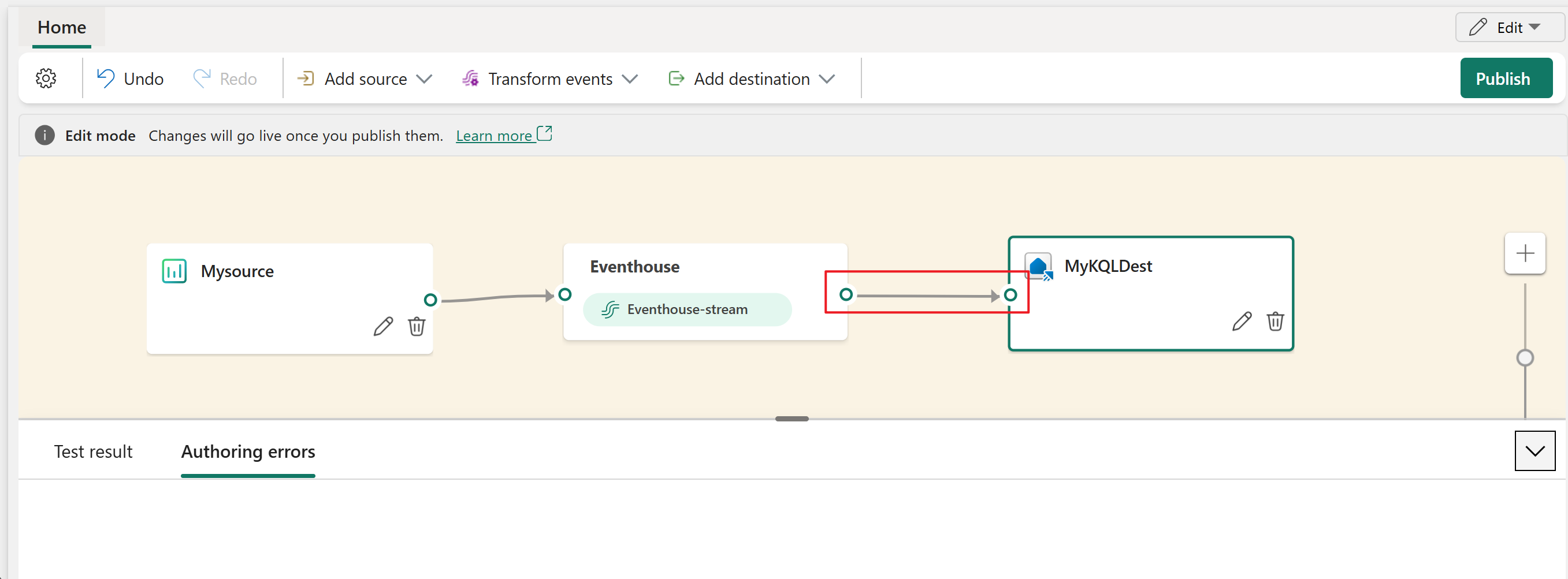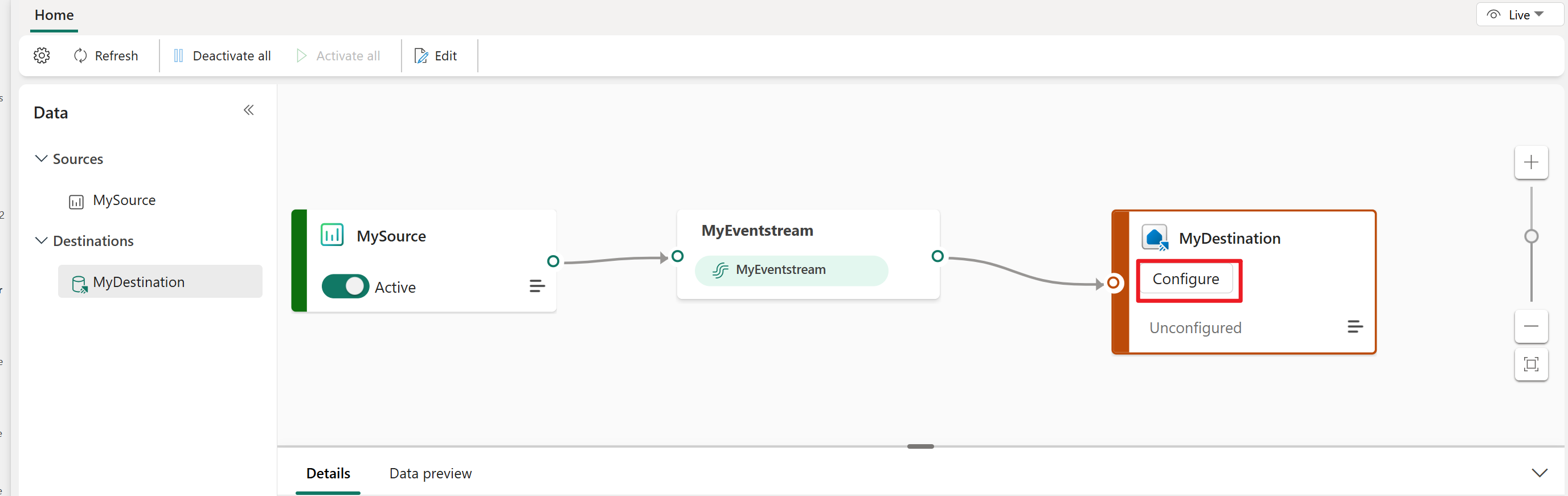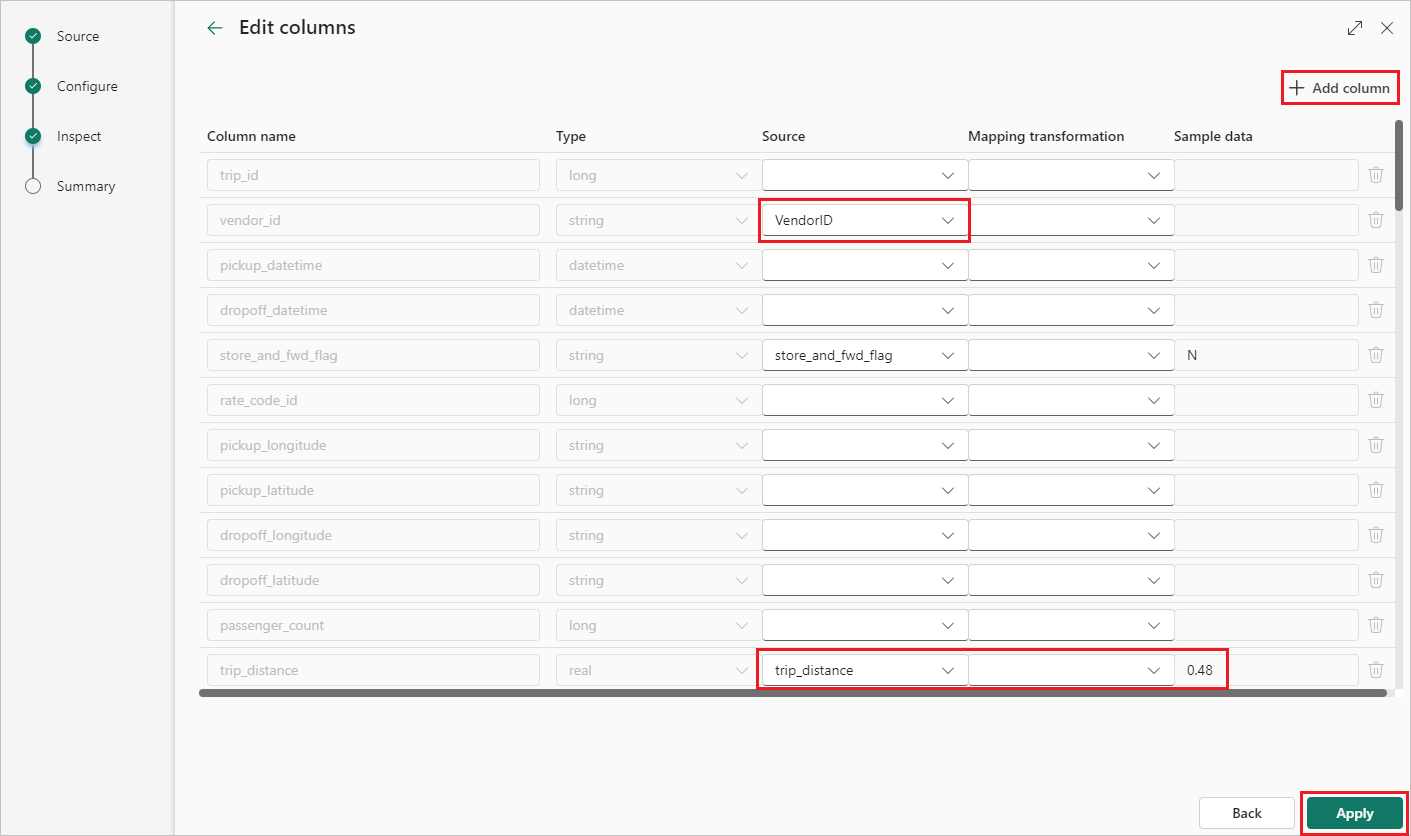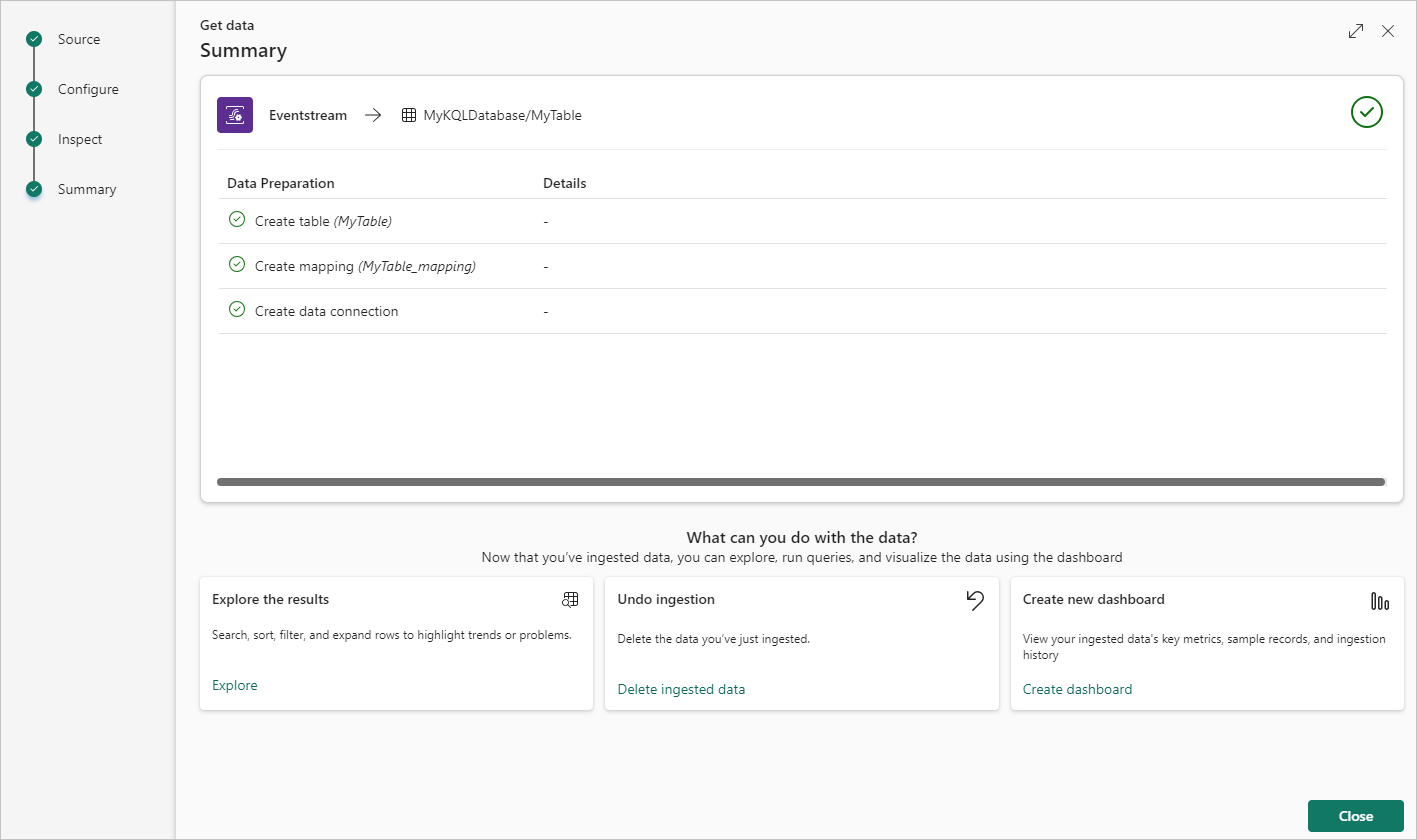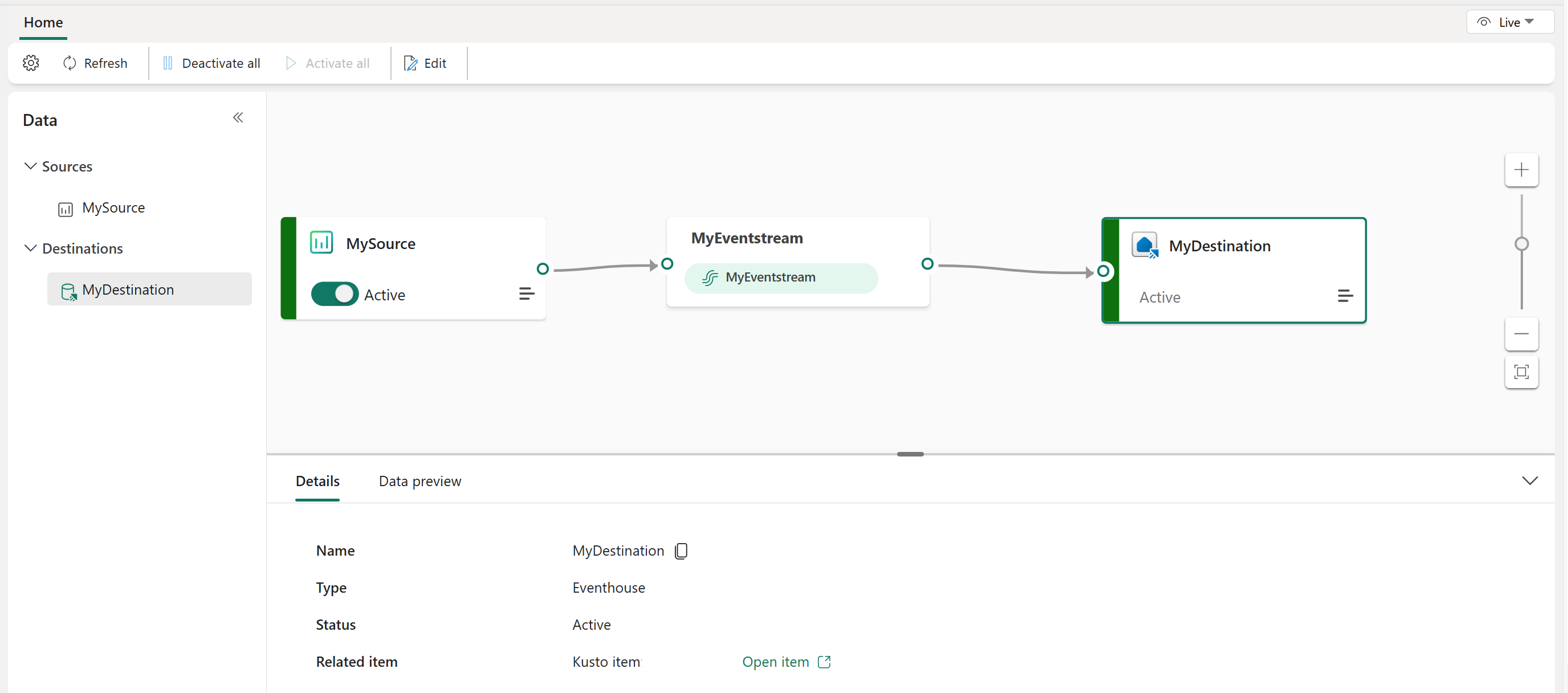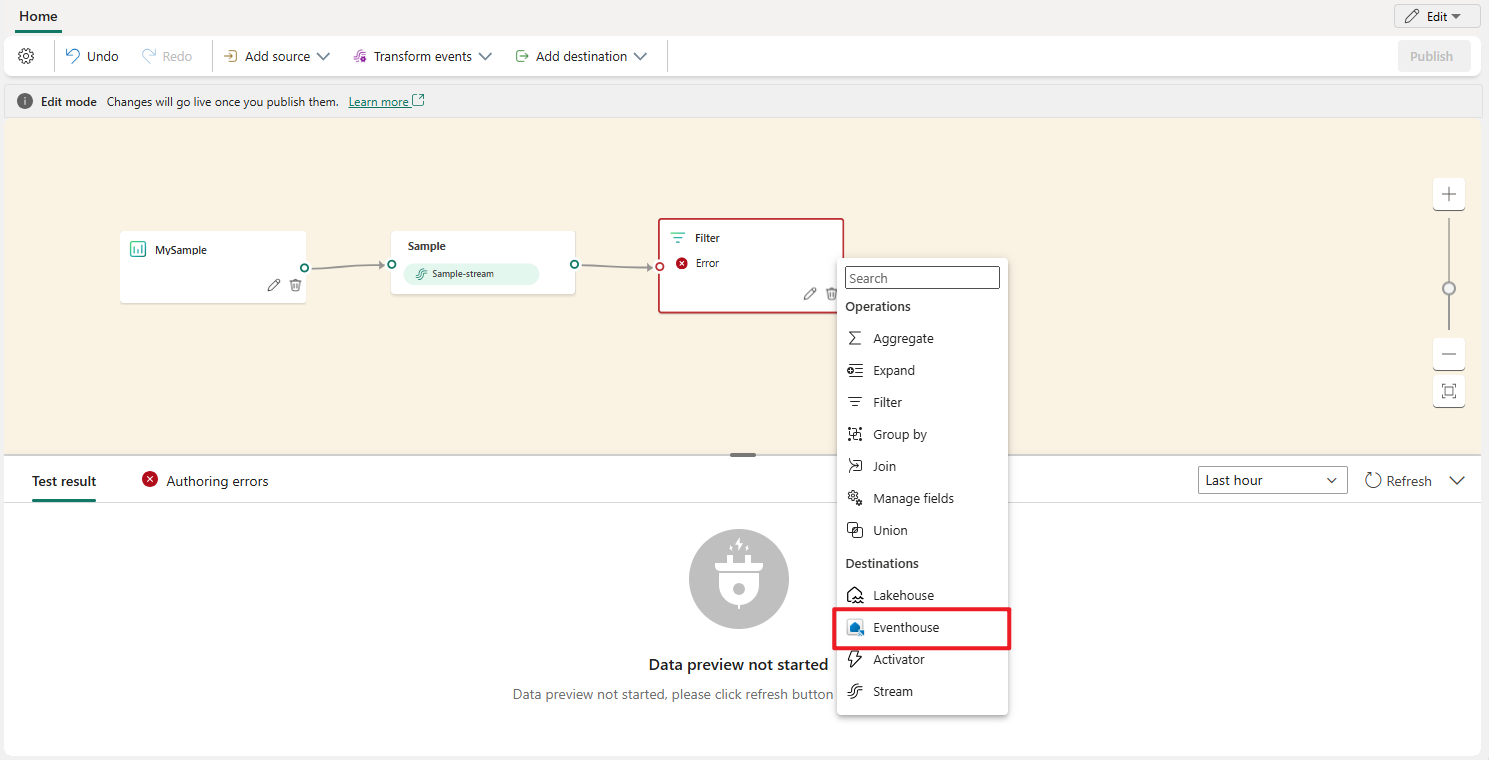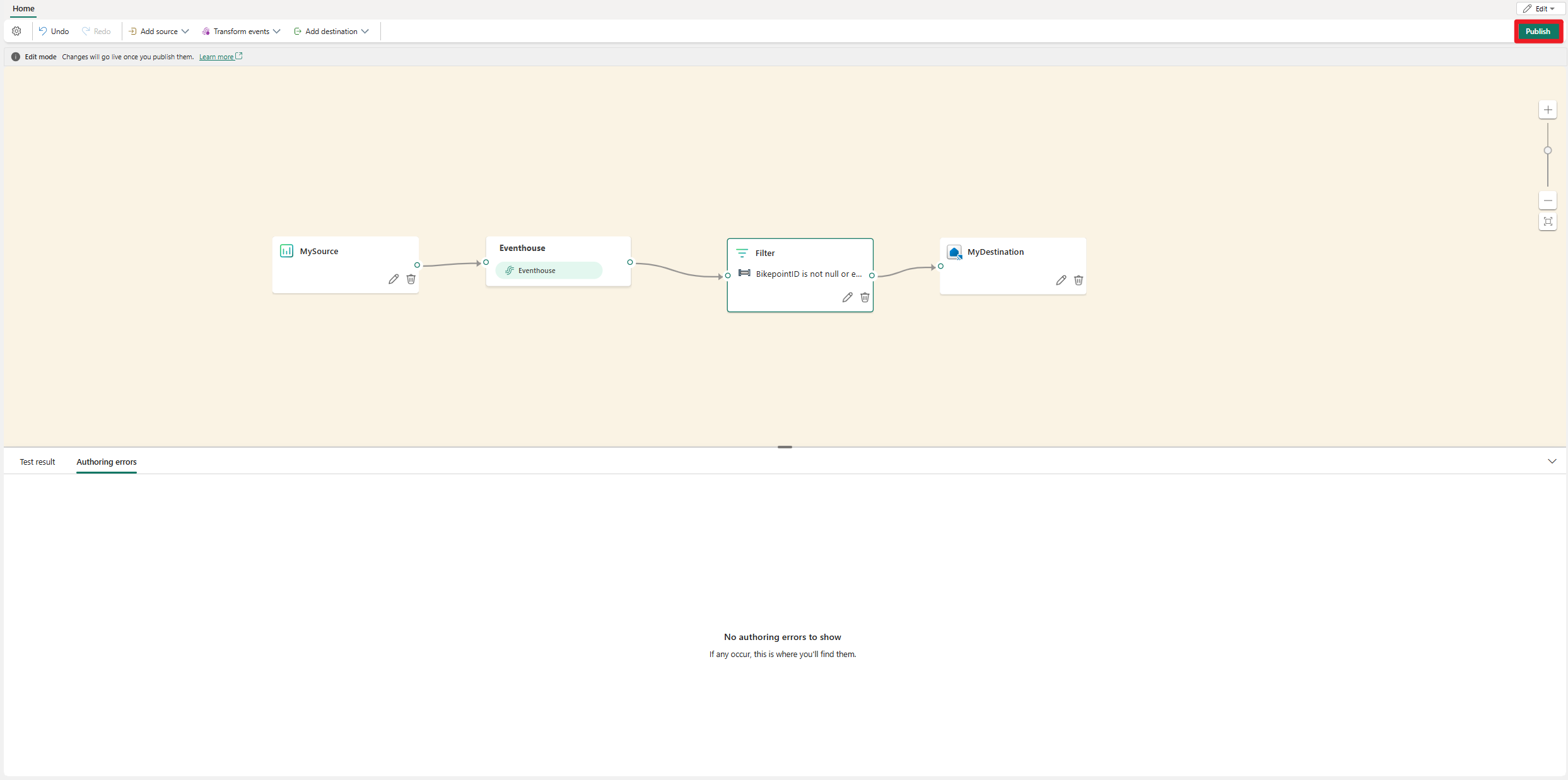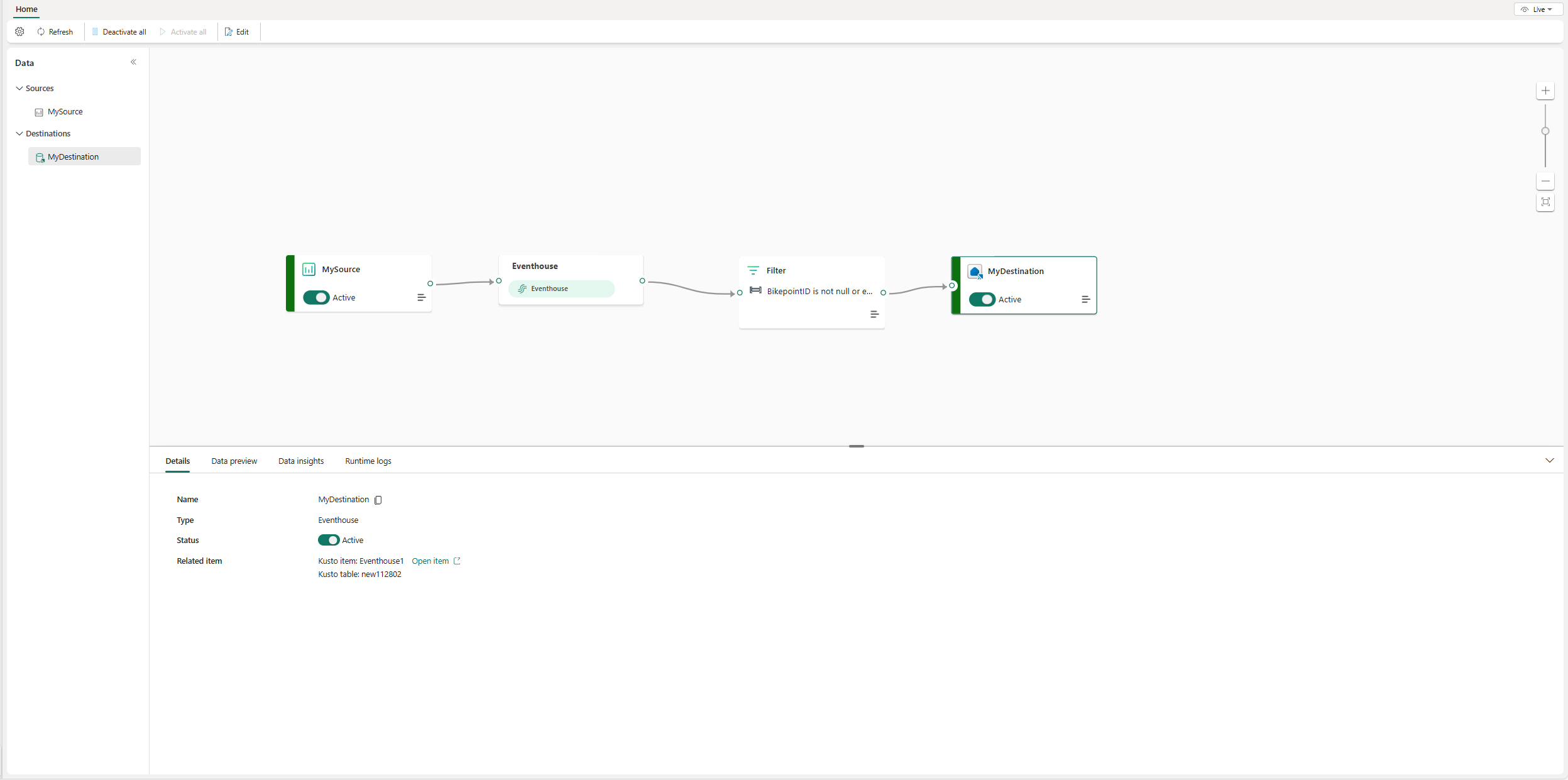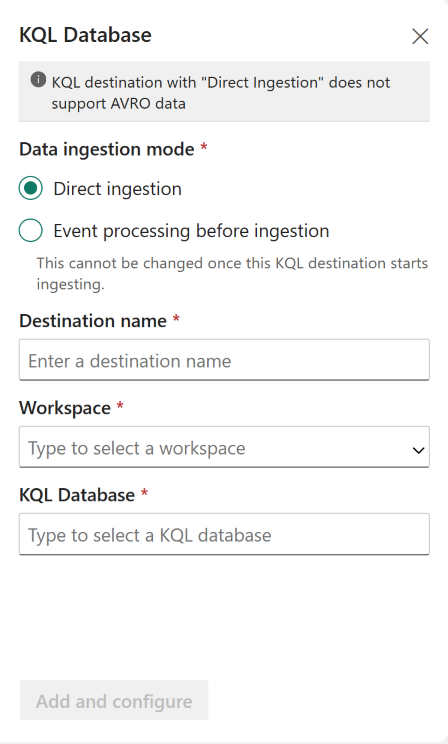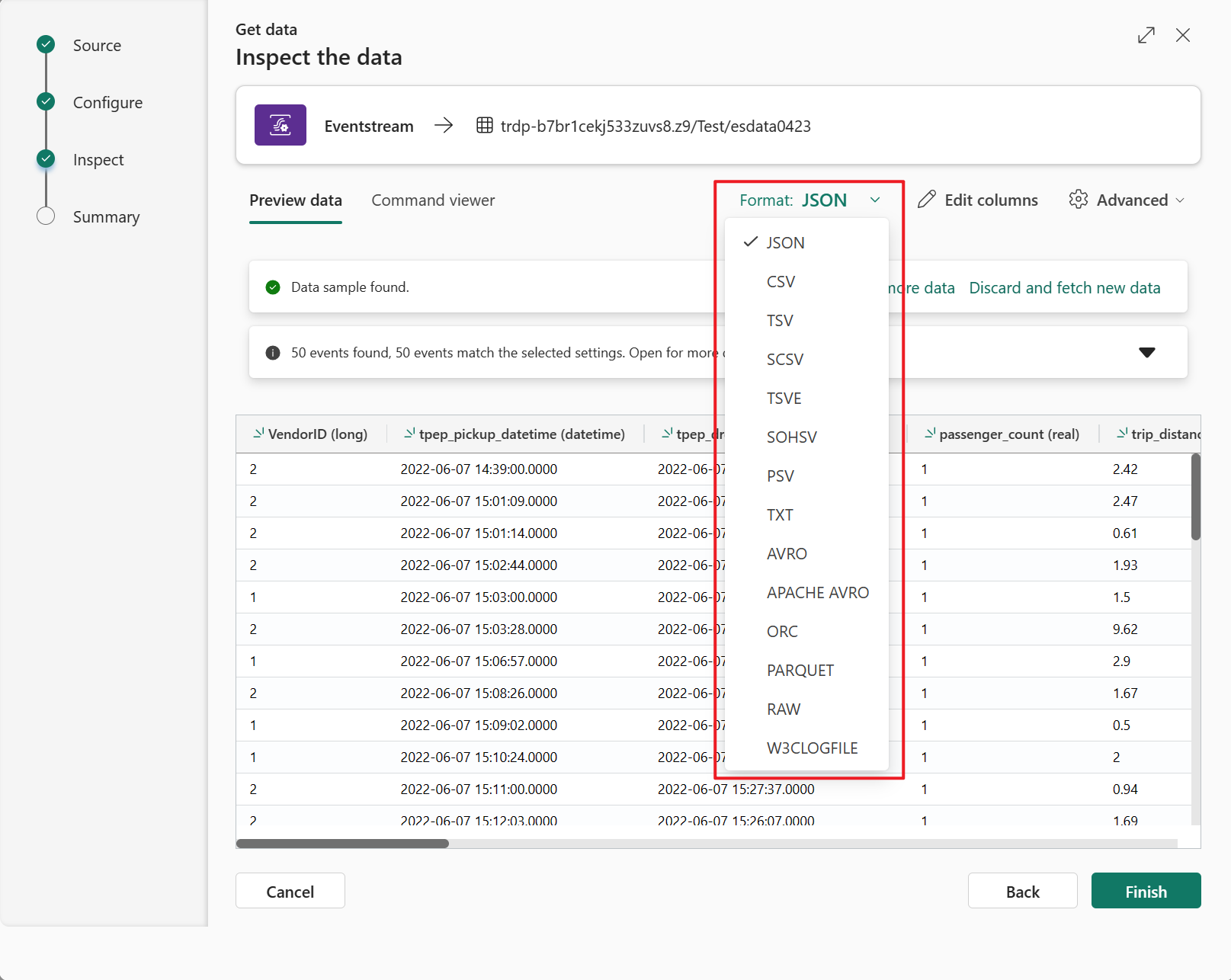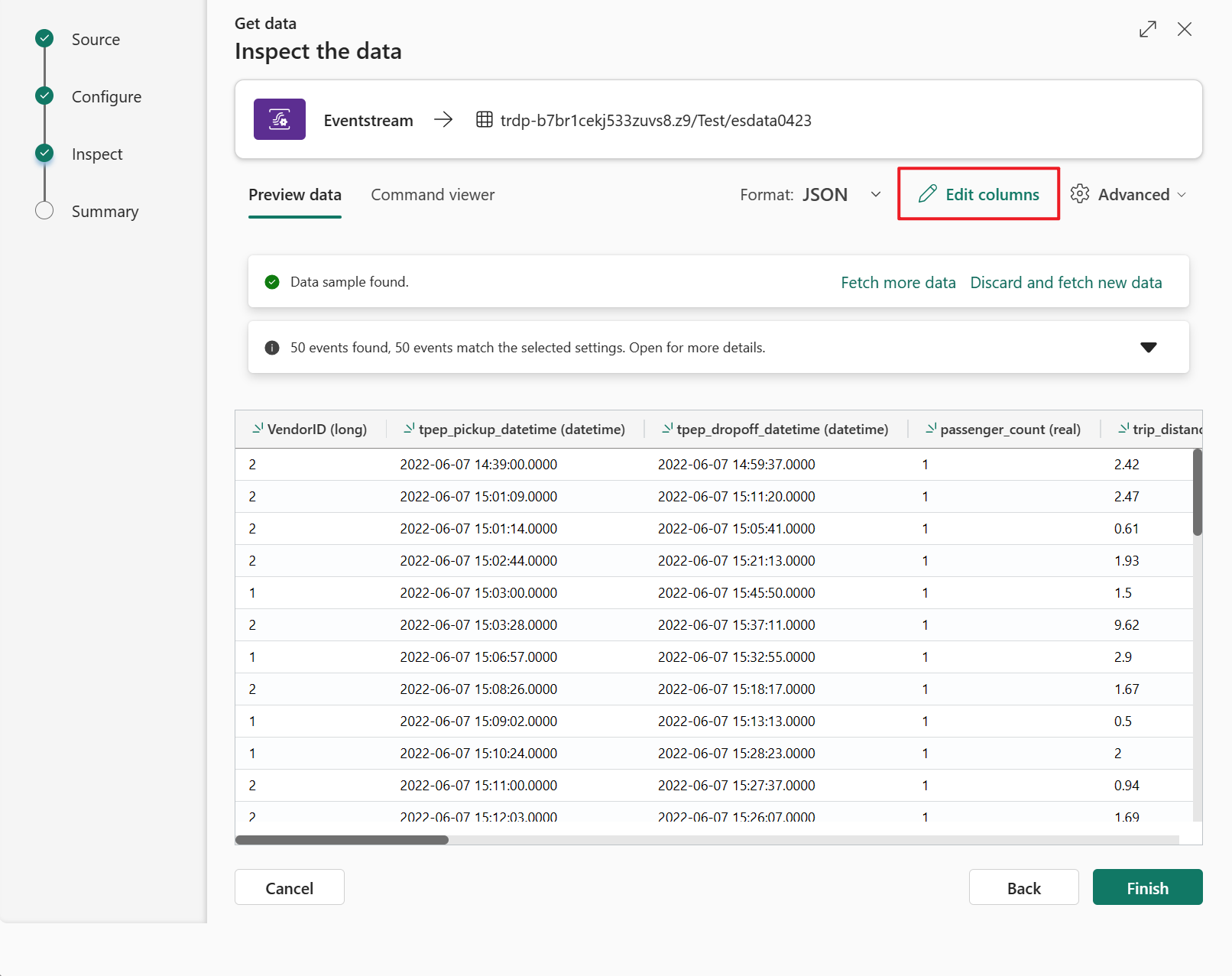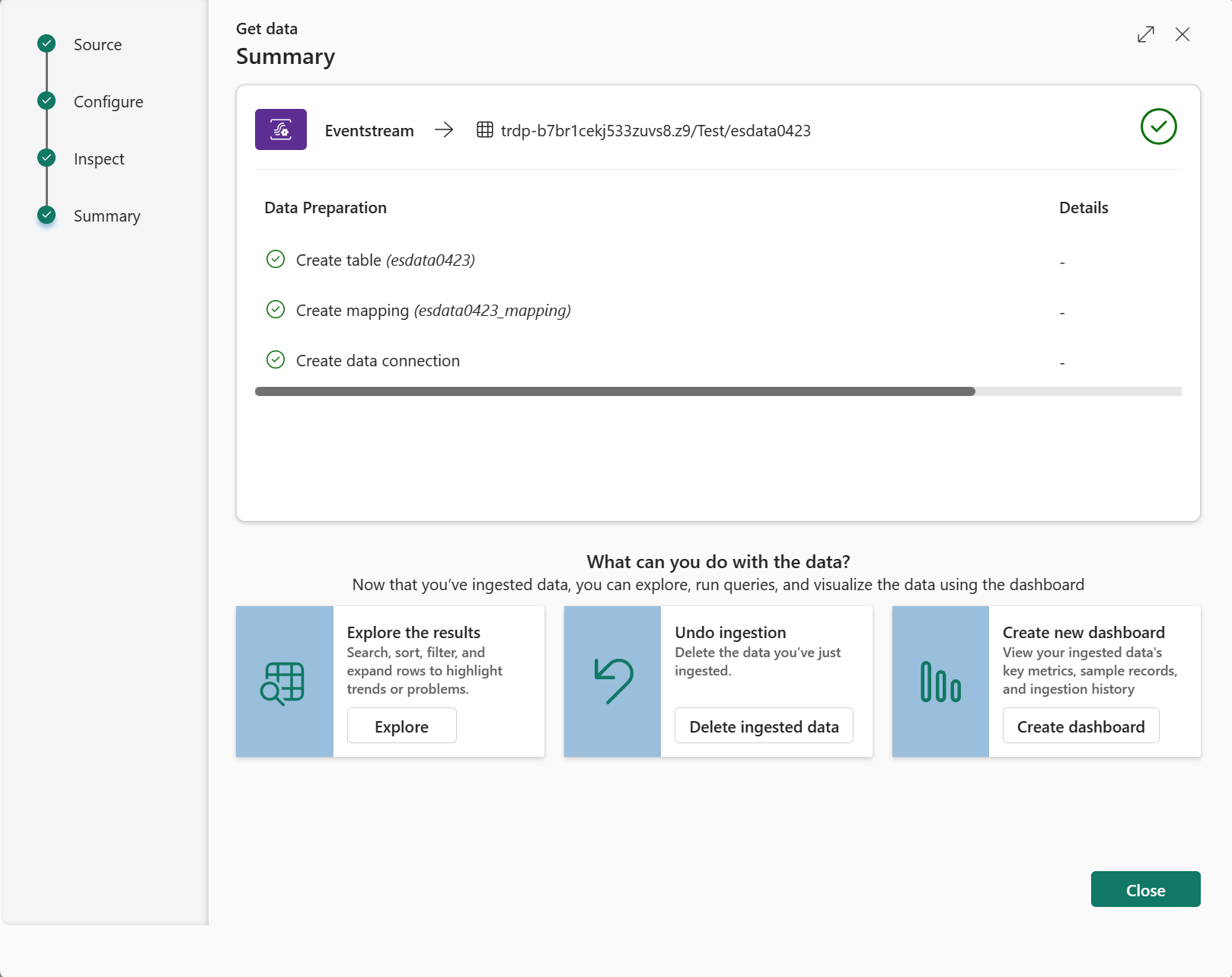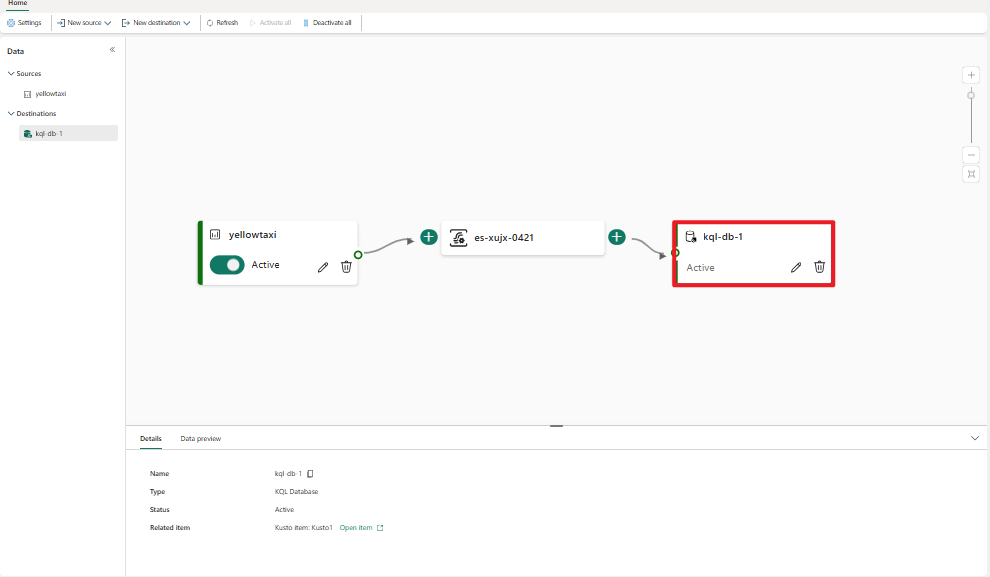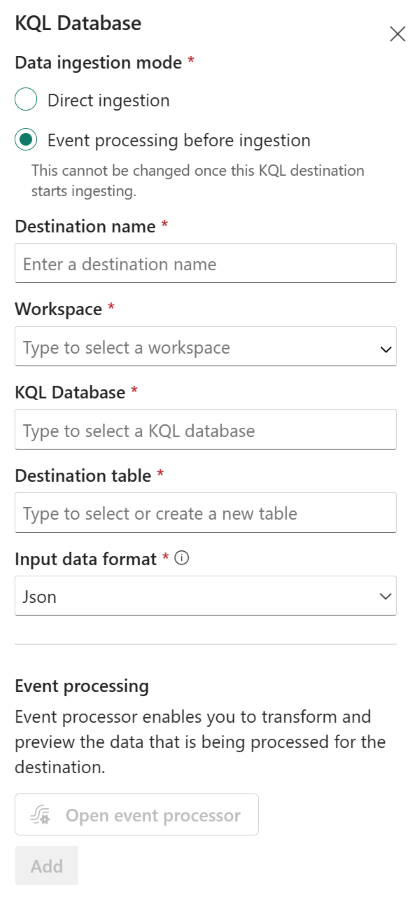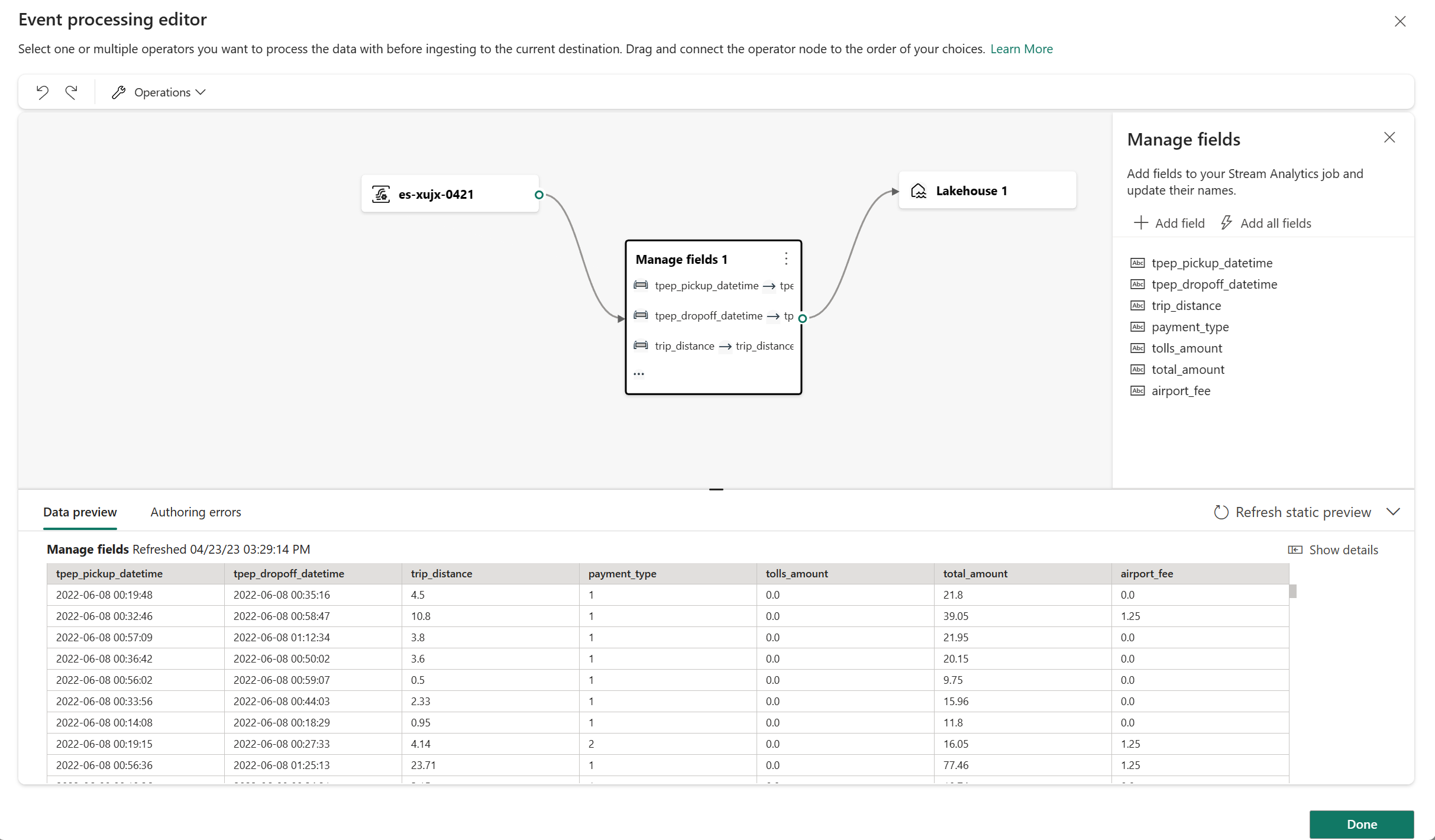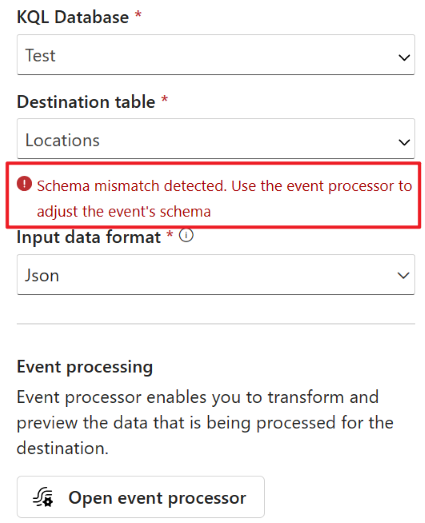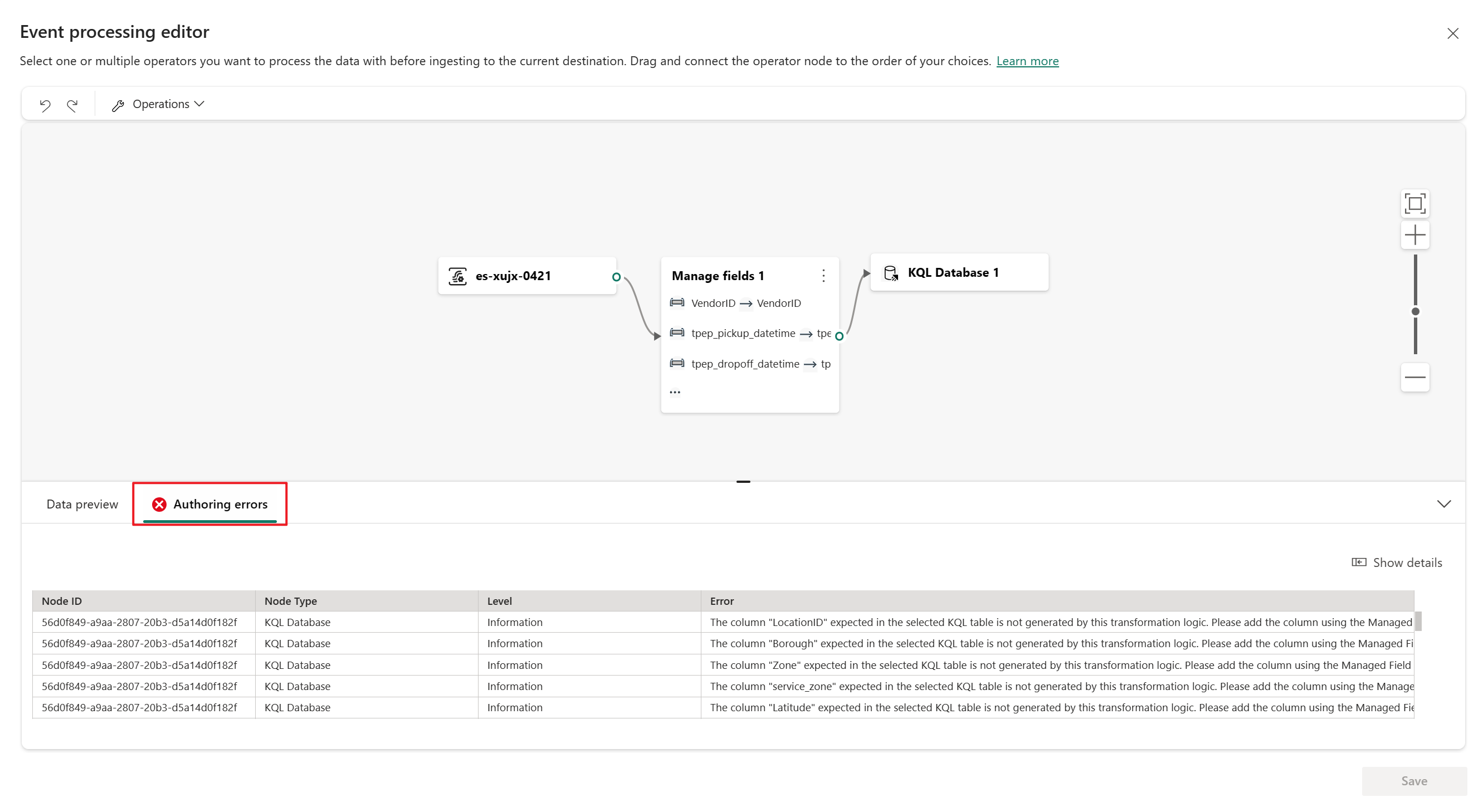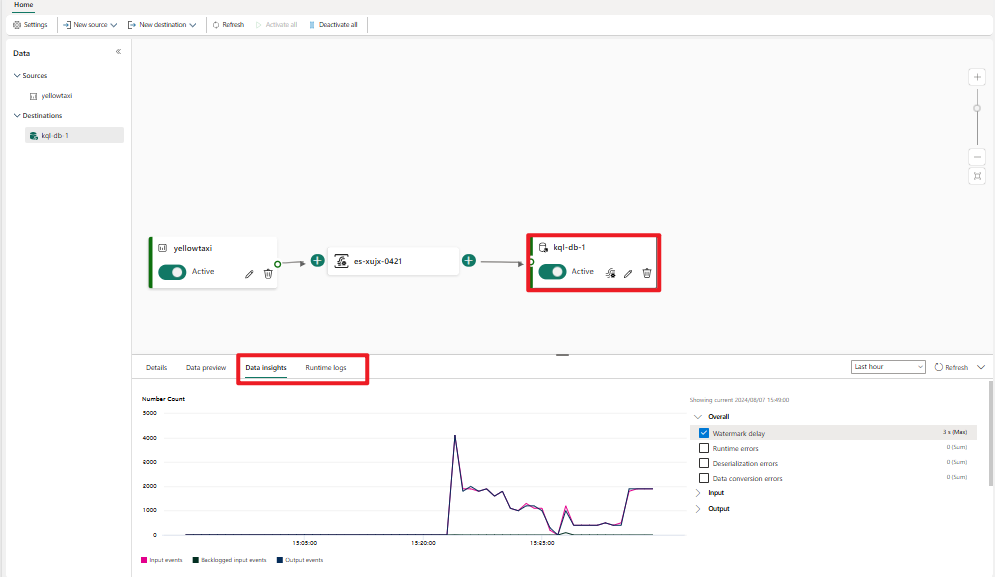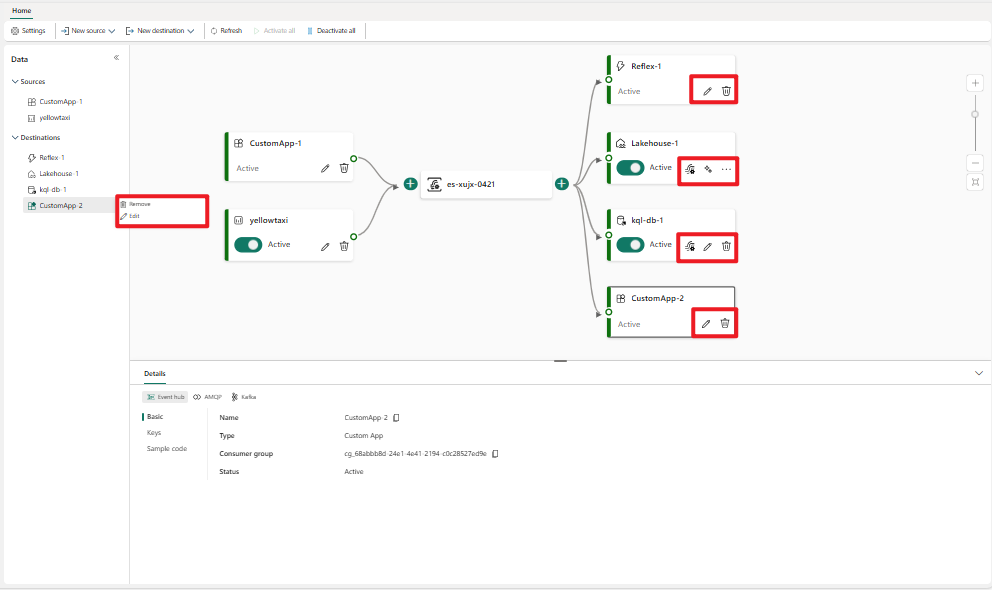Hinzufügen eines Eventhouse-Ziels zu einem Eventstream
Dieser Artikel erläutert, wie Sie ein Eventhouse als Ziel zu einem Eventstream in Microsoft Fabric-Eventstreams hinzufügen.
Hinweis
Erweiterte Funktionen sind standardmäßig aktiviert, wenn Sie jetzt Eventstreams erstellen. Wenn Sie Ereignisstreams haben, die mit Standardfunktionen erstellt wurden, funktionieren diese Ereignisstreams weiterhin. Sie können sie weiterhin wie gewohnt bearbeiten und verwenden. Es wird empfohlen, einen neuen Eventstream zu erstellen, um Standardeventstreams zu ersetzen, damit Sie zusätzliche Funktionen und Vorteile erweiterter Eventstreams nutzen können.
Voraussetzungen
- Zugriff auf einen Arbeitsbereich im Fabric-Kapazitätslizenzmodus (oder) im Testlizenzmodus mit Mitwirkenden oder höheren Berechtigungen.
- Zugriff auf ein Eventhouse, das in einem Fabric-Arbeitsbereich erstellt wurde, in dem Sie über Berechtigungen als Mitwirkender oder höhere Berechtigungen verfügen.
Hinweis
Die maximale Anzahl der Quellen und Ziele für einen Eventstream beträgt 11.
Hinzufügen eines Eventhouse als Ziel
Wenn Sie ein Eventhouse als Ziel hinzufügen, können Sie zwischen zwei Erfassungsmodi wählen: direkte Erfassung oder Ereignisverarbeitung vor der Erfassung.
Modus zur direkten Erfassung
Der Modus zur direkten Erfassung erfasst Ihre Ereignisdaten direkt in dem Eventhouse ohne Verarbeitung. Sie können den Modus zur direkten Erfassung verwenden, um ein Eventhouse-Ziel zu Ihrem Standardstream hinzuzufügen.
Wichtig
Sie können die direkte Erfassung nur für Ihren Standardstream verwenden. Die direkte Erfassung kann nicht auf Verarbeitungsoperatoren oder abgeleitete Streams folgen. Wenn Sie nach Verarbeitungsoperatoren oder abgeleiteten Streams ein Eventhouse-Ziel hinzufügen möchten, müssen Sie stattdessen die Ereignisverarbeitung vor der Erfassung verwenden.
Wählen Sie im Bearbeitungsmodus für Ihren Eventstream im Menüband Ziel hinzufügen aus oder wählen Sie die Karte Ereignisse transformieren oder Ziel hinzufügen im Kollaborationsbereich aus und wählen Sie dann Eventhouse aus.
Wählen Sie auf dem Bildschirm „Eventhouse“ die Option Direkte Erfassung aus.
Geben Sie einen Zielnamen, einen Arbeitsbereich und ein Eventhouse aus dem ausgewählten Arbeitsbereich ein.
Wählen Sie Speichern.
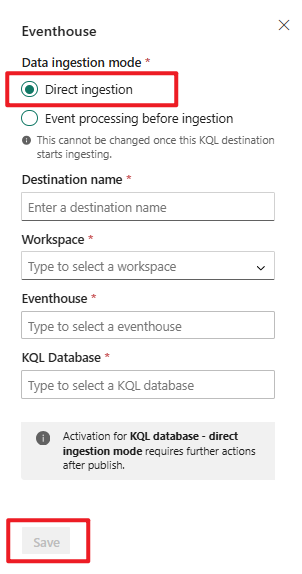
Verbinden Sie die Karte des neuen Eventhouse-Ziels mit der Ausgabe Ihres Eventstreams, falls noch nicht verbunden, und wählen Sie dann Veröffentlichen aus.
Wählen Sie in der Live-Ansicht im Eventhouse-Zielknoten Konfigurieren aus.
Ihre Eventhouse wird am Bildschirm Daten abrufen geöffnet. Wählen Sie eine vorhandene Tabelle der KQL-Datenbank aus oder wählen Sie Neue Tabelle aus, um eine neue Tabelle zum Weiterleiten und Erfassen der Daten zu erstellen.
Geben Sie einen Datenverbindungsnamen an oder behalten Sie den angegebenen Namen bei und wählen Sie dann Weiter aus. Es kann einige Minuten dauern, bis Daten aus dem Eventstream abgerufen werden.
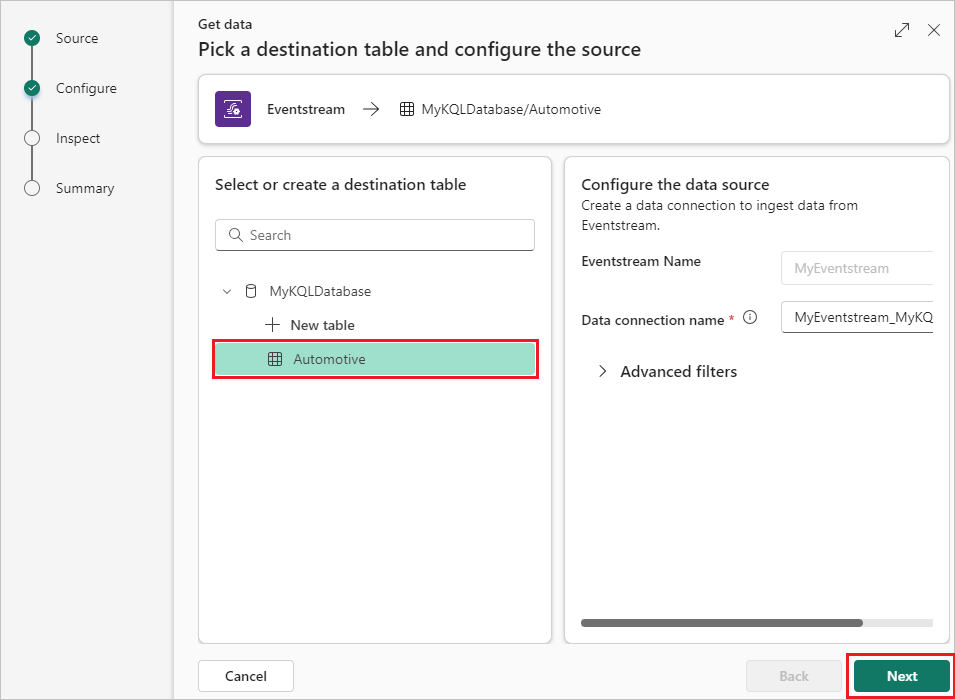
Auf der Anzeige Daten prüfen haben Sie folgende Möglichkeiten:
- Wählen Sie ein Format aus, um eine Vorschau anzuzeigen, wie die Daten an Ihr Eventhouse gesendet werden.
- Wählen Sie Spalten bearbeiten aus, um die Spalten für Ihre Daten zu konfigurieren.
- Wählen Sie Erweitert aus, um Ereignisse, die einbezogen werden sollen, oder Zuordnungsoptionen auszuwählen.
Wenn Sie Spalten bearbeiten auswählen, haben Sie auf der Anzeige Spalten bearbeiten folgende Möglichkeiten:
- Wählen Sie Spalte hinzufügen aus, um eine Spalte hinzuzufügen.
- Wählen Sie Quellspalten für die Zuordnung aus.
- Wenden Sie die Zuordnungstransformation auf Spalten an.
- Ändern Sie Beispieldaten-Werte.
Wählen Sie dann Anwenden aus.
Wenn Sie die Daten fertig konfiguriert haben, wählen Sie Fertigstellen auf der Anzeige Daten prüfen aus.
Überprüfen Sie am Bildschirm Zusammenfassung die Details und den Status Ihrer Datenerfassung, einschließlich der Tabelle mit dem von Ihnen definierten Schema und der Verbindung zwischen dem Eventstream und Eventhouse. Wählen Sie Schließen aus, um die Einrichtung von Eventhouse abzuschließen.
Nun können Sie das Eventhouse-Ziel im Kollaborationsbereich in der Live-Ansicht sehen.
Ereignisverarbeitung vor der Erfassung.
Der Modus zur Ereignisverarbeitung vor der Erfassung verarbeitet Ihre Ereignisdaten, bevor sie in Eventhouse aufgenommen werden. Verwenden Sie diesen Modus, wenn Sie Operatoren wie Filterung oder Aggregation anwenden, um die Daten vor der Aufnahme oder nach einem abgeleiteten Stream zu verarbeiten.
Zeigen Sie im Bearbeitungsmodus+ für Ihren Eventstream auf einen Operator oder abgeleiteten Stream, wählen Sie und dann Eventhouse aus.
Am Bildschirm Eventhouse sollte die Ereignisverarbeitung vor der Erfassung bereits ausgewählt sein. Ergänzen Sie die restlichen Informationen zu Ihrem Eventhouse und wählen Sie dann Speichern aus.
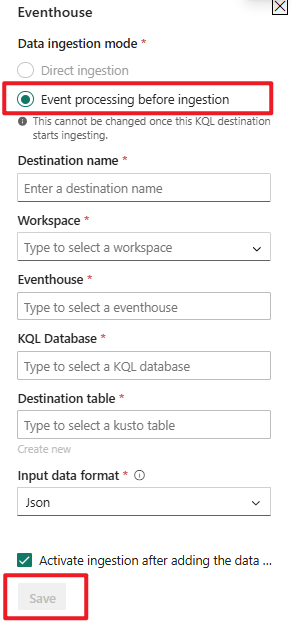
Um das neu hinzugefügte Eventhouse-Ziel zu implementieren, wählen Sie Veröffentlichen aus.
Sobald Sie diese Schritte abgeschlossen haben, ist der Eventstream mit dem Eventhouse-Ziel für die Visualisierung in der Live-Ansicht verfügbar.
Zugehöriger Inhalt
Wie Sie andere Ziele zu einem Eventstream hinzufügen können, erfahren Sie in den folgenden Artikeln:
Voraussetzungen
Bevor Sie beginnen, müssen die folgenden Voraussetzungen erfüllt sein:
- Zugriff auf einen Arbeitsbereich im Fabric-Kapazitätslizenzmodus (oder) im Testlizenzmodus mit Mitwirkenden oder höheren Berechtigungen.
- Sie benötigen Zugriff auf einen Premium-Arbeitsbereich mit der Berechtigung Mitwirkender oder höher, in dem sich Ihre KQL-Datenbank befindet.
Hinweis
Die maximale Anzahl der Quellen und Ziele für einen Eventstream beträgt 11.
Hinzufügen einer KQL-Datenbank als Ziel
Um eine KQL-Datenbank als Ziel hinzuzufügen, müssen Sie eine KQL-Datenbank im Arbeitsbereich erstellen und zwischen zwei Erfassungsmodi wählen: direkte Erfassung und Ereignisverarbeitung vor der Erfassung.
Direkte Erfassung
Dieser Modus erfasst Ihre Ereignisdaten direkt in die KQL-Datenbank ohne Verarbeitung. Sie können diesen Modus verwenden, wenn Sie ihre Ereignisdaten wie gewünscht erfassen und später in der KQL-Datenbank mithilfe von KQL-Abfragen eine Verarbeitung oder Transformation durchführen möchten.
Wählen Sie im Menüband Neues Ziel oder in der Canvas des Haupt-Editors + und dann KQL-Datenbank aus. Der Konfigurationsbildschirm für das KQL-Datenbankziel wird angezeigt.
Wählen Sie Direkte Erfassung aus, geben Sie einen Zielnamen ein, wählen Sie einen Arbeitsbereich aus, wählen Sie eine KQL-Datenbank aus dem ausgewählten Arbeitsbereich aus, und wählen Sie dann Hinzufügen und konfigurieren aus.
Hinweis
Sie können nur Arbeitsbereiche auswählen, die über dieselbe Fabric-Regionskapazität wie der Ereignisstream verfügen.
Navigieren Sie auf der Seite Daten abrufen durch die Registerkarten, um die Konfiguration abzuschließen:
Konfigurieren: Verwenden Sie eine vorhandene Tabelle Ihrer KQL-Datenbank, oder erstellen Sie eine neue Tabelle, um die Daten weiterzuleiten und zu erfassen. Füllen Sie die erforderlichen Felder aus, und wählen Sie dann die folgende Option aus: Weiter.
Prüfen: Wählen Sie ein Datenformat aus, und zeigen Sie eine Vorschau an, wie die Daten an Ihre KQL-Datenbank gesendet werden.
Sie können auch den Spaltennamen, den Datentyp oder die Spalte aktualisieren, indem Sie in der Tabellenüberschrift auf den Pfeil klicken. Füllen Sie die erforderlichen Felder aus, und wählen Sie dann die folgende Option aus: Beenden.
Zusammenfassung: Überprüfen Sie den Status Ihrer Datenerfassung, einschließlich der Tabelle, die mit dem von Ihnen definierten Schema erstellt wurde, und der Verbindung zwischen dem Ereignisstream und der KQL-Datenbank.
Nachdem Sie alles konfiguriert und Schließen ausgewählt haben, wird im Canvas ein KQL-Datenbankziel angezeigt, das mit Ihrem Ereignisstream verbunden ist.
Ereignisverarbeitung vor der Erfassung.
Dieser Modus verarbeitet Ihre Ereignisdaten, bevor sie in die KQL-Datenbank aufgenommen werden. Sie können diesen Modus verwenden, wenn Sie eine Verarbeitung oder Transformation auf Ihre Ereignisdaten anwenden möchten, bevor Sie sie erfassen, z. B. Filtern, Aggregieren oder Erweitern. Sie können die Verarbeitungslogik mithilfe des Ereignisprozessors entwerfen.
Wählen Sie die Ereignisverarbeitung vor der Erfassungaus, geben Sie Ihre Informationen in die KQL-Datenbank ein und wählen Sie dann Ereignisprozessor öffnen aus.
Entwerfen Sie die Ereignisverarbeitung mit dem Ereignisprozessor, und wählen Sie dann Speichern
Wenn Sie eine vorhandene Kusto-Tabelle auswählen, wird die Schemaüberprüfung zwischen dem aktuellen Schema in diesem Eventstream und der Ziel-KQL-Tabelle ausgeführt. Wenn die beiden Schemas nicht übereinstimmen, wird eine Fehlermeldung angezeigt, die Sie daran erinnert, den Ereignisprozessor zu öffnen, um das Schema in diesem Eventstream entsprechend anzupassen.
Wenn Sie den Ereignisprozessor öffnen, werden die detaillierten Nichtübereinstimmungsinformationen auf der Registerkarte Erstellungsfehler angezeigt.
Nachdem Sie alles konfiguriert und Speichernausgewählt haben, wird ein KQL-Datenbankziel auf dem Canvas angezeigt, verbunden mit Ihrem Eventstream, und Sie können die Metriken in den Datenerkenntnissen und Protokolle in Runtime-Protokollenüberprüfen.
Verwalten eines Ziels
Bearbeiten/Entfernen: Sie können ein Eventstreamziel entweder über den Navigationsbereich oder die Canvas bearbeiten oder entfernen.
Wenn Sie Bearbeiten auswählen, wird der Bearbeitungsbereich rechts im Haupt-Editor geöffnet. Sie können die Konfiguration wie gewünscht ändern, einschließlich der Ereignistransformationslogik, über den Ereignisprozessor-Editor.
Zugehöriger Inhalt
Wie Sie andere Ziele zu einem Eventstream hinzufügen können, erfahren Sie in den folgenden Artikeln: