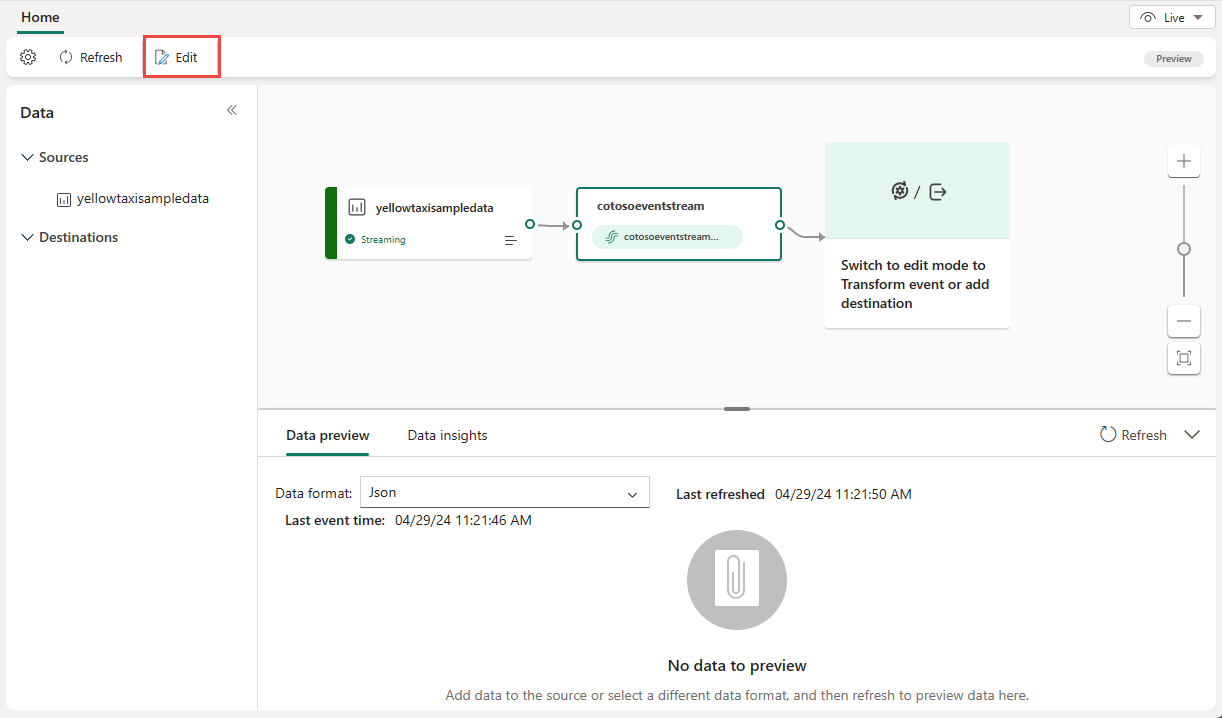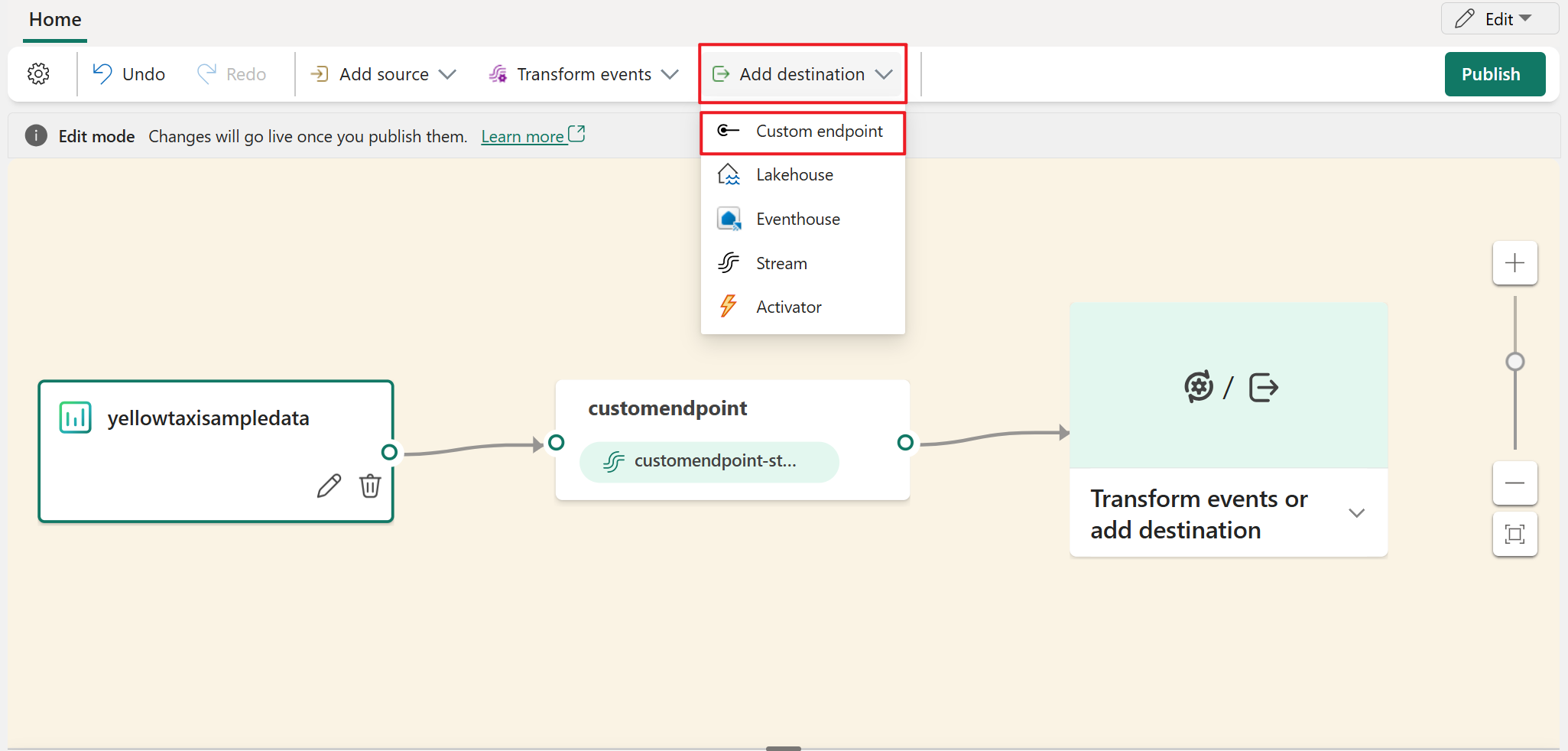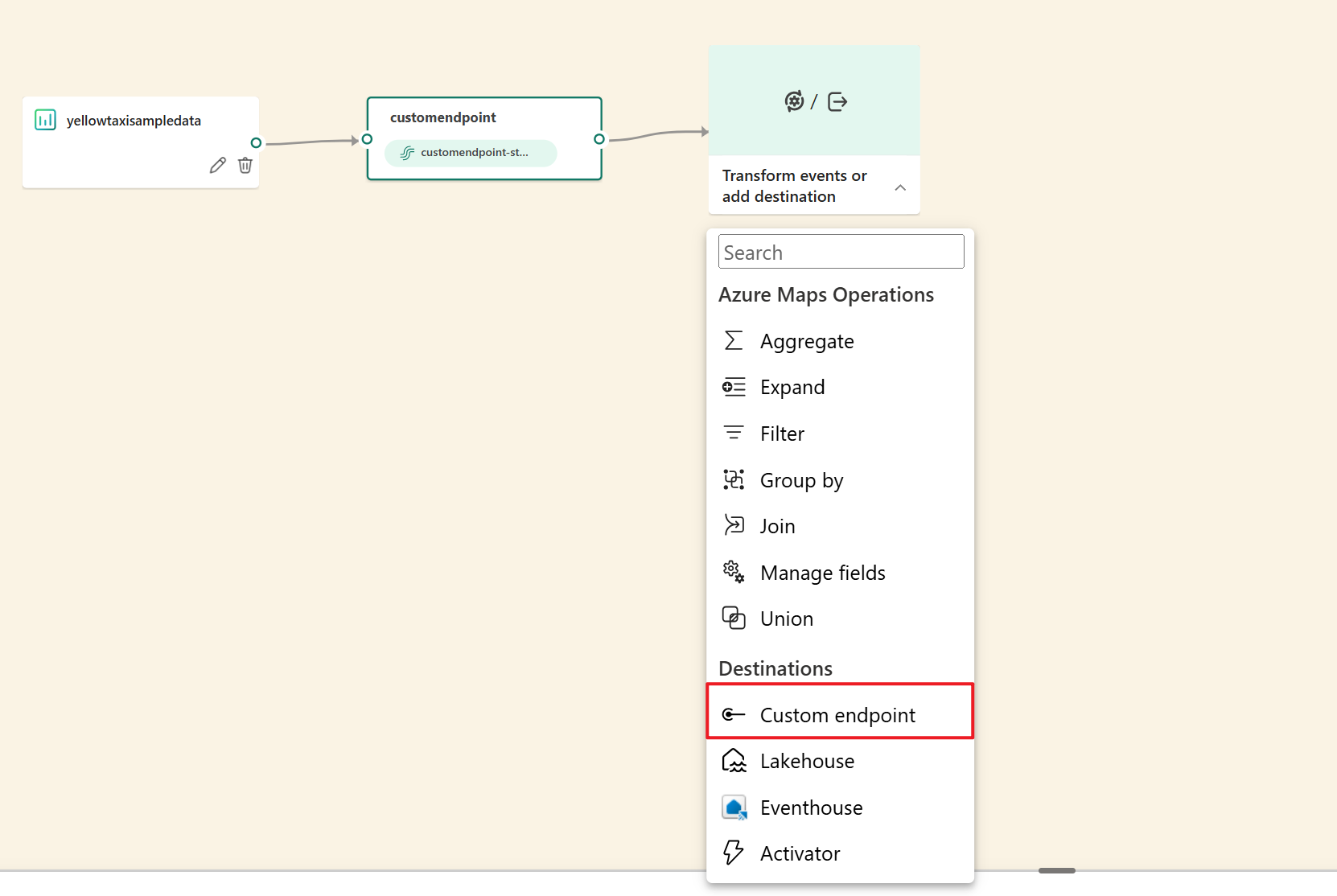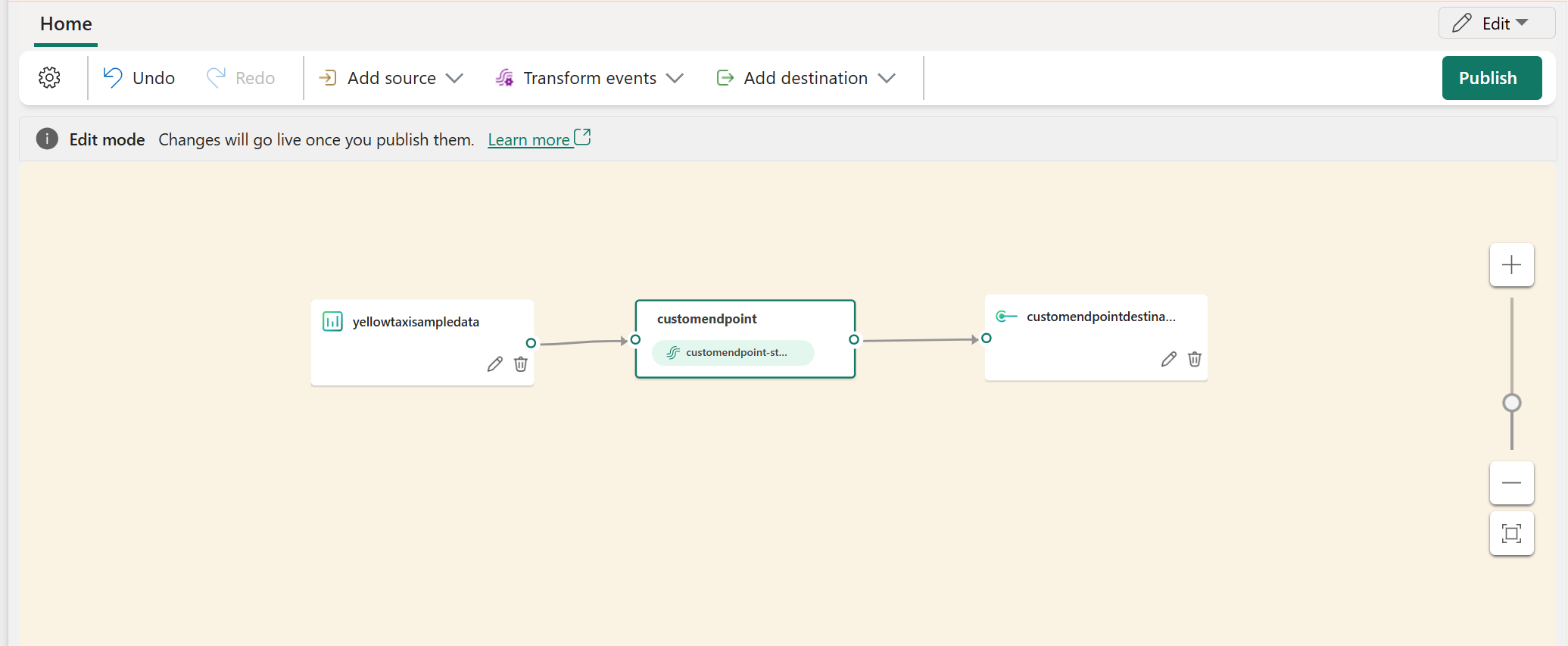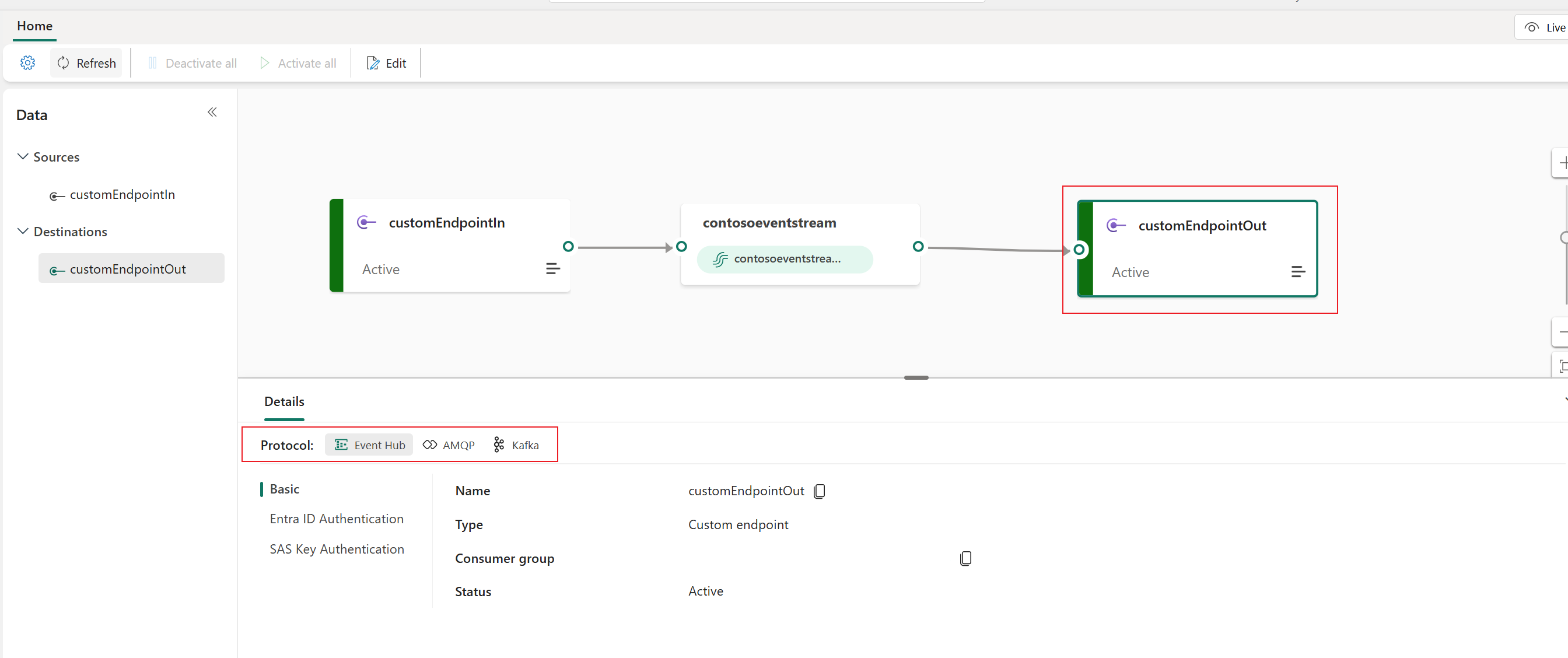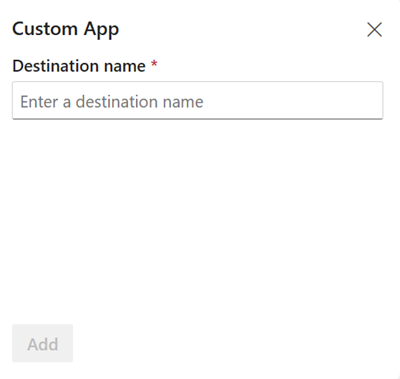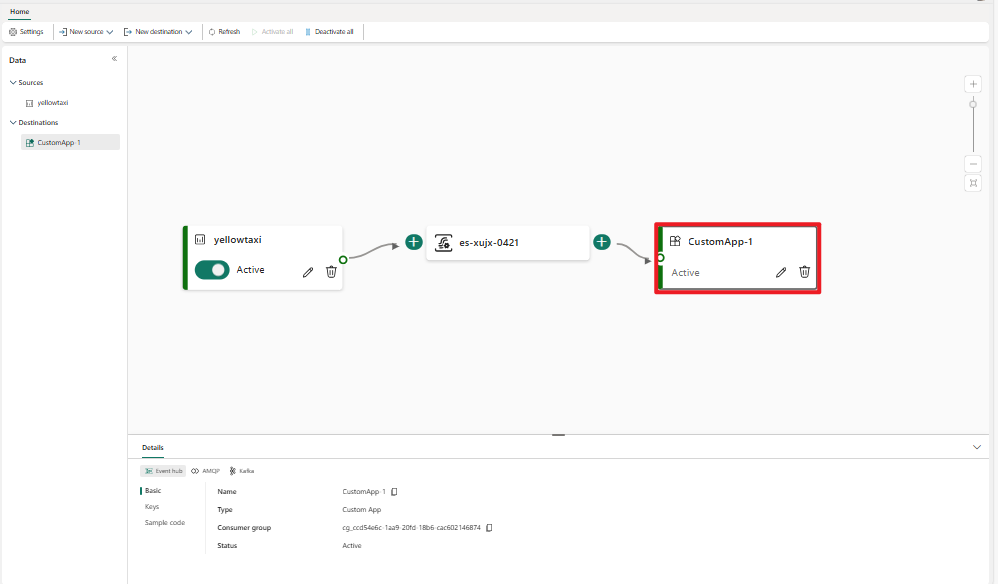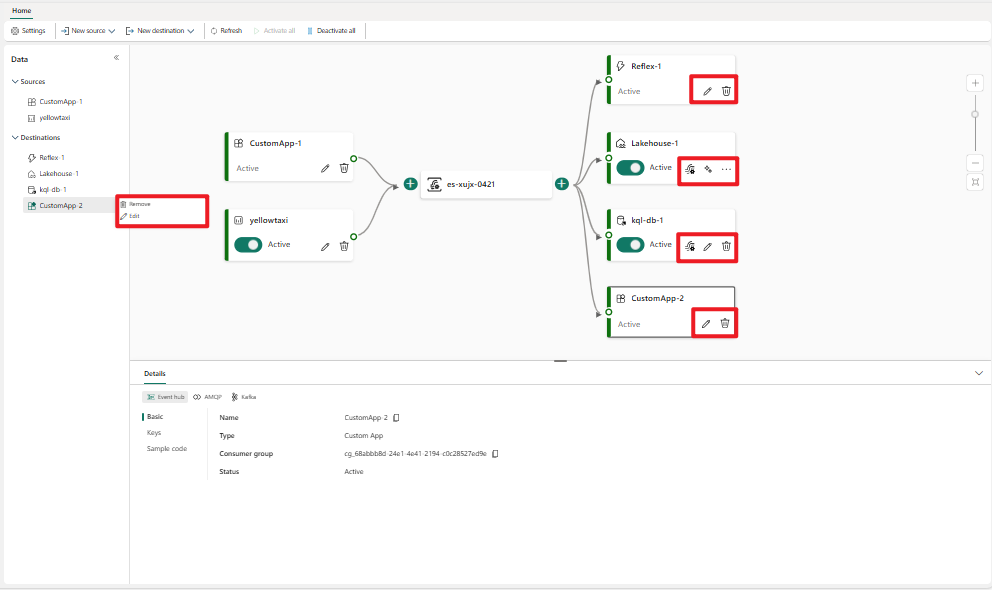Hinzufügen eines Ziels vom Typ „Benutzerdefinierter Endpunkt“ oder „Benutzerdefinierte App“ zu einem Eventstream
Wenn Sie Ihre eigene Anwendung mit einem Eventstream verbinden möchten, können Sie einen benutzerdefinierten Endpunkt oder eine benutzerdefinierte App als Ziel hinzufügen. Sie können dann in Ihrer eigenen Anwendung Echtzeitereignisse aus den Eventstream nutzen, wobei der Verbindungsendpunkt für den benutzerdefinierten Endpunkt oder die benutzerdefinierte App verfügbar gemacht wird. Da das Apache Kafka-Protokoll als Option für benutzerdefinierte Endpunkte oder benutzerdefinierte Apps verfügbar ist, können Sie außerdem Echtzeitereignisse mithilfe des Apache Kafka-Protokolls nutzen.
In diesem Artikel erfahren Sie, wie Sie ein benutzerdefiniertes Endpunktziel oder Ziel einer benutzerdefinierten App zu einem Eventstream in Microsoft Fabric-Eventstreams hinzufügen können.
Hinweis
Erweiterte Funktionen sind standardmäßig aktiviert, wenn Sie jetzt Eventstreams erstellen. Wenn Sie Ereignisstreams haben, die mit Standardfunktionen erstellt wurden, funktionieren diese Ereignisstreams weiterhin. Sie können sie weiterhin wie gewohnt bearbeiten und verwenden. Es wird empfohlen, einen neuen Eventstream zu erstellen, um Standardeventstreams zu ersetzen, damit Sie zusätzliche Funktionen und Vorteile erweiterter Eventstreams nutzen können.
Voraussetzungen
Bevor Sie beginnen, müssen Sie zugriff auf einen Arbeitsbereich im Fabric-Kapazitätslizenzmodus (oder) im Testlizenzmodus mit Mitwirkenden oder höheren Berechtigungen erhalten, in denen sich Ihr Eventstream befindet.
Hinweis
Die maximale Anzahl der Quellen und Ziele für einen Eventstream beträgt 11.
Hinzufügen eines benutzerdefinierten Endpunkts als Ziel
Wenn Sie die Ereignisdaten an Ihre App weiterleiten möchten, können Sie einen benutzerdefinierten Endpunkt als Eventstreamziel hinzufügen:
Wenn Sie sich in der Live-Ansicht befinden, wechseln Sie durch Auswählen von Bearbeiten im Menüband zum Bearbeitungsmodus.
Fügen Sie im Bearbeitungsmodus ein benutzerdefiniertes Endpunktziel auf eine der folgenden Arten hinzu:
Geben Sie für den Zielnamen einen Namen für den benutzerdefinierten Endpunkt ein. Klicken Sie dann auf Speichern.
Verbinden die Kachel des Standardstreams mit der Kachel des benutzerdefinierten Endpunkts, wenn noch keine Verbindung besteht.

Wählen Sie zum Anzeigen der detaillierten Informationen zu Ihrem benutzerdefinierten Endpunkt Veröffentlichen aus.
Abrufen von Endpunktdetails im Detailbereich zum Nutzen von Ereignissen
Wählen Sie in der Live-Ansicht die Kachel des benutzerdefinierten Endpunkts aus. Der sich öffnende Bereich Details enthält drei Protokollregisterkarten: Event Hub, AMQP und Kafka.
Jede Protokollregisterkarte hat drei Seiten: Grundlagen, Schlüssel und Beispielcode. Diese Seiten enthalten die Endpunktdetails mit dem entsprechenden Protokoll für die Verbindung.
Basic: Zeigt den Namen, den Typ und den Status Ihres benutzerdefinierten Endpunkts an.

Unter Schlüssel finden Sie Informationen zu Verbindungsschlüsseln. Unter Beispielcode wird Beispielcode mit den entsprechenden eingebetteten Schlüsseln bereitgestellt, mit dem Sie die Ereignisse in Ihren Eventstream streamen können. Die Informationen auf diesen Seiten variieren je nach Protokoll.
Event Hub
Die Seite Schlüssel auf der Registerkarte Event Hub enthält Informationen im Zusammenhang mit der Verbindungszeichenfolge eines Event Hub. Die Informationen umfassen Name des Event Hubs, Name des freigegebenen Zugriffsschlüssels, Primärschlüssel und Verbindungszeichenfolge – Primärschlüssel.

Das Event Hub-Format ist das Standardformat für die Verbindungszeichenfolge und ist mit dem Azure Event Hubs SDK kompatibel. Mit diesem Format können Sie über das Event Hubs-Protokoll eine Verbindung mit dem Eventstream herstellen.
Das folgende Beispiel zeigt, wie die Verbindungszeichenfolge im Event Hub-Format aussieht:
Endpoint=sb://eventstream-xxxxxxxx.servicebus.windows.net/;SharedAccessKeyName=key_xxxxxxxx;SharedAccessKey=xxxxxxxx;EntityPath=es_xxxxxxx
Die Seite Beispielcode auf der Registerkarte Event Hub enthält einsatzbereiten Code, der die erforderlichen Informationen zu Verbindungsschlüsseln im Event Hub enthält. Kopieren Sie ihn einfach, und fügen Sie ihn zur Verwendung in Ihre Anwendung ein.
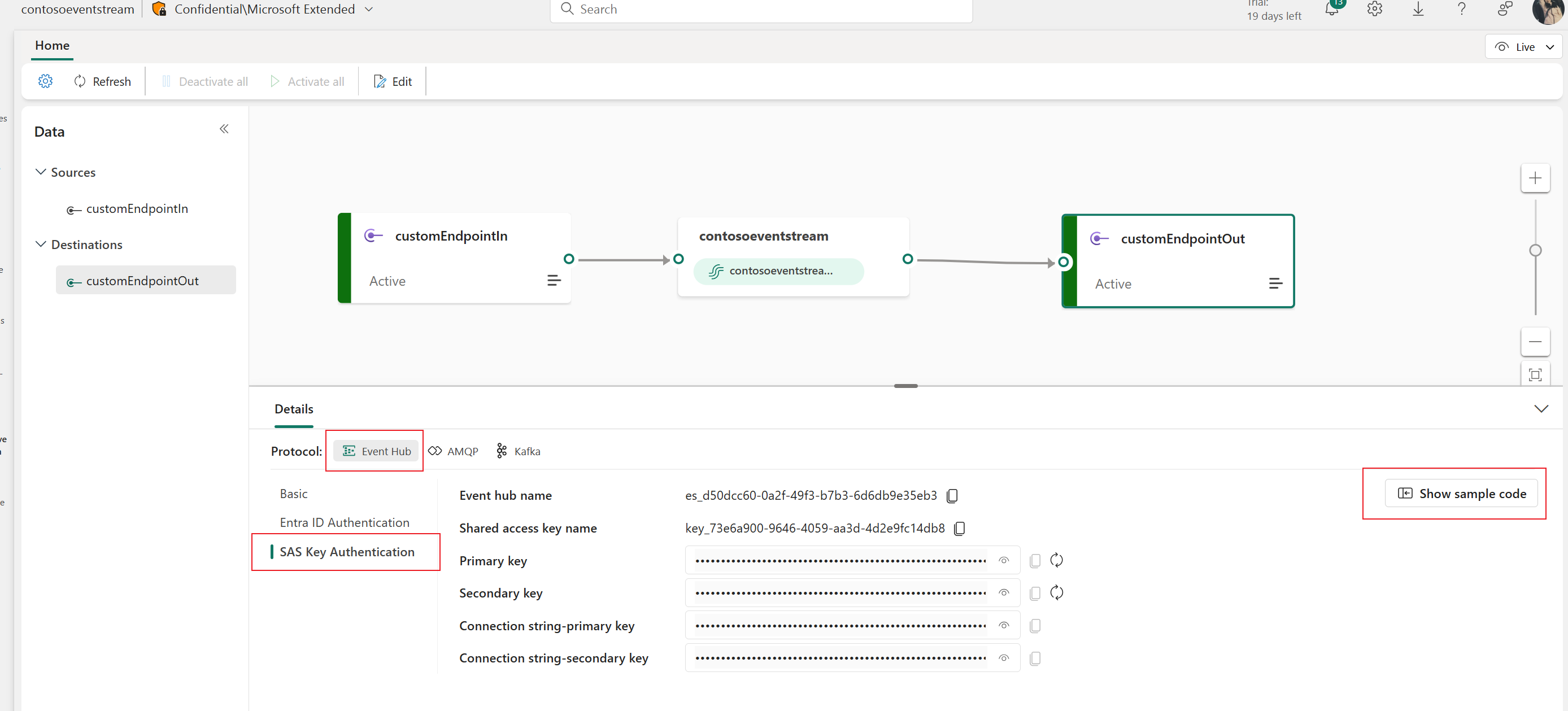
Kafka
Das Kafka-Format ist mit dem Apache Kafka-Protokoll kompatibel, einer beliebten verteilten Streaming-Plattform, die Datenverarbeitung mit hohem Durchsatz und niedriger Wartezeit unterstützt. Sie können die Informationen unter Schlüssel und Beispielcode für das Kafka-Protokollformat verwenden, um eine Verbindung mit dem Eventstream herzustellen und die Ereignisse zu nutzen.

Die Seite Beispielcode auf der Registerkarte Kafka enthält vorgefertigten Code bereit, einschließlich der erforderlichen Verbindungsschlüssel im Kafka-Format. Kopieren Sie ihn einfach, um ihn zu verwenden.
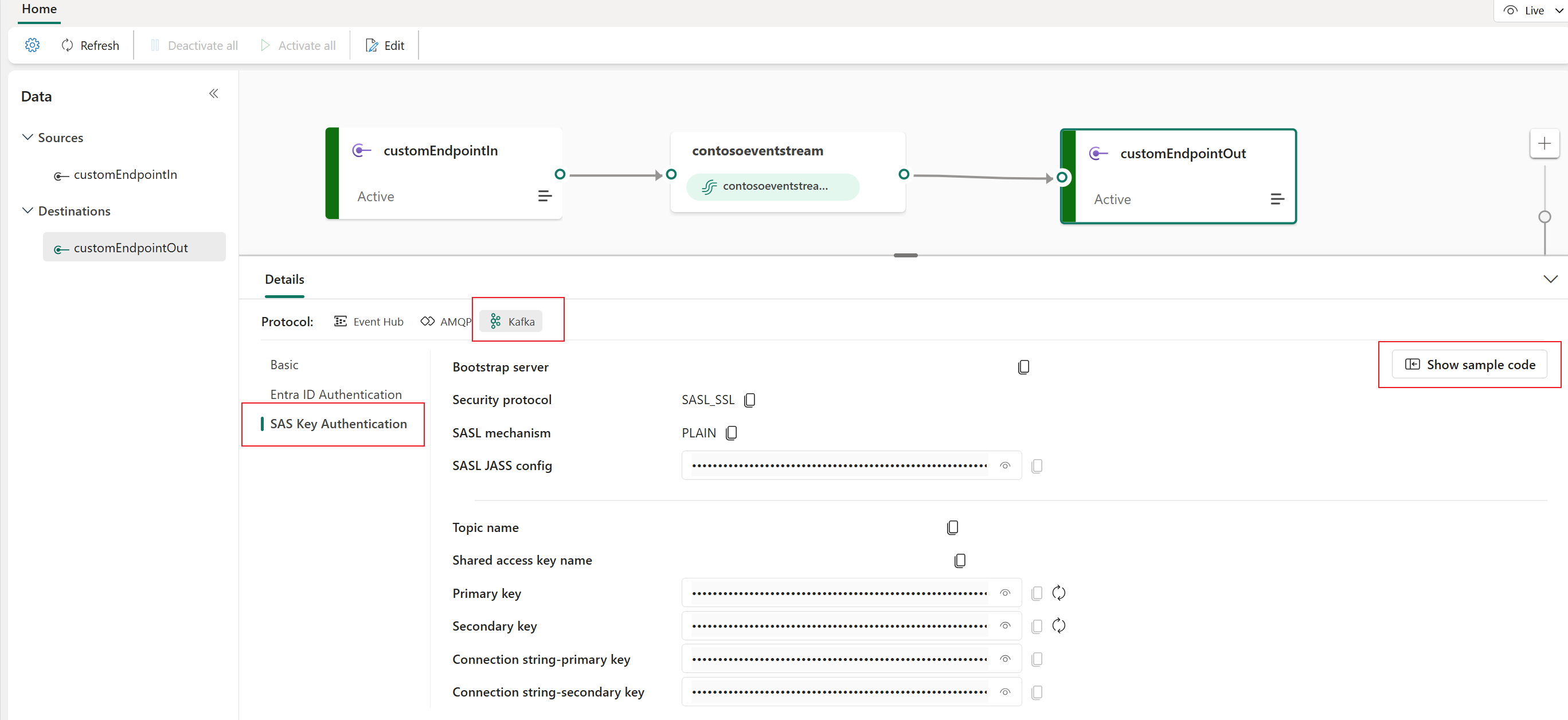
AMQP
Das AMQP-Format ist mit dem AMQP 1.0-Protokoll kompatibel, einem Standardnachrichtenprotokoll, das die Interoperabilität zwischen verschiedenen Plattformen und Sprachen unterstützt. Sie können dieses Format verwenden, um mithilfe des AMQP-Protokolls eine Verbindung mit Ihrem Eventstream herzustellen.
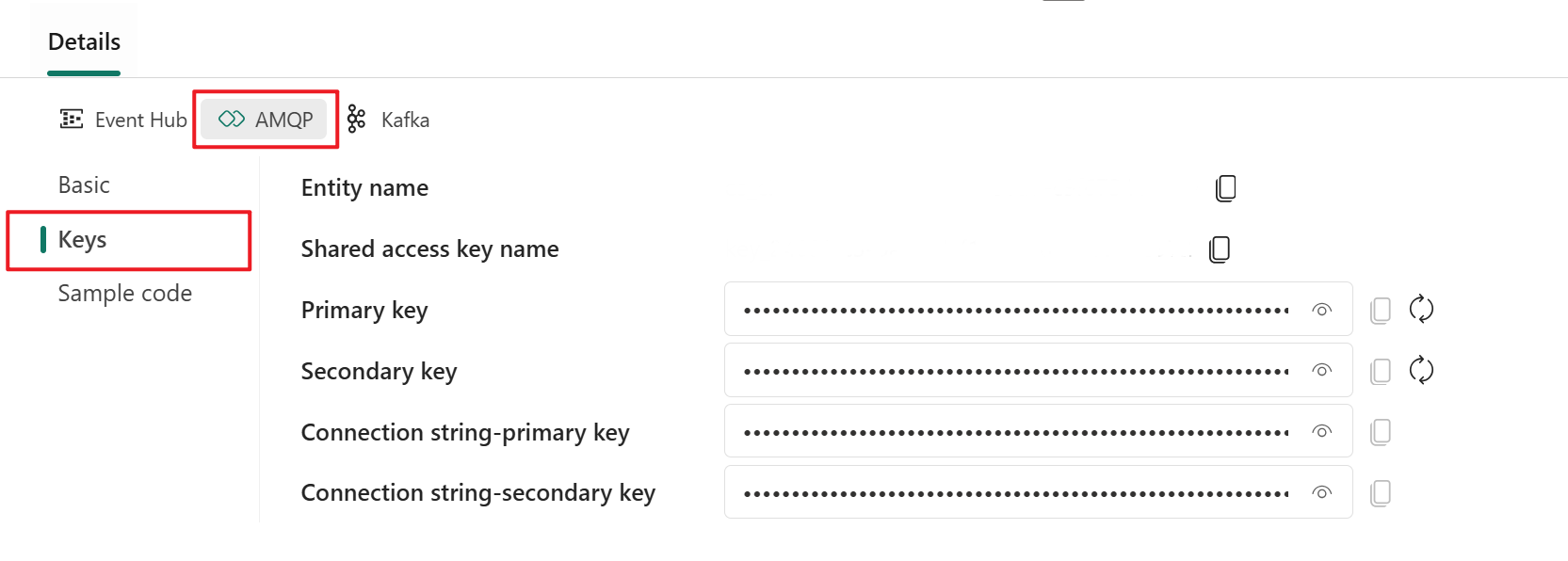
Die Seite Beispielcode auf der Registerkarte AMQP enthält einsatzbereiten Code mit Verbindungsschlüsselinformationen im AMQP-Format.
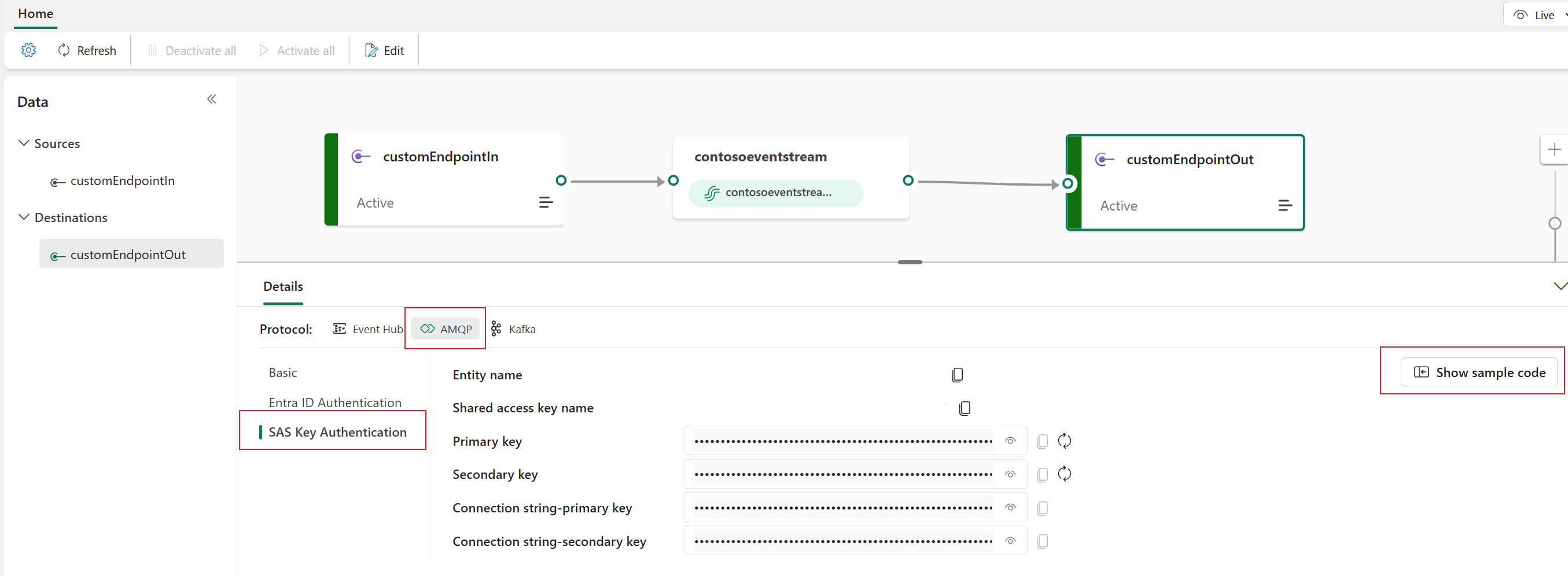
Sie können das Protokollformat wählen, das Ihren Anwendungsanforderungen und -präferenzen entspricht, und die Verbindungszeichenfolge dann kopieren und in Ihre Anwendung einfügen. Sie können sich auch den Beispielcode auf der Seite Beispielcode ansehen oder ihn kopieren. Dieser Code zeigt, wie Sie Ereignisse mit verschiedenen Protokollen senden oder empfangen.
Zugehöriger Inhalt
Wie Sie andere Ziele zu einem Eventstream hinzufügen können, erfahren Sie in den folgenden Artikeln:
Voraussetzungen
Bevor Sie beginnen, müssen Sie zugriff auf den Arbeitsbereich des Eventstreams im Fabric-Kapazitätslizenzmodus (oder) im Testlizenzmodus mit Mitwirkenden oder höheren Berechtigungen erhalten.
Hinweis
Die maximale Anzahl der Quellen und Ziele für einen Eventstream beträgt 11.
Hinzufügen einer benutzerdefinierten Anwendung als Ziel
Wenn Sie die Ereignisdaten an Ihre Anwendung weiterleiten möchten, können Sie eine benutzerdefinierte App als Ereignisstreamziel hinzufügen:
Wählen Sie im Menüband Neues Ziel oder in der Canvas des Haupt-Editors das Plussymbol (+) aus, und wählen Sie dann Benutzerdefinierte App aus.
Geben Sie im Bereich Benutzerdefinierte App einen Zielnamen für die benutzerdefinierte App ein, und wählen Sie dann Hinzufügen aus.
Abrufen von Endpunktdetails im Detailbereich zum Nutzen von Ereignissen
Nachdem Sie die benutzerdefinierte Anwendung erfolgreich als Ziel erstellt haben, können Sie die Informationen im Bereich Details anzeigen.
Der Bereich Details enthält drei Protokollregisterkarten: Event Hub, AMQP und Kafka. Jede Protokollregisterkarte hat drei Seiten: Grundlagen, Schlüssel und Beispielcode. Diese Seiten enthalten die Endpunktdetails mit dem entsprechenden Protokoll für die Verbindung.
Unter Basic werden der Name, der Typ und der Status Ihrer benutzerdefinierten App angezeigt.
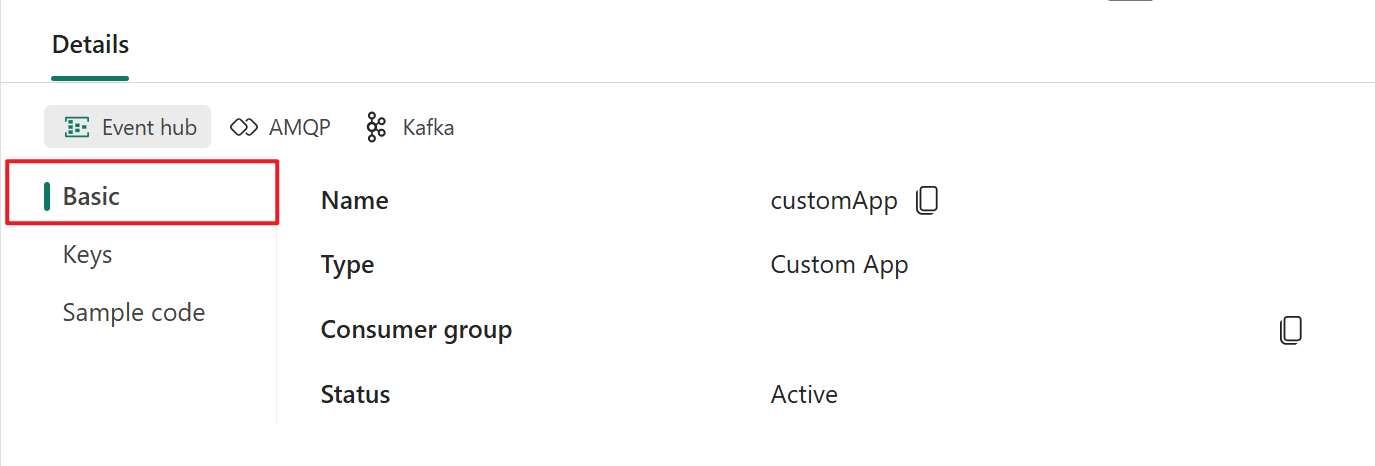
Unter Schlüssel finden Sie Informationen zu Verbindungsschlüsseln. Unter Beispielcode wird Beispielcode mit den entsprechenden eingebetteten Schlüsseln bereitgestellt, mit dem Sie die Ereignisse in Ihren Eventstream streamen können. Die Informationen auf diesen Seiten variieren je nach Protokoll.
Event Hub
Die Seite Schlüssel auf der Registerkarte Event Hub enthält Informationen im Zusammenhang mit der Verbindungszeichenfolge eines Event Hub. Die Informationen umfassen Name des Event Hubs, Name des freigegebenen Zugriffsschlüssels, Primärschlüssel und Verbindungszeichenfolge – Primärschlüssel.

Das Event Hub-Format ist das Standardformat für die Verbindungszeichenfolge und ist mit dem Azure Event Hubs SDK kompatibel. Mit diesem Format können Sie über das Event Hubs-Protokoll eine Verbindung mit dem Eventstream herstellen.
Das folgende Beispiel zeigt, wie die Verbindungszeichenfolge im Event Hub-Format aussieht:
Endpoint=sb://eventstream-xxxxxxxx.servicebus.windows.net/;SharedAccessKeyName=key_xxxxxxxx;SharedAccessKey=xxxxxxxx;EntityPath=es_xxxxxxx
Die Seite Beispielcode auf der Registerkarte Event Hub enthält einsatzbereiten Code, der die erforderlichen Informationen zu Verbindungsschlüsseln im Event Hub enthält. Kopieren Sie ihn einfach, und fügen Sie ihn zur Verwendung in Ihre Anwendung ein.
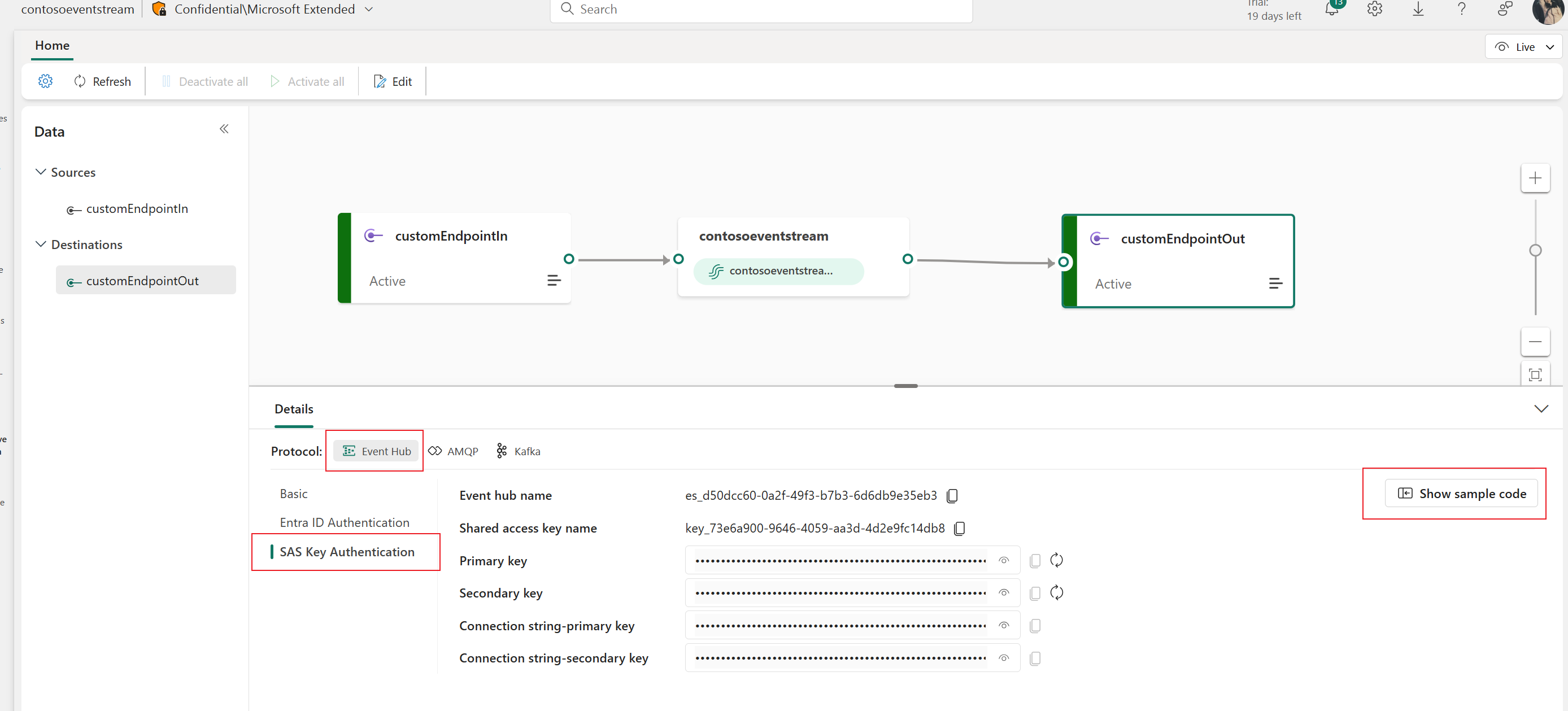
Kafka
Das Kafka-Format ist mit dem Apache Kafka-Protokoll kompatibel, einer beliebten verteilten Streaming-Plattform, die Datenverarbeitung mit hohem Durchsatz und niedriger Wartezeit unterstützt. Sie können die Informationen unter Schlüssel und Beispielcode für das Kafka-Protokollformat verwenden, um eine Verbindung mit dem Eventstream herzustellen und die Ereignisse zu nutzen.

Die Seite Beispielcode auf der Registerkarte Kafka enthält vorgefertigten Code bereit, einschließlich der erforderlichen Verbindungsschlüssel im Kafka-Format. Kopieren Sie ihn einfach, um ihn zu verwenden.
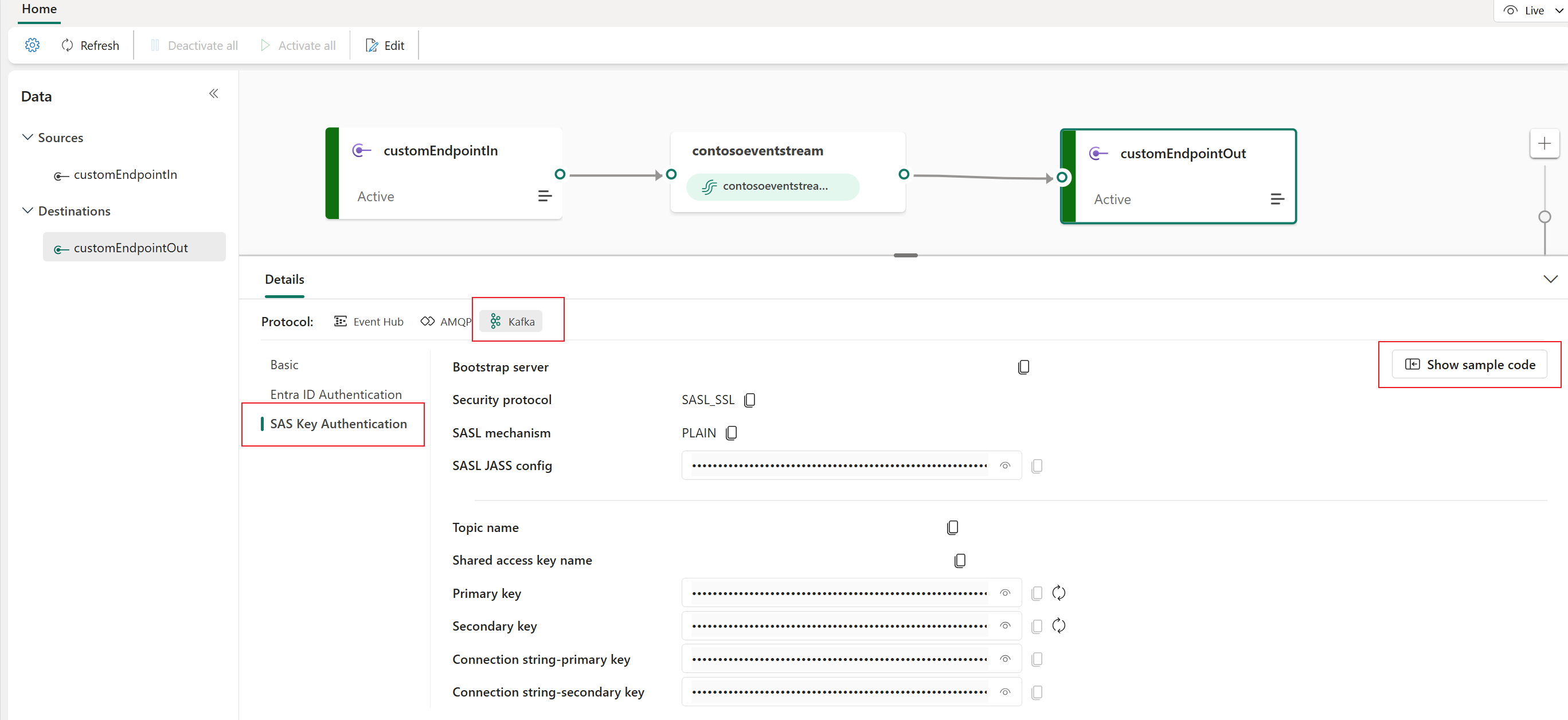
AMQP
Das AMQP-Format ist mit dem AMQP 1.0-Protokoll kompatibel, einem Standardnachrichtenprotokoll, das die Interoperabilität zwischen verschiedenen Plattformen und Sprachen unterstützt. Sie können dieses Format verwenden, um mithilfe des AMQP-Protokolls eine Verbindung mit Ihrem Eventstream herzustellen.
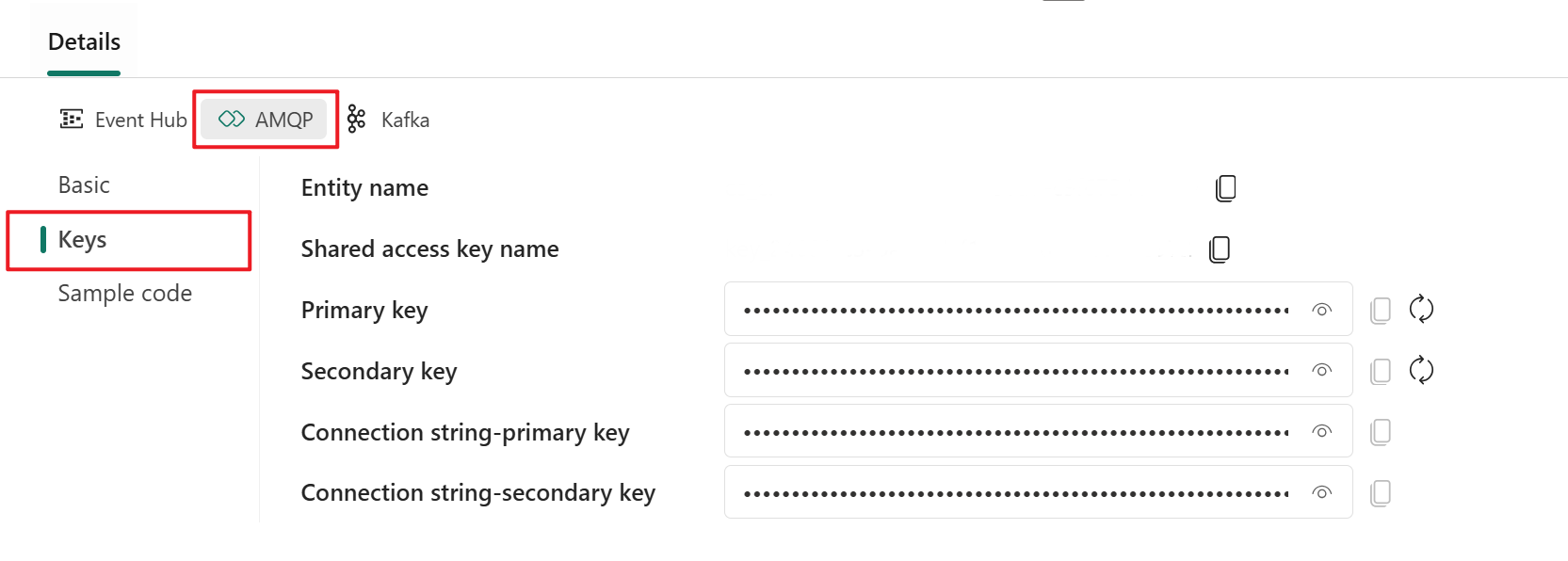
Die Seite Beispielcode auf der Registerkarte AMQP enthält einsatzbereiten Code mit Verbindungsschlüsselinformationen im AMQP-Format.
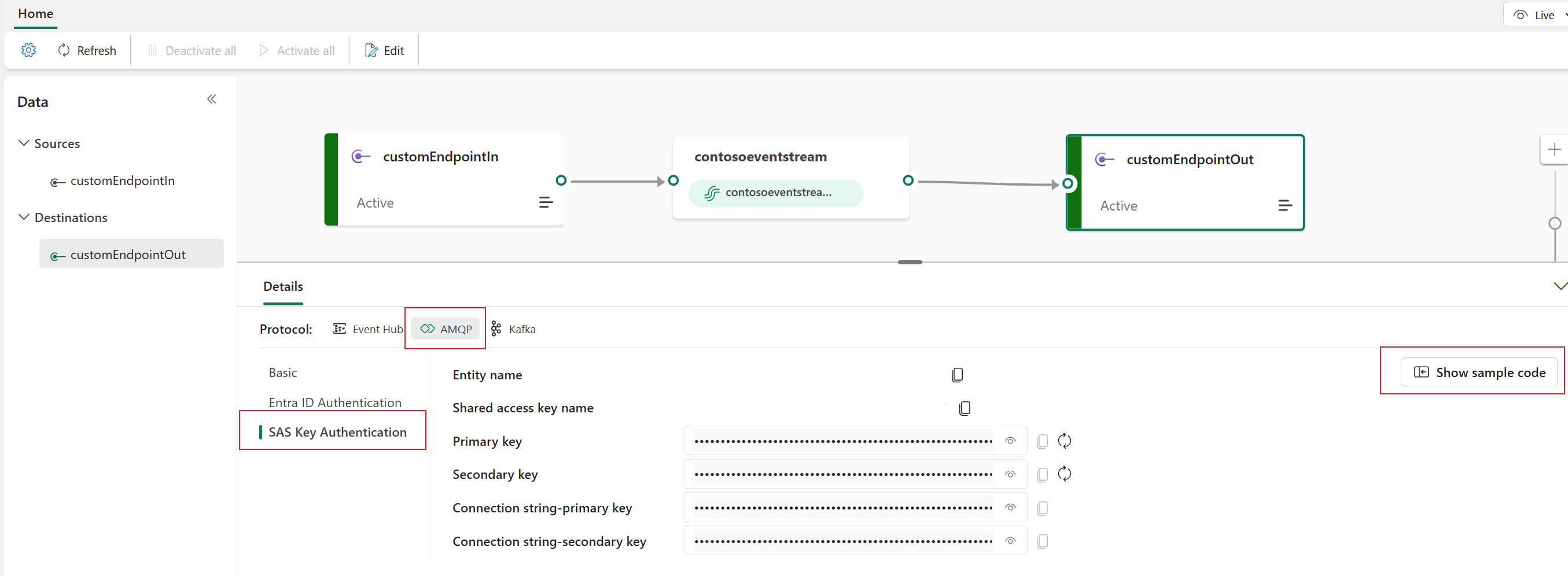
Sie können das Protokollformat wählen, das Ihren Anwendungsanforderungen und -präferenzen entspricht, und die Verbindungszeichenfolge dann kopieren und in Ihre Anwendung einfügen. Sie können sich auch den Beispielcode auf der Seite Beispielcode ansehen oder ihn kopieren. Dieser Code zeigt, wie Sie Ereignisse mit verschiedenen Protokollen senden oder empfangen.
Verwalten eines Ziels
Sie können ein Eventstream-Ziel über den Befehl Bearbeiten bearbeiten oder über den Befehl Entfernen entfernen, entweder über den Datenbereich oder die Arbeitsfläche.
Wenn Sie Bearbeiten auswählen, wird der Bearbeitungsbereich rechts im Haupt-Editor geöffnet. Sie können die Konfiguration wie gewünscht ändern, einschließlich der Ereignistransformationslogik, über den Ereignisprozessor-Editor.
Zugehöriger Inhalt
Wie Sie andere Ziele zu einem Eventstream hinzufügen können, erfahren Sie in den folgenden Artikeln: