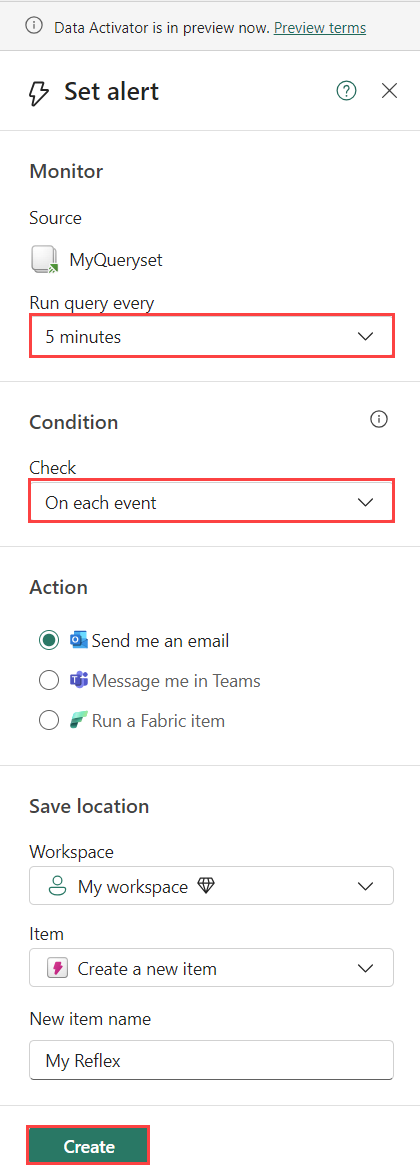Erstellen von Activator-Benachrichtigungen aus einem KQL-Abfrageset in Echtzeitintelligenz
In diesem Artikel wird erläutert, wie Sie Fabric Activator-Benachrichtigungen aus einem KQL-Abfrageset erstellen. Weitere Informationen finden Sie unter Was ist Activator. Sie können Activator auf einem KQL-Abfrageset verwenden, um Benachrichtigungen in zwei Modi auszulösen:
- wenn eine geplante KQL-Abfrage Ergebnisse zurückgibt
- wenn eine geplante KQL-Abfrage Ergebnisse zurückgibt, die eine Visualisierung enthalten und einen definierten Satz von Bedingungen erfüllt.
Senden Sie entweder an sich selbst Benachrichtigungen oder an andere Personen in Ihrer Organisation. Benachrichtigungen können per E-Mail oder Microsoft Teams-Nachricht gesendet werden.
Beispielszenarios
Hier sind einige Möglichkeiten, wie Sie Activator-Benachrichtigungen mit KQL-Abfragen verwenden können:
- Angenommen, Sie haben eine KQL-Datenbank und speichern Anwendungsprotokolle.
- Sie erhalten eine Benachrichtigung, wenn Datensätze aus den letzten 5 Minuten die Zeichenfolge
authorization errorin der Spalte Nachricht der Tabelle enthalten.
- Sie erhalten eine Benachrichtigung, wenn Datensätze aus den letzten 5 Minuten die Zeichenfolge
- In einem anderen Szenario haben Sie Streamingdaten für verfügbare Fahrräder in verschiedenen Stadtvierteln. Es wird eine KQL-Abfrage erstellt, um ein Kreisdiagramm für die Anzahl der verfügbaren Fahrräder pro Stadtviertel zu rendern.
- Sie erhalten eine Benachrichtigung, wenn die Anzahl der verfügbaren Fahrräder in einem beliebigen Stadtviertel unter eine akzeptable Zahl fällt.
Voraussetzungen
- Ein Arbeitsbereich mit einer Microsoft Fabric-fähigen Kapazität
- Eine KQL-Datenbank mit Daten
- Ein KQL-Abfrageset, das mit der KQL-Datenbank verbunden ist. Weitere Informationen finden Sie unter Abfragen von Daten in einem KQL-Abfrageset.
Wichtig
Es werden nur Abfragen gegen KQL-Datenbanken in einem Eventhouse unterstützt. Wenn Ihr KQL-Abfrageset mit einem externen Azure Data Explorer-Cluster verbunden ist, wird das Erstellen einer Benachrichtigung nicht unterstützt.
Die folgenden Schritte zeigen, wie Sie eine Benachrichtigung für eine Abfrage erstellen, die eine Visualisierung erstellt, oder für eine Abfrage, die keine Visualisierung erstellt.
Wählen Sie die Registerkarte aus, die Ihrem gewünschten Workflow entspricht.
Festlegen einer Benachrichtigung für ein KQL-Abfrageset
Wichtig
Zeitdiagramm-Visualisierungen werden in diesem Szenario nicht unterstützt. Sie werden in Erstellen von Activator-Benachrichtigungen über ein Echtzeitdashboard unterstützt.
Navigieren Sie zu Ihrem KQL-Abfrageset.
Führen Sie eine Abfrage aus, die eine Visualisierung zurückgibt.
Sobald die Abfrage Ergebnisse zurückgibt, wählen Sie im oberen Menüband Benachrichtigung festlegen aus.
Die folgende Abfrage basiert beispielsweise auf den Beispieldaten für Fahrräder aus dem Lernprogramm „Echtzeitintelligenz“.
TutorialTable | where Timestamp < ago(5m) | summarize NumberOfBikes=sum(No_Bikes) by Neighbourhood | render columnchartDie Abfrage gibt ein Säulendiagramm zurück, das die Anzahl der in jedem Stadtviertel verfügbaren Fahrräder anzeigt, und dieses Diagramm wird verwendet, um Benachrichtigungsbedingungen festzulegen.
Definieren Sie Warnungsbedingungen
- Legen Sie die Häufigkeit fest, mit der die Abfrage ausgeführt werden soll. Die Standardeinstellung ist 5 Minuten.
- Geben Sie unter Bedingungen Ihre Benachrichtigungsbedingungen wie folgt an:
- Wenn Ihre Visualisierung keine Dimensionen aufweist, können Sie die Bedingung Bei jedem Ereignis, wenn zum Überwachen von Änderungen im Datenstrom auswählen, indem Sie ein bestimmtes zu überwachendes Feld auswählen.
- Wenn Ihre Visualisierung Dimensionen enthält, können Sie die Bedingung Bei jedem Ereignis gruppiert nach auswählen, um Änderungen im Datenstrom zu überwachen, indem Sie ein Feld für die Gruppierung auswählen, das die Daten in unterschiedliche Gruppen aufteilt
- Legen Sie in der Dropdownliste Wenn den auszuwertenden Wert fest.
- Legen Sie in der Dropdownliste Bedingung die auszuwertende Bedingung fest. Weitere Informationen finden Sie unter Conditions (MSBuild-Bedingungen).
- Legen Sie im Feld Wert den Wert fest, mit dem verglichen werden soll.
- Geben Sie unter Aktion an, ob Sie Ihre Benachrichtigung per E-Mail oder Microsoft Teams erhalten wollen. Im Seitenbereich können Sie Benachrichtigungen konfigurieren, die an Sie selbst gesendet werden. Informationen zum Senden von Benachrichtigungen an andere Benutzenden finden Sie unter Optional: Bearbeiten der Regel in Activator.
- Geben Sie unter Speicherort an, wo die Activator-Benachrichtigung gespeichert werden soll. Wählen Sie einen vorhandenen Arbeitsbereich aus, und speichern Sie entweder in einem vorhandenen Activator oder in einem neuen.
- Wählen Sie Erstellen aus, um Ihre Activator-Regel zu erstellen.
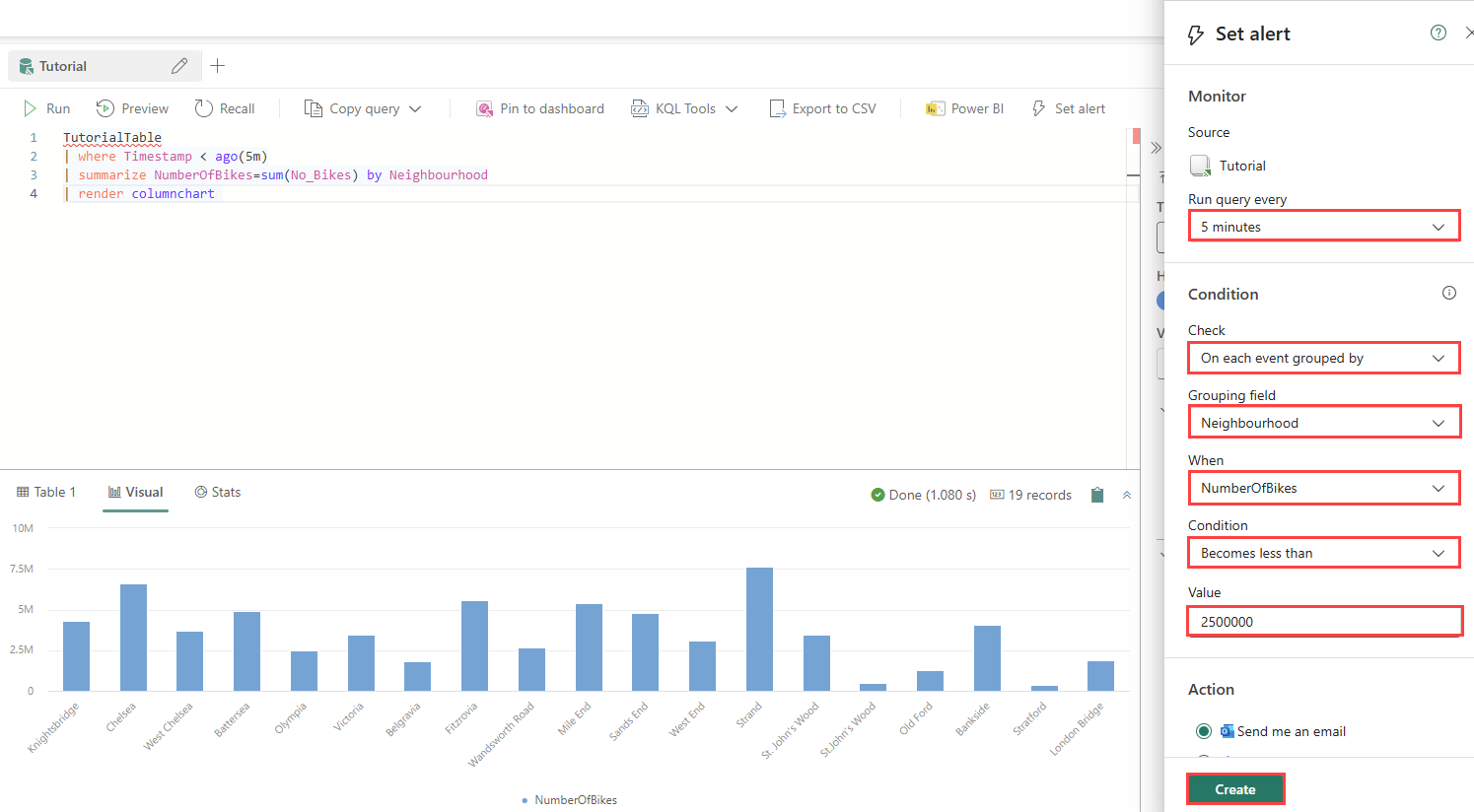
Optional: Bearbeiten der Regel im Activator
Wenn der Activator gespeichert wird, zeigt der Seitenbereich eine Verknüpfung zu Ihrem Element an. Wählen Sie den Link aus, um in Activator weiter zu bearbeiten. Dieser Schritt kann nützlich sein, wenn Sie eine der folgenden Aktionen durchführen möchten:
- Fügen Sie Ihrer Warnung weitere Empfänger hinzu.
- Ändern Sie den Inhalt der Benachrichtigung so, dass sie die spezifischen Daten widerspiegelt, welche die Benachrichtigung ausgelöst haben.
- Definieren Sie eine komplexere Warnungsbedingung, als im Bereich Warnung festlegen möglich ist.
Informationen zum Bearbeiten von Regeln im Activator finden Sie unter Erstellen von Activator-Regeln.
Im Activator selbst können Sie auch den Verlauf der Abfrageergebnisse und den Verlauf der Regelaktivierungen anzeigen. Weitere Informationen finden Sie unter Erstellen von Activator-Regeln.