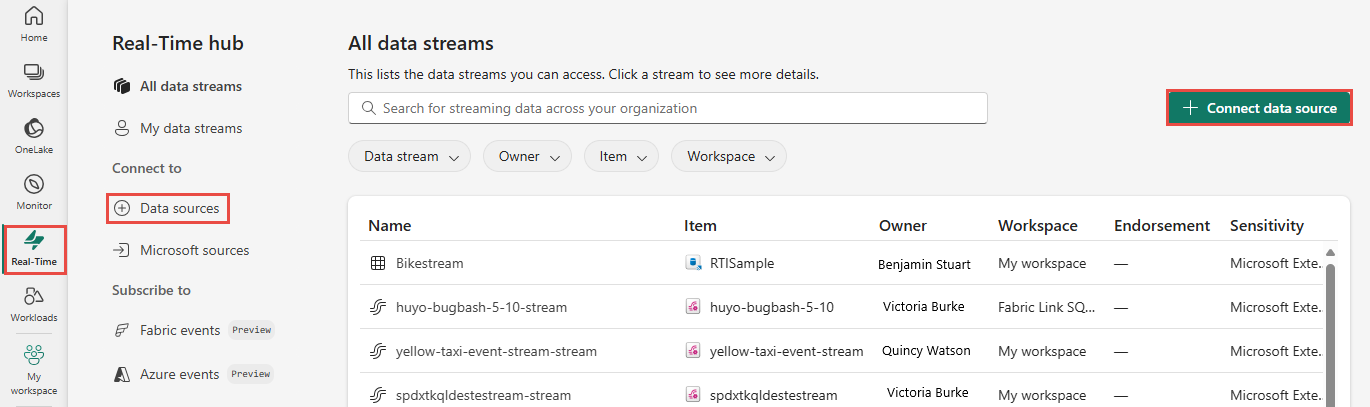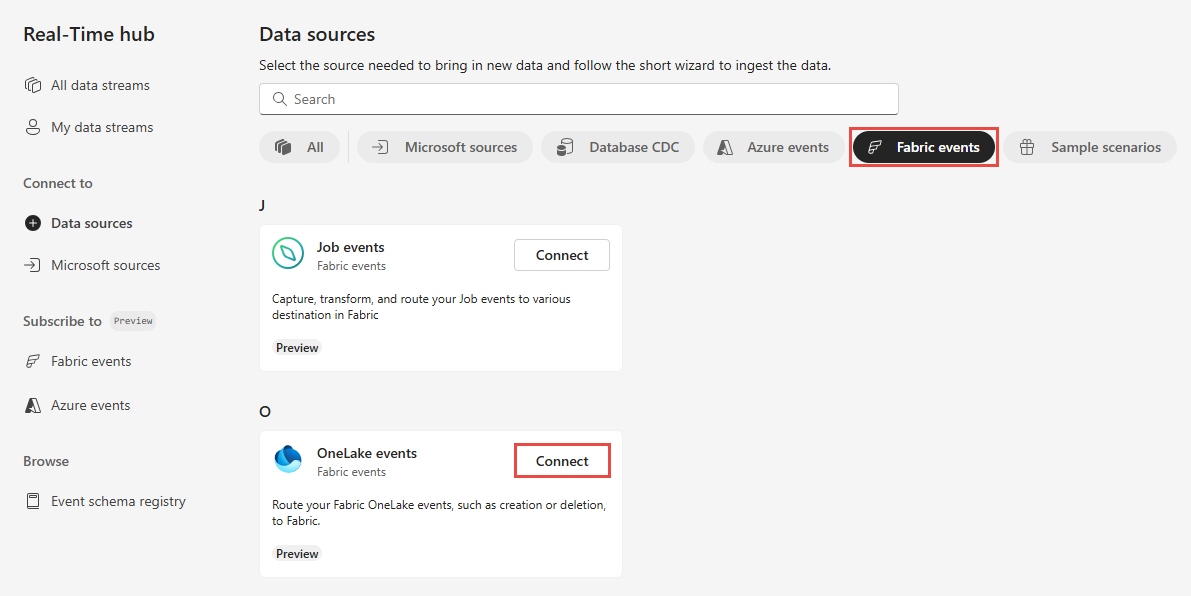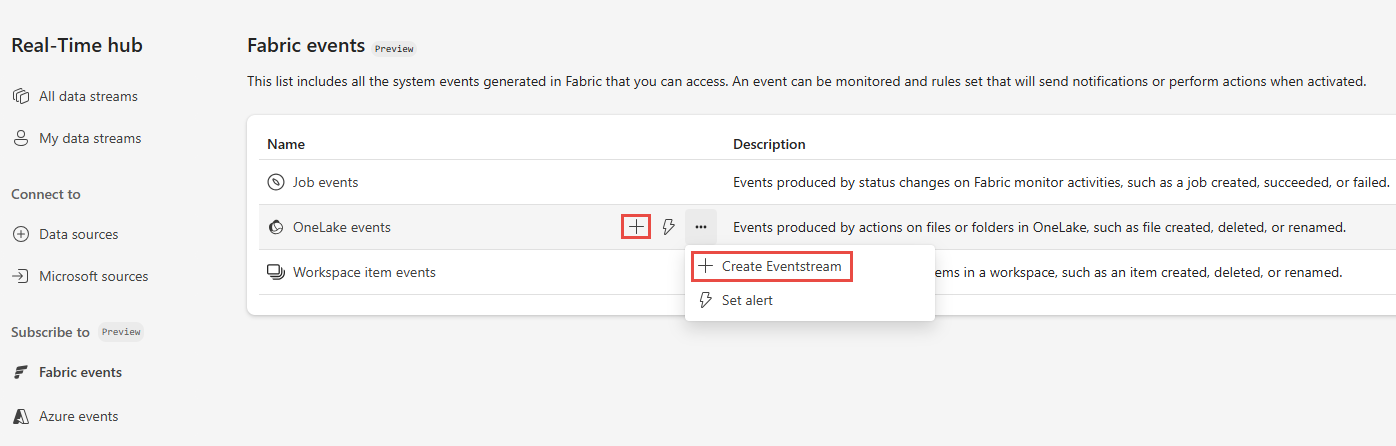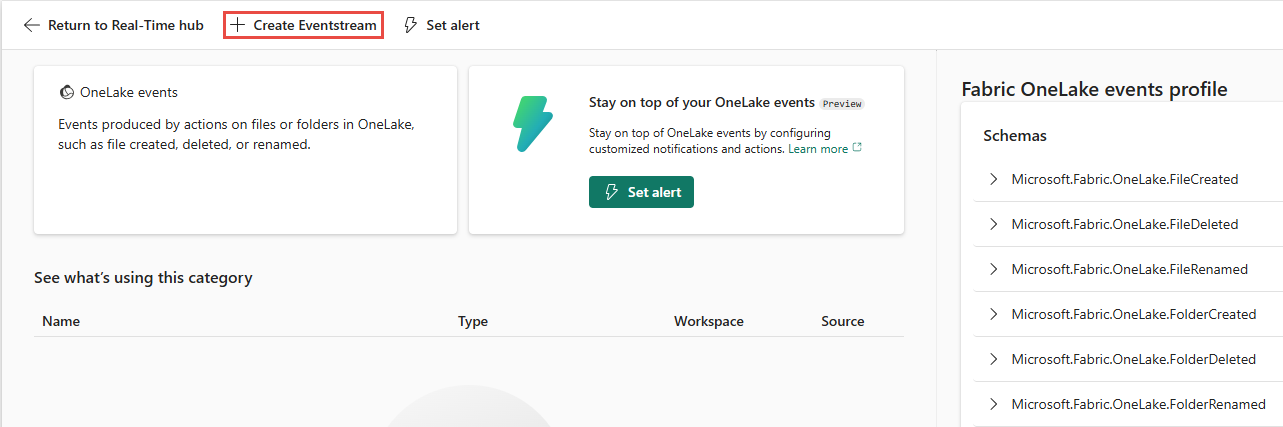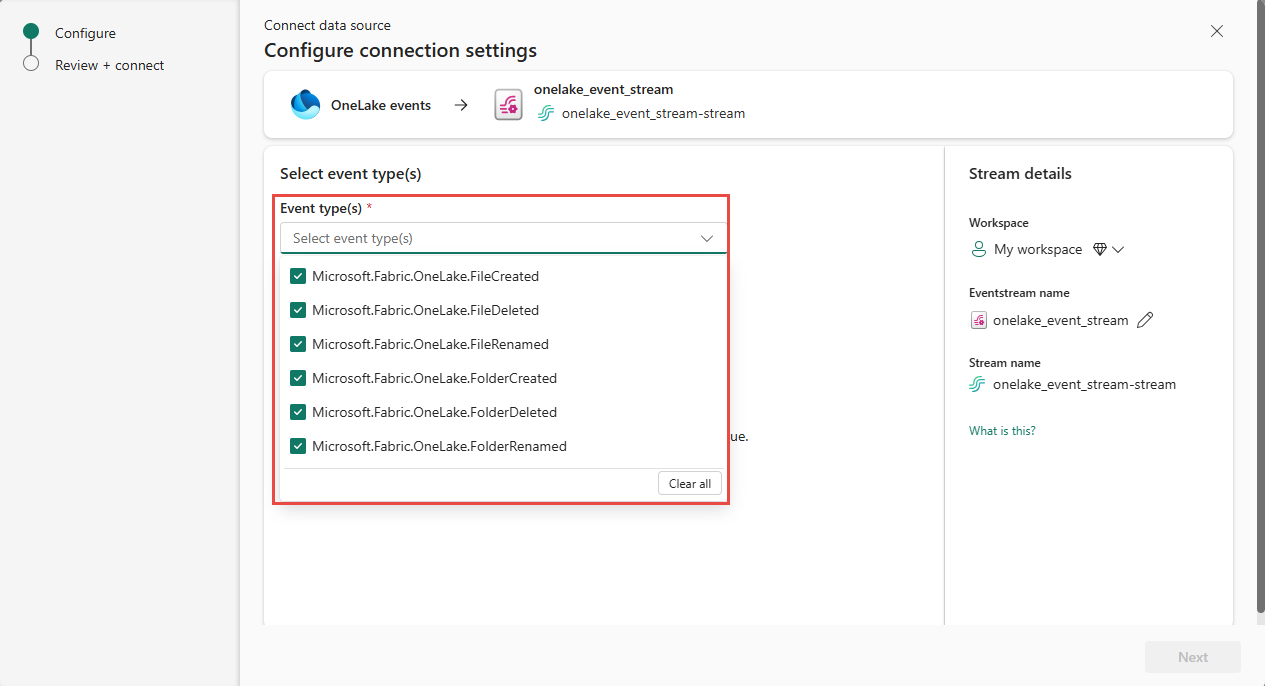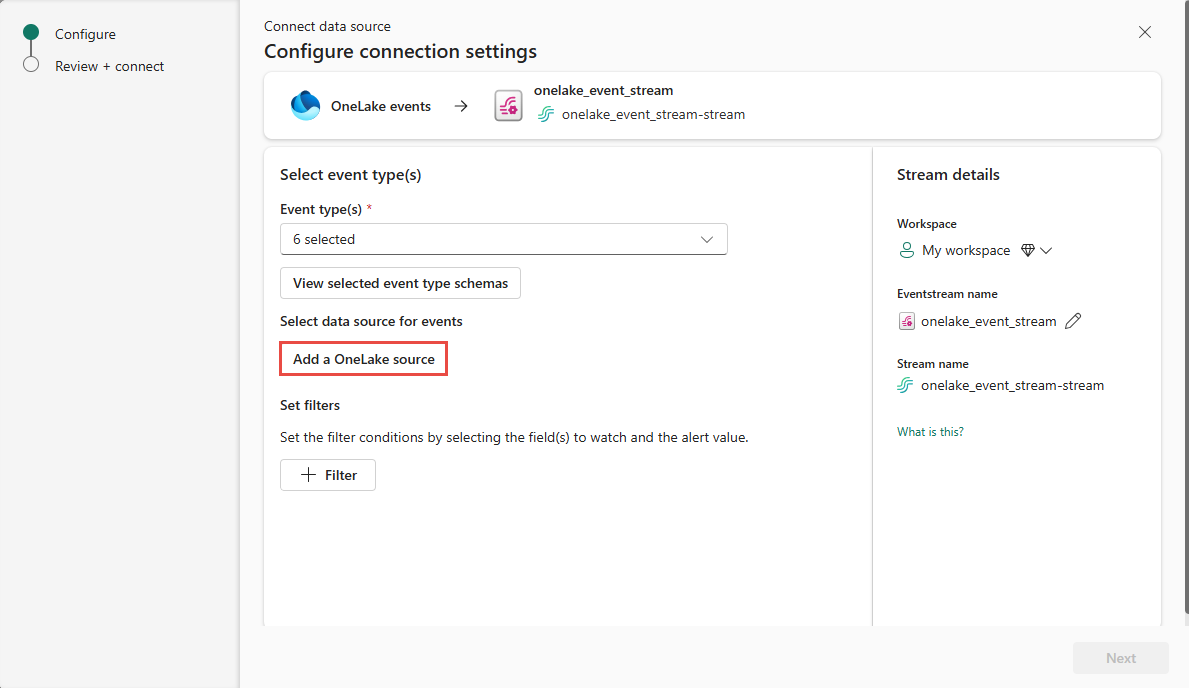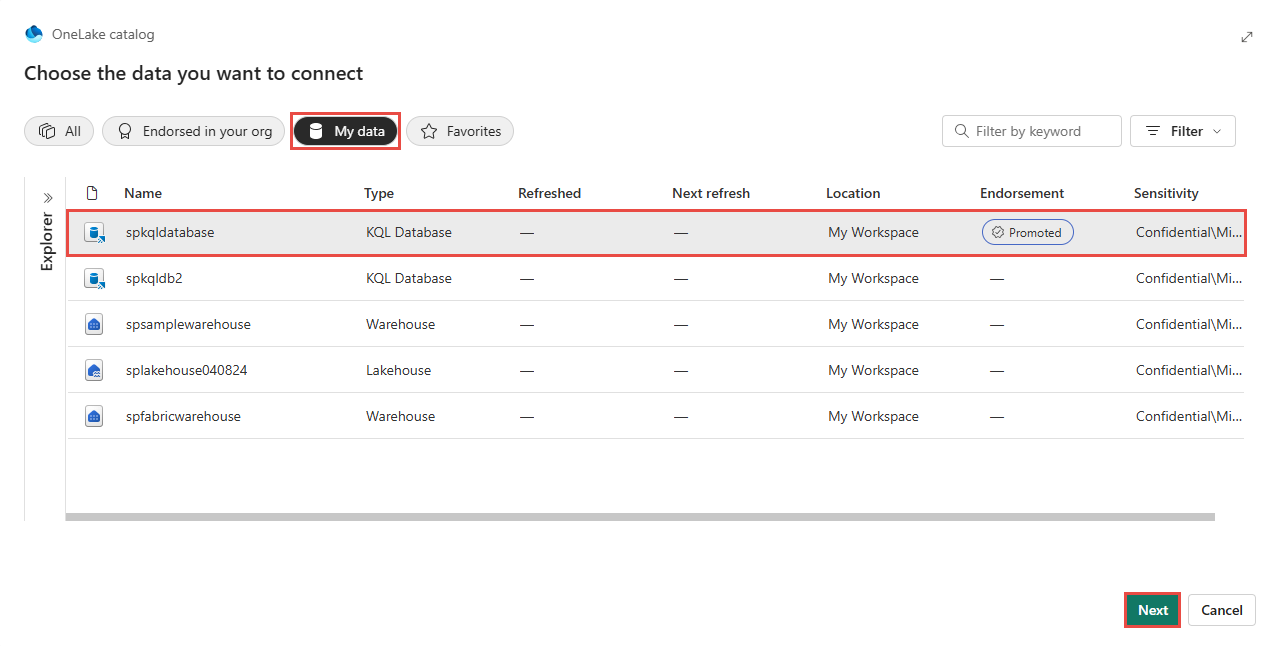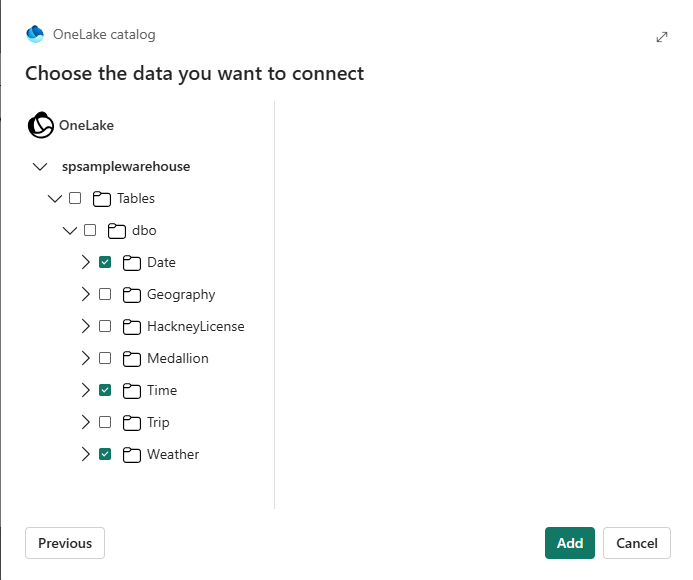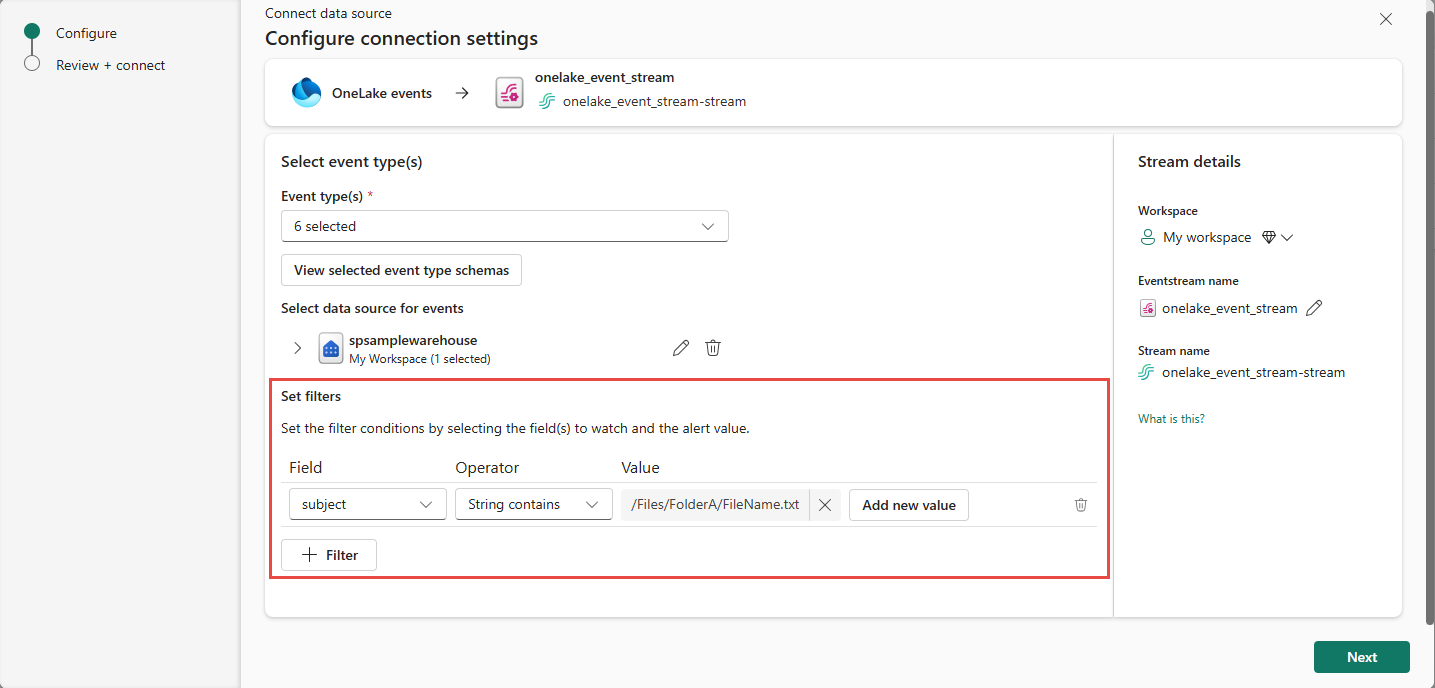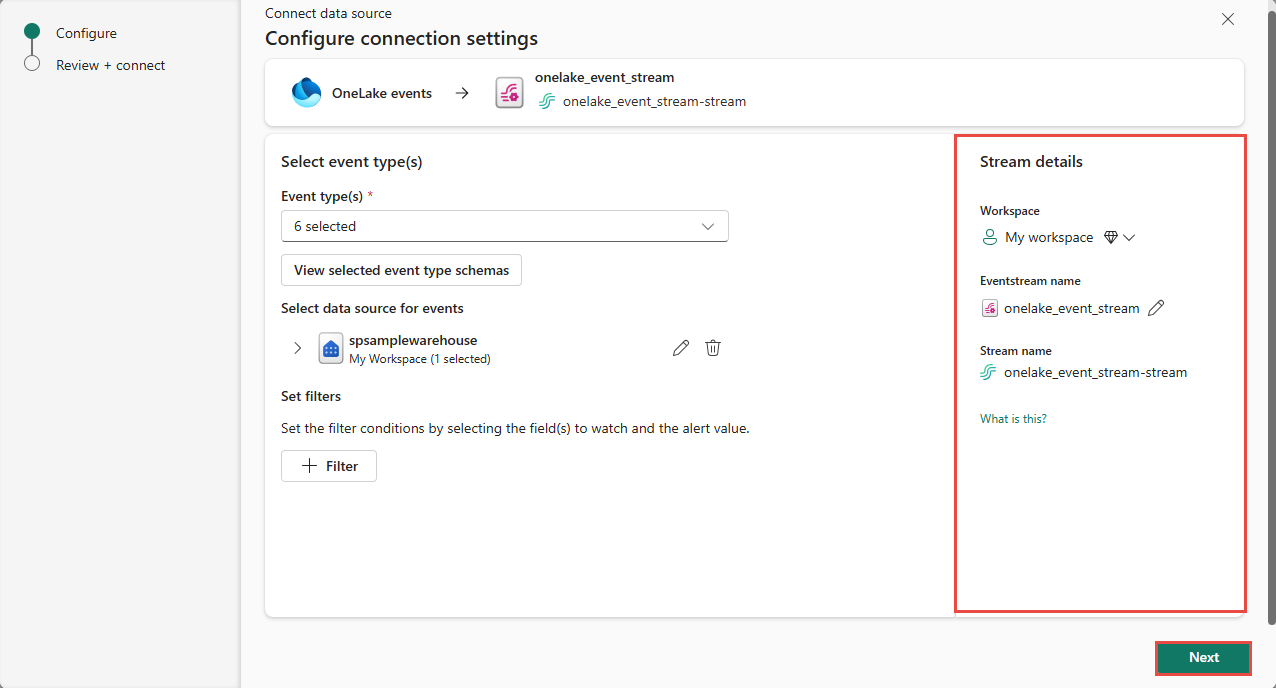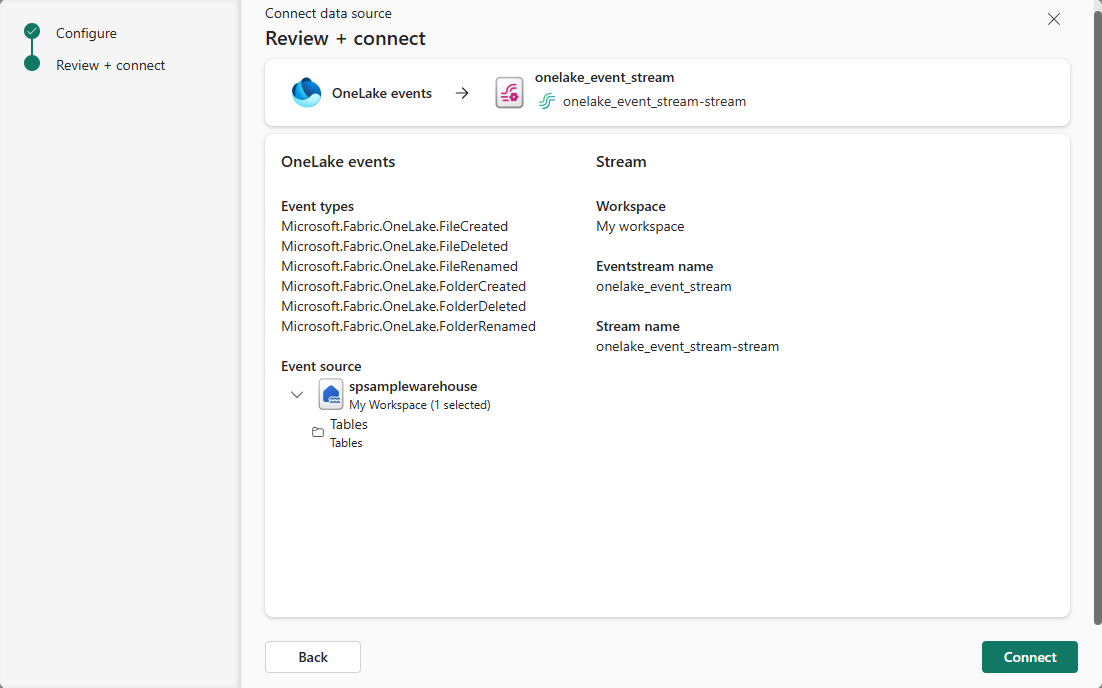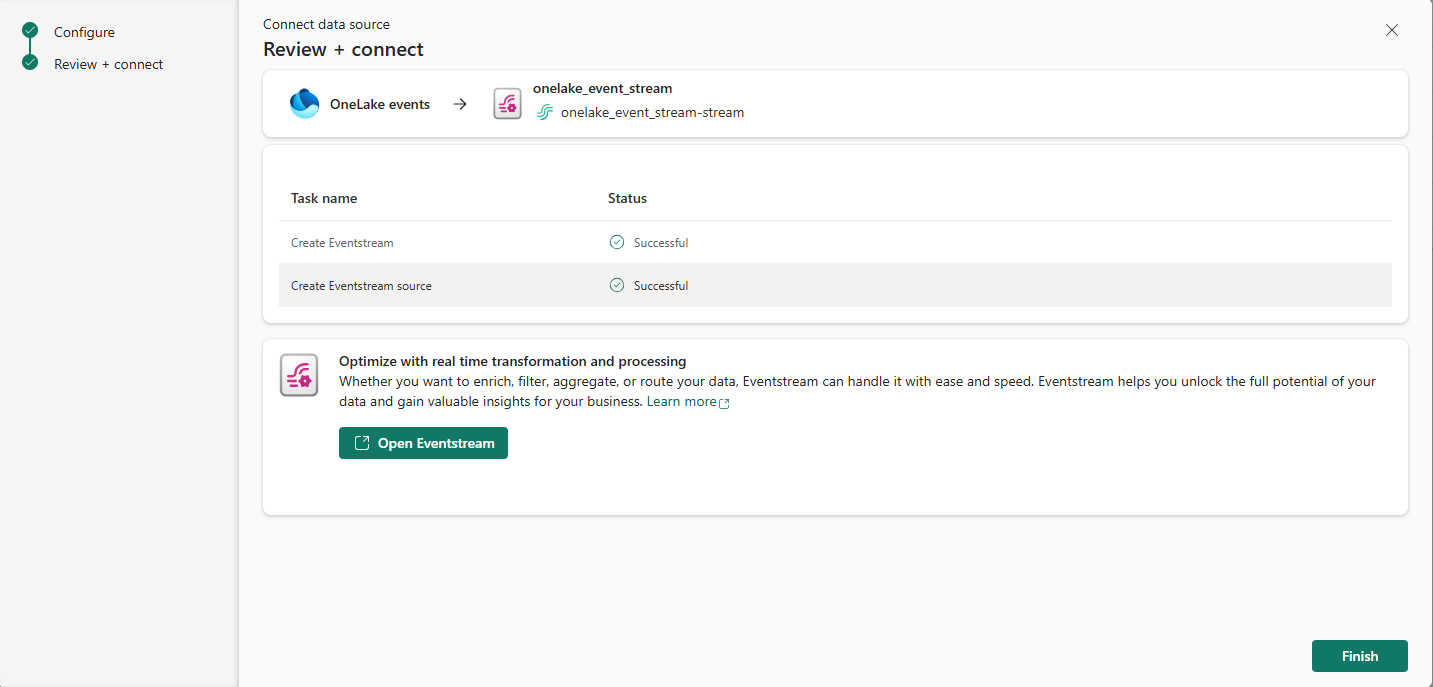Abrufen von OneLake-Ereignissen im Fabric-Echtzeit-Hub (Vorschau)
In diesem Artikel wird beschrieben, wie OneLake-Ereignisse als Eventstream in Fabric Real-Time Hub abgerufen werden.
Real-Time Hub ermöglicht es Ihnen, Änderungen in Dateien und Ordnern in OneLake zu ermitteln und zu abonnieren und dann auf diese Änderungen in Echtzeit zu reagieren. Sie können z. B. auf Änderungen in Dateien und Ordnern in Lakehouse reagieren und mithilfe von Datenaktivierungsfunktionen Warnungen basierend auf Bedingungen einrichten und Aktionen angeben, die ausgeführt werden sollen, wenn die Bedingungen erfüllt sind. In diesem Artikel wird erläutert, wie Sie OneLake-Ereignisse in Real-Time Hub erkunden.
Mit Fabric-Ereignisstreams können Sie diese OneLake-Ereignisse erfassen, transformieren und zur weiteren Analyse an verschiedene Ziele in Fabric weiterleiten. Diese nahtlose Integration von OneLake-Ereignissen in Fabric-Eventstreams bietet Ihnen mehr Flexibilität bei der Überwachung und Analyse von Aktivitäten in OneLake.
Ereignistypen
Hier sind die unterstützten OneLake-Ereignisse:
| Ereignistypname | Beschreibung |
|---|---|
| Microsoft.Fabric.OneLake.FileCreated | Wird ausgelöst, wenn eine Datei in OneLake erstellt oder ersetzt wird. |
| Microsoft. Fabric.OneLake.FileDeleted | Wird ausgelöst, wenn eine Datei in OneLake gelöscht wird. |
| Microsoft. Fabric.OneLake.FileRenamed | Wird ausgelöst, wenn eine Datei in OneLake umbenannt wird. |
| Microsoft.Fabric.OneLake.FolderCreated | Wird ausgelöst, wenn ein Ordner in OneLake erstellt wird. |
| Microsoft. Fabric.OneLake.FolderDeleted | Wird ausgelöst, wenn ein Ordner in OneLake gelöscht wird. |
| Microsoft. Fabric.OneLake.FolderRenamed | Wird ausgelöst, wenn ein Ordner in OneLake umbenannt wird. |
Weitere Informationen finden Sie unter Untersuchen von OneLake-Ereignissen.
Anmerkung
Das Verwenden von Fabric- und Azure-Ereignissen über Eventstream oder Fabric Activator wird nicht unterstützt, wenn sich die Kapazitätsregion des Eventstreams oder von Activator in den folgenden Regionen befindet: „Indien, Westen“, „Israel, Mitte“, „Südkorea, Mitte“, „Katar, Mitte“, „Republik Singapur“, „VAE, Mitte“, „Spanien, Mitte“, „Brasilien, Südosten“, „USA, Mitte“, „USA, Süden-Mitte“, „USA, Westen 2“ und „USA, Westen 3“.
Voraussetzungen
- Zugriff auf einen Arbeitsbereich im Fabric-Kapazitätslizenzmodus (oder) im Testlizenzmodus mit Berechtigungen für Mitwirkende oder höheren Berechtigungen
Erstellen von Streams für OneLake-Ereignisse
Sie können Datenströme für OneLake-Ereignisse in Real-Time Hub erstellen, indem Sie eine der folgenden Möglichkeiten verwenden:
Seite "Datenquellen"
Melden Sie sich bei Microsoft Fabric an.
Wählen Sie auf der linken Navigationsleiste Echtzeit aus.
Wählen Sie auf der Seite Echtzeithub die Option +Datenquellen unter Verbinden mit im linken Navigationsmenü aus. Sie können auch über Alle Datenströme oder Meine Datenströme -Seiten zur Seite Datenquelle gelangen, indem Sie in der oberen rechten Ecke die Schaltfläche +Datenquelle verbinden auswählen.
Wählen Sie oben auf der Seite Datenquellen die Kategorie OneLake-Ereignisse und dann auf der Kachel OneLake-Ereignisse die Option Verbinden aus. Sie können auch die Suchleiste verwenden, um nach OneLake-Ereignissen zu suchen.
Verwenden Sie nun Anweisungen aus dem Abschnitt Konfigurieren und Erstellen eines Eventstreams.
Seite „Fabric-Ereignisse“
Wählen Sie im Echtzeit-Hub im linken Menü Fabric-Ereignisse aus. Sie können entweder die Listenansicht von Fabric-Ereignissen oder die Detailansicht von OneLake-Ereignissen verwenden, um einen Ereignisstream für OneLake-Ereignisse zu erstellen.
Verwenden der Listenansicht
Bewegen Sie den Mauszeiger über OneLake-Ereignisse, und wählen Sie den Link Eventstream erstellen oder die Auslassungspunkte (...) und dann Eventstream erstellen aus.
Verwenden der Detailansicht
Wählen Sie auf der Seite Fabric-Ereignisse aus der Liste der unterstützten Fabric-Ereignisse die Option OneLake-Ereignisse aus.
Wählen Sie auf der Seite Detail im Menü die Option + Eventstream erstellen aus.
Befolgen Sie nun die Anweisungen aus dem Abschnitt Konfigurieren und Erstellen eines Eventstream, überspringen Sie jedoch den ersten Schritt, bei dem Sie die Seite Quelle hinzufügen verwenden.
Konfigurieren und Erstellen eines Ereignisstreams
Wählen Sie auf der Seite Verbinden für Ereignistypen die Ereignistypen aus, die Sie überwachen möchten.
Dieser Schritt ist optional. Um die Schemas für Ereignistypen anzuzeigen, wählen Sie Ausgewählte Ereignistypschemas anzeigen aus. Wenn Sie es auswählen, durchsuchen Sie Schemas für die Ereignisse, und navigieren Sie dann zurück zur vorherigen Seite, indem Sie die Abwärtspfeilschaltfläche oben auswählen.
Wählen Sie unter Datenquelle für Ereignisse auswählen die Option OneLake-Quelle hinzufügen aus.
Auf der Seite Daten auswählen, die Sie verbinden möchten:
Zeigen Sie alle verfügbaren Datenquellen oder nur Ihre Datenquellen (Meine Daten) oder Ihre bevorzugten Datenquellen mithilfe der Kategorieschaltflächen oben an. Sie können das Textfeld Nach Schlüsselwort filtern verwenden, um nach einer bestimmten Quelle zu suchen. Sie können auch die Schaltfläche Filter verwenden, um basierend auf dem Typ der Ressource (KQL-Datenbank, Lakehouse, SQL-Datenbank, Lagerhaus) zu filtern. Im folgenden Beispiel wird die Option Meine Daten verwendet.
Wählen Sie die Datenquelle aus der Liste aus.
Wählen Sie unten auf der Seite Weiter aus.
Wählen Sie alle Tabellen oder eine bestimmte Tabelle aus, an der Sie interessiert sind, und wählen Sie dann Hinzufügen aus.
Anmerkung
OneLake-Ereignisse werden für Daten in OneLake unterstützt. Ereignisse für Daten in OneLake über Verknüpfungen sind jedoch noch nicht verfügbar.
Jetzt können Sie auf der Seite Verbindungseinstellungen konfigurieren Filter hinzufügen, um die Filterbedingungen festzulegen, indem Sie die zu überwachenden Felder und den Alarmwert auswählen. So fügen Sie einen Filter hinzu:
Führen Sie im Abschnitt Datenstromdetails die folgenden Schritte aus.
- Wählen Sie den Arbeitsbereich aus, in dem Sie den Ereignisstream speichern möchten.
- Geben Sie einen Namen für den Eventstream ein. Der Streamname wird automatisch für Sie generiert.
Wählen Sie dann unten auf der Seite Weiter aus.
Überprüfen Sie auf der Seite Überprüfen + verbinden die Einstellungen, und wählen Sie Verbinden aus.
Wenn der Assistent erfolgreich einen Stream erstellt hat, verwenden Sie den Link Eventstream öffnen, um den Eventstream zu öffnen, der für Sie erstellt wurde. Wählen Sie Fertig stellen aus, um den Assistenten zu schließen.
Anzeigen des Streams auf der Seite „Alle Datenströme“
Wählen Sie unter Echtzeit-Hub die Option Meine Datenströme oder Alle Datenströme aus.
Vergewissern Sie sich, dass der von Ihnen erstellte Datenstrom angezeigt wird.
Verwandte Inhalte
Informationen zum Verbrauch von Datenströmen finden Sie in den folgenden Artikeln: