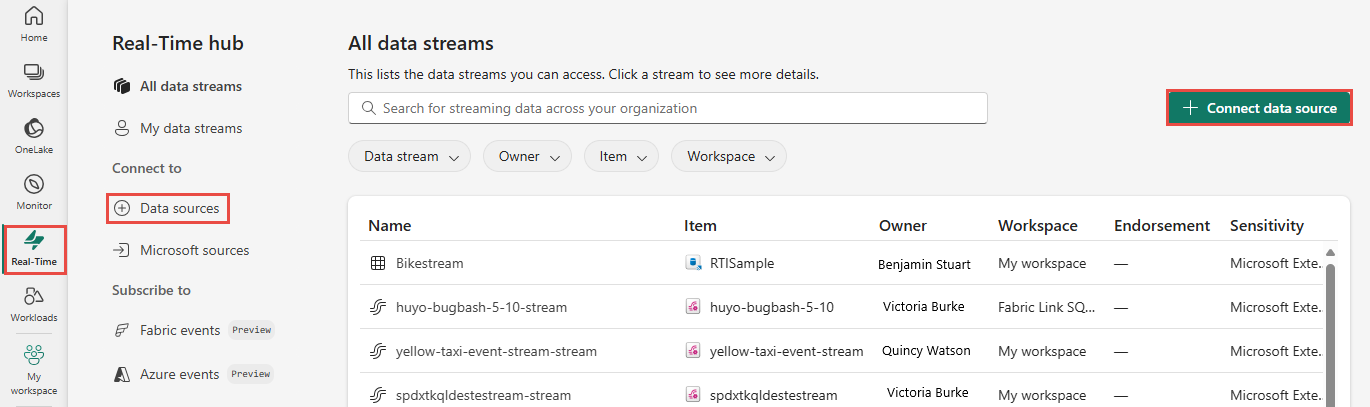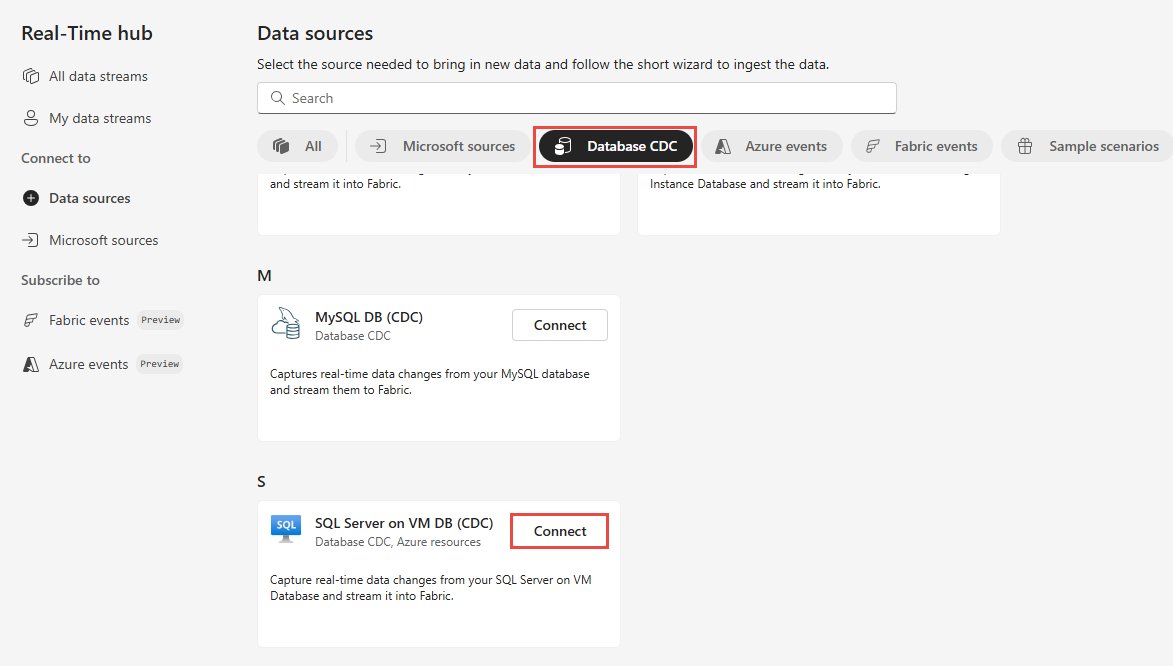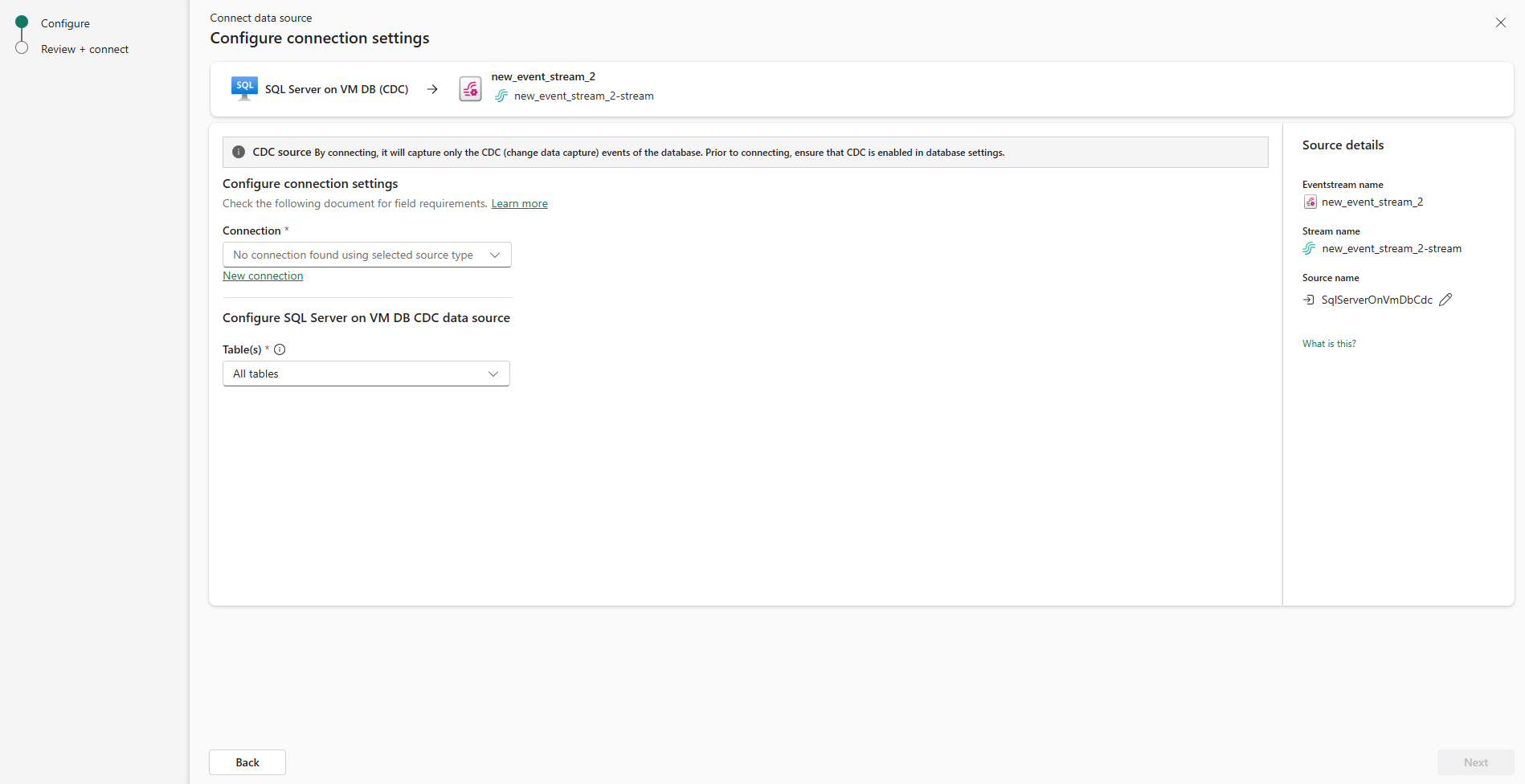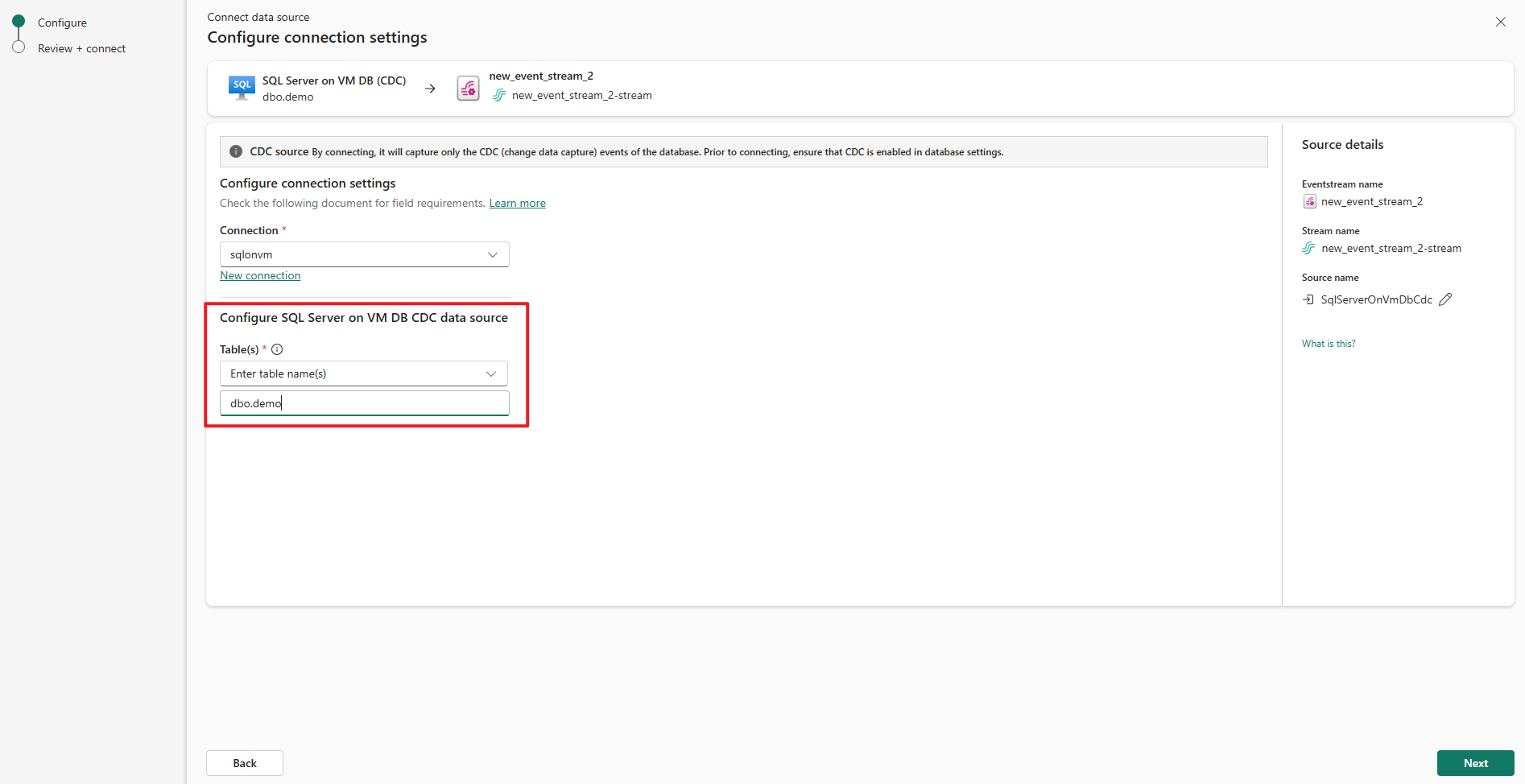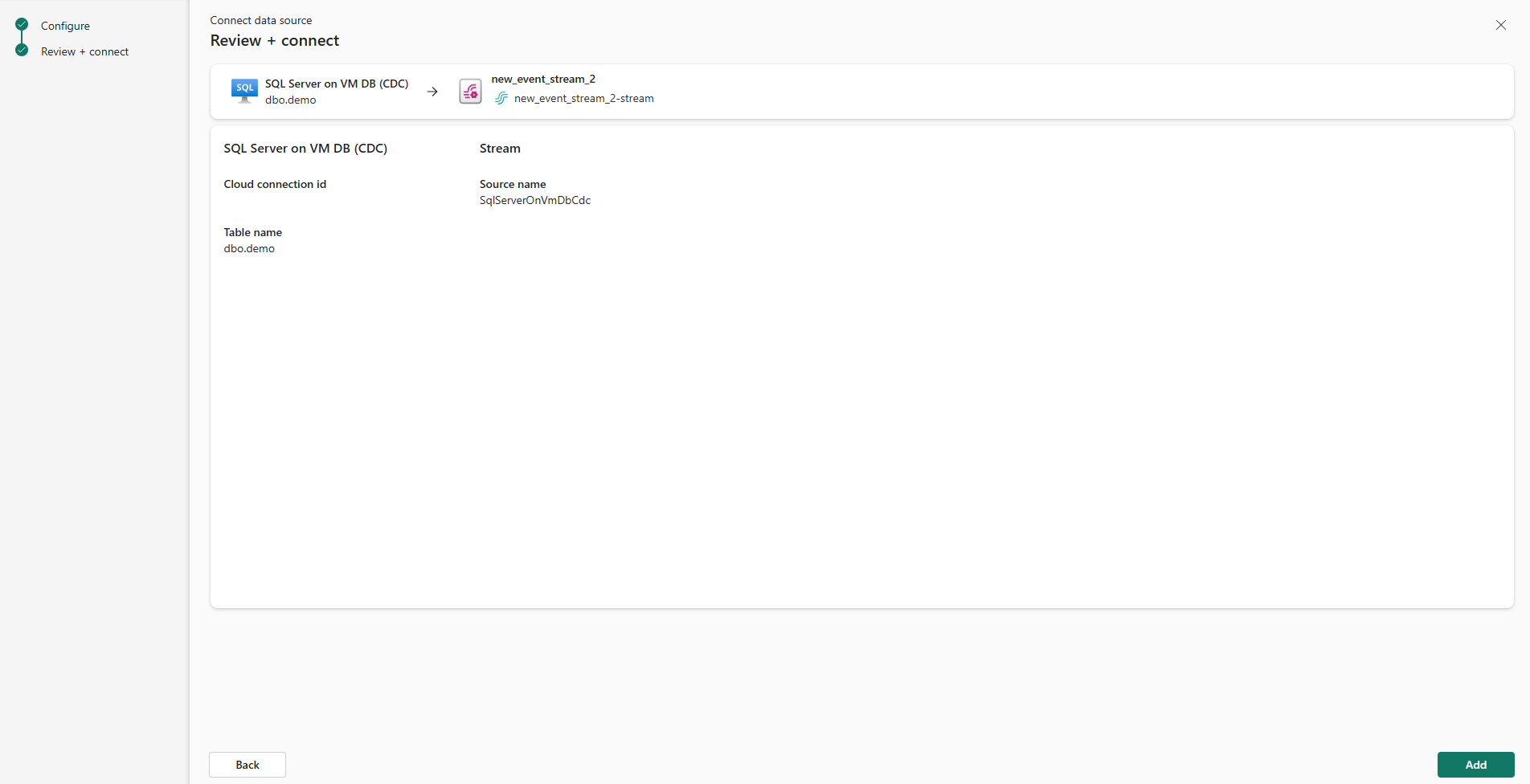Hinzufügen von SQL Server auf VM DB (CDC) als Quelle im Echtzeithub
In diesem Artikel wird beschrieben, wie Sie SQL Server auf VM DB (CDC) als Ereignisquelle im Fabric Real-Time-Hub hinzufügen.
Der Quellkonnektor von SQL Server auf VM DB (CDC) für Fabric-Eventstreams ermöglicht es Ihnen, eine Momentaufnahme der aktuellen Daten in einer SQL Server-Datenbank auf einer VM zu erfassen. Künftige Änderungen an den Daten auf Zeilenebene werden dann vom Konnektor überwacht und erfasst. Sobald diese Änderungen im Ereignisstream erfasst wurden, können Sie diese Daten in Echtzeit verarbeiten und an verschiedene Ziele zur weiteren Verarbeitung oder Analyse senden.
Voraussetzungen
- Zugriff auf einen Arbeitsbereich im Fabric-Kapazitätslizenzmodus (oder) im Testlizenzmodus mit Mitwirkenden oder höheren Berechtigungen.
- Ein ausgeführter SQL Server in der VM-Datenbank.
- Ihre SQL Server auf vm-Datenbank muss so konfiguriert sein, dass der öffentliche Zugriff zulässig ist.
- Aktivieren Sie CDC in Ihrer SQL Server-VM-Datenbank, indem Sie die gespeicherte Prozedur
sys.sp_cdc_enable_dbausführen. Weitere Informationen finden Sie unter Aktivieren und Deaktivieren von Change Data Capture.
Aktivieren von CDC in Ihrer SQL Server auf vm-Datenbank
Aktivieren Sie CDC für die Datenbank.
EXEC sys.sp_cdc_enable_db;Aktivieren Sie CDC für eine Tabelle mithilfe einer Gating-Rollenoption. In diesem Beispiel
MyTableist der Name der SQL-Tabelle.EXEC sys.sp_cdc_enable_table @source_schema = N'dbo', @source_name = N'MyTable', @role_name = NULL GONachdem die Abfrage erfolgreich ausgeführt wurde, haben Sie CDC in Ihrer SQL Server-VM-Datenbank aktiviert.
Abrufen von Ereignissen von SQL Server auf VM DB (CDC)
Sie können Ereignisse von einem SQL Server auf VM DB (CDC) in Echtzeit mithilfe der Seite Datenquellen in Echtzeit abrufen.
Datenquellenseite
Melden Sie sich bei Microsoft Fabric an.
Wählen Sie auf der linken Navigationsleiste den Echtzeithub aus.
Wählen Sie auf der Seite Echtzeit-Hub die Option +Datenquellen unter Verbinden mit im linken Navigationsmenü aus. Sie können auch über Alle Datenströme oder Meine Datenströme -Seiten zur Seite Datenquelle gelangen, indem Sie in der oberen rechten Ecke die Schaltfläche +Datenquelle verbinden auswählen.
Wählen Sie auf der Seite Datenquellen oben die Kategorie Datenbank-CDC und dann auf der Kachel Azure SQL MI DB (CDC) die Option Verbinden aus.
Verwenden Sie Anweisungen aus dem Add SQL Server on VM CDC als Quellabschnitt.
Hinzufügen von SQL Server auf VM DB CDC als Quelle
Wählen Sie auf der Seite Verbinden die Option Neue Verbindung aus.
Geben Sie im Abschnitt Verbindungseinstellungen die folgenden Werte für Ihren SQL Server auf einem virtuellen Computer ein:
Server: Geben Sie die öffentlich zugängliche IP-Adresse oder den Domänennamen Ihrer VM ein, und fügen Sie dann einen Doppelpunkt und den Port hinzu. Wenn Beispielsweise Ihre IP-Adresse und
xx.xxx.xxx.xxxder Port 1433 ist, sollten Sie das Feld Server eingebenxx.xxx.xxx.xxx:1433. Wenn der Port nicht angegeben ist, wird der Standardportwert1433verwendet.Datenbank: Geben Sie den Namen der Datenbank ein, mit der Sie eine Verbindung mit Ihrem SQL Server auf dem virtuellen Computer herstellen möchten.
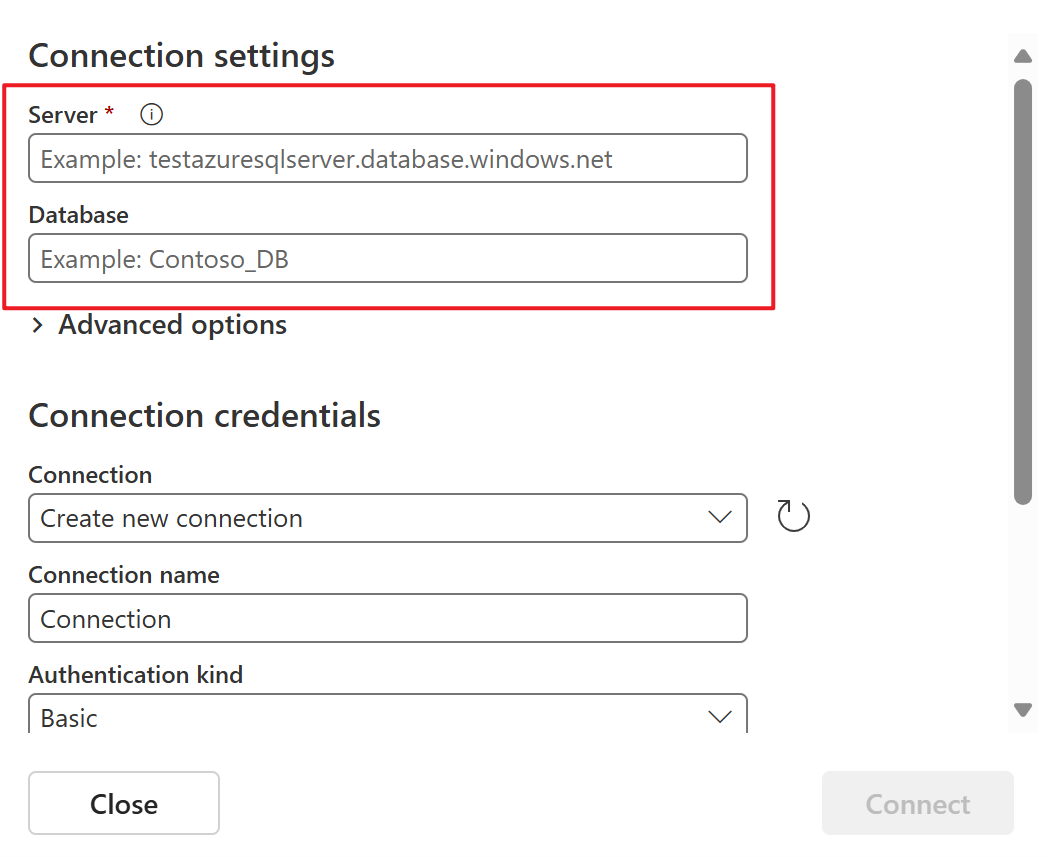
Scrollen Sie nach unten und gehen Sie im Abschnitt Anmeldedaten für die Verbindung folgendermaßen vor:
Geben Sie für Verbindungsname einen Namen für die Verbindung ein.
Wählen Sie für Authentifizierungsart die Option Standard aus.
Hinweis
Fabric-Eventstreams unterstützen derzeit nur die Standardauthentifizierung.
Geben Sie Benutzernamen und Kennwort für den SQL Server auf dem virtuellen Computer ein.
Hinweis
Wählen Sie die Option nicht aus: Verschlüsselte Verbindungverwenden.
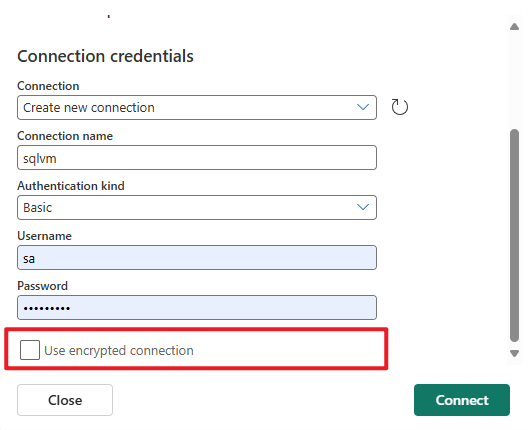
Wählen Sie am unteren Rand der Seite die Option Verbinden aus.
Wählen Sie nun auf der Seite Verbinden alle Tabellenaus, oder geben Sie die Durch Kommas getrennten Tabellennamen ein, z. B.:
dbo.table1, dbo.table2.Wählen Sie Weiter aus.
Überprüfen Sie auf dem Bildschirm Überprüfen + Erstellen die Zusammenfassung, und wählen Sie dann Verbinden aus.
Stream-Details anzeigen
- Wenn Sie auf der Seite Überprüfen + Verbinden den Ereignisstream öffnen, öffnet der Assistent den Ereignisstream, den er für Sie mit dem ausgewählten SQL Server auf VM DB (CDC) als Quelle erstellt hat. Um den Assistenten zu schließen, wählen Sie "Schließen" oder "X*" in der oberen rechten Ecke der Seite aus.
- Wählen Sie im Echtzeithub die Option Alle Datenströme aus. Aktualisieren Sie die Seite Alle Datenströme, um den neuen Datenstrom anzuzeigen. Ausführliche Schritte finden Sie unter Anzeigen von Details zu Streams im Fabric-Echtzeithub.
Zugehöriger Inhalt
Weitere Informationen zum Konsumieren von Streams finden Sie in den folgenden Artikeln: