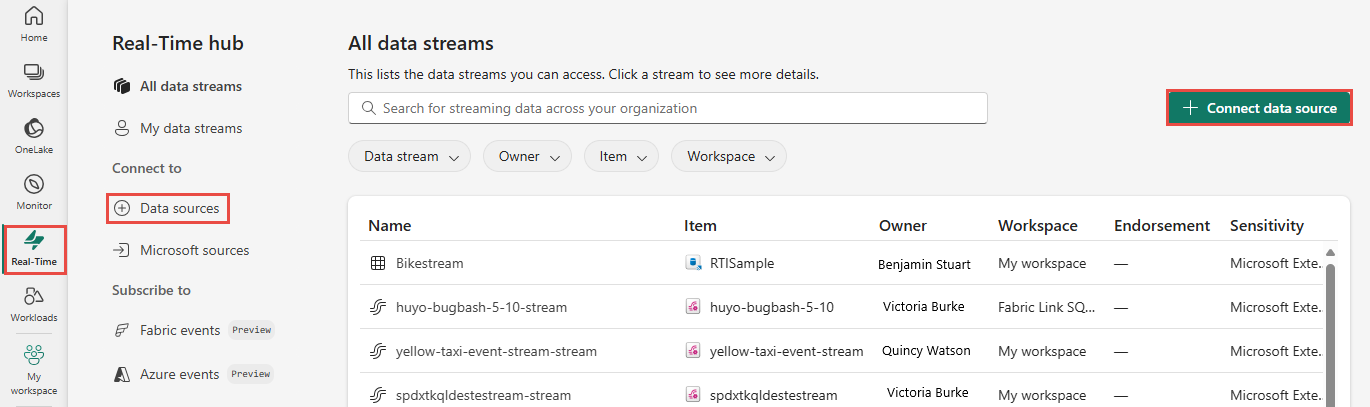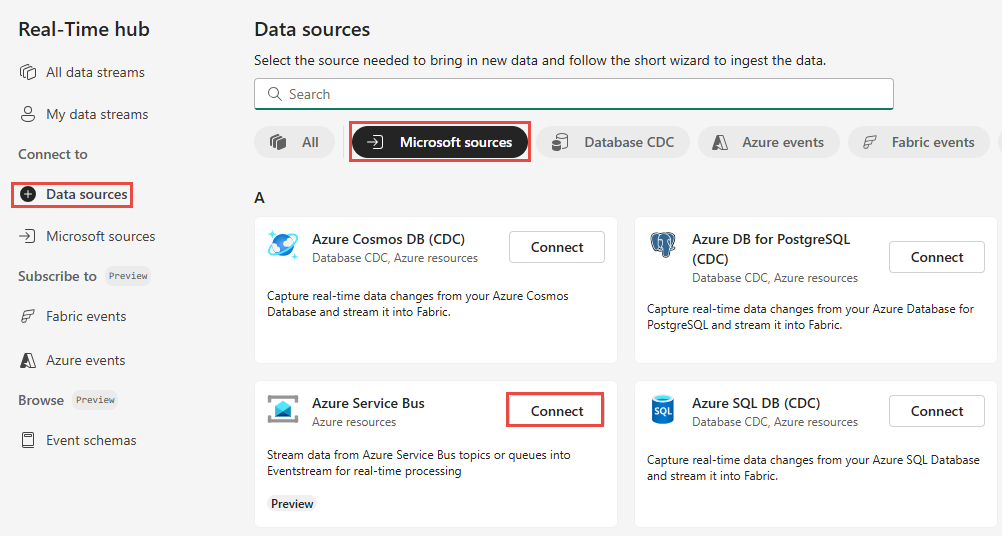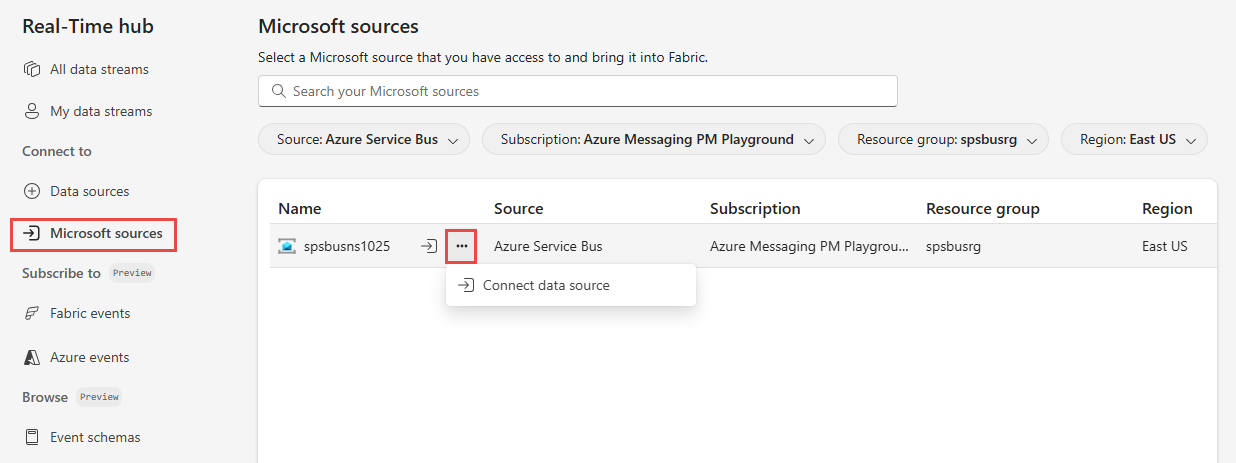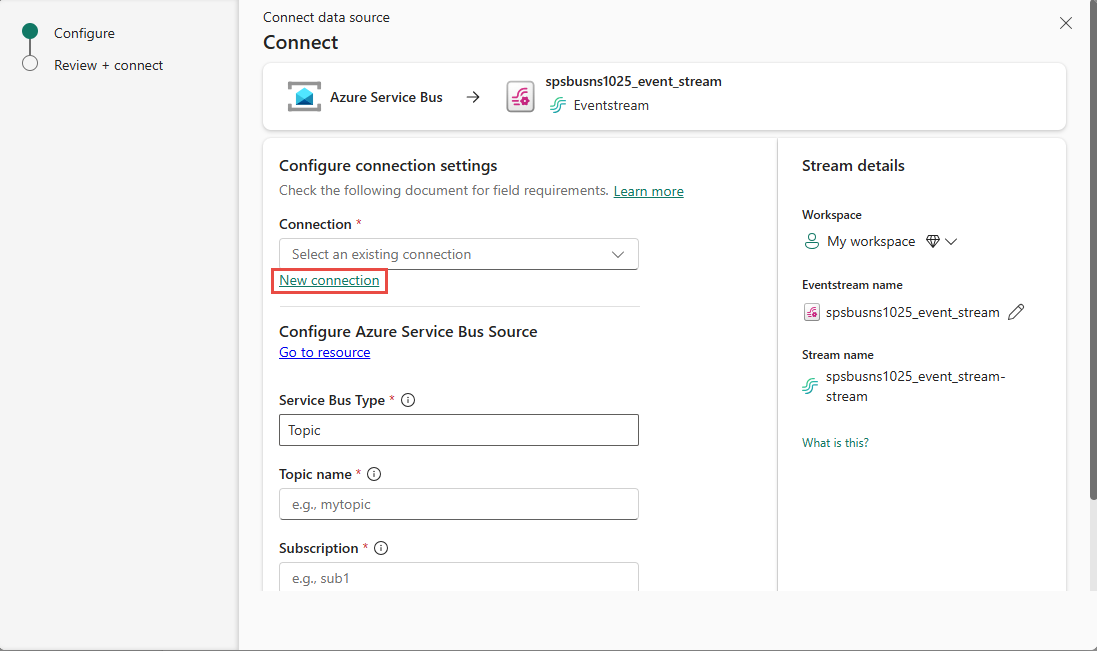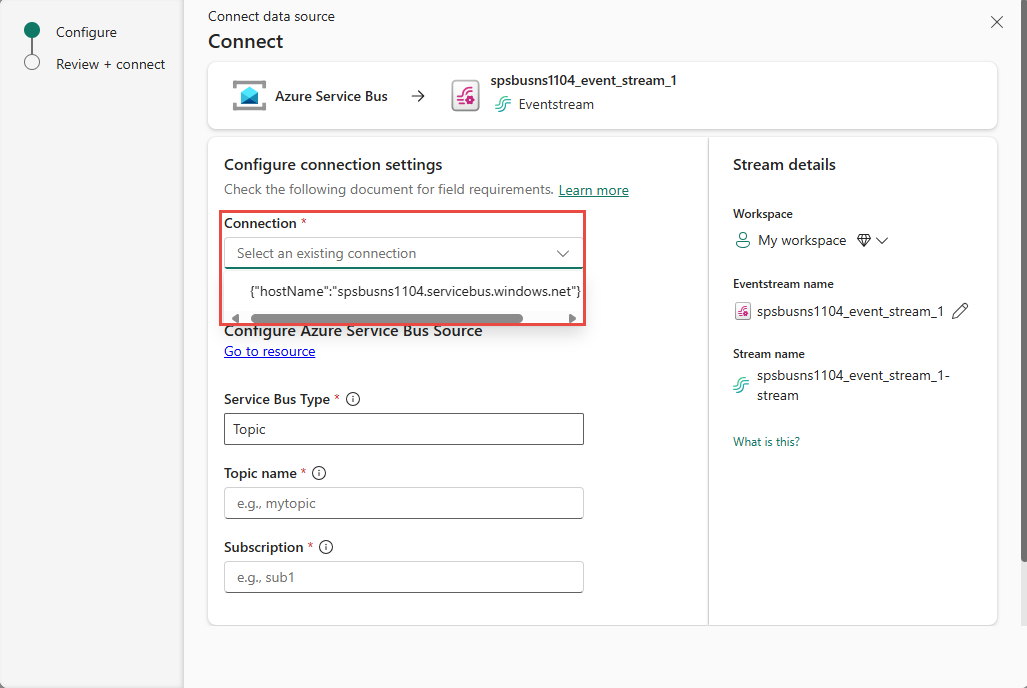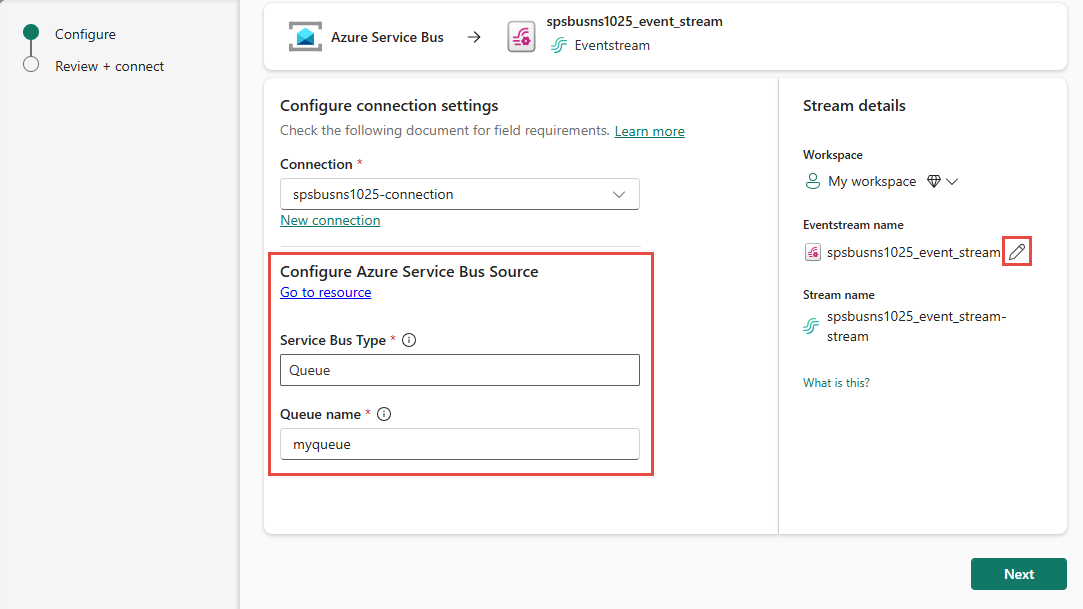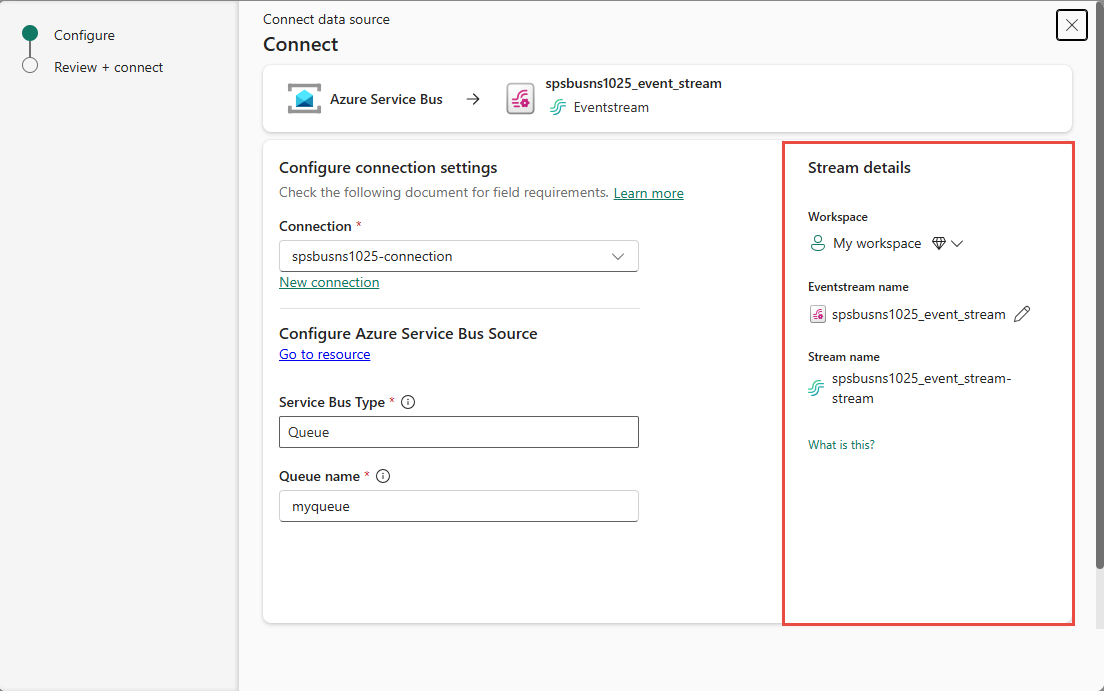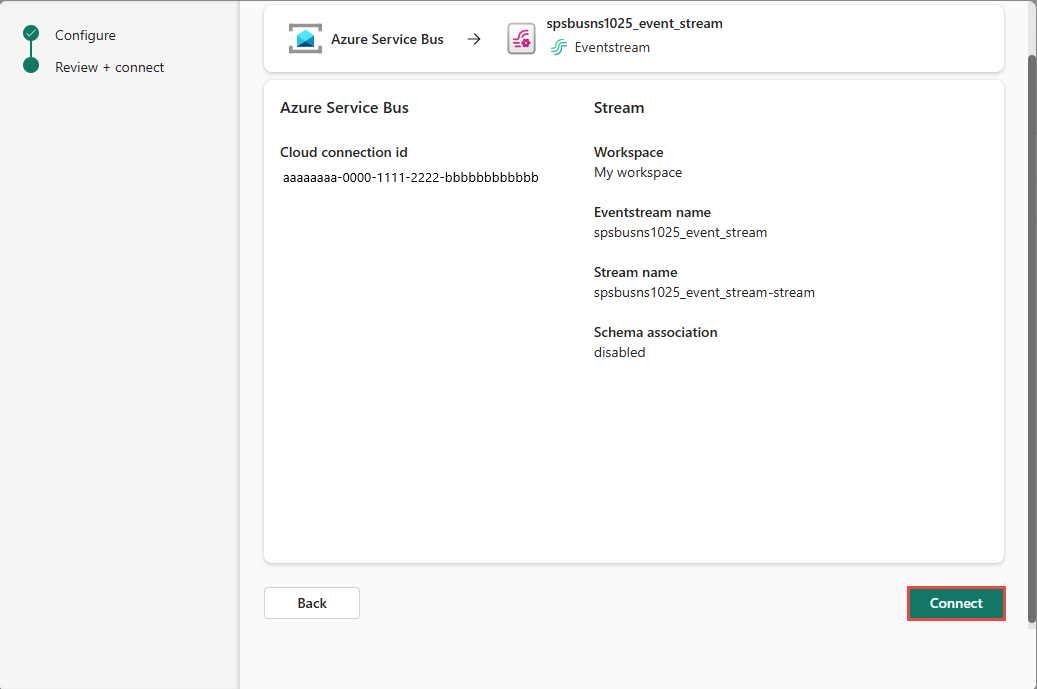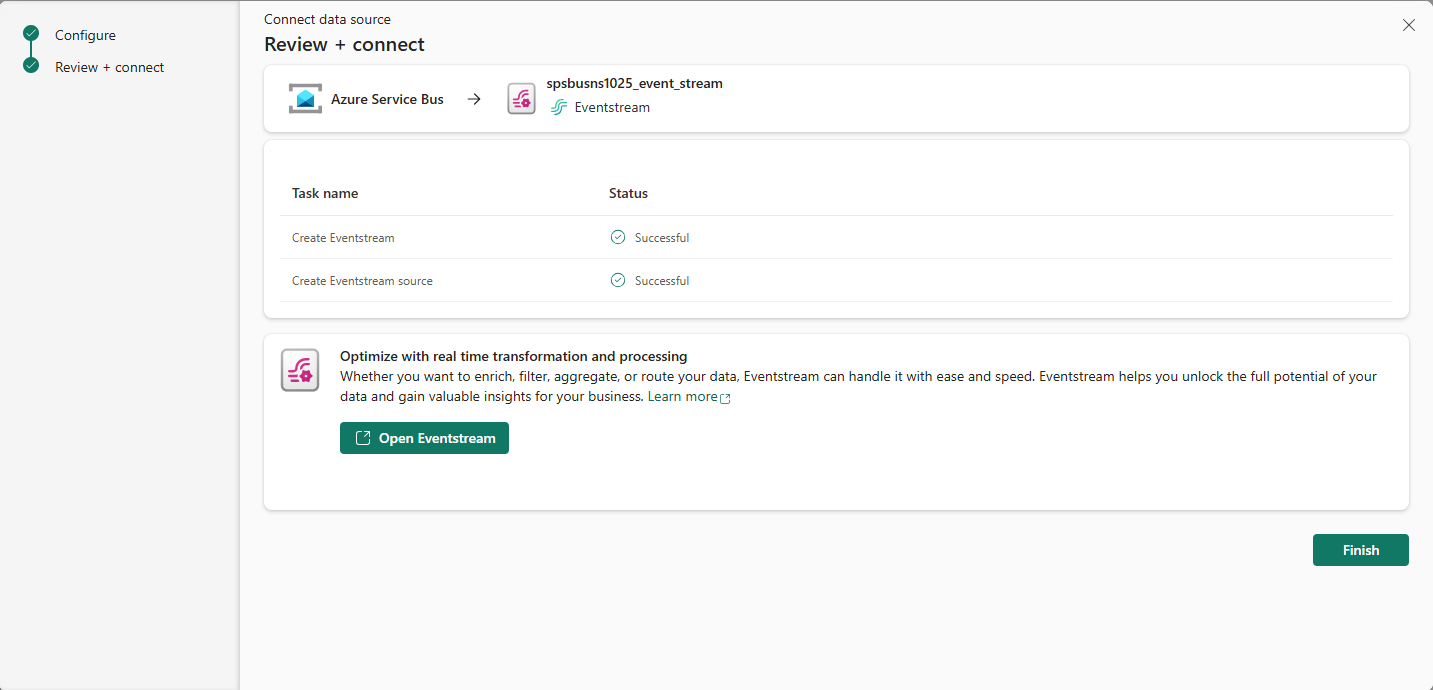Abrufen von Ereignissen von Azure Service Bus in den Echtzeit-Hub (Vorschau)
In diesem Artikel wird beschrieben, wie Ereignisse aus einer Azure Service Bus-Warteschlange oder dem Abonnement eines Themas in den Echtzeit-Hub abgerufen werden.
Voraussetzungen
- Zugriff auf einen Arbeitsbereich im Fabric-Kapazitätslizenzmodus (oder) im Testlizenzmodus mit der Berechtigungsstufe „Mitwirkender“ oder höher.
- Erstellen Sie einen Azure Service Bus-Namespace, und erstellen Sie eine Warteschlange und ein Thema mit einem Abonnement, wenn Sie keines haben.
- Sie müssen über die entsprechende Berechtigung zum Abrufen von Zugriffsschlüsseln für den Service Bus-Namespace verfügen. Der Namespace muss öffentlich zugänglich sein und darf sich nicht hinter einer Firewall befinden oder in einem virtuellen Netzwerk geschützt sein.
Abrufen von Ereignissen aus Azure Service Bus
Sie können auf eine der folgenden Arten Ereignisse aus einem Azure Service Bus in den Echtzeit-Hub abrufen:
Datenquellenseite
Melden Sie sich bei Microsoft Fabric an.
Wählen Sie auf der linken Navigationsleiste den Echtzeithub aus.
Wählen Sie auf der Seite Echtzeit-Hub die Option +Datenquellen unter Verbinden mit im linken Navigationsmenü aus. Sie können auch über Alle Datenströme oder Meine Datenströme -Seiten zur Seite Datenquelle gelangen, indem Sie in der oberen rechten Ecke die Schaltfläche +Datenquelle verbinden auswählen.
Wählen Sie auf der Seite Datenquellen oben die Kategorie Microsoft-Quellen aus, und anschließend auf der Kachel Azure Service Bus die Option Verbinden.
Befolgen Sie nun den Anweisungen im Abschnitt Herstellen einer Verbindung mit einem Azure Service Bus.
Seite „Microsoft-Quellen“
Wählen Sie im Echtzeit-Hub Microsoft-Quellen im linken Navigationsmenü aus. Sie können das Suchfeld verwenden, um ihren Ressourcennamen einzugeben, oder Filter (Quelle, Abonnement, Ressourcengruppe, Region) verwenden, um nach Ihrer Ressource zu suchen.
Wählen Sie oben in der Dropdownliste als Quelle Azure Service Bus aus.
Wählen Sie als Abonnement ein Azure-Abonnement aus, das über die Ressourcengruppe mit Ihrer Warteschlange zum Abonnement des Themas verfügt.
Wählen Sie als Ressourcengruppe eine Ressourcengruppe aus, die über das Abonnement Ihrer Warteschlange oder Ihres Themas verfügt.
Wählen Sie für Region einen Ort aus, an dem sich Ihre Service Bus-Warteschlange oder das Abonnement des Themas befindet.
Bewegen Sie nun den Mauszeiger über den Namen der Service Bus-Warteschlange, den Sie in der Liste der Service Bus-Namespaces mit dem Echtzeit-Hub verbinden möchten, und wählen Sie die Schaltfläche Verbinden, oder ... (Auslassungspunkte) aus sowie anschließend Datenquelle verbinden.
Herstellen der Verbindung mit Azure Service Bus
Um eine Verbindung mit einem Service Bus-Namespace zu erstellen, wählen Sie auf der Seite Verbinden Neue Verbindungaus.
Wenn eine Verbindung mit Ihrem Azure Event Hub besteht, wählen Sie diese vorhandene Verbindung aus, wie in der folgenden Abbildung dargestellt, und fahren Sie dann mit dem Schritt fort, um das Datenformat zu konfigurieren.
Geben Sie im Abschnitt Verbindungseinstellungen als Hostnamenden Hostnamen für Ihren Service Bus-Namespace ein. Sie können den Hostnamen für Ihren Namespace über die Seite Übersicht IhresService Bus-Namespace im Azure-Portal abrufen. Sie weist das Format
myservicebusnamespace.servicebus.windows.netauf.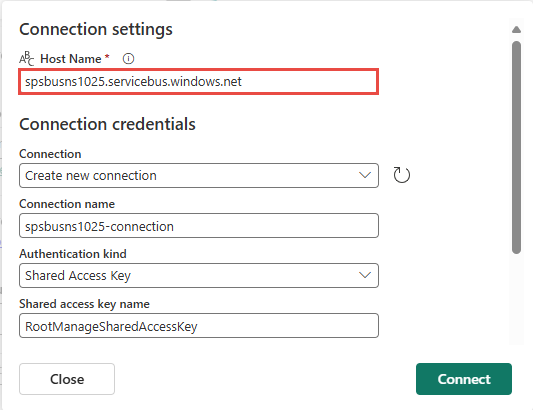
Führen Sie im Abschnitt Verbindungs-Anmeldedaten die folgenden Schritte aus:
Für Verbindungsname geben Sie einen Namen für die Verbindung mit dem Event Hub ein.
Für Authentifizierungsart bestätigen Sie, dass Freigegebene Zugriffsschlüssel ausgewählt ist.
Geben Sie für den Namen des freigegebenen Zugriffsschlüssels den Namen des freigegebenen Zugriffsschlüssels ein.
Geben Sie für den Freigegebenen Zugriffsschlüssel den Wert des freigegebenen Zugriffsschlüssels ein.
Wählen Sie am unteren Rand der Seite die Option Verbinden aus.
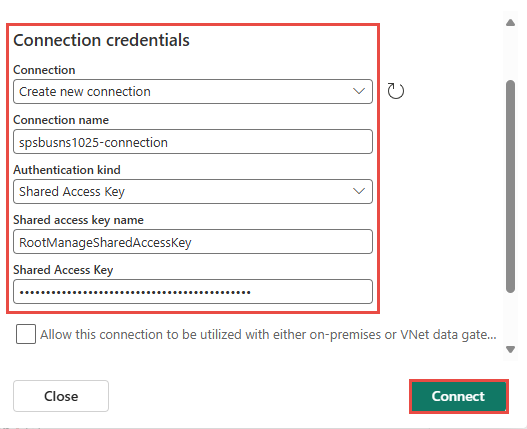
Führen Sie nun auf der Seite Verbinden des Assistenten im Abschnitt Konfigurieren der Azure Service Bus-Quelle die folgenden Schritte aus:
Führen Sie im Abschnitt Datenstromdetails die folgenden Schritte aus:
Wählen Sie den Fabric-Arbeitsbereich aus, in dem Sie den Eventstream speichern möchten, den der Assistent erstellen soll.
Geben Sie für den Eventstream-Namen einen Namen für den Eventstream ein. Wählen Sie neben dem Eventstreamnamen die Schaltfläche Bleistift aus. Der Assistent erstellt einen Eventstream mit der ausgewählten Service Bus-Warteschlange oder dem Abonnement des Themas als Quelle.
Der Stream-Name wird automatisch generiert, indem sie -stream an den Namen des Eventstreams anhängen. Dieser Datenstrom wird auf der Seite Alle Datenströme im Echtzeit-Hub angezeigt, wenn der Assistent abgeschlossen ist.
Wählen Sie unten auf der Seite die Option Weiter aus.
Prüfen Sie auf der Seite Überprüfen und verbinden die Einstellungen, und wählen Sie Verbinden aus.
Stream-Details anzeigen
Wenn Sie auf der Seite Überprüfen und verbinden Eventstream öffnen auswählen, öffnet der Assistent den Eventstream, den er für Sie mit der ausgewählten Service Bus-Ressource als Quelle erstellt hat. Um den Assistenten zu schließen, wählen Sie unten auf der Seite Fertig stellen aus.
Der Datenstrom sollte auf den Seiten Alle Datenströme und Meine Datenströme angezeigt werden. Ausführliche Schritte finden Sie unter Anzeigen von Details zu Streams im Fabric-Echtzeithub.
Zugehöriger Inhalt
Weitere Informationen zum Konsumieren von Streams finden Sie in den folgenden Artikeln: