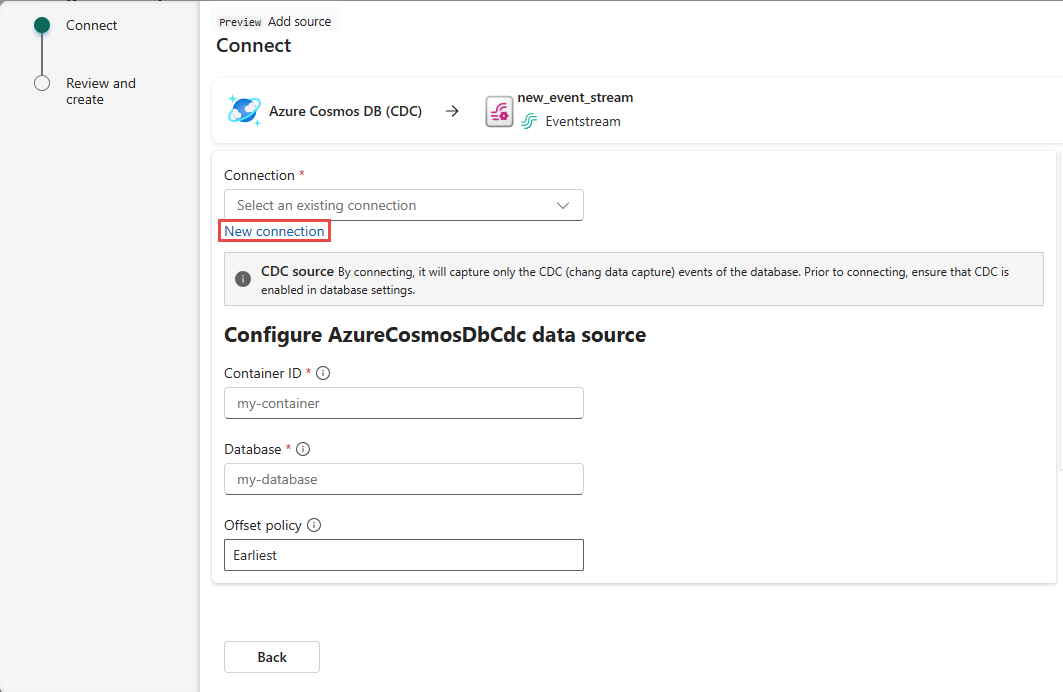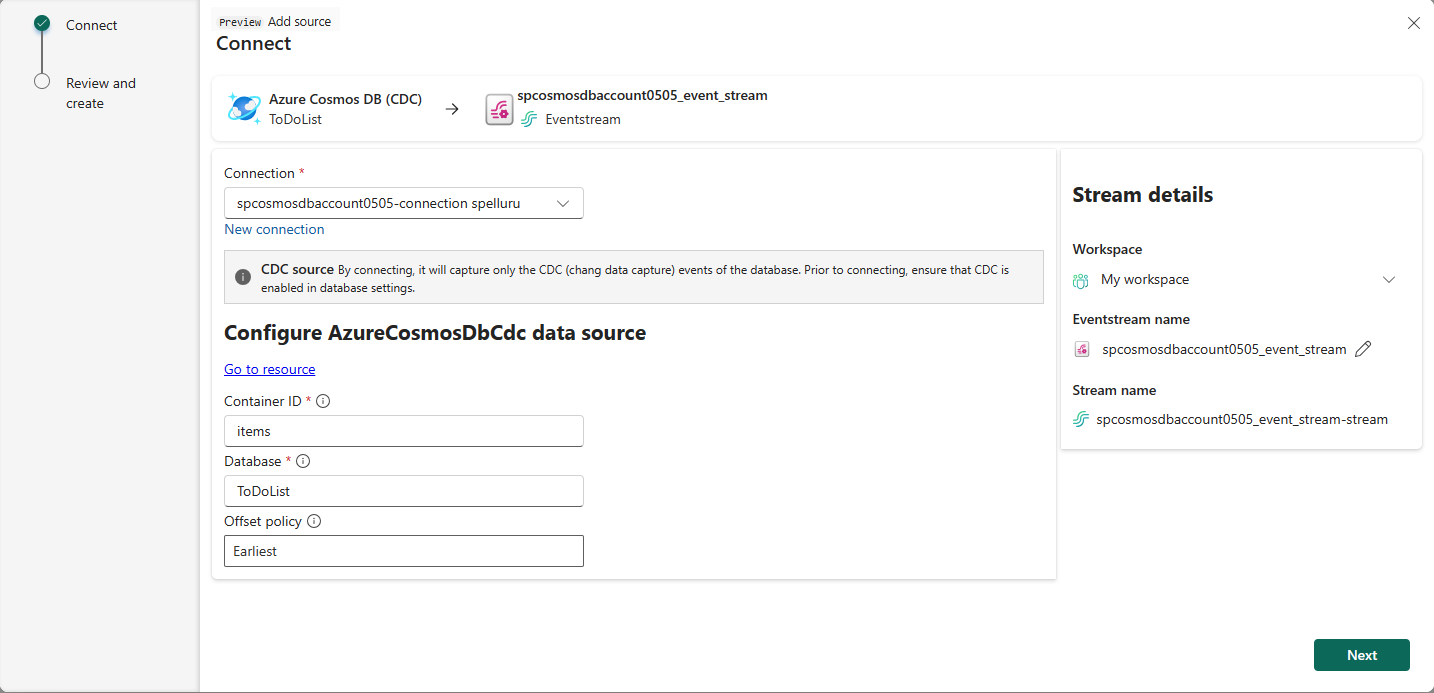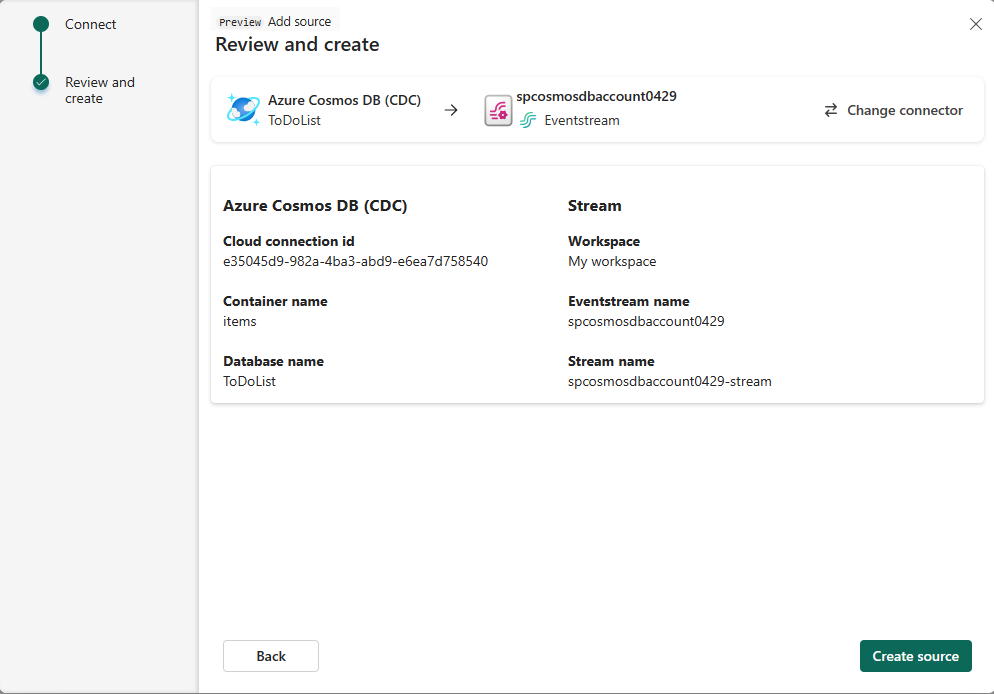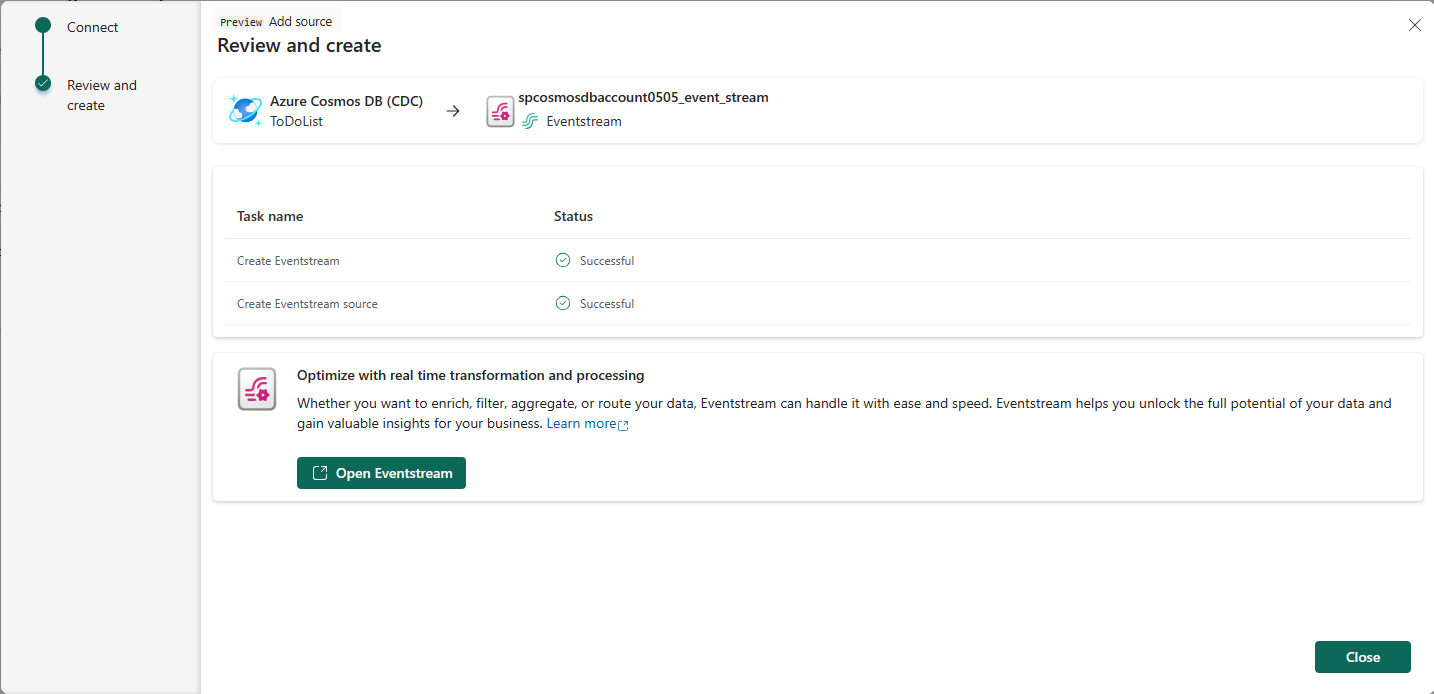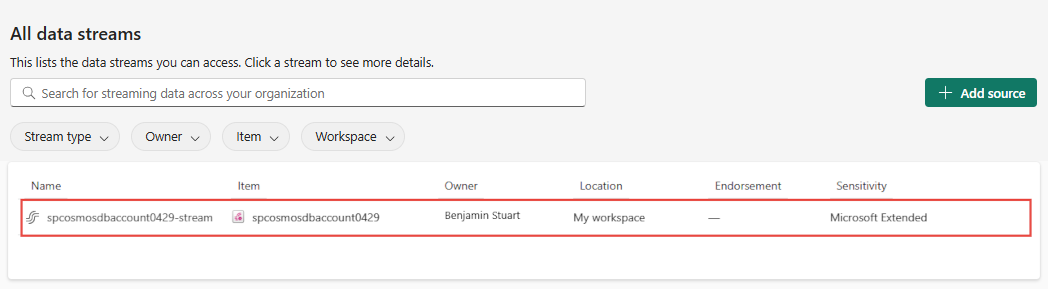Hinzufügen von Azure Cosmos DB CDC als Quelle im Echtzeithub
Dieser Artikel beschreibt, wie Sie Azure Cosmos DB for NoSQL Change Data Capture (CDC) als Ereignisquelle im Fabric-Echtzeithub hinzufügen.
Mit dem Azure Cosmos DB Change Data Capture (CDC)-Quellen-Konnektor können Sie eine Momentaufnahme der aktuellen Daten in einer Azure Cosmos DB-Datenbank erfassen. Künftige Änderungen an diesen Daten auf Zeilenebene werden dann vom Konnektor überwacht und aufgezeichnet. Sobald die Änderungen in einem Stream erfasst sind, können Sie diese CDC-Daten in Echtzeit verarbeiten und an verschiedene Ziele innerhalb von Fabric zur weiteren Verarbeitung oder Analyse senden.
Voraussetzungen
- Zugriff auf einen Arbeitsbereich im Fabric-Kapazitätslizenzmodus (oder) im Testlizenzmodus mit Mitwirkenden oder höheren Berechtigungen.
- Zugriff auf ein Azure Cosmos DB for NoSQL-Konto und eine Datenbank.
- Ihre Azure Cosmos DB for NoSQL-Datenbank muss öffentlich zugänglich sein und darf sich nicht hinter einer Firewall oder in einem Virtual Network befinden.
- Wenn Sie keinen Eventstream haben, erstellen Sie einen Eventstream.
Abrufen von Details zur Verbindung aus dem Azure-Portal
Die Bezeichnungen für die Artikel, die Sie aus dem Azure-Portal sammeln müssen, werden in den folgenden Schritten gezeigt. Sie benötigen immer den Endpunkt-URI in einem Format wie https://<account>.<api>.azure.com:<port>/dem Primärschlüssel und den Datenbanknamen und Artikel-IDs, für die Sie Daten sammeln möchten.
Hinweis
Azure Cosmos DB for NoSQL CDC verwendet den aktuellen Versionsmodus des Azure Cosmos DB-Änderungsfeed. Es erfasst die Änderungen an Datensätzen in der aktuellen Version. Beachten Sie, dass Löschungen mit diesem Modus nicht erfasst werden.
Wählen Sie auf der Seite des Azure-Portals für Ihr Azure Cosmos DB-Konto im linken Navigationsbereich die Option Schlüssel unter Einstellungen aus.
Kopieren Sie auf der Seite Schlüssel die URI- und Primärschlüssel-Werte, die zum Einrichten der Eventstream-Verbindung verwendet werden sollen.
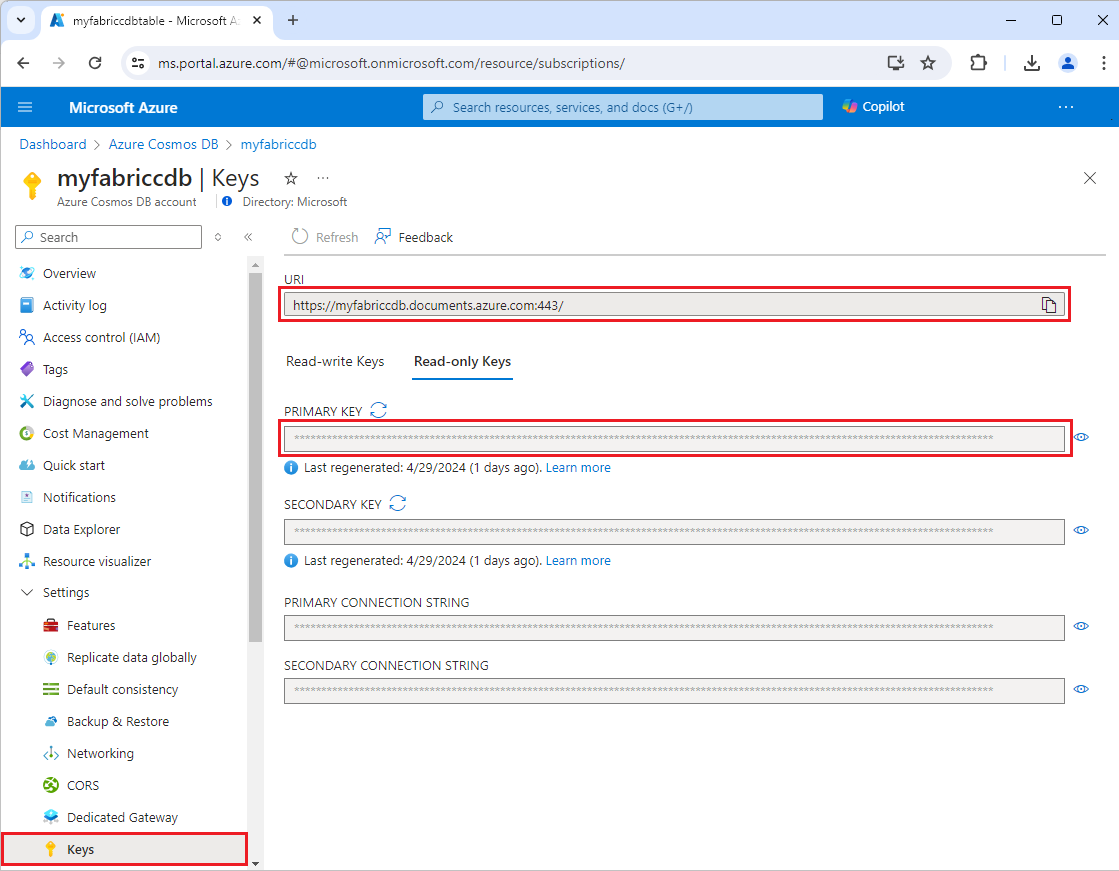
Notieren Sie sich auf der Azure-Portal-Übersicht für Ihr Azure Cosmos DB-Konto die Datenbank und Artikel-ID, für die Sie Daten sammeln möchten.
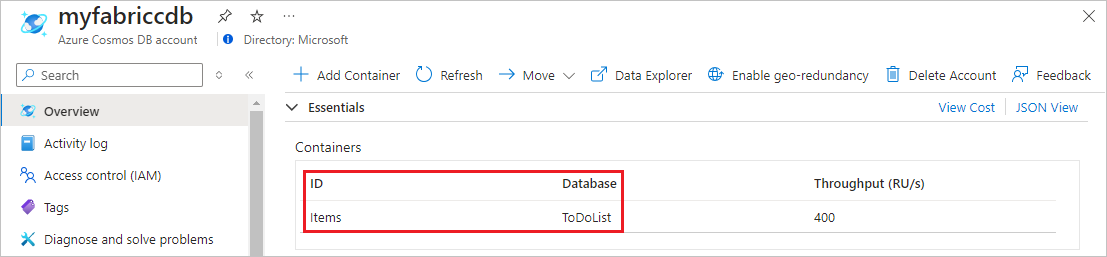
Abrufen von Ereignissen aus einem Azure Cosmos DB CDC
Sie können Ereignisse von einer Azure Cosmos DB CDC auf eine der folgenden Arten in den Echtzeithub erhalten:
- Verwenden der Erfahrung Quelle hinzufügen
- Verwenden der Seite Microsoft-Quellen
Datenquellenseite
Melden Sie sich bei Microsoft Fabric an.
Wenn unten links auf der Seite Power BI angezeigt wird, wechseln Sie zur Fabric-Workload, indem Sie Power BI und dann Fabric auswählen.
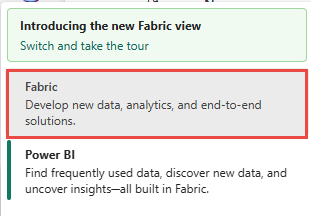
Wählen Sie auf der linken Navigationsleiste den Echtzeithub aus.
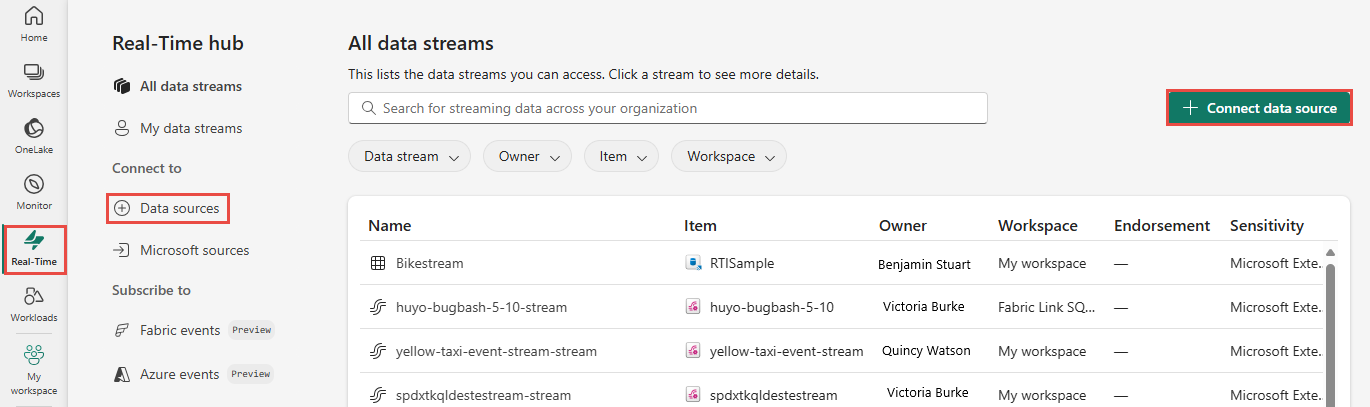
Wählen Sie auf der Seite Echtzeit-Hub die Option +Datenquellen unter Verbinden mit im linken Navigationsmenü aus.
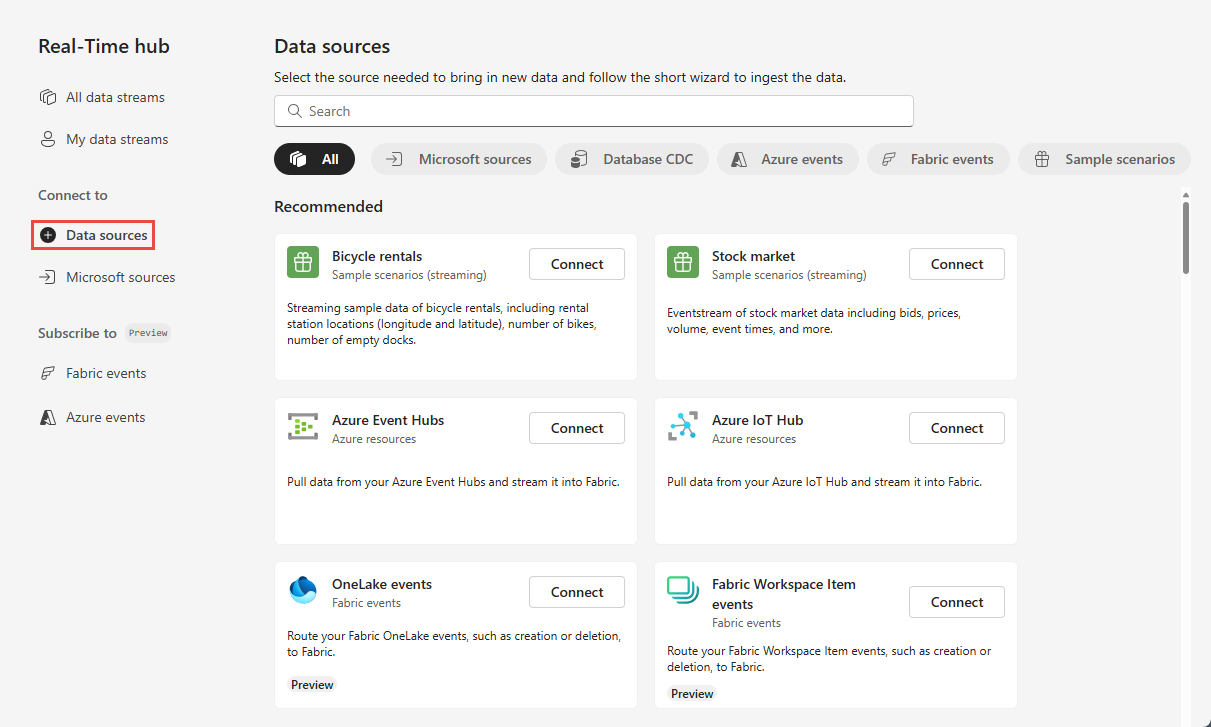
Sie können auch über Alle Datenströme oder Meine Datenströme -Seiten zur Seite Datenquelle gelangen, indem Sie in der oberen rechten Ecke die Schaltfläche +Datenquelle verbinden auswählen.
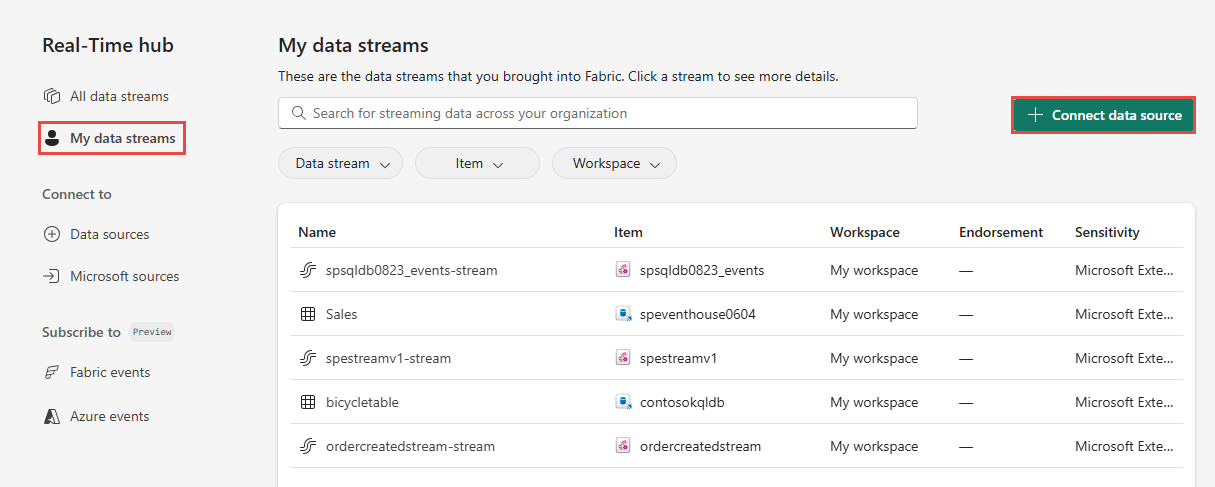
Halten Sie sich an die Anweisungen aus dem Abschnitt Hinzufügen von Azure Cosmos DB CDC als Quelle.
Seite Microsoft-Quellen
Wählen Sie im Echtzeithub Microsoft-Quellen aus.
Wählen Sie in der Einblendliste QuelleAzure Cosmos DB (CDC) aus.
Wählen Sie für Abonnement ein Azure-Abonnement aus, das über die Ressourcengruppe mit Ihrem Cosmos DB-Konto verfügt.
Wählen Sie unter Ressourcengruppe eine Ressourcengruppe für Ihr Cosmos DB-Konto aus.
Wählen Sie für Region einen Standort aus, an dem sich Ihr Cosmos DB befindet.
Bewegen Sie nun die Maus über den Namen der Cosmos DB-CDC-Quelle, die Sie in der Liste der Datenbanken mit dem Echtzeithub verbinden möchten, und wählen Sie die Schaltfläche Verbinden aus, oder wählen Sie ... (Auslassungspunkte), und wählen Sie dann die Schaltfläche Verbinden aus.
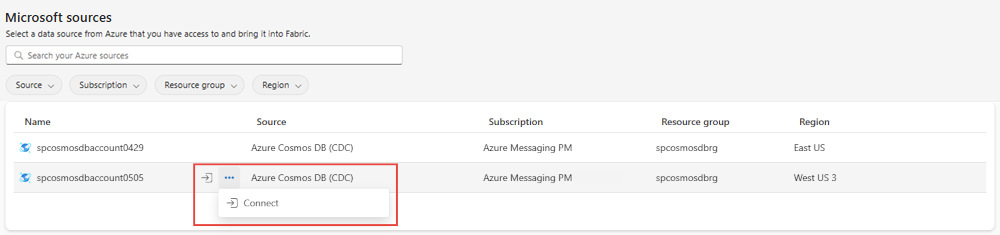
Um Verbindungsinformationen zu konfigurieren, führen Sie die Schritte aus dem Abschnitt Hinzufügen von Add Azure Cosmos DB CDC als Quelle aus. Überspringen Sie den ersten Schritt der Auswahl von Azure Cosmos DB CDC als Quelltyp im Assistenten zum Hinzufügen von Quellen.
Azure Cosmos DB (CDC) als eine Quelle hinzufügen
Wählen Sie auf der Seite Verbinden die Option Neue Verbindung aus.
Geben Sie im Abschnitt Verbindungseinstellungen den Cosmos DB-Endpunkt an. Geben Sie den URI oder Endpunkt für Ihr Cosmos DB-Konto ein, das Sie aus dem Azure-Portal kopiert haben.
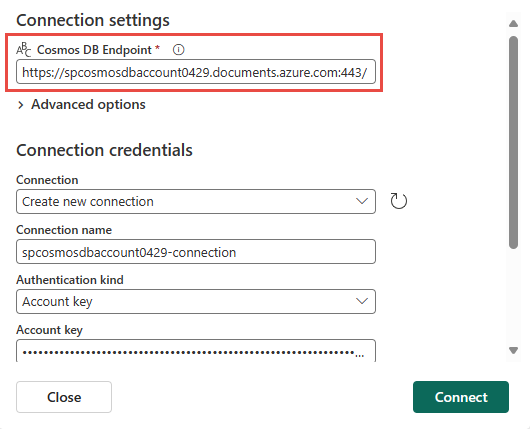
Erweitern Sie erweiterte Optionen und führen Sie die folgenden Schritte aus:
Geben Sie für die Anzahl der Wiederholungen die maximale Anzahl an Wiederholungen an, mit denen der Konnektor eine Anforderung an die Cosmos DB-Datenbank erneut übermitteln soll, wenn die Anforderung von einem behebbareren Fehler ausfällt.
Geben Sie für AVERAGE-Funktion nach unten durchreichen aktivieren an, ob der Konnektor die AVG-Aggregatfunktion an die Cosmos DB-Datenbank weitergeben soll.
Geben Sie für SORT-Pass Down für mehrere Spalten aktivieren an, ob der Konnektor erlauben soll, dass mehrere Spalten an die Cosmos DB-Datenbank weitergegeben werden, wenn sie in der ORDER BY-Klausel der SQL-Abfrage angegeben sind.
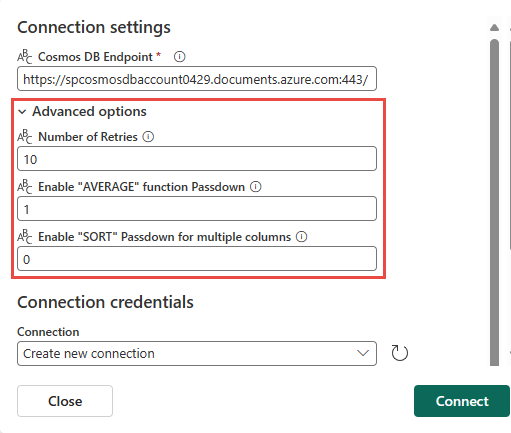
Scrollen Sie nach unten und gehen Sie im Abschnitt Anmeldedaten für die Verbindung folgendermaßen vor:
- Wählen Sie eine bestehende Verbindung aus und behalten Sie die Standardoption Neue Verbindung erstellen bei.
- Um eine Verbindung zu erstellen, geben Sie die folgenden Werte ein:
Geben Sie als Verbindungsname einen Namen für die neue Verbindung ein.
Wählen Sie unter Art der Authentifizierung die Option Kontoschlüssel.
Geben Sie für den Kontoschlüssel den zuvor gespeicherten Schlüsselwert ein.
Wählen Sie Verbinden.
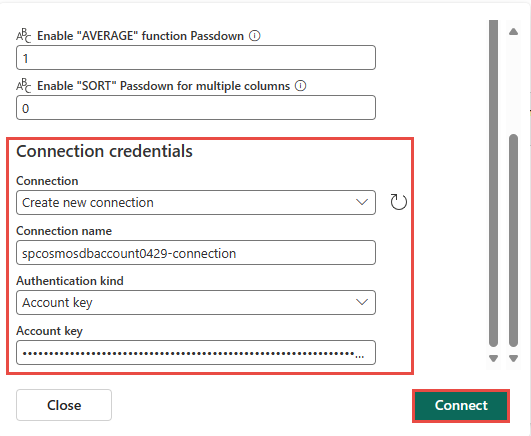
Gehen Sie nun auf der Seite Verbinden folgendermaßen vor:
Geben Sie die Container-ID des Containers in Ihrem Azure Cosmos DB-Konto an.
Wählen Sie im Abschnitt Stream-Details rechts den Fabric-Arbeitsbereich aus, in dem Sie den Eventstream speichern möchten, den der Assistent erstellt.
Geben Sie für den Eventstream-Namen einen Namen für den Eventstream ein. Der Assistent erstellt einen Eventstream mit dem ausgewählten Azure Cosmos DB CDC als Quelle.
Der Stream-Name wird automatisch generiert, indem sie -stream an den Namen des Eventstreams anhängen. Sie können diesen Datenstrom auf der Seite Alle Datenströme im Echtzeithub sehen, wenn der Assistent abgeschlossen ist.
Wählen Sie Weiter aus.
Überprüfen Sie auf dem Bildschirm Überprüfen + Verbinden die Zusammenfassung, und wählen Sie dann Quelleerstellen aus.
Stream-Details anzeigen
Wenn Sie auf der Seite Überprüfen + Verbinden den Ereignisstream öffnen, öffnet der Assistent den Ereignisstream, den er für Sie mit dem ausgewählten Azure Cosmos DB CDC als Quelle erstellt hat. Um den Assistenten zu schließen, wählen Sie "Schließen" oder "X*" in der oberen rechten Ecke der Seite aus.
Wählen Sie im Echtzeithub die Option Alle Datenströme aus. Aktualisieren Sie die Seite Alle Datenströme, um den neuen Datenstrom anzuzeigen.
Ausführliche Schritte finden Sie unter Anzeigen von Details zu Streams im Fabric-Echtzeithub.
Zugehöriger Inhalt
Weitere Informationen zum Konsumieren von Streams finden Sie in den folgenden Artikeln: