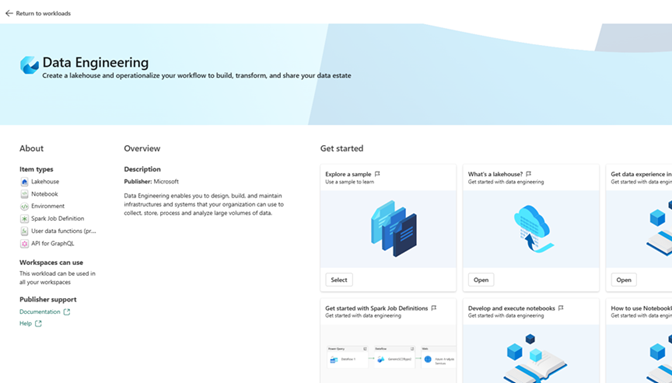Navigieren zu Ihren Elementen von Microsoft Fabric Home
Anmerkung
Sind Sie ein neuer Entwickler, der mit Fabric arbeitet? Sind Sie daran interessiert, Ihre Ersten Schritte zu teilen und uns dabei zu helfen, Verbesserungen vorzunehmen? Wir möchten mit Ihnen sprechen! Melden Sie sich hier an, wenn Sie interessiert sind.
Dieser Artikel bietet eine allgemeine Übersicht über die Navigation zu Ihren Elementen und Aktionen von Microsoft Fabric Home.
Finden Sie, was Sie auf Ihrer Startseite benötigen
Der letzte Abschnitt von Home ist der Bereich in der Mitte, der als canvasbezeichnet wird. Der Inhalt Ihrer Canvas wird aktualisiert, während Sie verschiedene Elemente auswählen. Standardmäßig werden auf der Startseiten-Canvas Optionen zum Erstellen neuer Elemente, zuletzt verwendeter Elemente und Ressourcen für die ersten Schritte angezeigt. Um einen Abschnitt in Ihrem Zeichenbereich zu reduzieren, wählen Sie die Ansicht Weniger anzeigen aus.
Wenn Sie ein neues Element erstellen, wird es in Ihrem "Mein Arbeitsbereich" gespeichert, es sei denn, Sie haben einen Arbeitsbereich aus Arbeitsbereichenausgewählt. Weitere Informationen zum Erstellen von Elementen in Arbeitsbereichen finden Sie unter Erstellen von Arbeitsbereichen.
Anmerkung
Power BI Home unterscheidet sich von den anderen Produktworkloads. Weitere Informationen finden Sie unter Power BI Home.
Wichtig
Power BI Home unterscheidet sich von den anderen Produktworkloads. Weitere Informationen finden Sie unter Power BI Home.
Übersicht über Home
Auf der Startseite werden Elemente angezeigt, die Sie erstellen und die Sie verwenden dürfen. Diese Elemente stammen aus allen Arbeitsbereichen, auf die Sie zugreifen. Dies bedeutet, dass die elemente, die auf der Startseite aller Benutzer verfügbar sind, unterschiedlich sind. Zunächst haben Sie möglicherweise nicht viel Inhalt, aber das ändert sich, wenn Sie anfangen, Microsoft Fabric-Elemente zu erstellen und freizugeben.
Anmerkung
Zuhause ist nicht arbeitsbereich-spezifisch. Beispielsweise kann der Bereich Zuletzt verwendete Arbeitsbereiche auf der Startseite Elemente aus vielen verschiedenen Arbeitsbereichen enthalten.
In Microsoft Fabric bezieht sich der Begriff Element auf: Apps, Lakehouses, Aktivatoren, Lagerhäuser, Berichte und vieles mehr. Ihre Elemente sind in Microsoft Fabric zugänglich und sichtbar, und häufig ist die Startseite der beste Ort, um mit der Arbeit in Microsoft Fabric zu beginnen. Sobald Sie jedoch mindestens einen neuen Arbeitsbereich erstellt haben, Zugriff auf einen Arbeitsbereich erhalten haben oder Sie ein Element zu "Mein Arbeitsbereich"hinzufügen, finden Sie es möglicherweise bequemer, direkt in einem Arbeitsbereich zu arbeiten. Eine Möglichkeit, zu einem Arbeitsbereich zu navigieren, ist die Verwendung des Navigationsbereichs und der Arbeitsbereichsauswahl.

Um die Startseite zu öffnen, wählen Sie sie oben im Navigationsbereich aus.
![]()
Die wichtigsten Inhalte in Ihrer Hand
Die Elemente, die Sie erstellen und darauf zugreifen können, werden auf der Startseite angezeigt. Wenn Ihre Home-Canvas überfüllt wird, verwenden Sie globale Suche, um schnell zu finden, was Sie benötigen. Das Layout und der Inhalt auf Fabric Home unterscheiden sich für jeden Benutzer.
- Der linke Navigationsbereich (Navigationsbereich) verknüpft Sie mit verschiedenen Ansichten Ihrer Elemente und mit Erstellerressourcen. Sie können Schaltflächen aus dem Navigationsbereich entfernen, um ihren Workflow anzupassen.
- Der Schalter zum Wechseln zwischen Fabric und Power BI.
- Optionen zum Erstellen neuer Elemente.
- Die obere Menüleiste zum Orientierungen in Fabric, Suchen nach Elementen, Hilfe und Senden von Feedback an Microsoft. Das Konto-Manager-Steuerelement ist eine wichtige Schaltfläche zum Abrufen Ihrer Kontoinformationen und zur Verwaltung Ihrer Fabric-Testversion.
- Lernressourcen, die Ihnen den Einstieg in Fabric und das Erstellen von Elementen erleichtern.
- Ihre Elemente, die nach zuletzt verwendeten Arbeitsbereichen, zuletzt verwendeten Elementen und Favoriten organisiert sind.
Wichtig
Nur der Inhalt, auf den Sie zugreifen können, wird auf Ihrer Startseite angezeigt. Wenn Sie z. B. keine Berechtigungen für einen Bericht besitzen, wird dieser Bericht nicht auf der Startseite angezeigt. Die Ausnahme dieser Einschränkung besteht darin, dass Sich Ihr Abonnement oder Ihre Lizenz auf ein Abonnement mit weniger Zugriff ändert, dann erhalten Sie eine Eingabeaufforderung, die Sie darüber informiert, dass das Element nicht mehr verfügbar ist und Sie auffordert, eine Testversion zu starten oder Ihre Lizenz zu aktualisieren.
Suchen von Elementen von der Startseite aus
Microsoft Fabric bietet viele Möglichkeiten zum Auffinden und Anzeigen Ihrer Elemente und Möglichkeiten zum Erstellen neuer Elemente. Alle Ansätze greifen auf denselben Pool von Elementen zu, nur auf unterschiedliche Weise. Die Suche ist manchmal die einfachste und schnellste Möglichkeit, etwas zu finden. In anderen Zeiten ist die Verwendung des Navigationsbereichs zum Öffnen eines Arbeitsbereichs, die Verwendung des Navigationsbereichs zum Öffnen von OneLake oder das Auswählen einer Karte auf der Startseite Ihre beste Option.
Verwenden Sie den Navigationsbereich
Entlang der linken Seite befindet sich ein schmaler vertikaler Balken, der als Navigationsbereichbezeichnet wird. Im Navigationsbereich werden Aktionen organisiert, die Sie mit Ihren Elementen ausführen können, sodass Sie schnell an die gewünschte Stelle gelangen können. Gelegentlich ist die Verwendung des Navigationsbereichs die schnellste Möglichkeit, zu Ihren Elementen zu gelangen.

Im unteren Abschnitt des Navigationsbereichs werden Ihre aktiven Arbeitsbereiche und Elemente aufgelistet. In diesem Beispiel sind unsere aktiven Elemente: ein Aktivator, der Arbeitsbereich Einzelhandelsverkauf und eine KQL-Datenbank. Wählen Sie eines dieser Elemente aus, um es auf Ihrer Leinwand anzuzeigen. Um andere Arbeitsbereiche zu öffnen, verwenden Sie die Arbeitsbereichsauswahl, um eine Liste Ihrer Arbeitsbereiche anzuzeigen, und wählen Sie einen aus, um ihn auf dem Zeichenbereich zu öffnen. Um andere Elemente zu öffnen, wählen Sie sie aus den Navigationsbereichsschaltflächen aus.
Der Navigationsbereich befindet sich dort, wenn Sie "Start" öffnen und dort bleiben, während Sie andere Bereiche von Microsoft Fabric öffnen.
Hinzufügen und Entfernen von Schaltflächen aus dem Navigationsbereich
Sie können Schaltflächen aus dem Navigationsbereich für Produkte und Aktionen entfernen, die Sie nicht benötigen. Sie können sie jederzeit später wieder hinzufügen.
Um eine Schaltfläche zu entfernen, klicken Sie mit der rechten Maustaste auf die Schaltfläche, und wählen Sie Lösen aus.
Um eine Schaltfläche wieder zum Navigationsbereich hinzuzufügen, wählen Sie zunächst die Auslassungspunkte (...) aus. Klicken Sie dann mit der rechten Maustaste auf die Schaltfläche, und wählen Sie Anheften aus. Wenn kein Platz im Navigationsbereich ist, ersetzt die angeheftete Schaltfläche möglicherweise eine aktuelle Schaltfläche.
![]()
Suchen und Öffnen von Arbeitsbereichen
Arbeitsbereiche stellen einen hervorragenden Ort für die Zusammenarbeit mit der Kollegschaft dar. Hier können Sie Sammlungen von Elementen wie Lakehouses, Warehouses, Berichte und Aufgabenabläufe erstellen.
Es gibt verschiedene Möglichkeiten, Ihre Arbeitsbereiche zu finden und zu öffnen. Wenn Sie den Namen oder besitzer kennen, können Sie suchen. Sie können auch die Schaltfläche Arbeitsbereiche im Navigationsbereich auswählen und den zu öffnenden Arbeitsbereich auswählen.
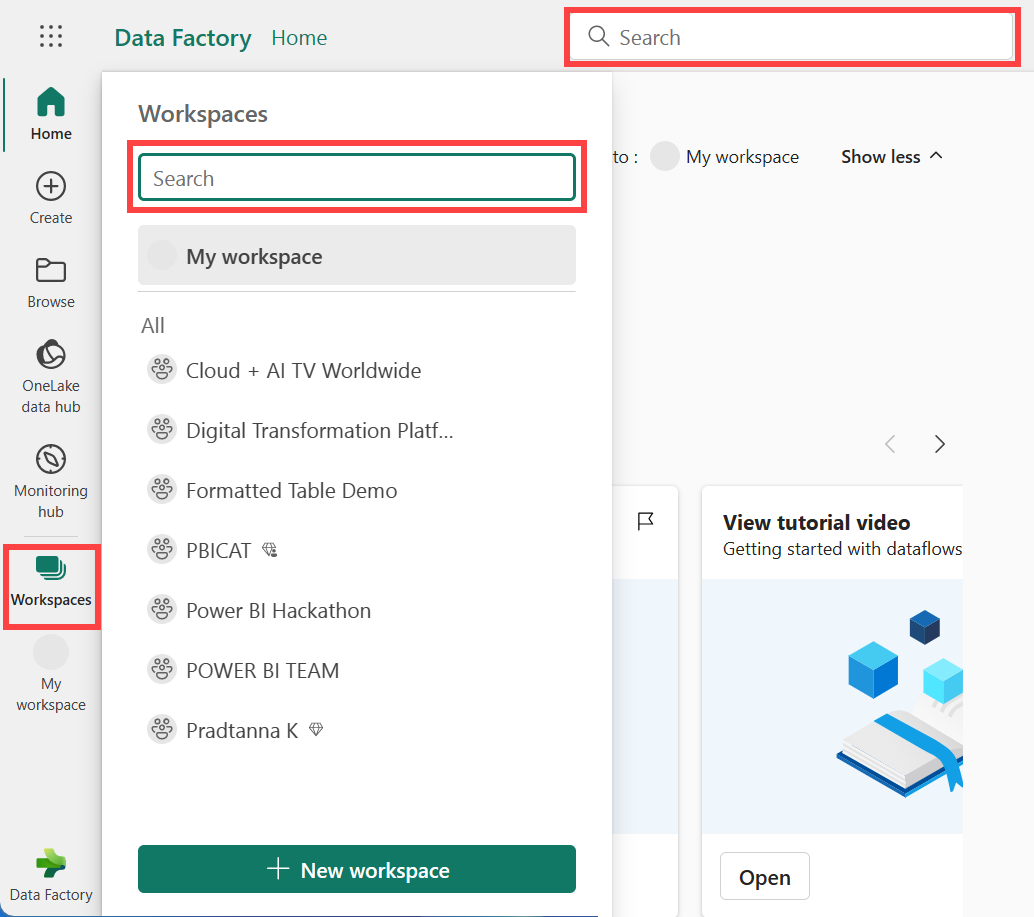
Der Arbeitsbereich wird auf der Canvas geöffnet, und der Name des Arbeitsbereichs wird im Navigationsbereich aufgeführt. Wenn Sie einen Arbeitsbereich öffnen, können Sie dessen Inhalt anzeigen. Er enthält Elemente wie Notebooks, Pipelines, Berichte und Lakehouses.
- Wenn keine Arbeitsbereiche aktiv sind, wird standardmäßig Mein Arbeitsbereich angezeigt.
- Wenn Sie einen Arbeitsbereich öffnen, ersetzt dessen Name Mein Arbeitsbereich.
- Wenn Sie ein neues Element erstellen, wird es dem geöffneten Arbeitsbereich hinzugefügt.
Weitere Informationen finden Sie unter Arbeitsbereiche.
Erstellen von Elementen
Erstellen von Arbeitsbereichen mithilfe eines Aufgabenflusses
Die erste Zeile auf der Startseite ist eine Auswahl von Aufgabenflussvorlagen. Fabric-Aufgabenfluss ist ein Arbeitsbereichsfeature, mit dem Sie eine Visualisierung des Arbeitsflusses im Arbeitsbereich erstellen können. Fabric bietet eine Reihe vordefinierter End-to-End-Vorgangsflüsse basierend auf bewährten Methoden der Branche, die den Einstieg in Ihr Projekt vereinfachen sollen.
Weitere Informationen finden Sie unter Aufgabenflüsse in Microsoft Fabric
Erstellen von Elementen mithilfe von Workloads
Workloads beziehen sich auf die verschiedenen in Microsoft Fabric verfügbaren Funktionen. Microsoft Fabric enthält vorinstallierte Workloads, die nicht entfernt werden können, einschließlich Data Factory, Data Engineering, Real-Time Intelligence und mehr. Möglicherweise verfügen Sie auch über vorinstallierte Workloads, die Microsoft oder Ihre Organisation hinzugefügt haben.
Der Workload-Hub ist ein zentraler Ort, an dem Sie alle für Sie verfügbaren Workloads anzeigen können. Navigieren Sie zum Workload-Hub, indem Sie im Navigationsbereich Workloads auswählen. Microsoft Fabric zeigt eine Liste und Beschreibung der verfügbaren Workloads an. Wählen Sie eine Workload aus, um sie zu öffnen und mehr zu erfahren.

Wenn Ihre Organisation Ihnen Zugriff auf zusätzliche Workloads gewährt, zeigt Ihr Workload-Hub zusätzliche Registerkarten an.
Wenn Sie eine Workload auswählen, wird die Startseite für diese Workload angezeigt. Jeder Workload in Fabric sind eigene Elementtypen zugeordnet. Auf der Startseite finden Sie Informationen zur Art dieser Elemente sowie Details zur Arbeitslast, Lernressourcen und Beispielen, die Sie zum Testen der Arbeitslast verwenden können.
Weitere Informationen zu Workloads finden Sie unter Workloads in Fabric
Suchen von Inhalten mithilfe von Suchen, Sortieren und Filtern
Weitere Informationen zu den vielen Möglichkeiten, in Microsoft Fabric zu suchen, finden Sie unter Suchen und Sortieren. Die globale Suche ist nach Element, Name, Schlüsselwort, Arbeitsbereich und mehr verfügbar.
Suchen von Antworten im kontextabhängigen Hilfebereich
Wählen Sie das Hilfesymbol (?) aus, um den Kontexthilfebereich zu öffnen und zu verwenden und nach Antworten auf Fragen zu suchen.
Microsoft Fabric bietet kontextbezogene Hilfe in der richtigen Leiste Ihres Browsers. In diesem Beispiel haben wir Durchsuchen aus dem Navigationsbereich ausgewählt, und der Hilfebereich aktualisiert automatisch, um uns Artikel zu den Features des Durchsuchen Bildschirms anzuzeigen. Im Hilfebereich werden beispielsweise Artikel zu "Ihre Favoriten ansehen" und "Inhalte sehen, die andere mit Ihnen geteilt haben"angezeigt. Wenn im Zusammenhang mit der aktuellen Ansicht Communitybeiträge vorhanden sind, werden diese unter Themen im Forum angezeigt.
Lassen Sie den Hilfebereich geöffnet, während Sie arbeiten, und verwenden Sie die vorgeschlagenen Themen, um zu erfahren, wie Sie Microsoft Fabric-Features und -Terminologie verwenden. Oder wählen Sie die X- aus, um den Hilfebereich zu schließen und Platz auf dem Bildschirm zu sparen.
Der Hilfebereich ist auch ein großartiger Ort, um nach Antworten auf Ihre Fragen zu suchen. Geben Sie Ihre Frage oder Schlüsselwörter in das Feld Suchen ein.
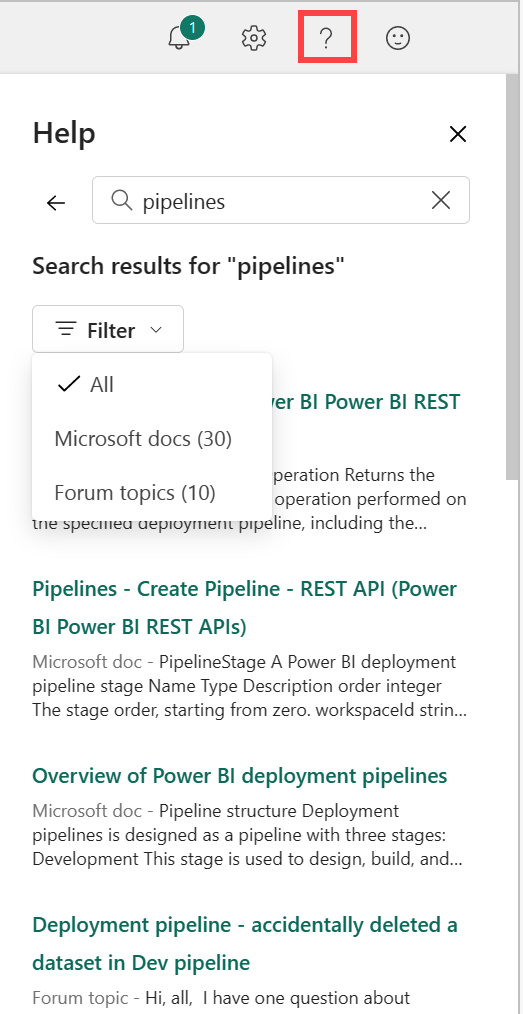
Um zum Standardmäßigen Hilfebereich zurückzukehren, wählen Sie den Pfeil nach links aus.
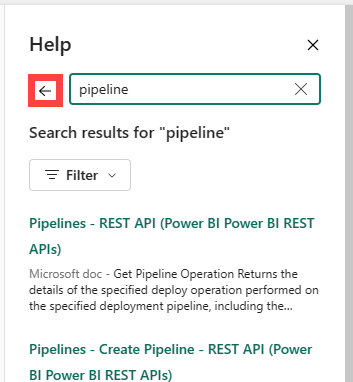
Weitere Informationen zum Suchen finden Sie unter Suchen und Sortieren.
Weitere Informationen über den Hilfebereich finden Sie unter Hilfe im Produkt erhalten.
Hilfe und Support finden
Wenn die Selbsthilfeantworten Ihr Problem nicht beheben, scrollen Sie zum unteren Rand des Hilfebereichs, um weitere Ressourcen zu erhalten. Verwenden Sie die Links, um die Community um Hilfe zu bitten oder sich mit dem Microsoft Fabric-Support zu verbinden. Weitere Informationen zum Kontaktieren des Supports finden Sie unter Supportoptionen.
Finden Sie Ihre Konto- und Lizenzinformationen
Informationen zu Ihrem Konto und Ihrer Lizenz finden Sie im Konto-Manager. Um Ihren Account Manager zu öffnen, wählen Sie das winzige Foto in der oberen rechten Ecke von Microsoft Fabric aus.
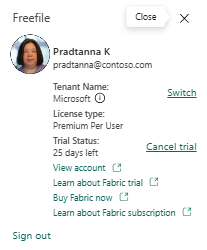
Weitere Informationen zu Lizenzen und Testversionen finden Sie unter Licenses.
Suchen von Benachrichtigungen, Einstellungen und Feedback
In der oberen rechten Ecke von Home sind mehrere hilfreiche Symbole. Nehmen Sie sich Zeit, um Ihr Benachrichtigungscenter, Einstellungenund Optionen für Feedback zu erkunden. Das Hilfe-Symbol (?) zeigt Ihre Hilfe- und Suchoptionen und das Symbol Konto-Manager Informationen zu Ihrem Konto und Ihrer Lizenz an. Beide Features werden weiter oben in diesem Artikel ausführlich beschrieben.