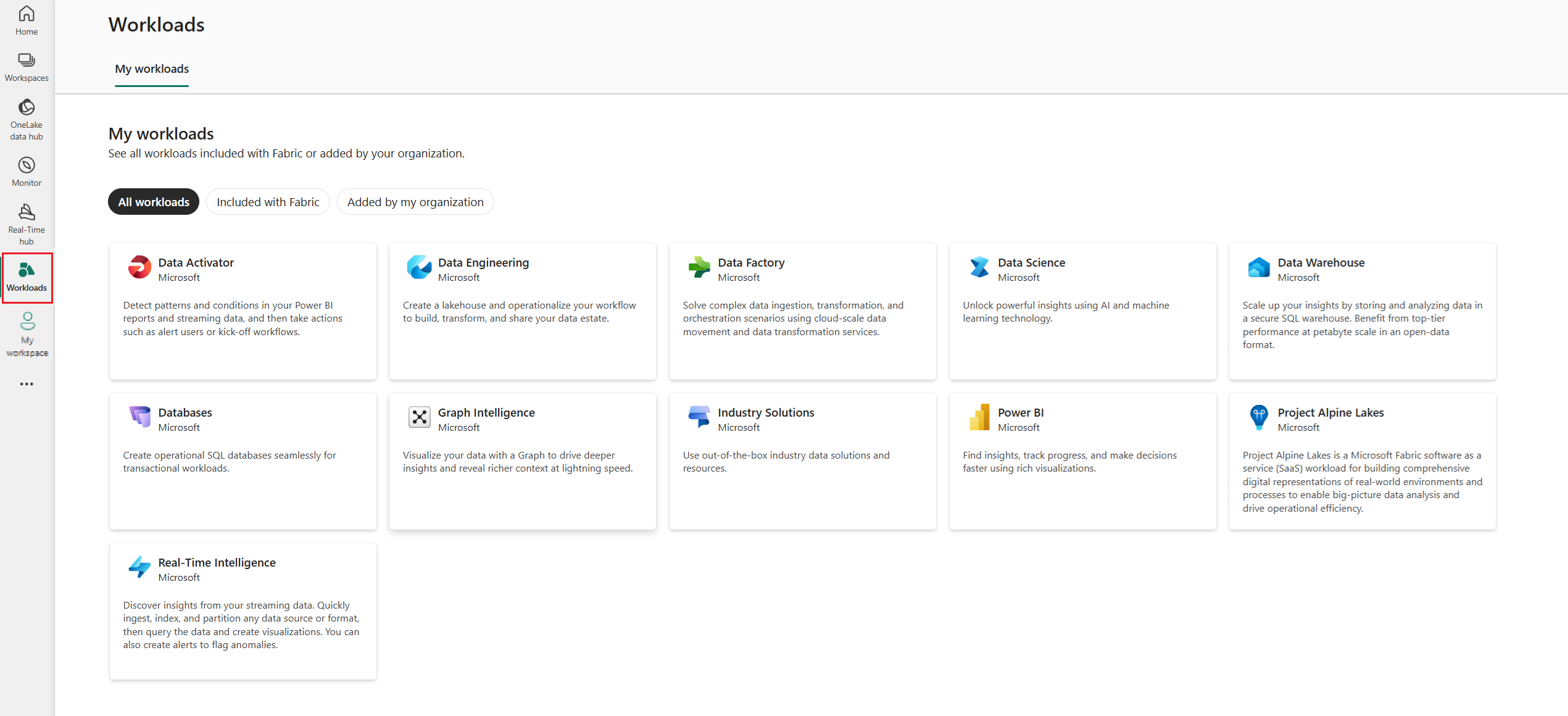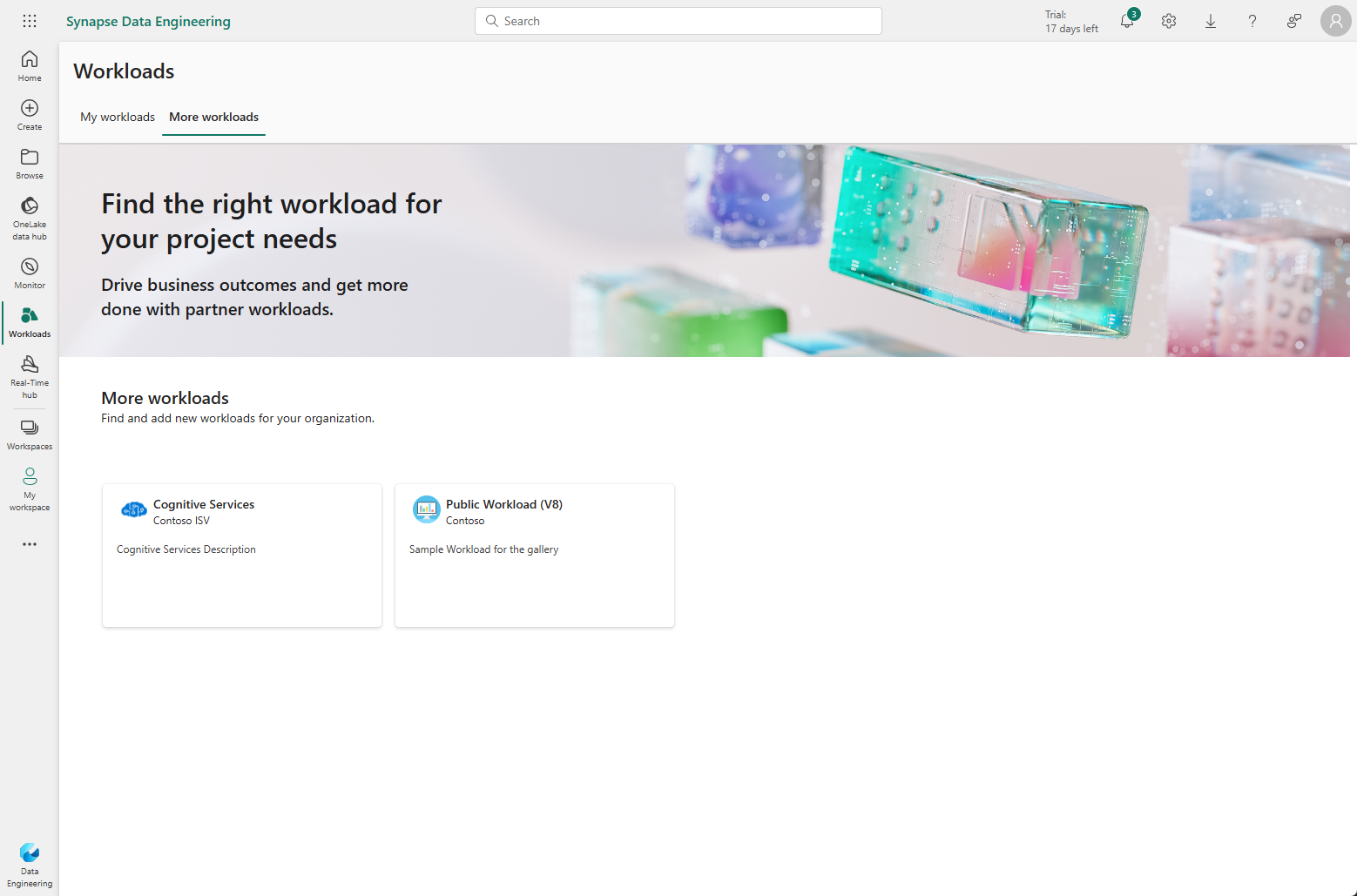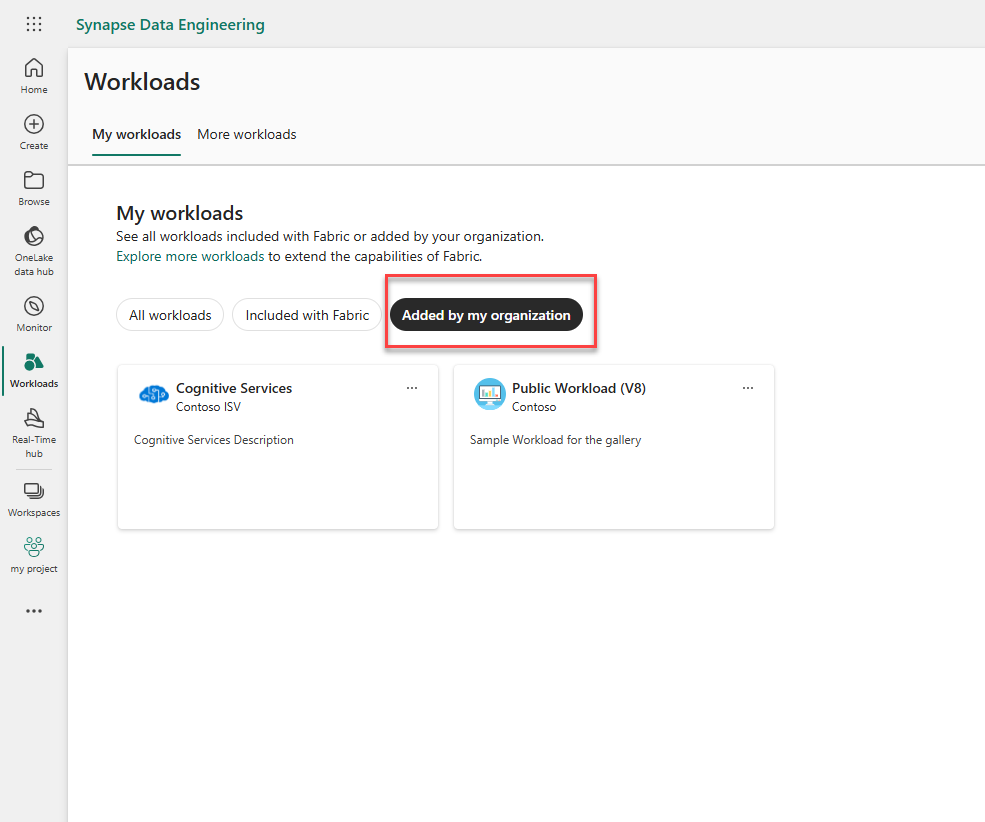Hinzufügen einer Workload im Workloadhub
Der Workloadhub ist ein zentraler Ort, an dem Sie alle Workloads, die in Microsoft Fabric verfügbar sind, anzeigen können. Jede Workload in Fabric verfügt über einen Elementtyp, dem sie zugeordnet ist. Sie können Elementtypen in Fabric-Arbeitsbereichen erstellen. Um auf den Workloadhub zuzugreifen, wechseln Sie im Workload-Menü zur Workload.
Sie können alle Workloads verwenden, die auf der Registerkarte Meine Workloads aufgeführt sind, und sie in Ihren Analyseprojekten anwenden. Sie können Elemente mithilfe der Workloads generieren und dann verschiedene Vorgänge mit ihnen ausführen.
Workloads erweitern die Funktionalität in Fabric. Benutzer und Benutzerinnen mit den relevanten Berechtigungen können Workloads hinzufügen und entweder für den gesamten Mandanten oder für eine bestimmte Kapazität verfügbar machen.
Im Abschnitt Weitere Workloads werden Workloads angezeigt, die von Microsoft und von Microsoft-Partnern veröffentlicht werden. Nicht alle Benutzer können Workloads hinzufügen. Administratoren können steuern, wer Workloads in einer Organisation hinzufügen kann.
Jede Workload enthält beschreibende Informationen zu Workloadfunktionen, Support und Dokumentation, einschließlich:
- Eine Liste der Elemente, die die Workload erstellen kann (unter Elementtypen).
- Eine Liste der Architekturen, Plattformen oder Features, die in die Workload integriert sind (unter Kompatibel mit).
- Die Dokumentations-, Zertifizierungs- und Hilfelinks, die vom Herausgeber der Workload bereitgestellt werden (unter Herausgeber-Support).
- Zugeordnete Videos und Screenshots, die der Herausgeber bereitstellt
Hinzufügen und Entfernen von Workloads
Benutzer und Benutzerinnen können Workloads hinzufügen, wenn sie die folgenden Kriterien erfüllt:
- Sie verfügen von einem Fabric-Administrator über Berechtigungen zum Hinzufügen einer Workload.
- Sie sind ein Kapazitätsadministrator oder verfügen über die Berechtigung, Arbeitsbereichen Kapazitäten zuzuweisen.
So fügen Sie eine Workload hinzu:
Wählen Sie Workload hinzufügen aus.
Wählen Sie unter Workload zu Kapazitäten hinzufügen eine oder mehrere Kapazitäten aus, der die Workload zugewiesen werden soll, und wählen Sie dann Workload hinzufügen aus.
Hinweis
Jetzt ist die Workload für alle Arbeitsbereiche verfügbar, denen die ausgewählte Kapazität zugewiesen ist. Nur Arbeitsbereiche, denen diese Kapazität zugewiesen ist, können dieses Workloadelement erstellen.
Eine Workload kann zu mehr Kapazitäten hinzugefügt oder vollständig entfernt werden. Wenn die Workload zu einer der Kapazitäten hinzugefügt wird, wird eine Option Kapazitäten verwalten angezeigt.
Um eine Workload zu entfernen, wählen Sie zuerst Kapazitäten verwalten aus. Deaktivieren Sie die Kontrollkästchen für alle Kapazitäten, und wählen Sie dann Aktualisieren aus.
Verwenden von hinzugefügten Workloads
Hinzugefügte Workloads werden im Abschnitt Meine Workloads angezeigt. Alle Arbeitsbereichsmitglieder, denen die entsprechenden Kapazitäten zugewiesen sind, können die Workloads unter Meine Workloads anzeigen.
Um nur Workloads anzuzeigen, die von der Organisation hinzugefügt werden, wählen Sie den Filter Von meiner Organisation hinzugefügt aus.
Um alle Arbeitsbereiche anzuzeigen, in denen die Workload verwendet werden kann, wählen Sie zunächst die Workload und anschließend Arbeitsbereiche anzeigen aus. Verwenden Sie dann das Dialogfeld, um zum Arbeitsbereich zu wechseln und das neue Element zu erstellen. Cognitive Services ist im folgenden Screenshot als Beispiel zu sehen.
Wenn Benutzer oder Benutzerinnen zum ersten Mal mit einer Workload arbeiten, müssen sie der Verwendung der Microsoft Entra ID-Anwendung zustimmen. Mandantenadministratoren können im Namen der Organisation zustimmen, indem sie auf den Elementtyp der Workload zugreifen oder erstellen.
So stimmen Sie einer Microsoft Entra ID-Anwendung zu:
- Wechseln Sie zum Elementtyp der Workload.
- Wählen Sie Einwilligen aus.
- Überprüfen Sie sorgfältig die Berechtigungen, die die Anwendung anfordert.
- Gewähren Sie der Anwendung die Einwilligung.
Nachdem die Zustimmung erteilt wurde, können Benutzer und Benutzerinnen die Workload verwenden, ohne erneut zustimmen zu müssen.
Hinzufügen nicht überprüfter Workloads
Workloadherausgeber können eine Workload direkt für bestimmte Mandanten veröffentlichen, bevor Sie diese über den Microsoft-Zertifizierungsprozess veröffentlichen.
Fabric-Administratoren können festlegen, dass nicht überprüfte Workloads im Workloadhub für bestimmte Benutzer und Benutzerinnen angezeigt werden. In diesem Fall werden nicht überprüfte Workloads im Workloadhub angezeigt. Nur Benutzer und Benutzerinnen, die Mitglied einer relevanten Sicherheitsgruppe sind, können nicht überprüfte Workloadelemente verwenden, unabhängig davon, wer die Workload erstellt oder hinzugefügt hat.
Um eine nicht überprüfte Workload hinzuzufügen, müssen Benutzer und Benutzerinnen in diesen beiden Mandanteneinstellungen enthalten sein:
- „Kapazitätsadministratoren und Mitwirkende können Partnerworkloads hinzufügen und entfernen“
- „Benutzer können nicht zertifizierte Partnerworkloads anzeigen und bearbeiten“