Tutorial: Konfigurieren von gespiegelten Microsoft Fabric-Datenbanken aus Snowflake
In diesem Lernprogramm konfigurieren Sie eine in Microsoft Fabric gespiegelte Datenbanken aus Snowflake.
In diesem Beispiel erfahren Sie, wie Sie eine sichere Verbindung zu Ihrer(n) Snowflake-Datenquelle(n) konfigurieren. Sie erhalten außerdem weitere hilfreiche Informationen, um sich mit den Konzepten der Spiegelung in Microsoft Fabric vertraut zu machen und diese zu beherrschen.
Hinweis
Obwohl dieses Beispiel sich auf Snowflake bezieht, finden Sie hier detaillierte Schritte zur Konfiguration der Spiegelung für andere Datenquellen, wie Azure SQL-Datenbank oder Azure Cosmos DB. Weitere Informationen finden Sie unter Was ist Spiegelung in Microsoft Fabric?
Voraussetzungen
- Erstellen oder verwenden Sie ein vorhandenes Snowflake-Lager. Sie können eine Verbindung mit einer beliebigen Version einer Snowflake-Instanz in einer beliebigen Cloud herstellen, einschließlich Microsoft Azure.
- Sie benötigen eine vorhandene Fabric-Kapazität. Falls dies nicht der Fall ist, können Sie eine Fabric-Testversion starten.
- Sie benötigen Benutzerrechte für Ihre Snowflake-Datenbank, die die folgenden Berechtigungen enthalten. Weitere Informationen finden Sie in der Snowflake-Dokumentation zu Zugriffssteuerungsberechtigungen für Streamingtabellen und erforderlichen Berechtigungen für Streams.
CREATE STREAMSELECT tableSHOW tablesDESCRIBE tables
- Der Benutzer muss mindestens eine Rolle zugewiesen haben, die den Zugriff auf die Snowflake-Datenbank ermöglicht.
Erstellen einer Spiegeldatenbank
In diesem Abschnitt erhalten Sie einen kurzen Überblick darüber, wie Sie eine neue gespiegelte Datenbank erstellen, die mit Ihrer gepiegelten Snowflake-Datenquelle verwendet werden kann.
Sie können einen bestehenden Arbeitsbereich (nicht Mein Arbeitsbereich) verwenden oder einen neuen Arbeitsbereich erstellen.
- Navigieren Sie in Ihrem Arbeitsbereich zum Create-Hub.
- Nachdem Sie den Arbeitsbereich ausgewählt haben, den Sie verwenden möchten, wählen Sie Erstellen aus.
- Scrollen Sie nach unten, und wählen Sie die Karte gespiegelte Snowflake aus.
- Geben Sie den Namen für die neue Datenbank ein.
- Klicken Sie auf Erstellen.
Stellen Sie eine Verbindung zu Ihrer Snowflake-Instanz in einer beliebigen Cloud her
Hinweis
Möglicherweise müssen Sie die Firewall-Cloud ändern, damit die Spiegelung eine Verbindung zur Snowflake-Instanz herstellen kann.
Wählen Sie Snowflake unter Neue Verbindung aus oder wählen Sie eine bestehende Verbindung.
Wenn Sie Neue Verbindung ausgewählt haben, geben Sie die Verbindungsdetails in die Snowflake-Datenbank ein.
Verbindungseinstellung Beschreibung Server Sie finden Ihren Servernamen, indem Sie zu den Konten im Ressourcenmenü in Snowflake navigieren. Wenn Sie mit der Maus über den Kontonamen fahren, können Sie den Servernamen in die Zwischenablage kopieren. Entfernen Sie https://vom Servernamen.Lagerort Wählen Sie im Abschnitt Lager im Ressourcenmenü in Snowflake die Option Lager aus. Das Lager ist das Snowflake-Lager (Compute) und nicht die Datenbank. Verbindung Neue Verbindung erstellen Verbindungsname Sollte automatisch ausgefüllt werden. Ändern Sie dies in den gewünschten Namen. Authentifizierungsart Snowflake Benutzername Ihr Snowflake-Benutzername, den Sie erstellt haben, um sich bei Snowflake.com anzumelden. Kennwort Ihr Snowflake-Passwort, das Sie beim Erstellen Ihrer Anmeldeinformationen in Snowflake.com erstellt haben. Wählen Sie die Datenbank aus der Dropdownliste aus.
Starten des Spiegelungsprozesses
Auf dem Bildschirm Spiegelung konfigurieren können Sie standardmäßig alle Daten in der Datenbank spiegeln.
- Alle Daten spiegeln bedeutet, dass alle neuen Tabellen, die nach dem Starten der Spiegelung erstellt wurden, gespiegelt werden.
- Sie können optional auch nur bestimmte Objekte für die Spiegelung wählen. Deaktivieren Sie die Option Alle Daten spiegeln, und wählen Sie dann einzelne Tabellen aus Ihrer Datenbank aus.
In diesem Lernprogramm wählen wir die Option Alle Daten spiegeln aus.
Wählen Sie Spiegeldatenbank aus. Die Spiegelung beginnt.
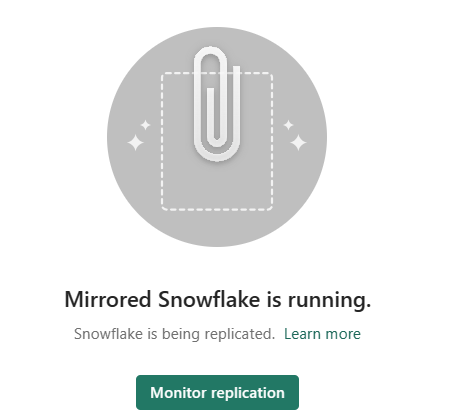
Warten Sie 2-5 Minuten. Wählen Sie dann Replikation überwachen aus, um den Status anzuzeigen.
Nach ein paar Minuten sollte sich der Status auf Ausführen ändern, was bedeutet, dass die Tabellen synchronisiert werden.
Wenn die Tabellen und der entsprechende Replikationsstatus nicht angezeigt werden, warten Sie einige Sekunden, und aktualisieren Sie dann den Bereich.
Wenn sie das erste Kopieren der Tabellen abgeschlossen haben, erscheint ein Datum in der Spalte Letzte Aktualisierung.
Da Ihre Daten nun in Betrieb sind, stehen in allen Fabric-Szenarien verschiedene Analyseszenarien zur Verfügung.
Wichtig
Detaillierte Sicherheitseinstellungen in der Quelldatenbank müssen in der gespiegelten Datenbank in Microsoft Fabric neu konfiguriert werden.
Fabric-Spiegelung überwachen
Nachdem die Spiegelung konfiguriert wurde, werden Sie zur Seite Spiegelungsstatus weitergeleitet. Hier können Sie den aktuellen Replikationsstatus überwachen.
Weitere Informationen und Details zu den Replikationszuständen finden Sie unter Überwachen der Replikation von gespiegelten Datenbanken in Fabric.
Wichtig
Wenn keine Aktualisierungen in den Quelltabellen vorhanden sind, beginnt die Replicator Engine mit einer exponentiell steigenden Dauer zu sichern, bis zu einer Stunde. Die Replicator Engine setzt die regelmäßige Abfrage automatisch fort, nachdem aktualisierte Daten erkannt wurden.