Verwenden der Teams-Aktivität zum Senden einer Nachricht in Teams
Mit der Teams-Aktivität in Data Factory für Microsoft Fabric können Sie eine Nachricht an einen Teams-Kanal oder -Gruppenchat senden. Die Nachricht kann dynamische Ausdrücke enthalten, die je nach Bedarf angepasst werden können.
Voraussetzungen
Um zu beginnen, müssen die folgenden Voraussetzungen erfüllt sein:
- Ein Mandantenkonto mit einem aktiven Abonnement. Sie können kostenlos ein Konto erstellen.
- Ein Arbeitsbereich wurde erstellt.
Hinzufügen einer Teams-Aktivität zu einer Pipeline über die Benutzeroberfläche
Führen Sie die folgenden Schritte aus, um eine Teams-Aktivität in einer Pipeline zu verwenden:
Erstellen der Aktivität
Erstellen Sie eine neue Pipeline in Ihrem Arbeitsbereich.
Suchen Sie im Bereich Aktivitäten der Pipeline nach „Teams“, und fügen Sie diese Aktivität auf der Pipelinecanvas hinzu.
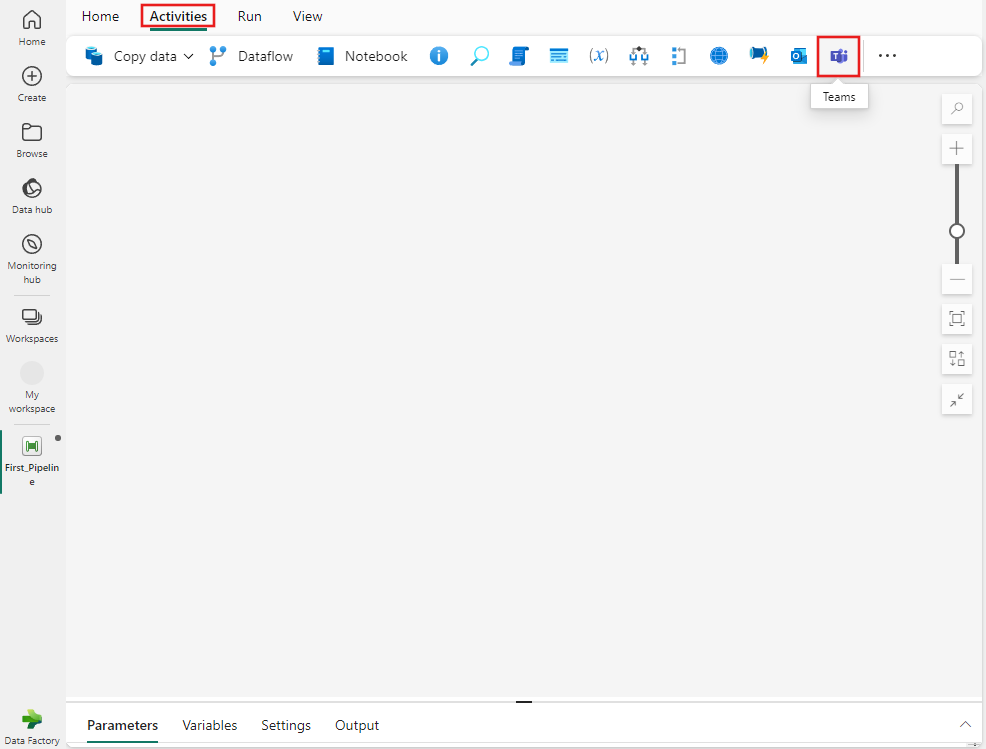
Wählen Sie die neue Teams-Aktivität auf der Canvas aus, wenn sie noch nicht ausgewählt ist.
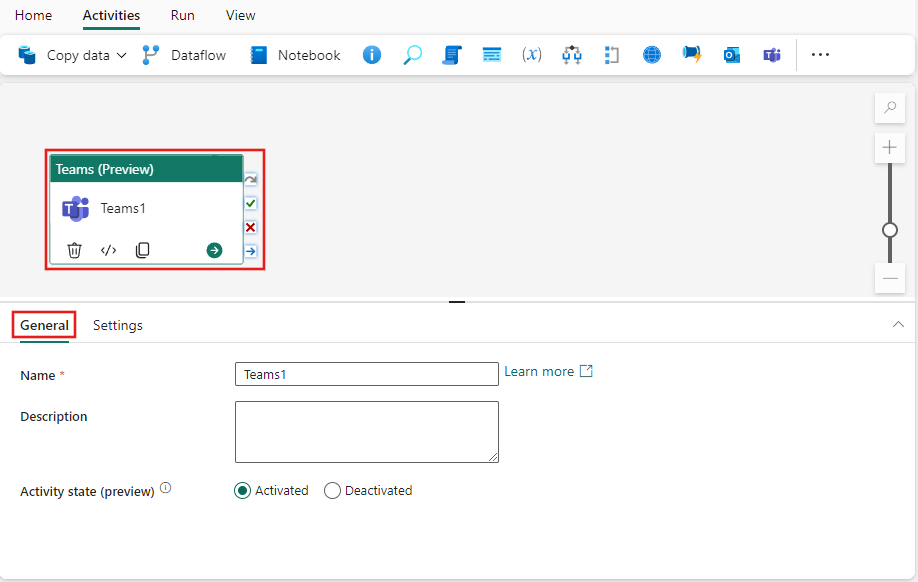
Informationen zum Konfigurieren der Registerkarte Allgemein finden Sie unter Allgemeine Einstellungen.
Einstellungen der Teams-Aktivität
Klicken Sie zunächst auf die Registerkarte Einstellungen und dann auf Anmelden, um sich bei Ihrem Teams-Konto anzumelden.
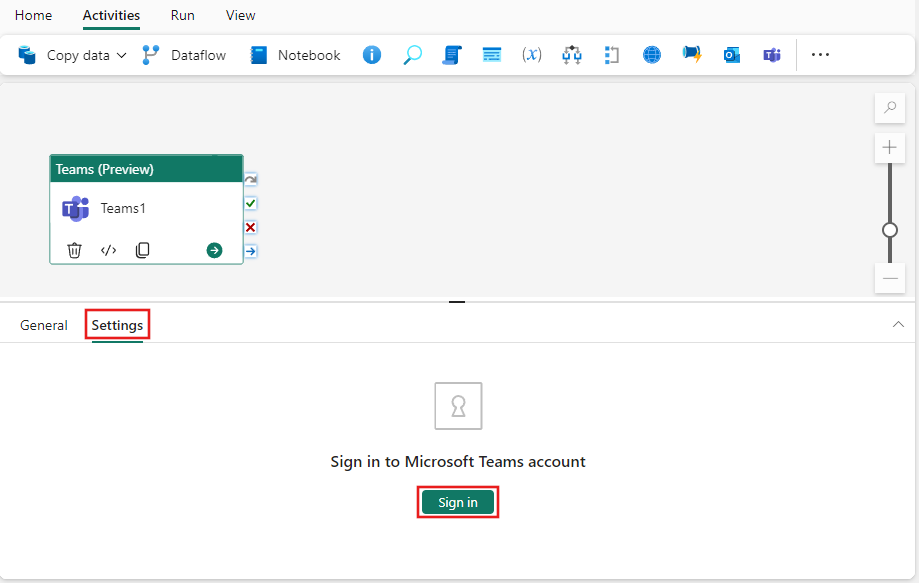
Ein Authentifizierungsdialogfeld wird angezeigt, in dem Sie Anmeldeinformationen für das Konto angeben können, das Sie in Teams verwenden möchten. Danach wird eine Bestätigung für Sie angezeigt, um den Zugriff auf Teams über Ihre Pipeline zuzulassen. Wählen Sie im Bestätigungsdialogfeld Zugriff zulassen aus, um Ihre Teams-Aktivität mit Ihrem Konto zu verbinden.
Sobald die Verbindung hergestellt wurde, können Sie über die Einstellung Veröffentlichen in auswählen, wo Sie die Nachricht veröffentlichen möchten. Sie können Nachrichten in einem Kanal oder einem Gruppenchat veröffentlichen.
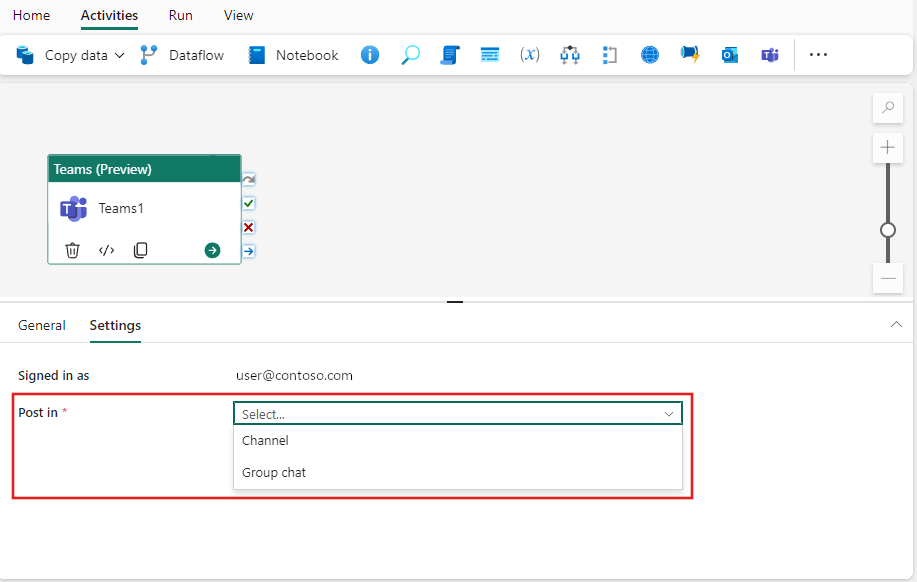
Die Dropdownoptionen Gruppenchat oder Team und Kanal werden angezeigt, nachdem Sie ausgewählt haben, wo Sie die Nachricht veröffentlichen möchten. Verwenden Sie die Optionen, um einen Gruppenchat oder ein Team und einen Kanal auszuwählen, in dem Sie die Nachricht veröffentlichen möchten. Wenn Sie Gruppenchat auswählen, wird eine neue Dropdownliste angezeigt, in der Sie aus den Gruppenchats auswählen können, deren Mitglied Sie sind. Wenn Sie den Kanal auswählen, werden zwei Dropdownfelder angezeigt. Das erste ermöglicht es Ihnen, ein Team aus den Teams auszuwählen, denen Sie angehören. Danach können Sie im zweiten Dropdownmenü aus den Kanälen auswählen, die für dieses Team verfügbar sind.
Verwenden Sie den Bereich Nachricht, um eine Nachricht zu erstellen. Dynamische Ausdrücke werden unterstützt, sodass Sie alle System- oder Benutzervariablen, Ausdrücke und Funktionen integrieren können, um die Nachricht je nach Bedarf anzupassen. Um dynamische Ausdrücke zu verwenden, klicken Sie auf den Link In Ausdrucks-Generator anzeigen unterhalb des Nachrichtenbereichs.
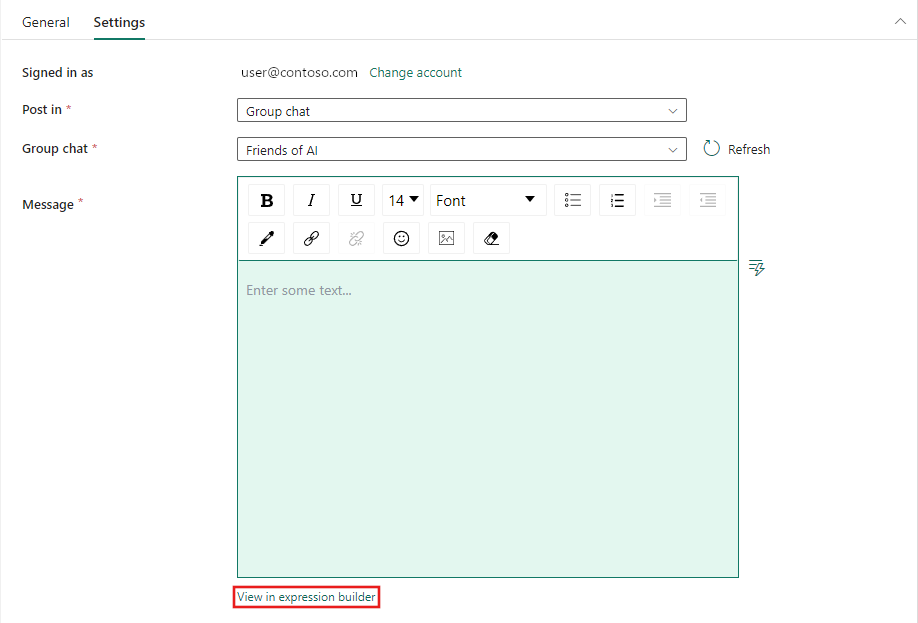
Wenn Sie einen Kanal für Ihren Beitrag ausgewählt haben, können Sie auch einen Betreff für die Nachricht im Textfeld Betreff angeben, das unterhalb des Bereichs Nachrichten angezeigt wird. Diese Einstellung ist nur für Nachrichten in Kanälen verfügbar.
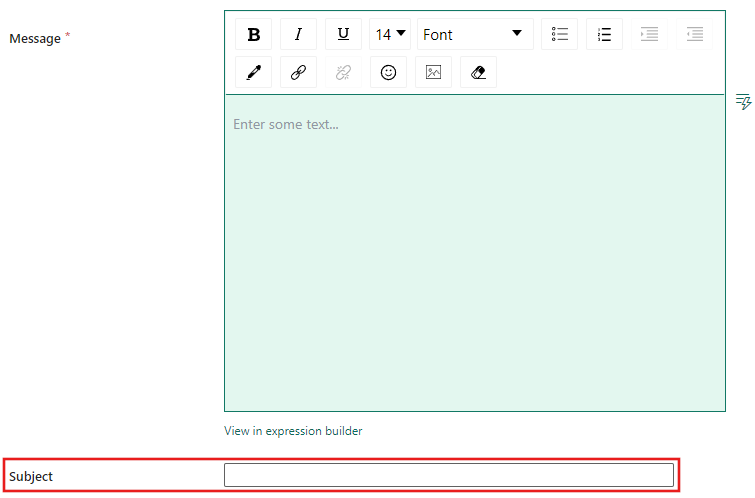
Speichern und Ausführen oder Planen der Pipeline
Die Teams-Aktivität wird in der Regel mit anderen Aktivitäten verwendet, häufig als Statusbenachrichtigung für das Ergebnis früherer Schritte in einer Pipeline. Nachdem Sie alle anderen Aktivitäten konfiguriert haben, die für Ihre Pipeline erforderlich sind, wechseln Sie oben im Pipeline-Editor zur Registerkarte Start, und klicken Sie auf die Schaltfläche „Speichern“, um die Pipeline zu speichern. Wählen Sie Ausführen aus, um sie direkt auszuführen, oder Planen, um sie zu planen. Sie können hier auch den Ausführungsverlauf anzeigen oder andere Einstellungen konfigurieren.
