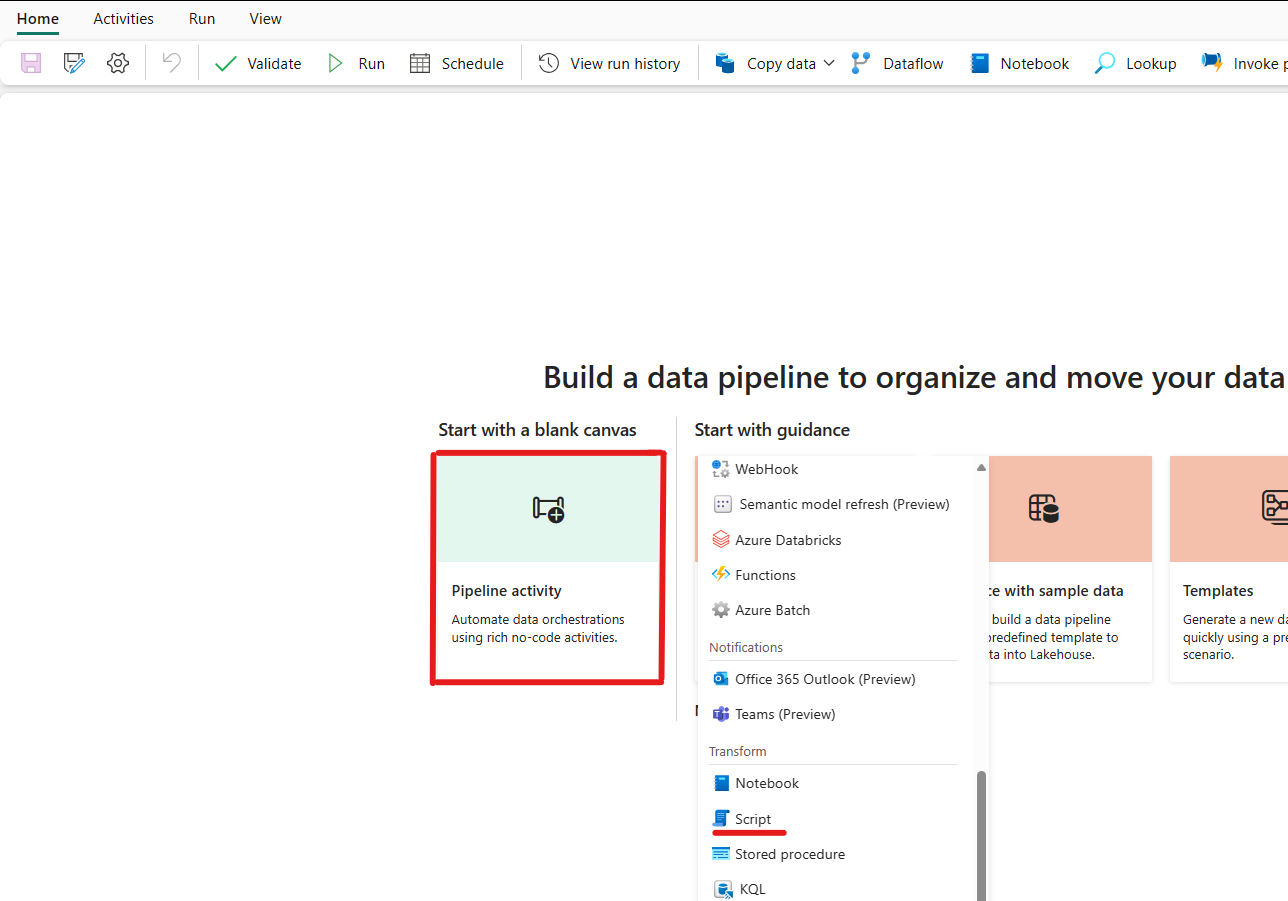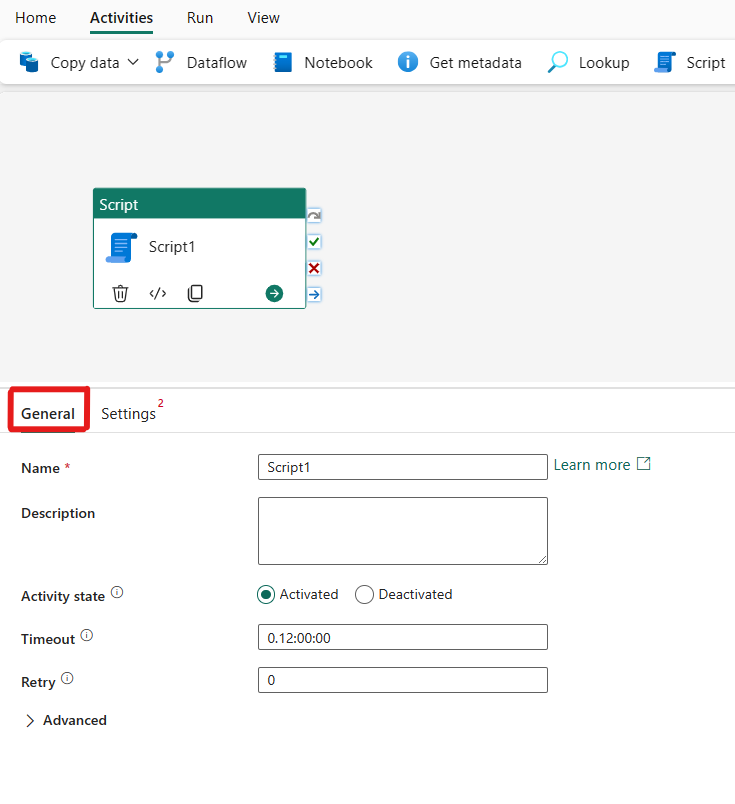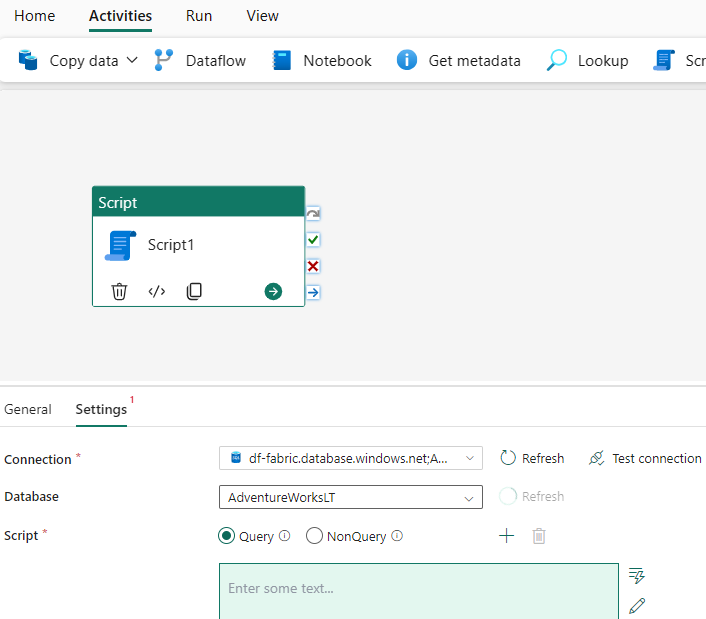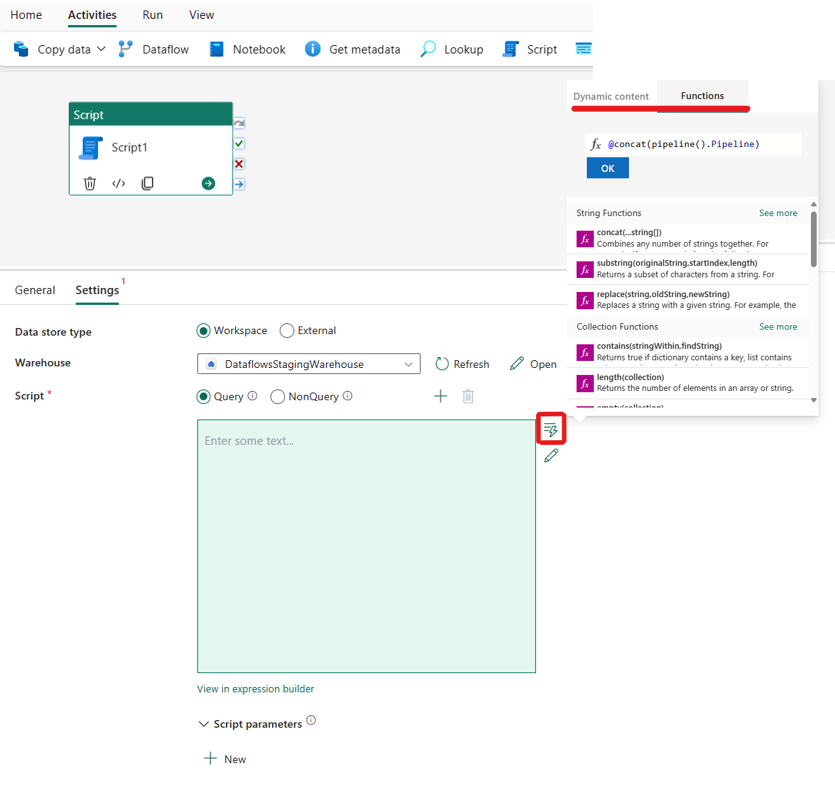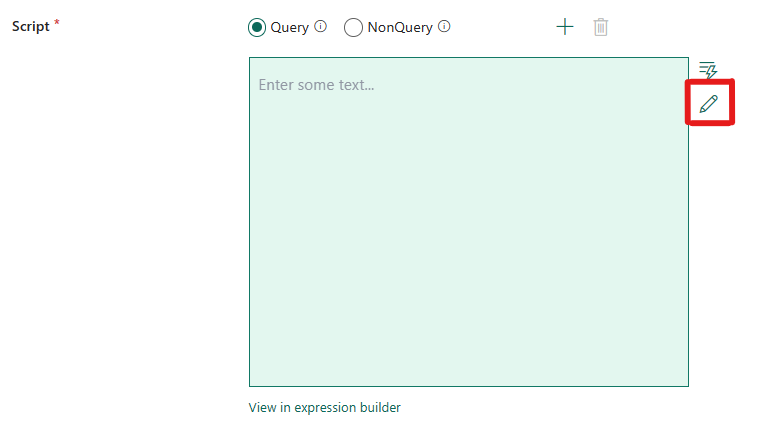Verwenden einer Skript-Aktivität
In diesem Artikel erfahren Sie, wie Sie eine neue SQL-Skript-Aktivität und eine neue Verbindung hinzufügen und Skriptinhalte konfigurieren. Die Skriptaktivität kann zum Ausführen von Abfrage- und Nicht-Abfrage-SQL-Skripts für eine SQL Azure-Back-End- oder lokale SQL-Instanz verwendet werden.
Voraussetzungen
Um zu beginnen, müssen die folgenden Voraussetzungen erfüllt sein:
- Ein Mandantenkonto mit einem aktiven Abonnement. Sie können kostenlos ein Konto erstellen.
- Ein Arbeitsbereich wurde erstellt.
Hinzufügen einer Skript-Aktivität zu einer Pipeline über die Benutzeroberfläche
Öffnen Sie eine vorhandene Datenpipeline, oder erstellen Sie eine neue Datenpipeline.
Wählen Sie „Pipelineaktivität hinzufügen“ aus, und suchen Sie nach Skript.
Alternativ können Sie in der Multifunktionsleiste Pipeline-Aktivitäten oben nach der Skript-Aktivität suchen und sie auswählen, um sie dem Pipeline-Kollaborationsbereich hinzuzufügen.
Wählen Sie die neue Skriptaktivität im Canvas aus, wenn sie noch nicht ausgewählt ist.
Informationen zum Konfigurieren der Registerkarte Allgemein finden Sie unter Allgemeine Einstellungen.
Konfigurieren der Skriptaktivität
Wählen Sie die Registerkarte Einstellungen und dann eine vorhandene Verbindung in der Dropdownliste aus, oder erstellen Sie eine neue.
Nachdem Sie Ihre Verbindung ausgewählt haben, können Sie entweder Abfrage wählen, um ein Datenergebnis zu erhalten, oder Keine Abfrage für alle Katalogoperationen.
Anschließend können Sie Inhalte in das Skript-Ausdrucksfeld eingeben. Wir haben mehrere Möglichkeiten, Skriptinhalte in das Ausdrucksfeld einzugeben:
Sie können dynamische Inhalte hinzufügen, indem Sie entweder auf das Feld klicken oder auf das Symbol „Dynamischer Inhalt“ auf der rechten Seite. Es erscheint ein Flyout, wie in der folgenden Abbildung zu sehen, in dem dynamische Inhalte und Funktionen angezeigt werden, die Sie nahtlos zum Aufbau Ihrer Ausdrücke verwenden können. Wenn Sie mit Power Automate vertraut sind, ist die Erfahrung ähnlich.
Sie können Ihren Skriptcode auch direkt im Code-Editor bearbeiten, indem Sie das Bleistiftsymbol auf der rechten Seite auswählen, wie im folgenden Screenshot zu sehen ist. Nachdem Sie es ausgewählt haben, wird ein neues Dialogfeld angezeigt, sodass Sie Ihren Code nahtlos schreiben und bearbeiten können.
Sie können auch den Ausdrucks-Generator verwenden, der IntelliSense-Codeabschluss zum Hervorheben, Syntaxüberprüfung und AutoVervollständigen zum Erstellen von Ausdrücken verwendet. Informationen zur Verwendung des Ausdrucks-Generators finden Sie im Anleitungsdokument zum Sprachausdruck.
Speichern und Ausführen oder Planen der Pipeline
Nachdem Sie alle anderen Aktivitäten konfiguriert haben, die für Ihre Pipeline erforderlich sind, wechseln Sie oben im Pipeline-Editor zur Registerkarte Start, und klicken Sie auf die Schaltfläche „Speichern“, um die Pipeline zu speichern. Wählen Sie Ausführen aus, um sie direkt auszuführen, oder Planen, um sie zu planen. Sie können hier auch den Ausführungsverlauf anzeigen oder andere Einstellungen konfigurieren.