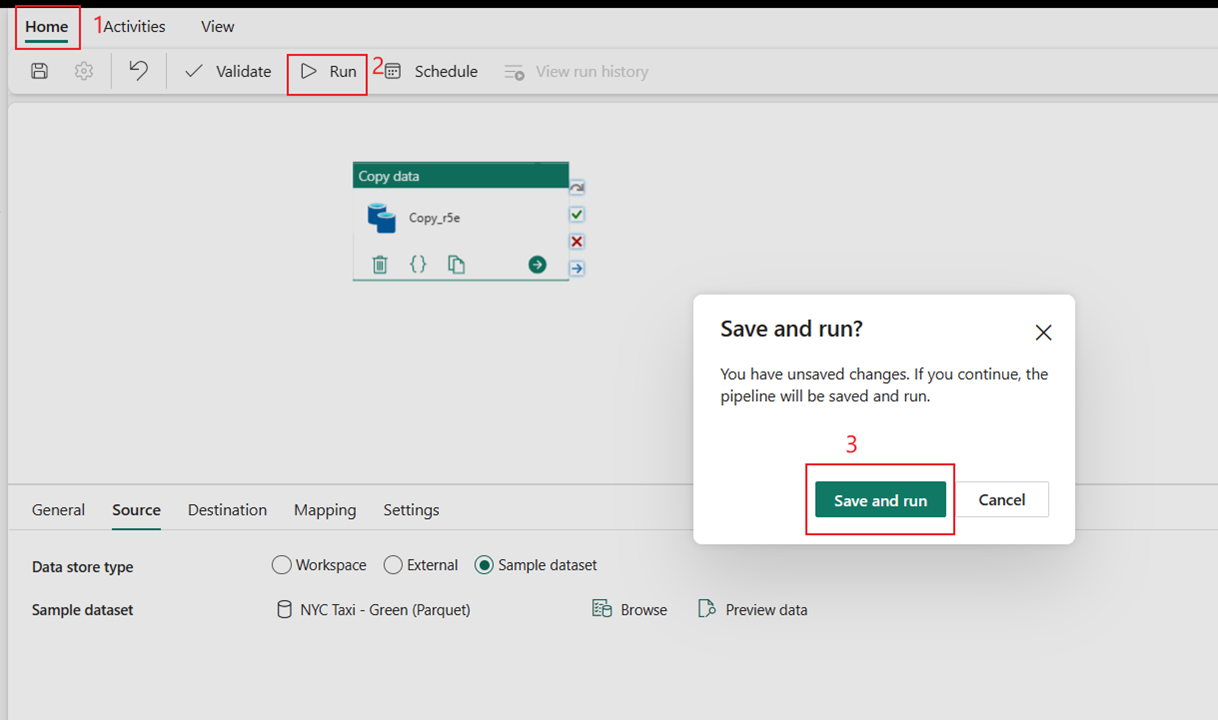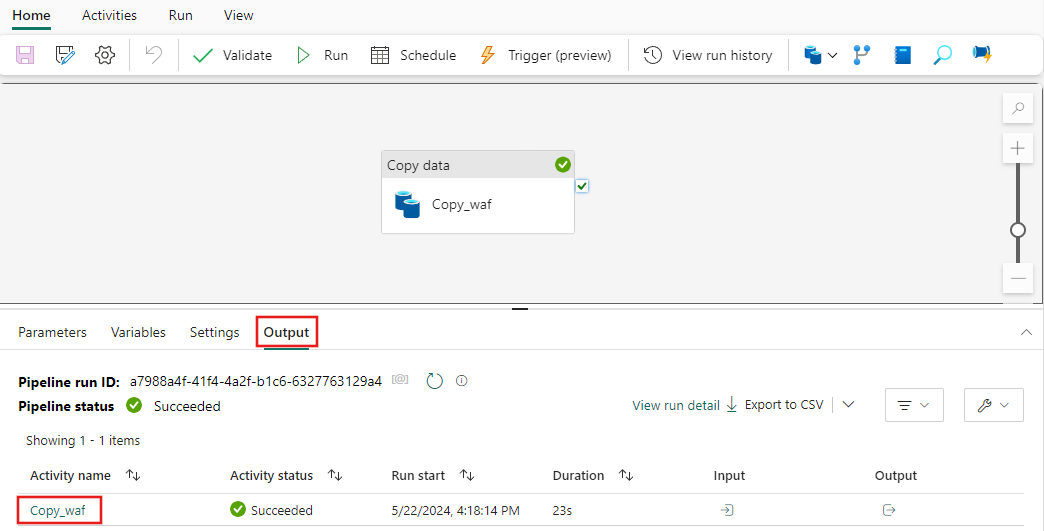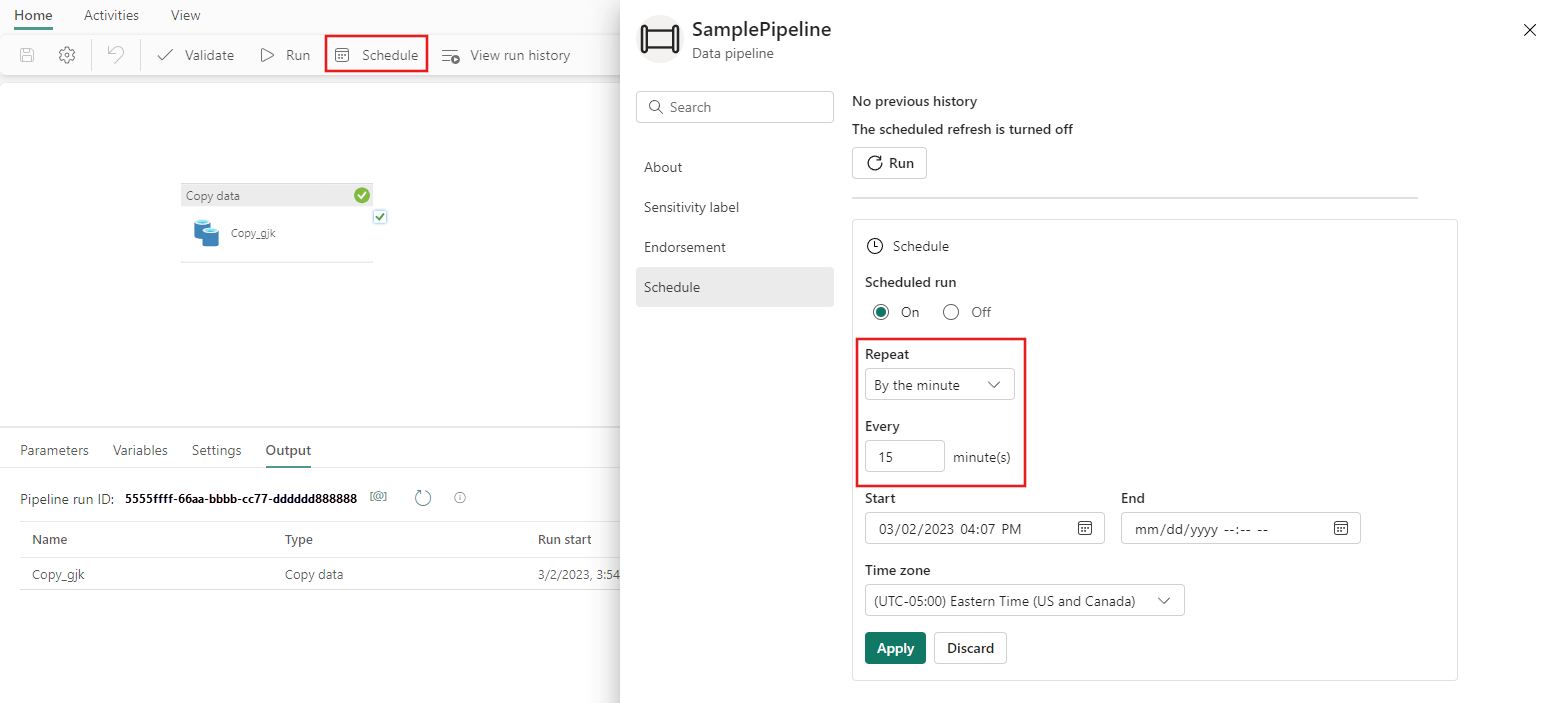Schnellstart: Erstellen Ihrer ersten Pipeline zum Kopieren von Daten
In diesem Schnellstart erstellen Sie eine Datenpipeline, um ein Beispieldataset in das Lakehouse zu verschieben. Dieser Schnellstart zeigt Ihnen eine kurze Demo zur Verwendung der Copy-Aktivität der Pipeline und zum Laden von Daten in Lakehouse.
Voraussetzungen
Um zu beginnen, müssen die folgenden Voraussetzungen erfüllt sein:
- Ein Microsoft Fabric-Mandantenkonto mit einem aktiven Abonnement. Erstellen Sie ein kostenloses Konto.
- Stellen Sie sicher, dass Sie über einen für Microsoft Fabric aktivierten Arbeitsbereich verfügen: Erstellen eines Arbeitsbereichs.
Erstellen einer Datenpipeline
Navigieren Sie zu Power BI.
Wählen Sie unten links auf dem Bildschirm das Power BI-Symbol aus, und wählen Sie dann Fabric aus, um die Startseite von Microsoft Fabric zu öffnen.
Navigieren Sie zu Ihrem Microsoft Fabric-Arbeitsbereich. Wenn Sie im vorherigen Abschnitt „Voraussetzungen“ einen neuen Arbeitsbereich erstellt haben, verwenden Sie diesen Arbeitsbereich.
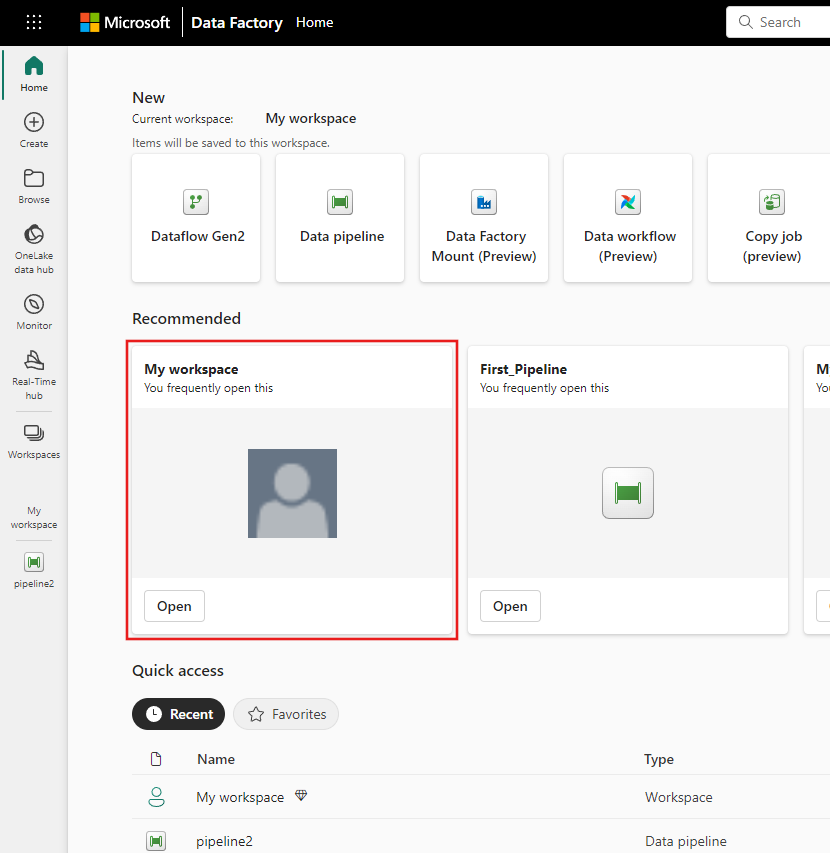
Wählen Sie Neues Element aus, und wählen Sie "Datenpipeline" aus, und geben Sie dann einen Pipelinenamen ein, um eine neue Pipeline zu erstellen.
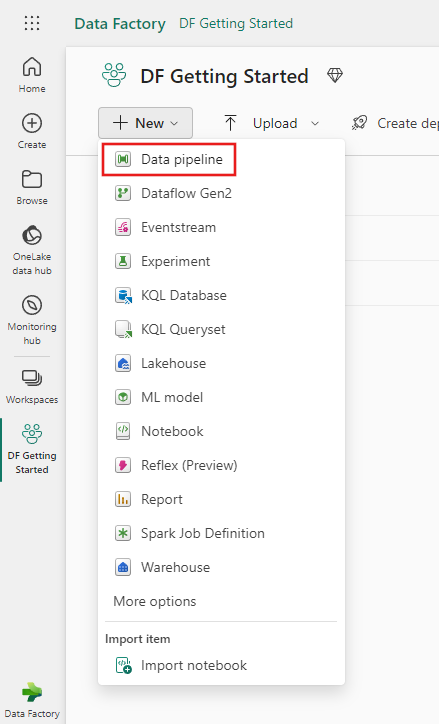
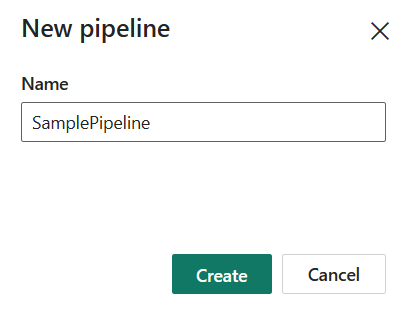
Kopieren von Daten mithilfe der Pipeline
In dieser Sitzung beginnen Sie mit dem Erstellen Ihrer ersten Pipeline, indem Sie die folgenden Schritte zum Kopieren aus einem von der Pipeline bereitgestellten Beispieldataset in ein Lakehouse ausführen.
Schritt 1: Beginnen mit dem Datenkopier-Assistenten
Nachdem Sie Assistent zum Daten kopieren im Zeichenbereich ausgewählt haben, wird das Tool Kopier-Assistent geöffnet, um die ersten Schritte auszuführen.
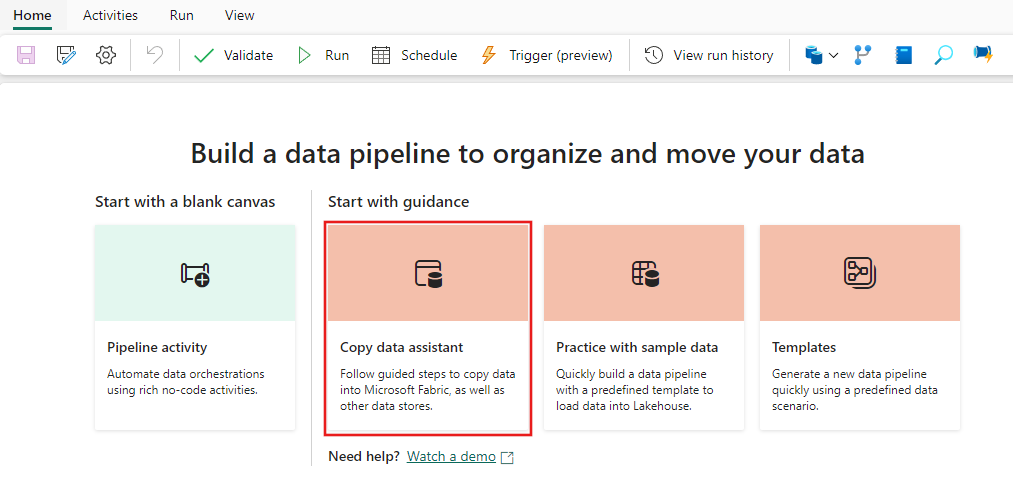
Schritt 2: Konfigurieren Ihrer Quelle
Wählen Sie oben auf der Datenquellen-Browserseite die Registerkarte Beispieldaten aus, und wählen Sie dann die Beispieldaten für öffentliche Feiertage und dann Weiter aus.
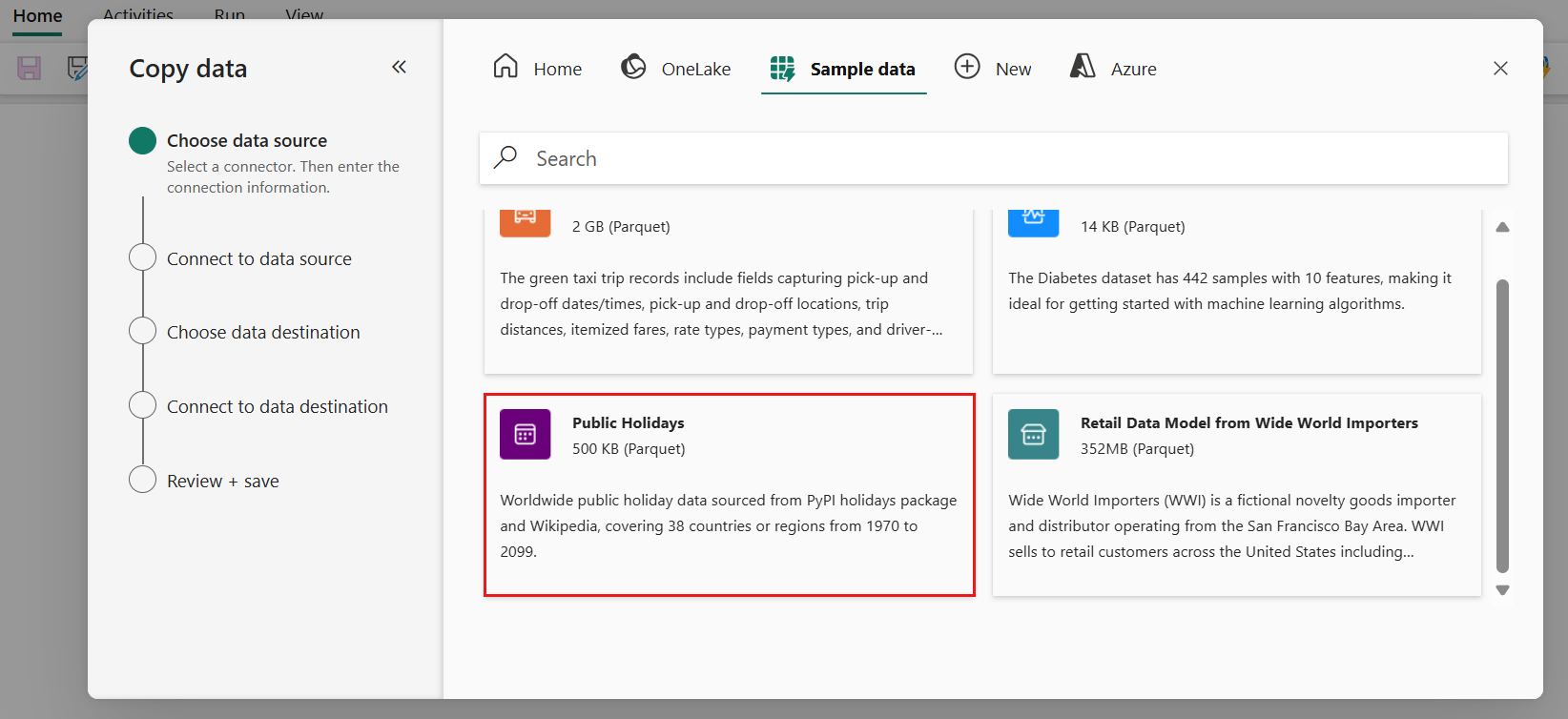
Auf der Seite Mit Datenquelle verbinden des Assistenten wird die Vorschau für die Beispieldaten Public Holidays angezeigt. Wählen Sie Weiter aus.
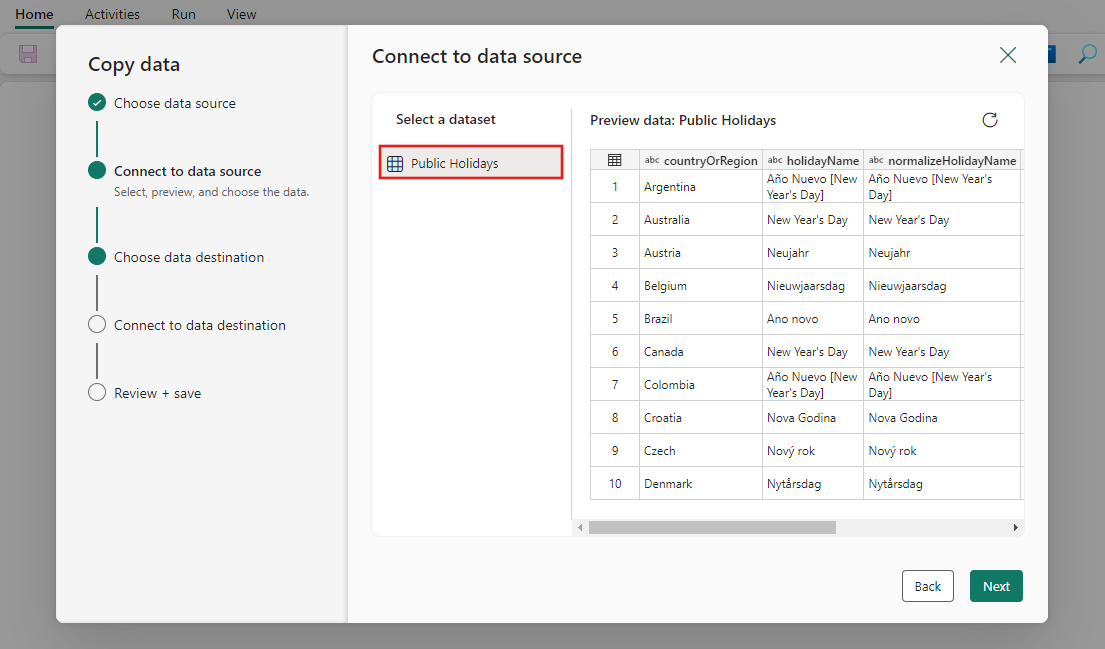
Schritt 3: Konfigurieren Ihres Ziels
Wählen Sie Lakehouse und dann Weiter aus.
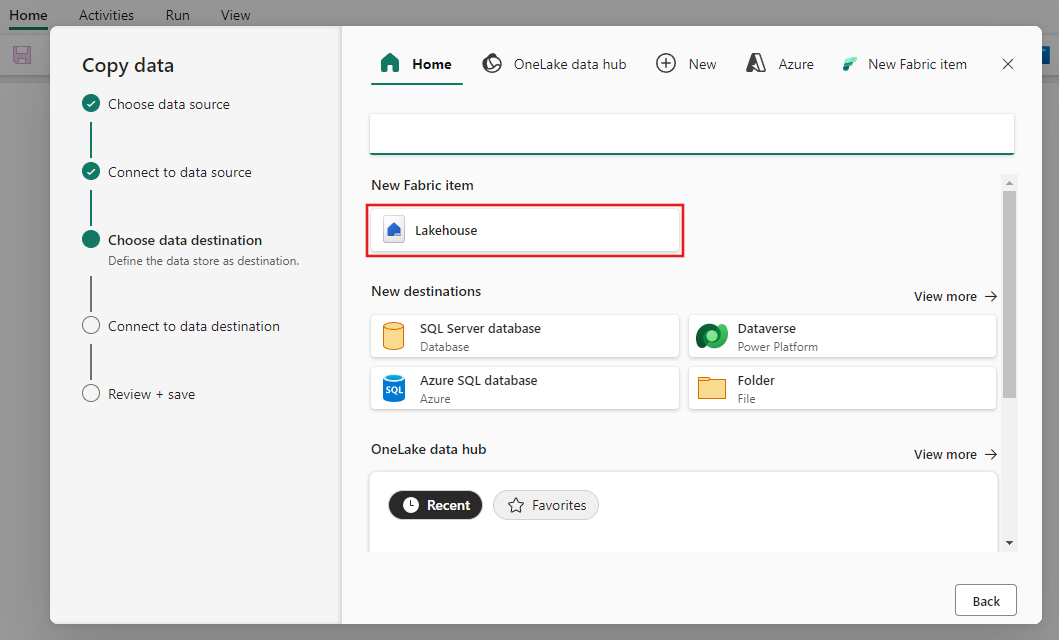
Geben Sie einen Namen für Lakehouse ein, wählen Sie dann Erstellen und verbinden.
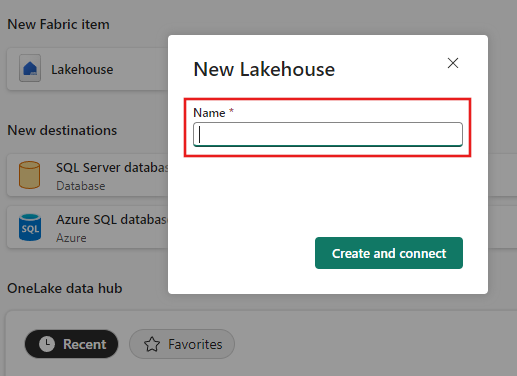
Konfigurieren Sie Ihre Quelldaten, und ordnen Sie sie der Lakehouse-Zieltabelle zu. Wählen Sie Tabellen für den Stammordner und In eine neue Tabelle laden für Einstellungen laden aus. Geben Sie einen Tabellennamen an, und wählen Sie Weiter aus.
Schritt 4: Überprüfen und Erstellen Ihrer Copy-Aktivität
Überprüfen Sie die Einstellungen Ihrer Copy-Aktivität in den vorherigen Schritten, und wählen Sie Speichern + Ausführen aus, um den Vorgang abzuschließen. Sie können auch die vorherigen Schritte im Tool wiederholen, um Ihre Einstellungen bei Bedarf zu bearbeiten. Wenn Sie nur die Pipeline speichern, aber nicht ausführen möchten, können Sie das Kontrollkästchen Datenübertragung sofort starten deaktivieren.
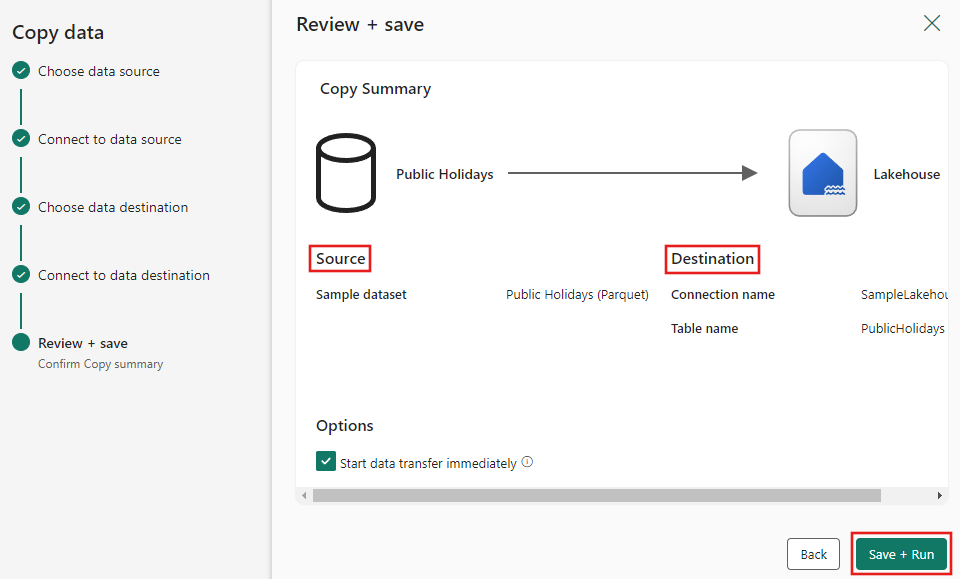
Die Copy-Aktivität wird der neuen Datenpipelinecanvas hinzugefügt. Alle Einstellungen ( einschließlich erweiterter Einstellungen für die Aktivität) sind auf den Registerkarten unterhalb des Pipelinecanvas verfügbar, wenn die erstellte Aktivität zum Kopieren von Daten ausgewählt ist.
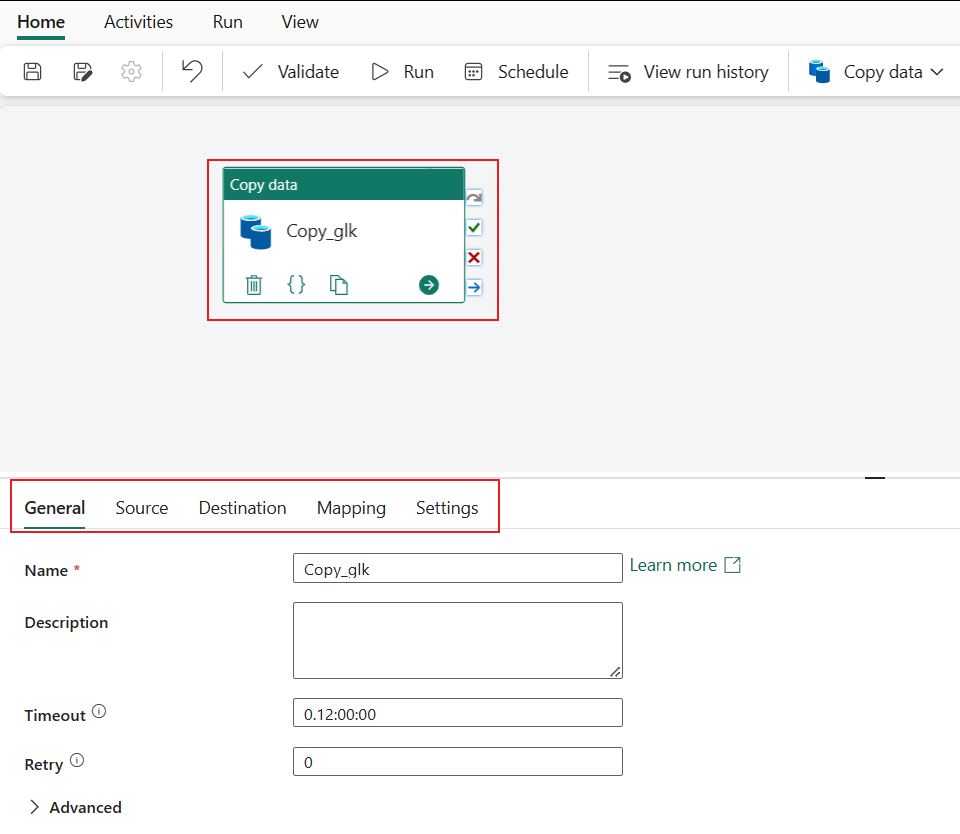
Ausführen und Planen Ihrer Datenpipeline
Wenn Sie auf der Seite Überprüfen+ Speichern des Assistenten „Daten kopieren“ nicht die Option Speichern + Ausführen ausgewählt haben, wechseln Sie zur Registerkarte Start, und wählen Sie Ausführen aus. Ein Bestätigungsdialogfeld wird angezeigt. Wählen Sie dann Speichern und ausführen aus, um die Aktivität zu starten.
Sie können den ausgeführten Prozess überwachen und die Ergebnisse auf der Registerkarte Ausgabe unterhalb der Pipelinecanvas überprüfen. Wählen Sie den Link für den Aktivitätsnamen in Ihrer Ausgabe aus, um die Ausführungsdetails anzuzeigen.
Die Ausführungsdetails zeigen, wie viele Daten gelesen und geschrieben wurden, sowie verschiedene andere Details zur Ausführung.
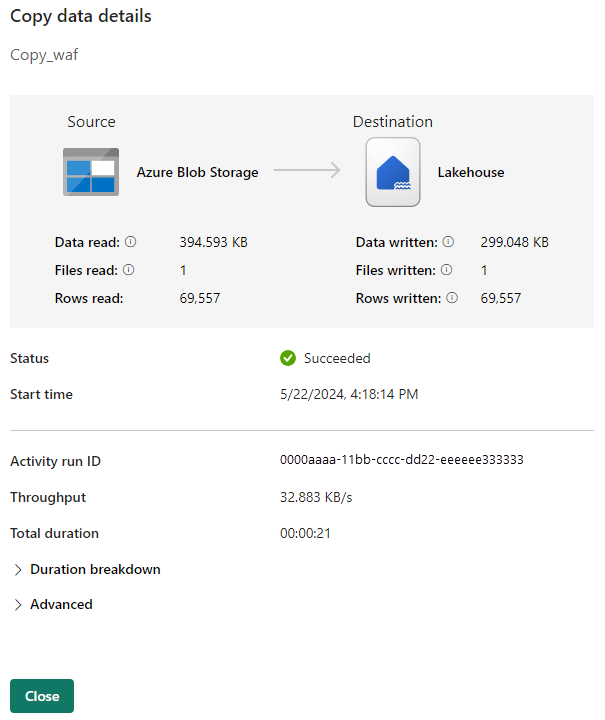
Sie können die Ausführung der Pipeline auch nach Bedarf mit einer bestimmten Häufigkeit planen. Das folgende Beispiel stellt einen Zeitplan für die Pipeline dar, die alle 15 Minuten ausgeführt werden soll.
Zugehöriger Inhalt
Die Pipeline in diesem Beispiel zeigt, wie Sie Beispieldaten in ein Lakehouse kopieren. Sie haben Folgendes gelernt:
- Erstellen Sie eine Datenpipeline.
- Kopieren Sie Daten mit dem Kopier-Assistenten.
- Führen Sie Ihre Datenpipeline aus, und planen Sie sie.
Erfahren Sie im nächsten Schritt mehr über die Überwachung Ihrer Pipelineausführungen.