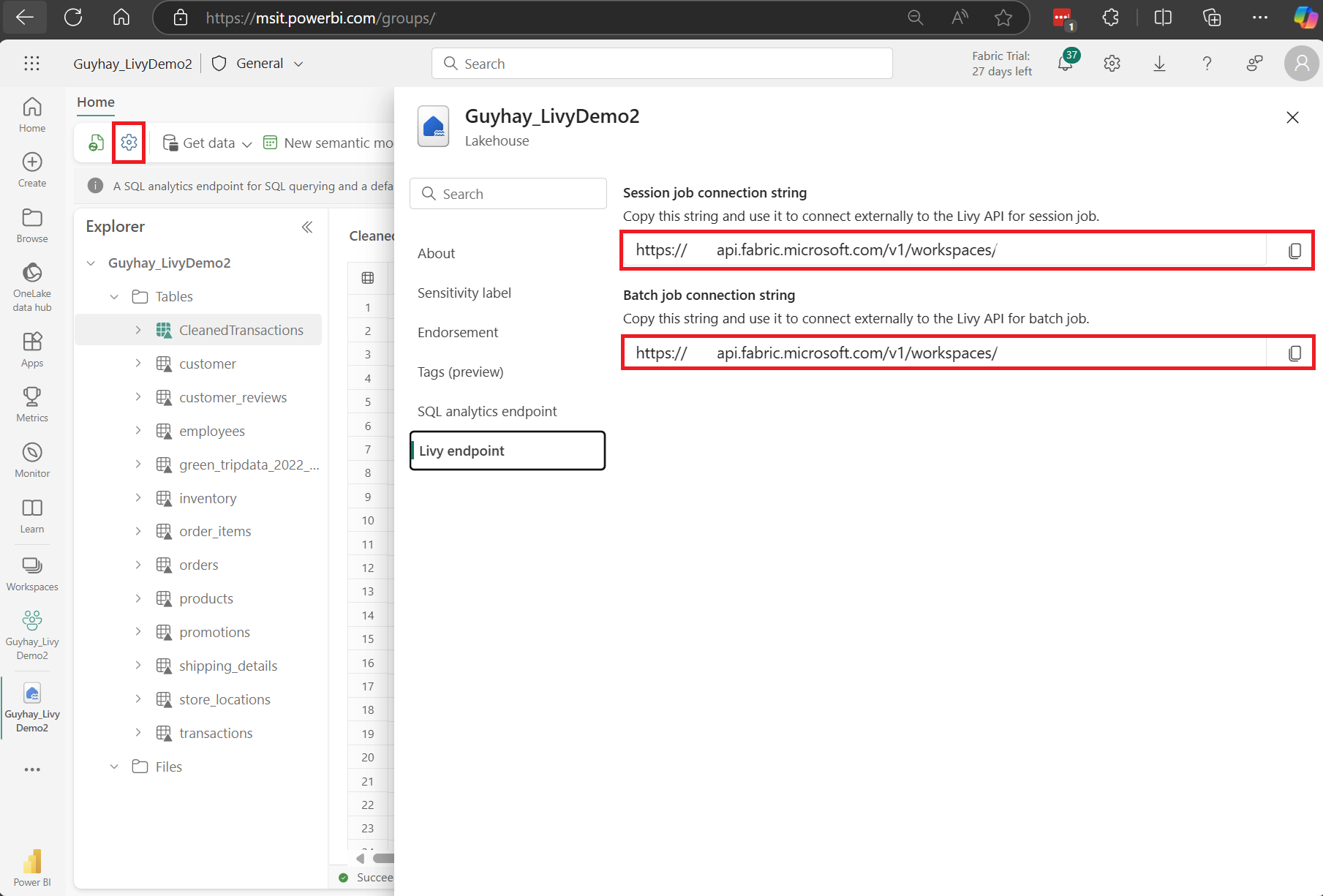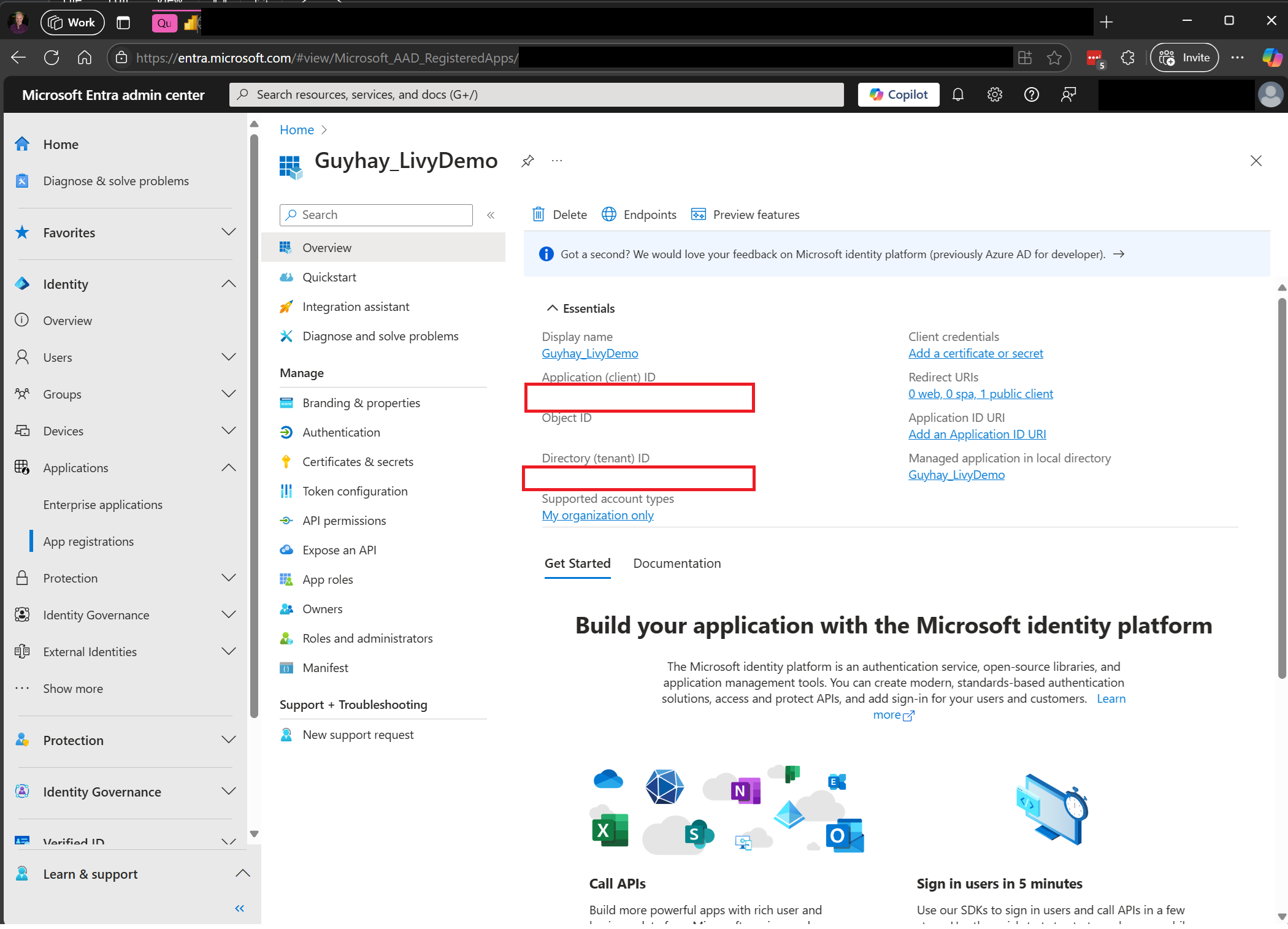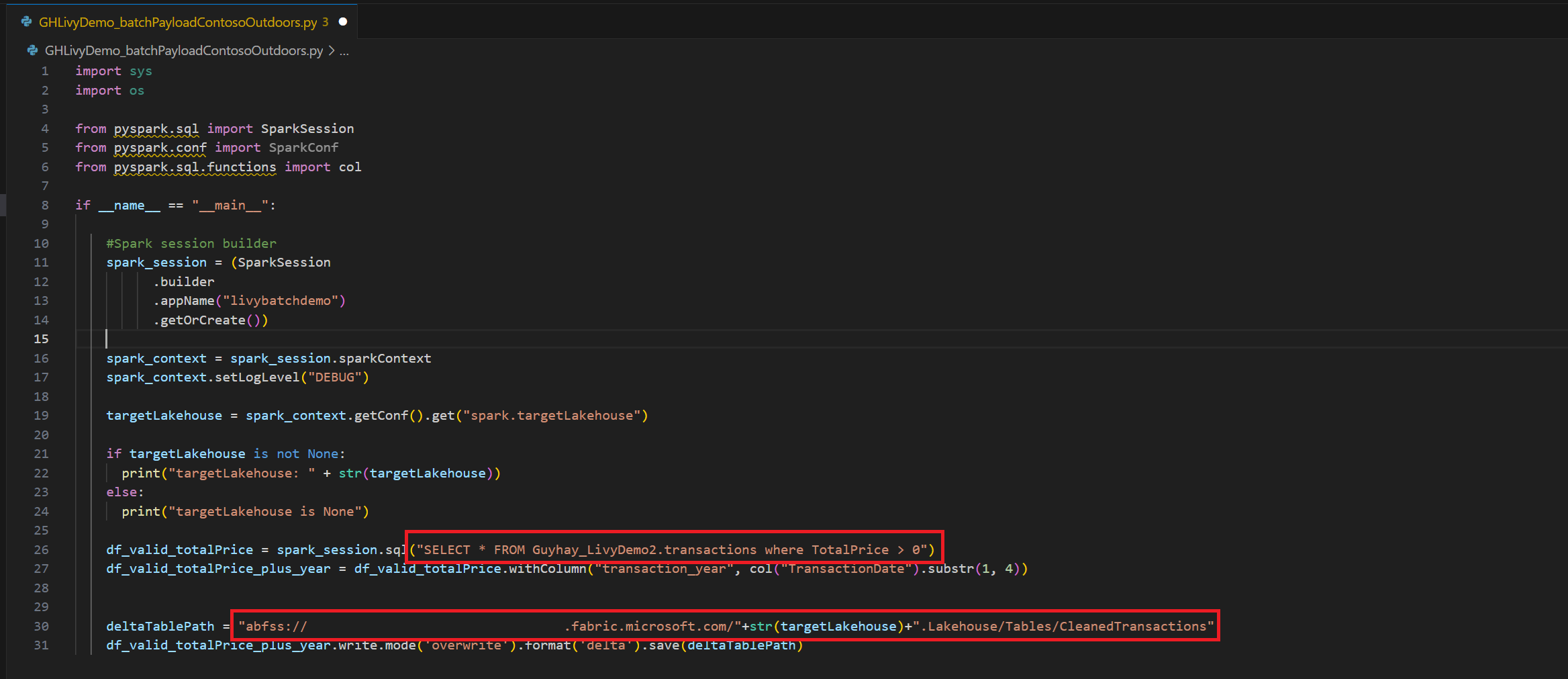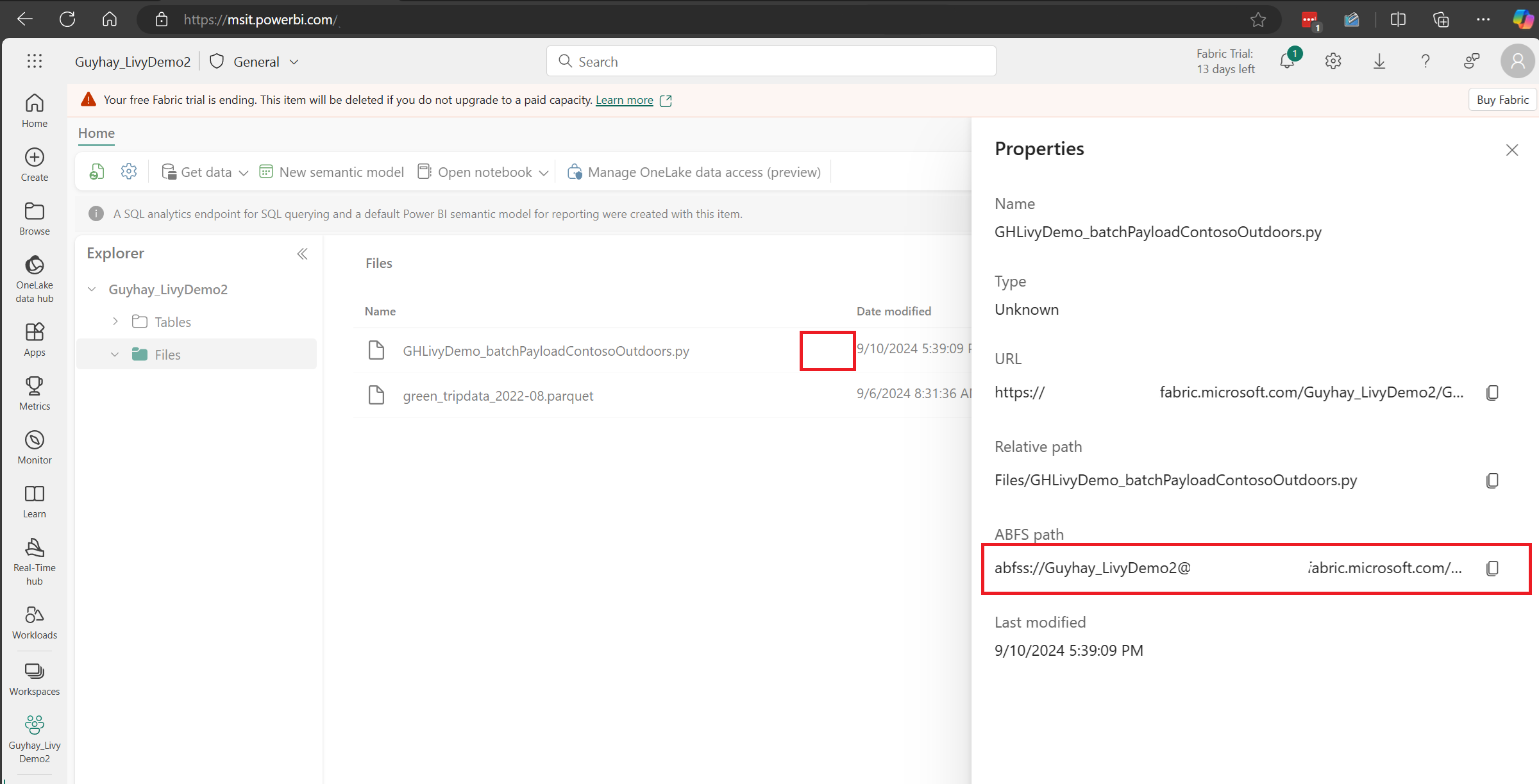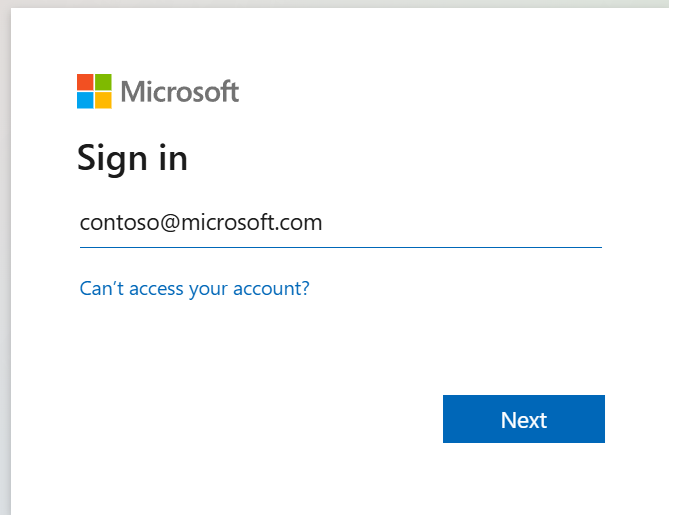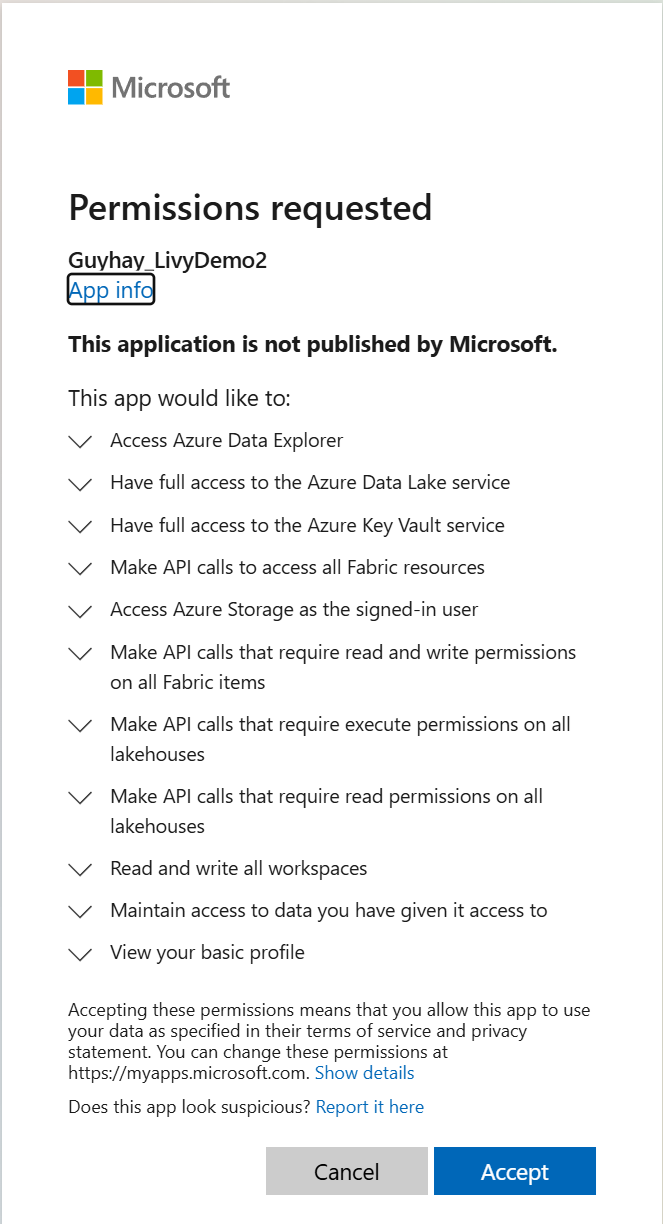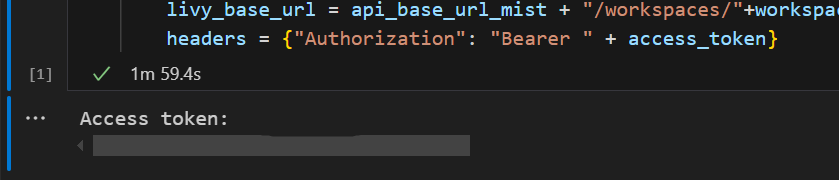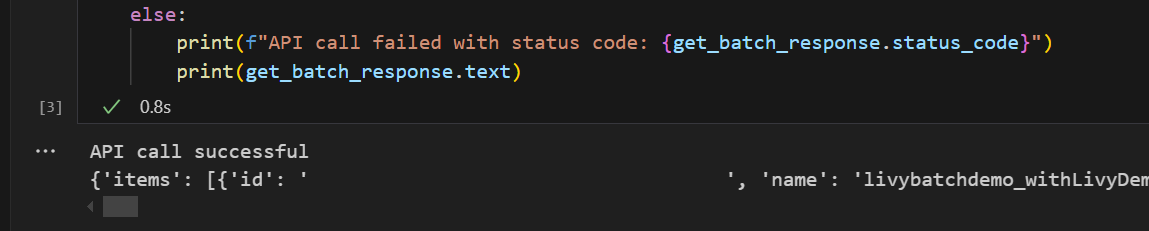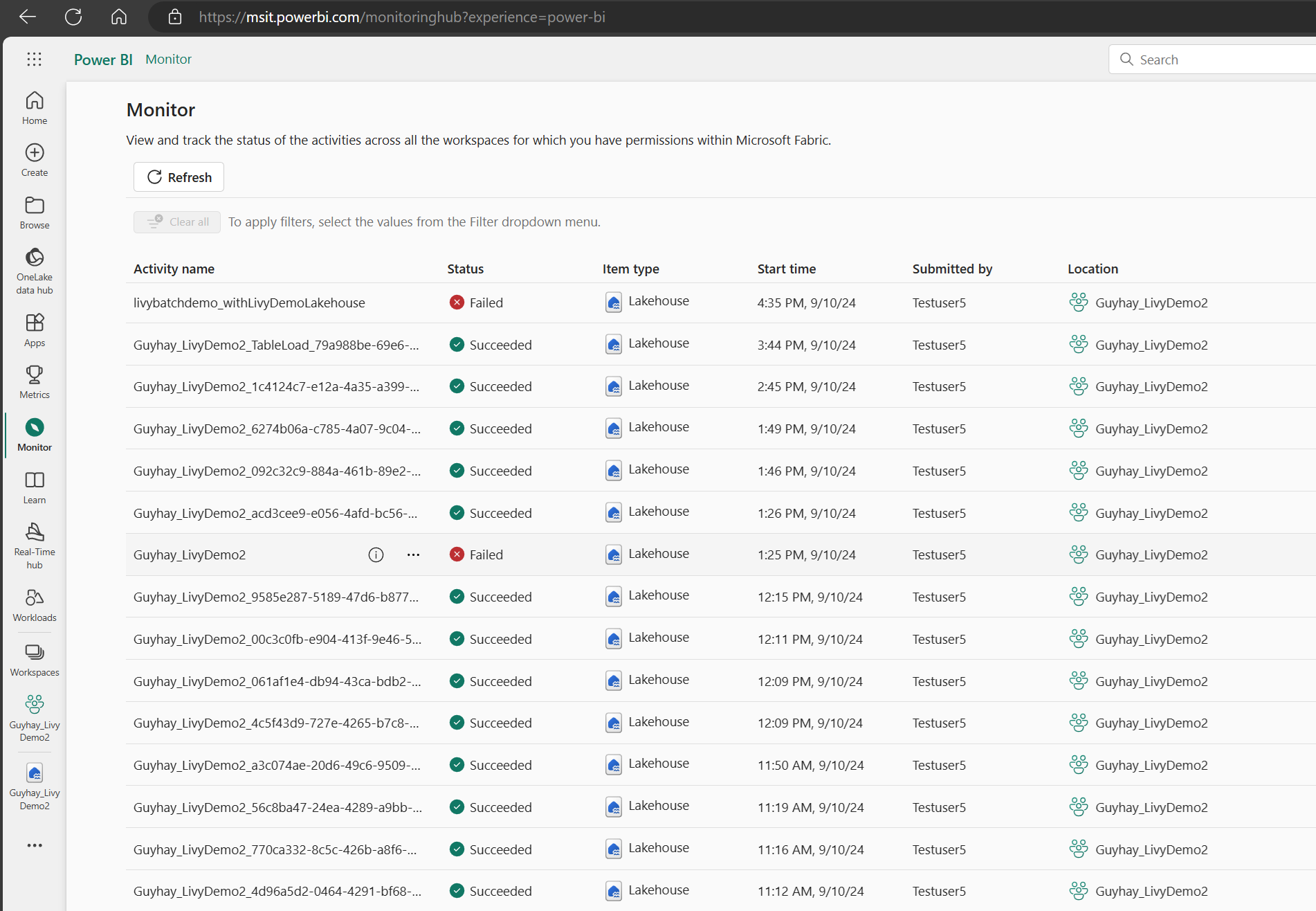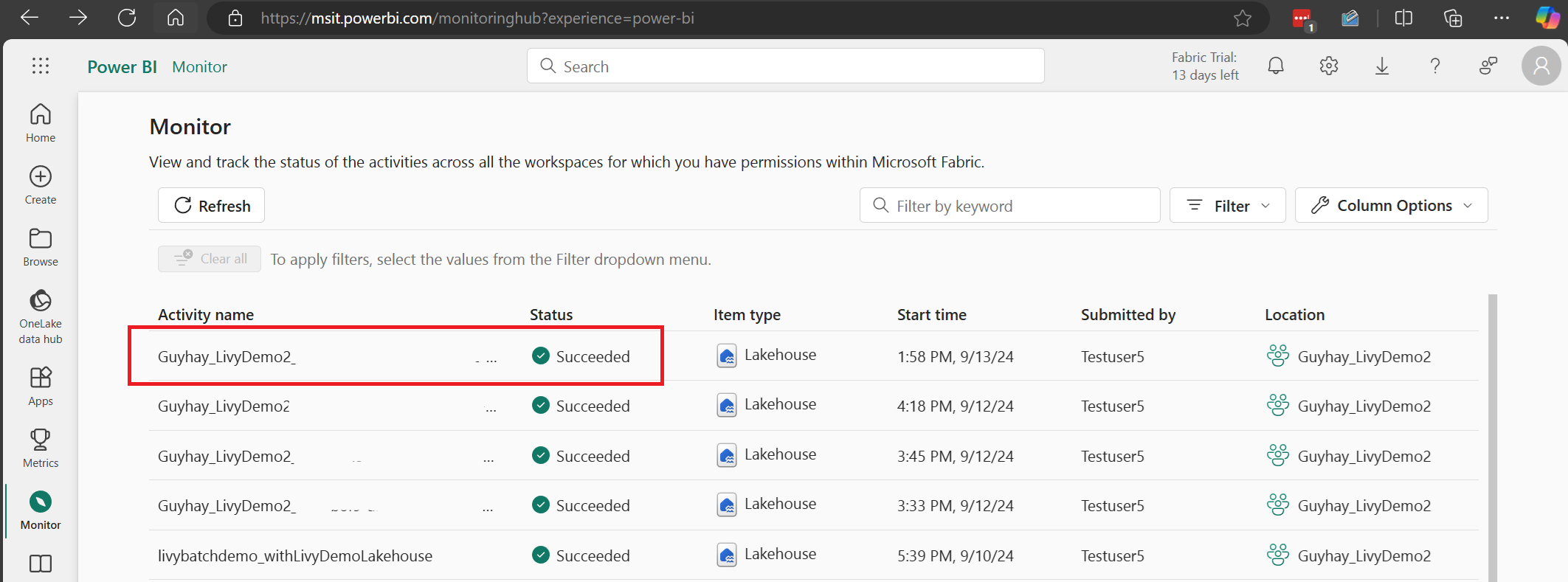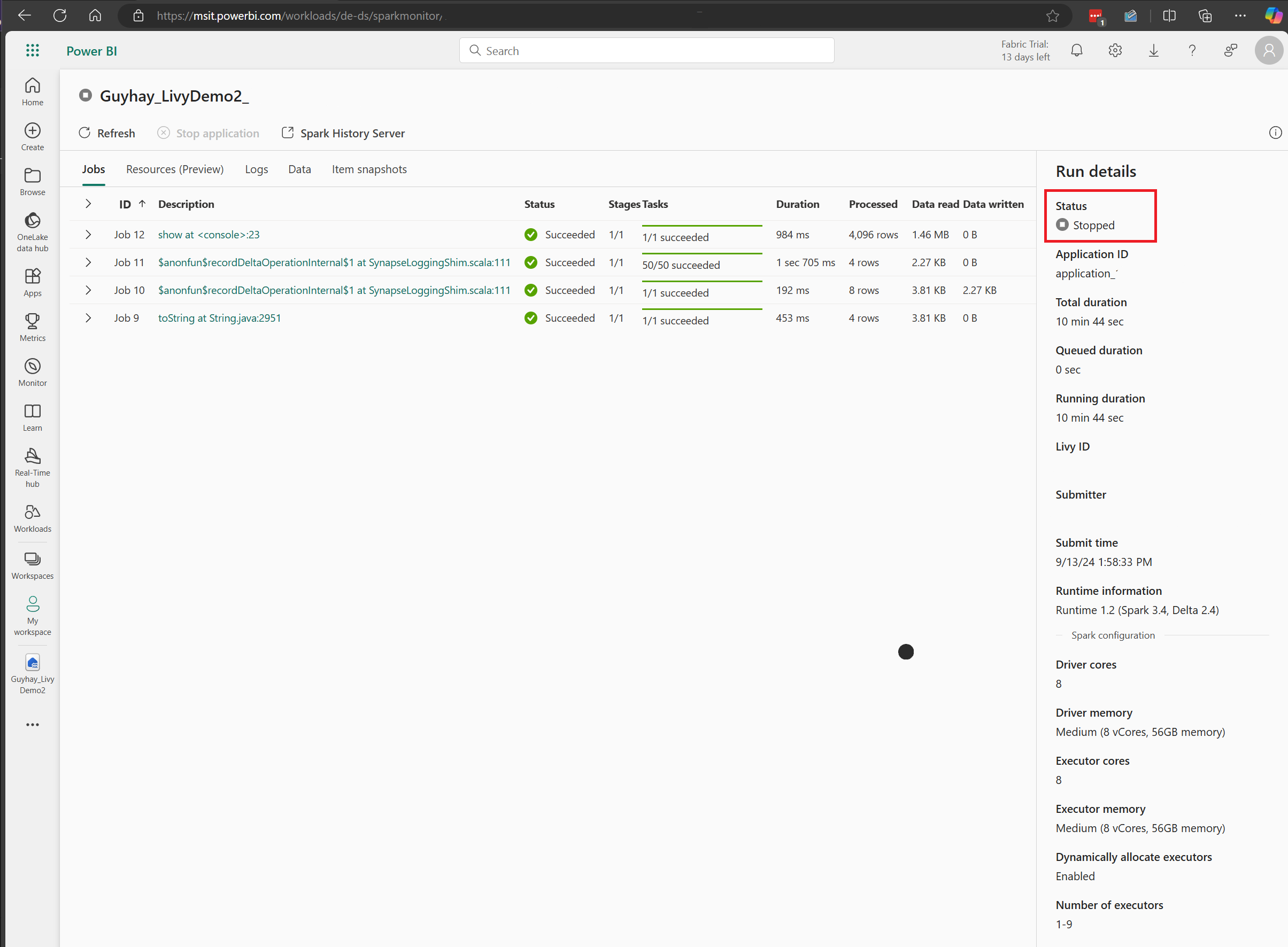Verwenden der Livy-API zum Übermitteln und Ausführen von Livy-Batchaufträgen
Hinweis
Die Livy-API für Fabric Datentechnik befindet sich in der Vorschau.
Gilt für:✅ Datentechnik und Data Science in Microsoft Fabric
Übermitteln von Spark-Batchaufträgen mit der Livy-API für Fabric Datentechnik.
Voraussetzungen
Fabric Premium- oder Testkapazität, mit einem Lakehouse.
Ein Remoteclient wie Visual Studio Code mit Jupyter Notebooks, PySpark und die Microsoft Authentication Library (MSAL) für Python.
Für den Zugriff auf die Fabric-REST-API ist ein Microsoft Entra-App-Token erforderlich. Registrieren einer Anwendung bei der Microsoft Identity Platform.
Einige Daten in Ihrem Lakehouse; dieses Beispiel verwendet NYC Taxi & Limousine Commission green_tripdata_2022_08 eine Parkettdatei, die in Lakehouse geladen wurde.
Die Livy-API definiert einen einheitlichen Endpunkt für Vorgänge. Ersetzen Sie die Platzhalter {Entra_TenantID}, {Entra_ClientID}, {Fabric_WorkspaceID} und {Fabric_LakehouseID} durch die entsprechenden Werte, wenn Sie den Beispielen in diesem Artikel folgen.
Konfigurieren von Visual Studio Code für Ihren Livy-API-Batch
Wählen Sie Lakehouse-Einstellungen in Ihrem Fabric Lakehouse aus.
Navigieren Sie zum Abschnitt Livy-Endpunkt.
Kopieren Sie die Verbindungszeichenfolge des Batchauftrags (zweites rotes Feld im Bild) in Ihren Code.
Navigieren Sie zum Microsoft Entra Admin Center, und kopieren Sie sowohl die Anwendungs-ID (Client-ID) als auch die Verzeichnis-ID (Mandant) in Ihren Code.
Erstellen einer Spark-Nutzlast und Hochladen in Ihr Lakehouse
Erstellen Sie ein
.ipynb-Notebook in Visual Studio Code, und fügen Sie den folgenden Code einimport sys import os from pyspark.sql import SparkSession from pyspark.conf import SparkConf from pyspark.sql.functions import col if __name__ == "__main__": #Spark session builder spark_session = (SparkSession .builder .appName("livybatchdemo") .getOrCreate()) spark_context = spark_session.sparkContext spark_context.setLogLevel("DEBUG") targetLakehouse = spark_context.getConf().get("spark.targetLakehouse") if targetLakehouse is not None: print("targetLakehouse: " + str(targetLakehouse)) else: print("targetLakehouse is None") df_valid_totalPrice = spark_session.sql("SELECT * FROM <YourLakeHouseDataTableName>.transactions where TotalPrice > 0") df_valid_totalPrice_plus_year = df_valid_totalPrice.withColumn("transaction_year", col("TransactionDate").substr(1, 4)) deltaTablePath = "abfss:<YourABFSSpath>"+str(targetLakehouse)+".Lakehouse/Tables/CleanedTransactions" df_valid_totalPrice_plus_year.write.mode('overwrite').format('delta').save(deltaTablePath)Speichern Sie die Python-Datei lokal. Diese Python-Codenutzlast enthält zwei Spark-Anweisungen, die an Daten in einem Lakehouse arbeiten und in Ihr Lakehouse hochgeladen werden müssen. Sie benötigen den ABFS-Pfad der Nutzlast, um diesen in Ihrem Livy-API-Batchauftrag in Visual Studio Code zu referenzieren, sowie den Namen Ihrer Lakehouse-Tabelle in Ihrer Select-SQL-Anweisung.
Laden Sie die Python-Nutzlast in den Dateiabschnitt Ihres Lakehouse hoch. > Daten abrufen > Dateien hochladen > klicken Sie das Feld „Dateien/Eingabe“.
Nachdem sich die Datei im Abschnitt „Dateien“ Ihres Lakehouse befindet, klicken Sie rechts neben dem Dateinamen der Nutzlast auf die drei Punkte, und wählen Sie „Eigenschaften“ aus.
Kopieren Sie diesen ABFS-Pfad in Ihre Notebookzelle in Schritt 1.
Erstellen einer Spark-Batchsitzung der Livy-API
Erstellen Sie ein
.ipynb-Notebook in Visual Studio Code, und fügen Sie den folgenden Code ein.from msal import PublicClientApplication import requests import time tenant_id = "<Entra_TenantID>" client_id = "<Entra_ClientID>" workspace_id = "<Fabric_WorkspaceID>" lakehouse_id = "<Fabric_LakehouseID>" app = PublicClientApplication( client_id, authority="https://login.microsoftonline.com/43a26159-4e8e-442a-9f9c-cb7a13481d48" ) result = None # If no cached tokens or user interaction needed, acquire tokens interactively if not result: result = app.acquire_token_interactive(scopes=["https://api.fabric.microsoft.com/Lakehouse.Execute.All", "https://api.fabric.microsoft.com/Lakehouse.Read.All", "https://api.fabric.microsoft.com/Item.ReadWrite.All", "https://api.fabric.microsoft.com/Workspace.ReadWrite.All", "https://api.fabric.microsoft.com/Code.AccessStorage.All", "https://api.fabric.microsoft.com/Code.AccessAzureKeyvault.All", "https://api.fabric.microsoft.com/Code.AccessAzureDataExplorer.All", "https://api.fabric.microsoft.com/Code.AccessAzureDataLake.All", "https://api.fabric.microsoft.com/Code.AccessFabric.All"]) # Print the access token (you can use it to call APIs) if "access_token" in result: print(f"Access token: {result['access_token']}") else: print("Authentication failed or no access token obtained.") if "access_token" in result: access_token = result['access_token'] api_base_url_mist='https://api.fabric.microsoft.com/v1' livy_base_url = api_base_url_mist + "/workspaces/"+workspace_id+"/lakehouses/"+lakehouse_id +"/livyApi/versions/2023-12-01/batches" headers = {"Authorization": "Bearer " + access_token}Führen Sie das Notebookfenster aus. In Ihrem Browser sollte ein Popupfenster erscheinen, in dem Sie die Identität auswählen können, mit der Sie sich anmelden möchten.
Nachdem Sie die Identität ausgewählt haben, mit der Sie sich anmelden möchten, werden Sie auch aufgefordert, die API-Berechtigungen für die Microsoft Entra-App-Registrierung zu genehmigen.
Schließen Sie das Browserfenster nach Abschluss der Authentifizierung.
In Visual Studio Code sollte das Microsoft Entra-Token zurückgegeben werden.
Fügen Sie eine weitere Notebookzelle hinzu, und fügen Sie diesen Code ein.
# call get batch API get_livy_get_batch = livy_base_url get_batch_response = requests.get(get_livy_get_batch, headers=headers) if get_batch_response.status_code == 200: print("API call successful") print(get_batch_response.json()) else: print(f"API call failed with status code: {get_batch_response.status_code}") print(get_batch_response.text)Führen Sie die Notebookzelle aus. Es sollten zwei Zeilen gedruckt werden, während der Livy-Batchauftrag erstellt wird.
Übermitteln einer spark.sql-Anweisung mithilfe der Livy-API-Batchsitzung
Fügen Sie eine weitere Notebookzelle hinzu, und fügen Sie diesen Code ein.
# submit payload to existing batch session print('Submit a spark job via the livy batch API to ') newlakehouseName = "YourNewLakehouseName" create_lakehouse = api_base_url_mist + "/workspaces/" + workspace_id + "/items" create_lakehouse_payload = { "displayName": newlakehouseName, "type": 'Lakehouse' } create_lakehouse_response = requests.post(create_lakehouse, headers=headers, json=create_lakehouse_payload) print(create_lakehouse_response.json()) payload_data = { "name":"livybatchdemo_with"+ newlakehouseName, "file":"abfss://YourABFSPathToYourPayload.py", "conf": { "spark.targetLakehouse": "Fabric_LakehouseID" } } get_batch_response = requests.post(get_livy_get_batch, headers=headers, json=payload_data) print("The Livy batch job submitted successful") print(get_batch_response.json())Führen Sie die Notebookzelle aus, es sollten mehrere Zeilen gedruckt werden, während der Livy Batch-Auftrag erstellt und ausgeführt wird.
Navigieren Sie zurück zu Ihrem Lakehouse, um die Änderungen anzuzeigen.
Anzeigen Ihrer Aufträge im Monitoring Hub
Sie können auf den Überwachungshub zugreifen, um verschiedene Apache Spark-Aktivitäten anzuzeigen, indem Sie in den Navigationslinks auf der linken Seite „Überwachen“ auswählen.
Wenn der Batchauftrag abgeschlossen ist, können Sie den Sitzungsstatus anzeigen, indem Sie zu Monitor navigieren.
Wählen Sie den Namen der letzten Aktivität aus, und öffnen Sie sie.
In diesem Livy-API-Sitzungsfall können Sie Ihre vorherigen Batchübermittlung, Ausführungsdetails, Spark-Versionen und Konfigurationen einsehen. Beachten Sie den Status „Angehalten“ oben rechts.
Um den gesamten Prozess erneut zu kapseln, benötigen Sie einen Remoteclient wie Visual Studio Code, ein Microsoft Entra-App-Token, eine Livy-API-Endpunkt-URL, die Authentifizierung über Ihr Lakehouse, eine Spark Payload in Ihrem Lakehouse und schließlich eine Batch-Livy-API-Sitzung.