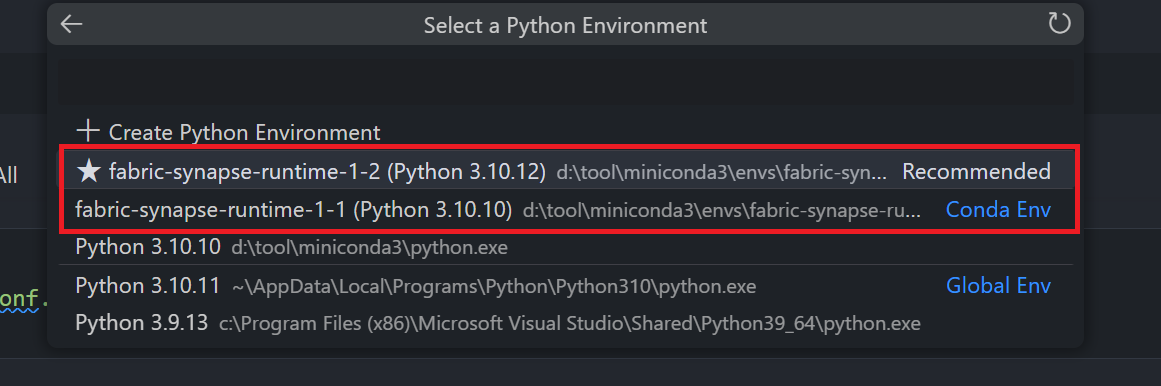Erstellen und Verwalten von Microsoft Fabric-Notebooks in Visual Studio Code
Die Visual Studio Code-Erweiterung für Synapse unterstützt die CRUD-Notebookoperationen (Erstellen, Lesen, Aktualisieren und Löschen) in Fabric in vollem Umfang. Die Erweiterung unterstützt außerdem die Synchronisierung zwischen lokalen und Remotearbeitsbereichen. Wenn Sie Änderungen synchronisieren, können Sie alle Konflikte oder Unterschiede zwischen Ihrem lokalen und Remotearbeitsbereich beheben.
Mit dieser Erweiterung können Sie Notebooks auch auf dem Apache Spark für Fabric-Remotecompute ausführen.
Öffnen eines Notebooks mit der Synapse-Erweiterung
Durch Klicken auf die Schaltfläche In VS Code öffnen auf der Seite zum Erstellen von Notebooks im Fabric-Portal können Sie dasselbe Notebook direkt mit der Synapse VS Code-Erweiterung für Fabric öffnen. Nachdem Sie die Erweiterung in VS Code aktiviert und das Notebook einmal geöffnet haben, sollte Ihr Arbeitsbereich automatisch eine Verbindung mit dem Notebook herstellen.
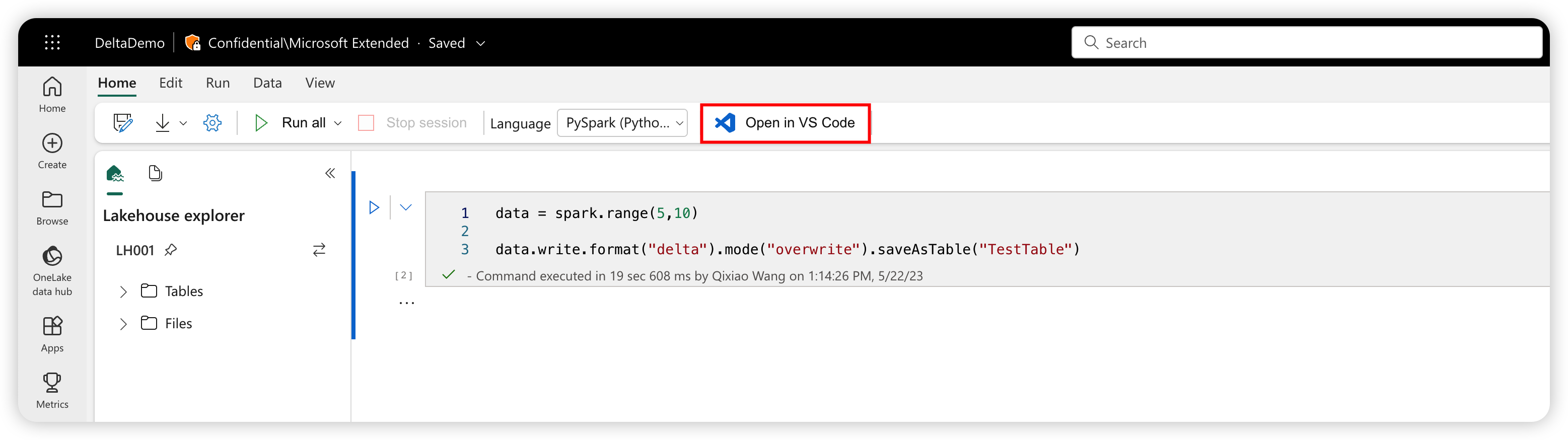
Tipp
Wenn Sie die Synapse-Erweiterung für VS Code nicht installiert haben, müssen Sie diese zuerst installieren. Weitere Informationen finden Sie unter Installieren der Synapse-Erweiterung. Nach der öffentlichen Freigabe der Erweiterung erfolgt die Installation automatisch.
Anzeigen der Liste der Notebooks
Der Notebook-Strukturknoten listet die Namen aller Notebookelemente im aktuellen Arbeitsbereich auf. Auf der Grundlage Ihrer Änderungen in VS Code zeigt die Liste verschiedene Farben und Zeichen an, um den aktuellen Zustand anzugeben, wie in der folgenden Abbildung dargestellt.
- Standard: Weißer Text und kein Zeichen rechts neben dem Notebooknamen zeigt den Standard- oder initialisierten Zustand an. Das Notebook befindet sich im Remotearbeitsbereich und wurde nicht lokal heruntergeladen.
- Modifiziert: Der Buchstabe M rechts neben dem Namen und der gelbe Text geben an, dass das Notebook lokal in VS Code heruntergeladen und bearbeitet wurde, und dass die ausstehenden Änderungen noch nicht im Remotearbeitsbereich veröffentlicht wurden.
- Lokal: Der Buchstabe L und der grüne Text geben an, dass das Notebook heruntergeladen wurde und der Inhalt dem Remotearbeitsbereich entspricht.
- Konflikt: Das C-Zeichen und der rote Text geben an, dass Konflikte zwischen der lokalen Version und der Version im Remotearbeitsbereich bestehen.
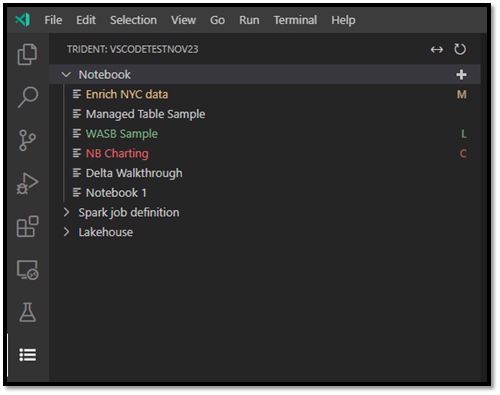
Erstellen eines Notebooks
Zeigen Sie in VS Code Explorer auf die Notebooksymbolleiste. Die Option Notebook erstellen wird angezeigt.
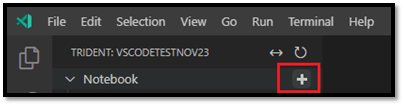
Wählen Sie Notebook erstellen aus, und geben Sie einen Namen und eine Beschreibung ein. Ein neues Notebook wird im Remotearbeitsbereich erstellt und im Standardzustand in Ihrer Notebookliste angezeigt.
Herunterladen eines Notebooks
Bevor Sie den Notebookinhalt bearbeiten können, müssen Sie das Notebook in VS Code herunterladen.
Zeigen Sie in der Notebookliste in VS Code auf den Notebooknamen. Die Option Herunterladen wird neben dem Notebooknamen angezeigt.
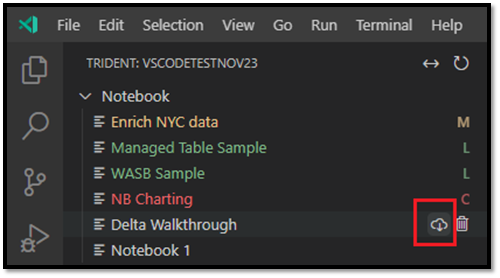
Wählen Sie Herunterladen aus, und speichern Sie das Notebook in Ihrem lokalen Arbeitsverzeichnis.
Öffnen eines Notebooks
Zeigen Sie in VS Code Explorer auf den Namen eines heruntergeladenen Notebooks. Neben dem Notebook werden mehrere Optionen angezeigt, einschließlich der Option Notebookordner öffnen.
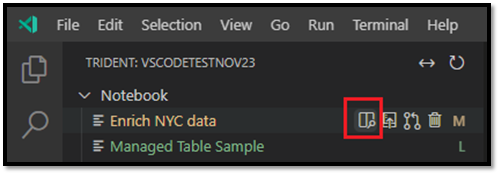
Wählen Sie Notebookordner öffnen aus, und das Notebook wird im VS Code-Editor-Bildschirm geöffnet.
Löschen eines Notebooks
Tipp
Zum Vermeiden von Fehlern schließen Sie den Notebookordner in der Exploreransicht, und schließen Sie das Notebook in der Editoransicht, bevor Sie das Notebook löschen.
So löschen Sie ein Notebook:
Zeigen Sie in VS Code Explorer auf den Namen des Notebooks, das Sie löschen möchten. Optionen werden rechts neben dem Namen angezeigt, einschließlich der Option Notebook löschen.
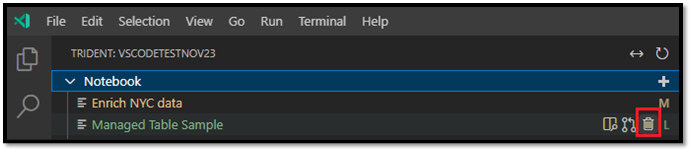
Wählen Sie die Option Notebook löschen aus. Wenn Sie dazu aufgefordert werden, entscheiden Sie, ob nur die lokale Kopie oder sowohl die lokale Kopie als auch die Remotearbeitsbereichskopie gelöscht werden soll.
Veröffentlichen lokaler Änderungen im Remotearbeitsbereich
So veröffentlichen Sie Ihre lokalen Änderungen im Remotearbeitsbereich:
Zeigen Sie in VS Code Explorer auf den Namen des Notebooks, das Sie im Remotearbeitsbereich veröffentlichen möchten. Optionen werden rechts neben dem Namen angezeigt, einschließlich der Option Veröffentlichen.
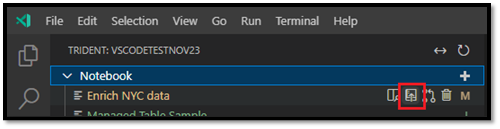
Wählen Sie Veröffentlichen aus. Die Version im Remotearbeitsbereich wird mit Ihren lokalen VS Code-Änderungen aktualisiert.
- Wenn Ihr lokales Update Mergekonflikte verursacht, werden Sie aufgefordert, diese zu beheben, bevor der Merge erfolgt.
Wenn ein anderer Benutzer dasselbe Notebook im Fabric-Portal geöffnet hat, wird er benachrichtigt, Ihre lokalen VS Code-Änderungen zu akzeptieren oder abzulehnen, wie in der folgenden Abbildung gezeigt.
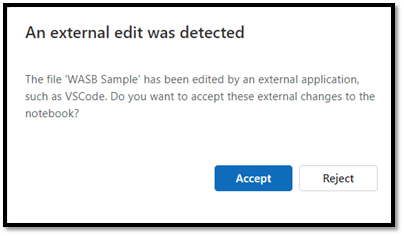
- Akzeptieren: Ihre Änderung von VS Code wird erfolgreich im Arbeitsbereich gespeichert.
- Ablehnen: Ihre Änderung aus VS Code wird ignoriert.
Pullen von Änderungen aus dem Remotearbeitsbereich
Zum Aktualisieren Ihrer lokalen Version mit der neuesten Arbeitsbereichsversion pullen Sie die Remoteversion:
Zeigen Sie in VS Code Explorer auf den Namen des Notebooks, das Sie aktualisieren möchten. Optionen werden rechts neben dem Namen angezeigt, einschließlich der Option Notebook aktualisieren.
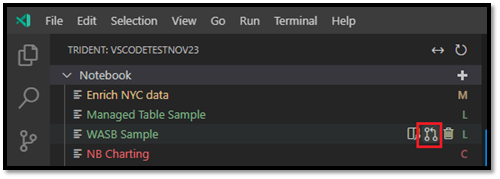
Wählen Sie die Option Update Notebook (Notebook aktualisieren) aus. VS Code ruft die neueste Version aus dem Remotearbeitsbereich ab und öffnet den VS Code-Diff-Editor, um die beiden Notebookdateien zu vergleichen. Der Bildschirm auf der linken Seite zeigt den Arbeitsbereich, der rechte Bildschirm die lokale Version an:
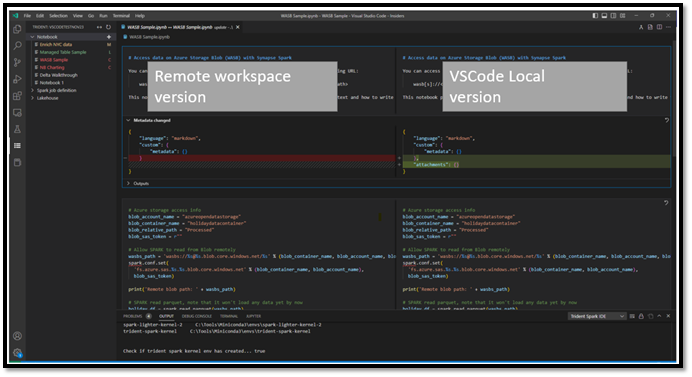
Aktualisieren Sie die Code-/Markdownzelle auf der linken Seite, um das Problem zu beheben.
Wenn alle Konflikte behoben sind, wählen Sie in der oberen rechten Ecke des Diff-Editors die Option Mergen aus, um zu bestätigen, dass die Zusammenführung abgeschlossen ist. (Bis Sie Mergen auswählen, verbleibt das Notebook im Konflikt-Modus.)
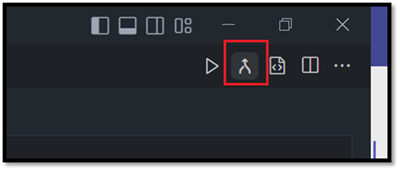
Wichtig
Nachdem der Diff-Editor einmal geöffnet wurde, aktualisiert die Erweiterung die linke Seite der Diff-Ansicht NICHT automatisch, um das neueste Update aus dem Remotearbeitsbereich abzurufen.
Ausführen oder Debuggen eines Notebooks auf Spark-Remotecompute
Wenn Sie den Kernel synapse-spark-kernel auswählen, der mit dieser Erweiterung ausgeliefert wird, können Sie die Codezelle in der Spark-Remotecomputeumgebung ausführen. Sobald dieser Kernel ausgewählt ist, fängt die Erweiterung während der Laufzeit alle Aufrufe der PySpark-API ab und übersetzt sie in den entsprechenden HTTP-Aufruf an Spark-Remotecompute. Reiner Python-Code wird weiterhin in der lokalen Umgebung ausgeführt.