So archivieren Sie Microsoft Entra-Aktivitätsprotokolle in einem Azure-Speicherkonto
Wenn Sie Microsoft Entra-Aktivitätsprotokolle über den Standardaufbewahrungszeitraum hinaus speichern müssen, können Sie Ihre Protokolle in einem Speicherkonto archivieren. Wir empfehlen Ihnen, anstelle eines Blobspeicherkontos ein allgemeines Speicherkonto zu verwenden. Preisinformationen zur Speicherung erhalten Sie über den Azure Storage-Preisrechner.
Voraussetzungen
Sie benötigen Folgendes, um dieses Feature verwenden zu können:
- Ein Azure-Abonnement. Falls Sie nicht über ein Azure-Abonnement verfügen, können Sie sich für eine kostenlose Testversion registrieren.
- Ein Azure Storage-Konto, für das Sie über
ListKeys-Berechtigungen verfügen. Hier erfahren Sie, wie Sie ein Speicherkonto erstellen. - Ein Benutzer, der ein Sicherheitsadministrator für den Microsoft Entra-Mandanten ist.
Archivieren von Protokollen in einem Azure-Speicherkonto
Tipp
Die Schritte in diesem Artikel können je nach dem Portal, mit dem Sie beginnen, geringfügig variieren.
Melden Sie sich beim Microsoft Entra Admin Center mindestens mit der Rolle Sicherheitsadministrator an.
Navigieren Sie zu Identität>Überwachung und Integrität>Diagnoseeinstellungen. Sie können auch der Seite Überwachungsprotokolle oder Anmeldungen die Option Exporteinstellungen auswählen.
Wählen Sie + Diagnoseeinstellung hinzufügen aus, um eine neue Integration zu erstellen, oder wählen Sie für eine vorhandene Integration Einstellung bearbeiten aus.
Geben Sie unter Name der Diagnoseeinstellung einen Namen ein. Wenn Sie eine vorhandene Integration bearbeiten, können Sie den Namen nicht ändern.
Wählen Sie die Protokollkategorien aus, die Sie streamen möchten.
Aktivieren Sie das Kontrollkästchen In einem Speicherkonto archivieren unter Zieldetails.
Wählen Sie in den Menüs das entsprechende Abonnement und Speicherkonto aus.
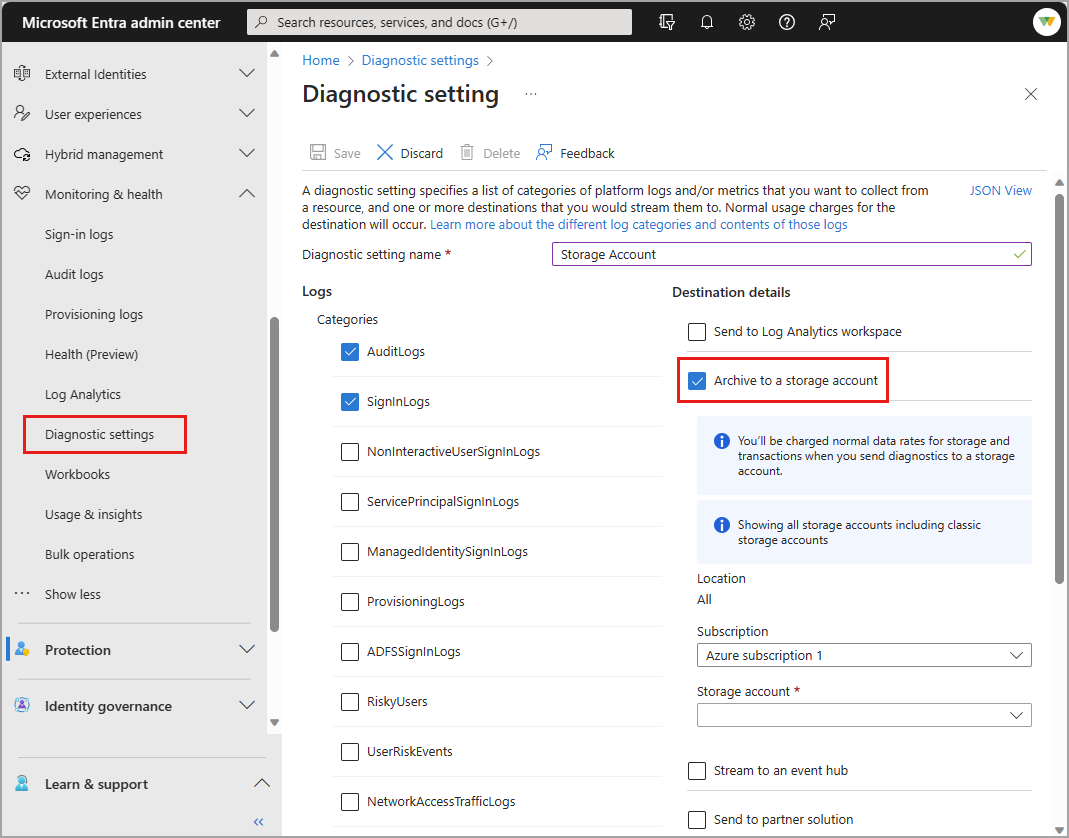
Hinweis
Das Speicheraufbewahrungsfeature der Diagnoseeinstellungen wurde eingestellt. Wenn Sie eine Diagnoseeinstellung bearbeiten, die erstellt wurde, als die Aufbewahrungsoption verfügbar war, sind diese Felder weiterhin sichtbar. Einzelheiten zu dieser Änderung finden Sie unter Migrieren Sie von der Speicheraufbewahrung für Diagnoseeinstellungen zur Azure Storage-Lebenszyklusverwaltung.
Klicken Sie auf Speichern, um die Einstellung zu speichern.
Schließen Sie das Fenster, um zur Seite „Diagnoseeinstellungen“ zurückzukehren.