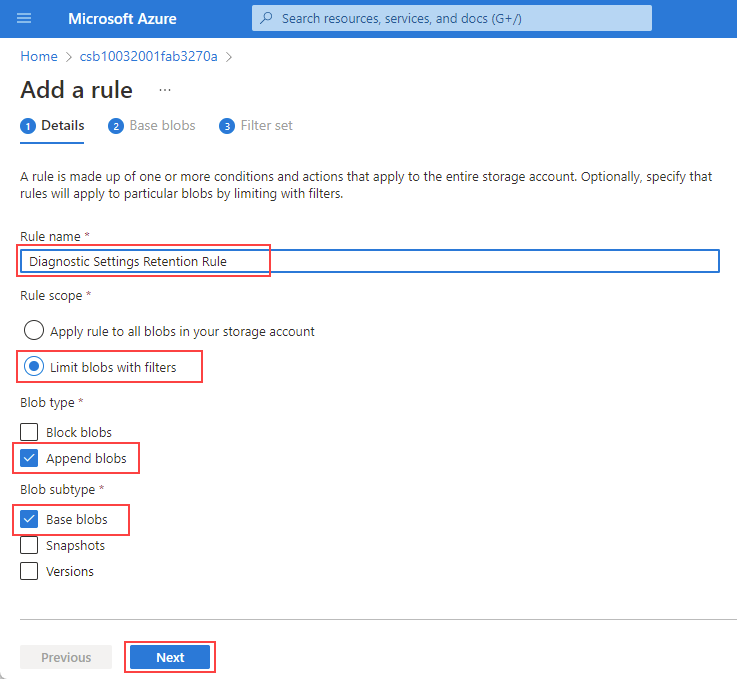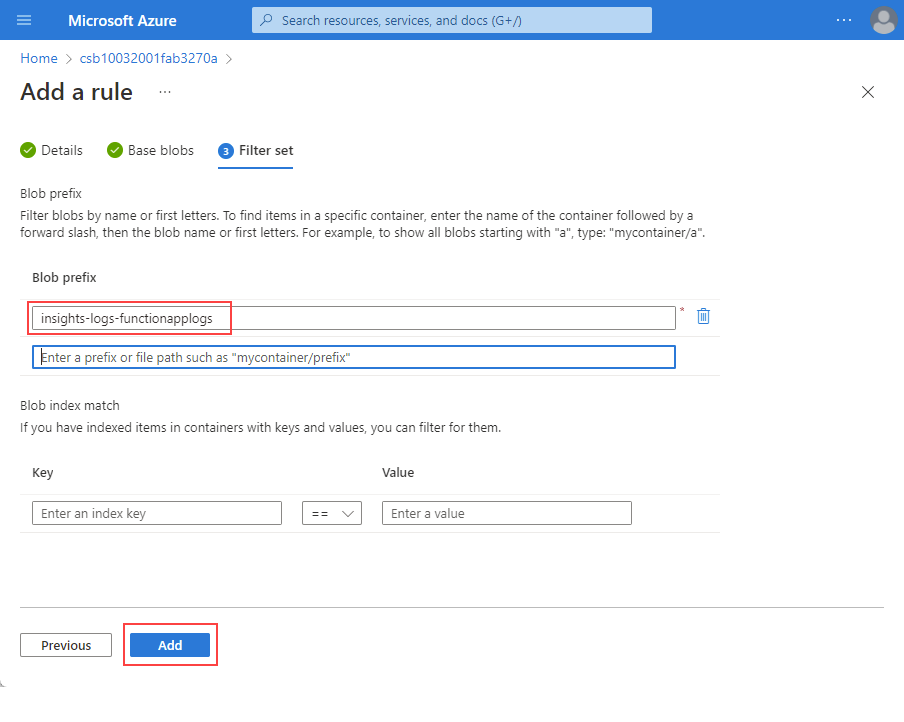Migrieren Sie von der Speicheraufbewahrung für Diagnoseeinstellungen zur Azure Storage-Lebenszyklusverwaltung
Die Funktion „Speicheraufbewahrung“ der Diagnoseeinstellungen wird eingestellt. Verwenden Sie die Azure Storage-Lebenszyklusverwaltung, um die Aufbewahrung für Protokolle und Metriken zu konfigurieren, die an ein Azure Storage-Konto gesendet werden.
Dieser Leitfaden führt Sie durch die Migration von der Verwendung der Speicheraufbewahrung mit Azure-Diagnoseeinstellungen zur Verwendung der Azure Storage-Lebenszyklusverwaltung für die Aufbewahrung. Für Protokolle, die an einen Log Analytics-Arbeitsbereich gesendet werden, wird die Aufbewahrung für jede Tabelle auf der Seite Tabellen Ihres Arbeitsbereichs festgelegt. Weitere Informationen zur Aufbewahrung von Log Analytics-Arbeitsbereichen finden Sie unter Verwalten der Datenaufbewahrung in einem Log Analytics-Arbeitsbereich.
Wichtig
Zeitachse für die Einstellung
- 31. März 2023: Das Feature „Speicheraufbewahrung“ der Diagnoseeinstellungen steht nicht mehr zur Verfügung, um neue Aufbewahrungsregeln für Protokolldaten zu konfigurieren. Dies schließt die Verwendung von Portal, CLI, PowerShell und der ARM- und Bicep-Vorlagen ein. Wenn Sie Aufbewahrungseinstellungen konfiguriert haben, können Sie diese weiterhin im Portal anzeigen und ändern.
- 30. September 2025: Alle Aufbewahrungsfunktionen des Features „Speicheraufbewahrung“ der Diagnoseeinstellungen werden in allen Umgebungen deaktiviert.
Voraussetzungen
Eine vorhandene Diagnoseeinstellung, die in einem Speicherkonto protokolliert wird.
Migrationsverfahren
Hinweis
- Wenn Sie Ihre Aufbewahrungseinstellungen ändern, gelten die neuen Einstellungen nur für neue Protokolle, die nach der Änderung erfasst werden. Vorhandene Protokolle unterliegen den vorherigen Aufbewahrungseinstellungen.
- Durch das Löschen einer Diagnoseeinstellung werden die Protokolle im Speicherkonto nicht gelöscht. Die Aufbewahrungseinstellungen gelten weiterhin für die Protokolle, die vor dem Löschen der Diagnoseeinstellungen erstellt wurden.
Verwenden Sie den folgenden CLI-Befehl, um zu überprüfen, ob eine Ressource über eine Diagnoseeinstellung verfügt:
az monitor diagnostic-settings list --resource <resource Id>
Die Ausgabe zeigt an, ob die Diagnoseeinstellung die Daten an ein Speicherkonto sendet, z. B.:
[
{
"id": "/subscriptions/aaaa0a0a-bb1b-cc2c-dd3d-eeeeee4e4e4e/resourcegroups/rg-001/providers/microsoft.insights/datacollectionrules/dcr-east2/providers/microsoft.insights/diagnosticSettings/dsetting-1",
"logs": [
{
"categoryGroup": "allLogs",
"enabled": true,
"retentionPolicy": {
"days": 0,
"enabled": false
}
}
],
"metrics": [
{
"category": "AllMetrics",
"enabled": false,
"retentionPolicy": {
"days": 0,
"enabled": false
}
}
],
"name": "dsetting-1",
"resourceGroup": "rg-001",
"storageAccountId": "/subscriptions/aaaa0a0a-bb1b-cc2c-dd3d-eeeeee4e4e4e/resourceGroups/rg-DCR/providers/Microsoft.Storage/storageAccounts/logs001",
"type": "Microsoft.Insights/diagnosticSettings"
}
]
Führen Sie die folgenden Schritte aus, um Ihre Aufbewahrungsregeln für Diagnoseeinstellungen zu migrieren:
Gehen Sie zur Seite Diagnoseeinstellungen für Ihre Protokollierungsressource und suchen Sie die Diagnoseeinstellung, die Sie migrieren möchten
Setzen Sie die Aufbewahrung für Ihre protokollierten Kategorien auf0
Navigieren Sie zu dem Speicherkonto, bei dem Sie sich anmelden möchten
Wählen Sie unter Datenverwaltung die Option Lebenszyklusverwaltung, um Richtlinien für die Lebenszyklusverwaltung anzuzeigen oder zu ändern
Geben Sie einen Regelname ein
Wählen Sie unter RegelbereichBlobs mit Filtern einschränken
Wählen Sie unter Blob-typ die Option Blobs anhängen und Basis-Blobs unter Blob-Untertyp.
Legen Sie auf der Registerkarte Filterunter Blob-Präfix den Pfad oder Präfix des Containers oder der Protokolle festlegen, für welche die Aufbewahrungsregel gelten soll. Der Pfad oder das Präfix kann auf jeder Ebene innerhalb des Containers angegeben werden und wird auf alle Blobs unter diesem Pfad oder Präfix angewendet. Verwenden Sie z. B. für alle Insights-Aktivitätsprotokolle den Container insights-activity-logs, um die Aufbewahrung für alle in diesem Container enthaltenen Protokolle festzulegen.
Zum Festlegen der Regel für eine bestimmte Web-App verwenden Sie insights-activity-logs/ResourceId=/SUBSCRIPTIONS/<Ihre_Abonnement_ID>/RESOURCEGROUPS/<Ihre_Ressourcengruppe>/PROVIDERS/MICROSOFT.WEB/SITES/<Name_Ihrer_ Web-App>.Verwenden Sie den Speicherbrowser, um den Pfad oder das Präfix zu finden.
Das folgende Beispiel zeigt das Präfix für eine bestimmte Web-App: *insights-activity-logs/ResourceId=/SUBSCRIPTIONS/aaaa0a0a-bb1b-cc2c-dd3d-eeeeee4e4e4e/RESOURCEGROUPS/rg-001/PROVIDERS/MICROSOFT.WEB/SITES/appfromdocker1.
Um die Regel für alle Ressourcen in der Ressourcengruppe festzulegen, verwenden Sie insights-activity-logs/ResourceId=/SUBSCRIPTIONS/aaaa0a0a-bb1b-cc2c-dd3d-eeeeee4e4e4e7/RESOURCEGROUPS/rg-001.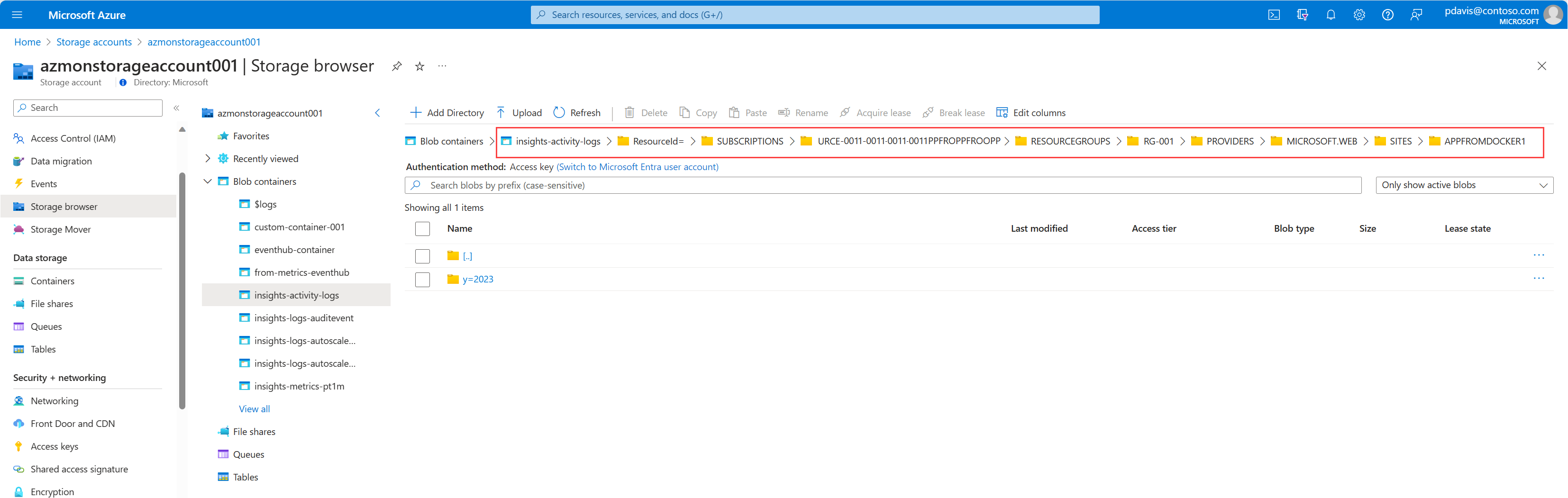
Nächste Schritte
Konfigurieren Sie einer Richtlinie für die Lebenszyklusverwaltung.