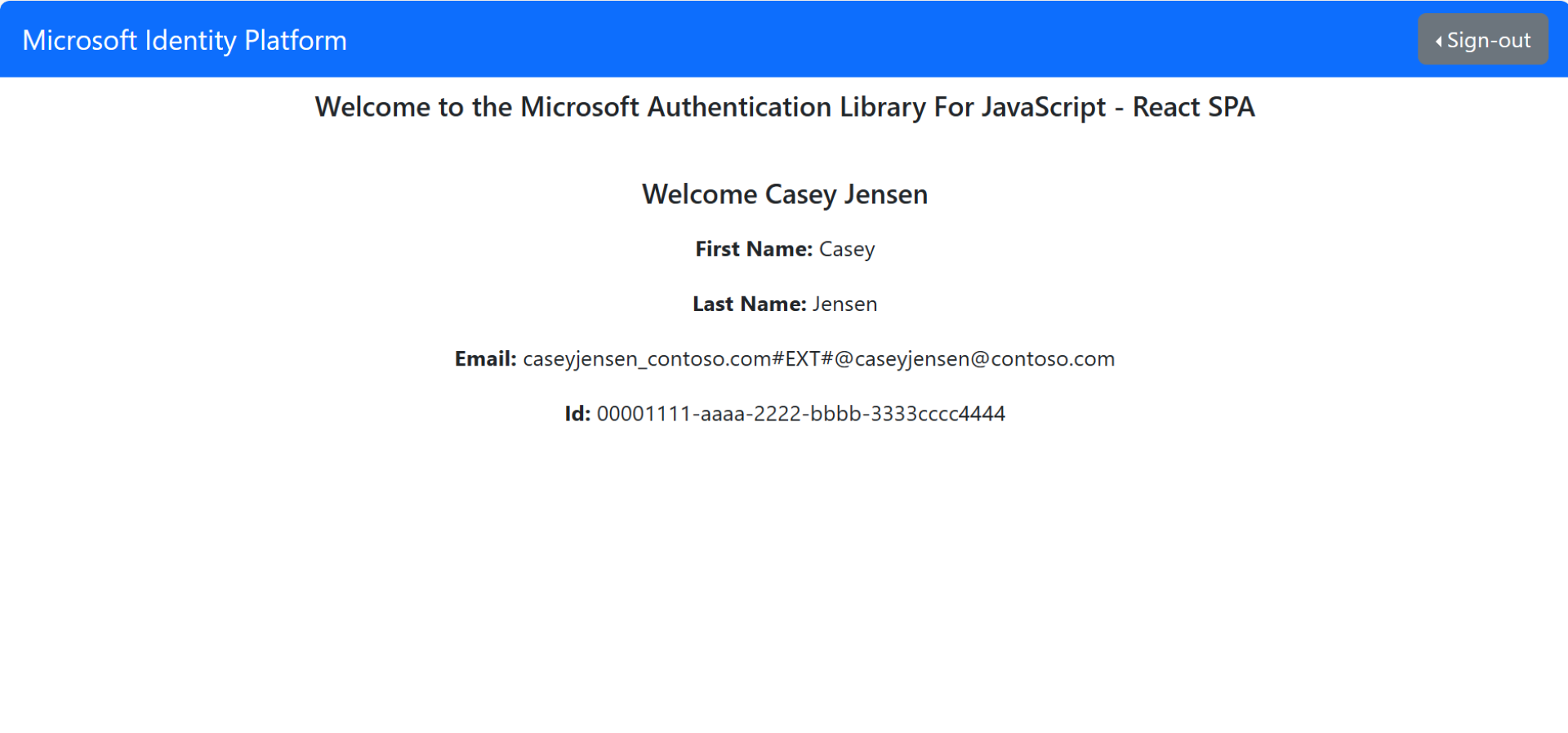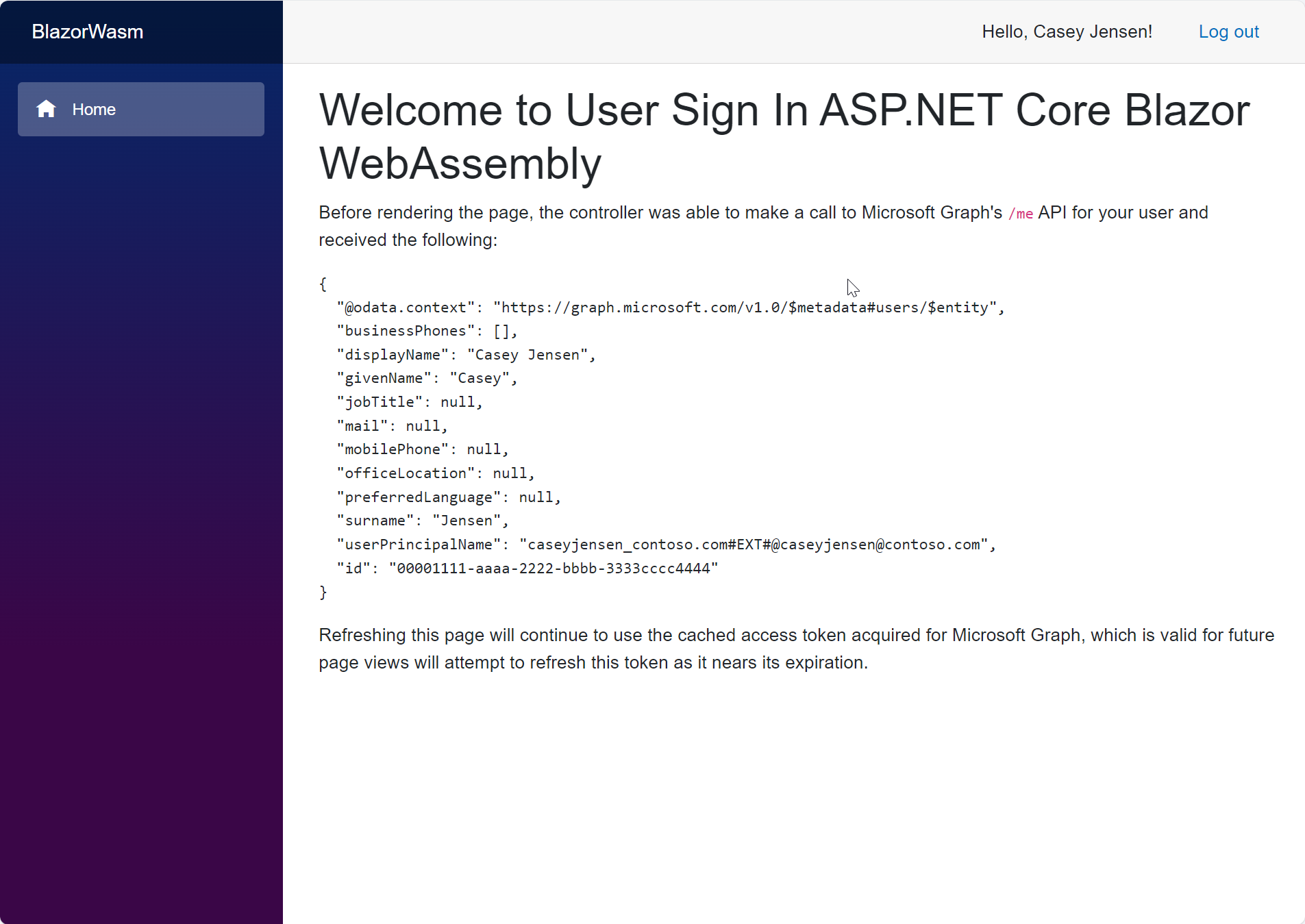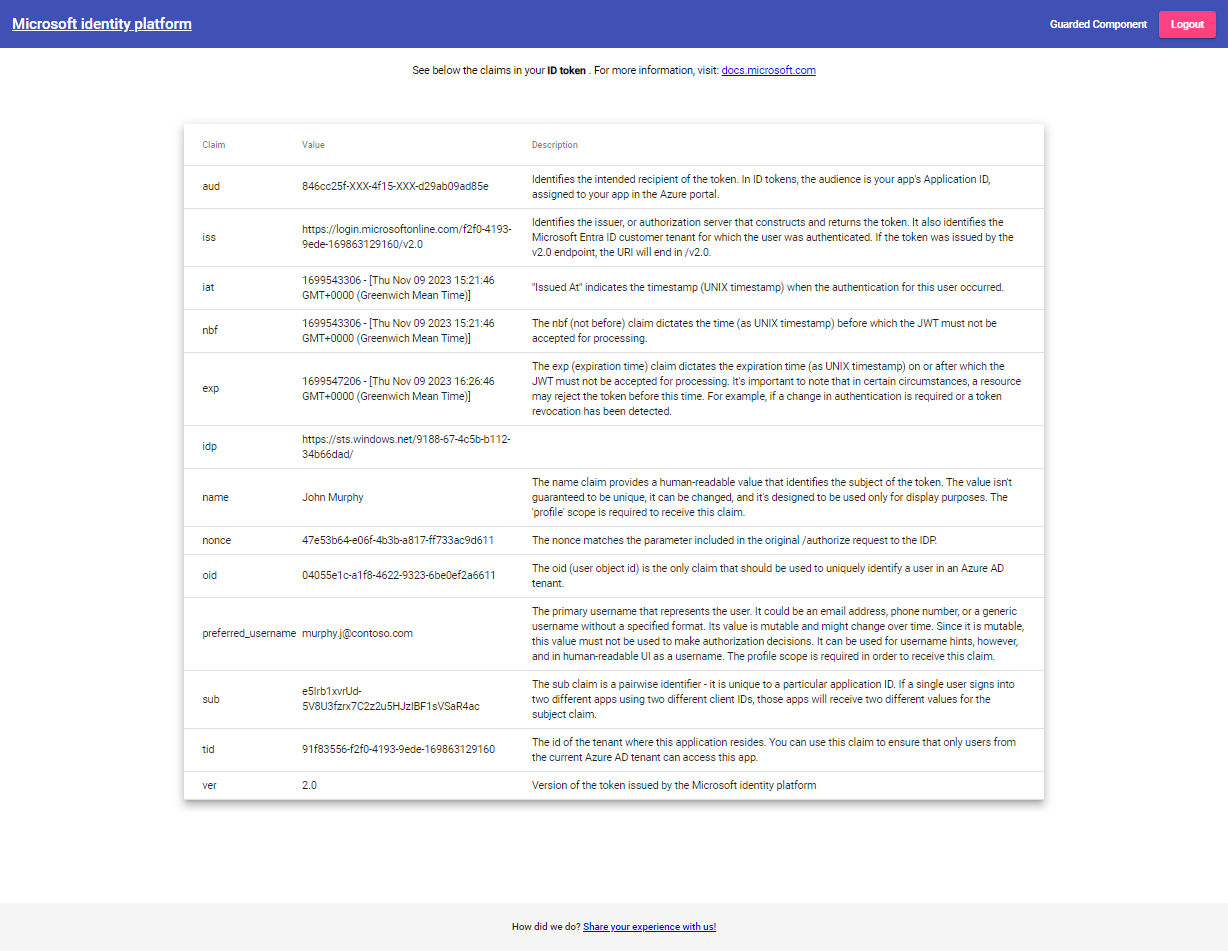Schnellstart: Anmelden von Benutzern in einer Einzelseiten-App (SPA) und Aufrufen der Microsoft Graph-API
In dieser Schnellstartanleitung verwenden Sie eine Beispiel-Single-Page-App (SPA), um Ihnen zu zeigen, wie Sie Benutzer mithilfe des Autorisierungscodeflusses mit dem Proof Key for Code Exchange (PKCE) anmelden und die Microsoft Graph-API aufrufen. Im Beispiel wird die Microsoft-Authentifizierungsbibliothek verwendet, um die Authentifizierung zu verarbeiten.
Voraussetzungen
- Ein Azure-Konto mit einem aktiven Abonnement. Wenn Sie noch kein Konto haben, Ein Konto kostenlos erstellen.
- Dieses Azure-Konto muss über die Berechtigung zum Verwalten von Anwendungen verfügen. Alle folgenden Microsoft Entra-Rollen enthalten die erforderlichen Berechtigungen:
- Anwendungsadministrator
- Anwendungsentwickler
- Cloudanwendungsadministrator
- Ein Mandant für Mitarbeitende. Sie können Ihr Standardverzeichnis verwenden oder einen neuen Mandanten einrichten.
- Visual Studio Code oder ein anderer Code-Editor.
- Registrieren Sie eine neue App im Microsoft Entra Admin Center mit der folgenden Konfiguration und merken Sie sich ihre IDs auf der App-Übersicht-Seite. Weitere Informationen finden Sie unter Registrieren einer Client-App.
- Name: identity-client-spa
- Unterstützte Kontotypen: Nur Konten in diesem Organisationsverzeichnis (einzelner Mandant)
- Plattformkonfiguration: Einzelseitenanwendung (SPA)
- Umleitungs-URI:
http://localhost:3000/
- Node.js
Klonen oder Herunterladen der Beispielanwendung
Um die Beispielanwendung zu erhalten, können Sie sie entweder von GitHub klonen oder als .zip Datei herunterladen.
Um das Beispiel zu klonen, öffnen Sie eine Eingabeaufforderung, und navigieren Sie zu der Stelle, an der Sie das Projekt erstellen möchten, und geben Sie den folgenden Befehl ein:
git clone https://github.com/Azure-Samples/ms-identity-docs-code-javascript.gitLaden Sie die .zip Dateiherunter. Extrahieren Sie ihn in einen Dateipfad, in dem die Länge des Namens weniger als 260 Zeichen beträgt.
Konfigurieren des Projekts
Öffnen Sie in Ihrer IDE den Projektordner ms-identity-docs-code-javascript, der das Beispiel enthält.
Öffnen Sie vanillajs-spa/App/public/authConfig.js und aktualisieren Sie die folgenden Werte mit den im Admin Center aufgezeichneten Informationen.
/** * Configuration object to be passed to MSAL instance on creation. * For a full list of MSAL.js configuration parameters, visit: * https://github.com/AzureAD/microsoft-authentication-library-for-js/blob/dev/lib/msal-browser/docs/configuration.md */ const msalConfig = { auth: { // WORKFORCE TENANT authority: "https://login.microsoftonline.com/Enter_the_Tenant_Info_Here", // Replace the placeholder with your tenant info // EXTERNAL TENANT // authority: "https://Enter_the_Tenant_Subdomain_Here.ciamlogin.com/", // Replace the placeholder with your tenant subdomain redirectUri: '/', // You must register this URI on App Registration. Defaults to window.location.href e.g. http://localhost:3000/ navigateToLoginRequestUrl: true, // If "true", will navigate back to the original request location before processing the auth code response. }, cache: { cacheLocation: 'sessionStorage', // Configures cache location. "sessionStorage" is more secure, but "localStorage" gives you SSO. storeAuthStateInCookie: false, // set this to true if you have to support IE }, system: { loggerOptions: { loggerCallback: (level, message, containsPii) => { if (containsPii) { return; } switch (level) { case msal.LogLevel.Error: console.error(message); return; case msal.LogLevel.Info: console.info(message); return; case msal.LogLevel.Verbose: console.debug(message); return; case msal.LogLevel.Warning: console.warn(message); return; } }, }, }, }; /** * Scopes you add here will be prompted for user consent during sign-in. * By default, MSAL.js will add OIDC scopes (openid, profile, email) to any login request. * For more information about OIDC scopes, visit: * https://learn.microsoft.com/en-us/entra/identity-platform/permissions-consent-overview#openid-connect-scopes */ const loginRequest = { scopes: ["User.Read"], }; /** * An optional silentRequest object can be used to achieve silent SSO * between applications by providing a "login_hint" property. */ // const silentRequest = { // scopes: ["openid", "profile"], // loginHint: "example@domain.net" // }; // exporting config object for jest if (typeof exports !== 'undefined') { module.exports = { msalConfig: msalConfig, loginRequest: loginRequest, }; }clientId– Der Bezeichner der Anwendung, auch als Client bezeichnet. Ersetzen Sie den Text in Anführungszeichen durch den zuvor notierten Wert für Anwendungs-ID (Client-ID).authority: Die Autorität ist eine URL, die ein Verzeichnis angibt, aus dem die Microsoft-Authentifizierungsbibliothek (MSAL) Token anfordern kann. Ersetzen Sie Enter_the_Tenant_Info_Here durch den zuvor notierten Wert für Verzeichnis-ID (Mandanten-ID).redirectUri: Der Umleitungs-URI der Anwendung. Ersetzen Sie den Text in Anführungszeichen ggf. durch den Umleitungs-URI, den Sie zuvor notiert haben.
Führen Sie die Anwendung aus, melden Sie sich an und melden Sie sich ab.
Führen Sie das Projekt mit einem Webserver mithilfe von Node.jsaus:
Führen Sie zum Starten des Servers die folgenden Befehle aus dem Projektverzeichnis aus:
cd vanillajs-spa/App npm install npm startKopieren Sie die
https-URL, die im Terminal angezeigt wird, z. B.https://localhost:3000, und fügen Sie sie in einen Browser ein. Wir empfehlen die Verwendung einer privaten oder inkognito-Browsersitzung.Führen Sie die Schritte aus, und geben Sie die erforderlichen Details ein, um sich mit Ihrem Microsoft-Konto anzumelden. Sie werden zur Eingabe einer E-Mail-Adresse aufgefordert, damit eine Einmalkennung an Sie gesendet werden kann. Geben Sie den Code ein, wenn Sie dazu aufgefordert werden.
Die Anwendung fordert die Berechtigung an, den Zugriff auf Daten beizubehalten, die Sie der Anwendung gewährt haben, sich anzumelden und Ihr Profil zu lesen. Wählen Sie Akzeptieren aus. Der folgende Screenshot wird angezeigt, der angibt, dass Sie sich bei der Anwendung angemeldet haben und über die Microsoft Graph-API auf Ihre Profildetails zugegriffen haben.
Voraussetzungen
- Ein Azure-Konto mit einem aktiven Abonnement. Wenn Sie noch kein Konto haben, Ein Konto kostenlos erstellen.
- Dieses Azure-Konto muss über die Berechtigung zum Verwalten von Anwendungen verfügen. Alle folgenden Microsoft Entra-Rollen enthalten die erforderlichen Berechtigungen:
- Anwendungsadministrator
- Anwendungsentwickler
- Cloudanwendungsadministrator
- Ein externer Mieter. Um eine zu erstellen, wählen Sie aus den folgenden Methoden aus:
- Verwenden Sie die Microsoft Entra External ID-Erweiterung, um einen externen Mandanten direkt in Visual Studio Code einzurichten. (Empfohlen)
- Erstellen Sie einen neuen externen Mandanten im Microsoft Entra Admin Center.
- Ein Benutzerablauf. Weitere Informationen finden Sie unter Benutzerabläufe zur Selbstregistrierung für Apps in externen Mandanten erstellen. Dieser Benutzerfluss kann für mehrere Anwendungen verwendet werden.
- Visual Studio Code oder ein anderer Code-Editor.
- Registrieren Sie eine neue App im Microsoft Entra Admin-Center mit der folgenden Konfiguration, und notieren Sie seine IDs auf der App-Übersichtsseite. Weitere Informationen finden Sie unter Registrieren einer Client-App.
- Name: identity-client-spa
- Unterstützte Kontotypen: Nur Konten in diesem Organisationsverzeichnis (einzelner Mandant)
- Plattformkonfiguration: Einzelseitenanwendung (SPA)
- Umleitungs-URI:
http://localhost:3000/
- Hinzufügen Ihrer Anwendung zum Benutzerflow
- Node.js
Administratorzustimmung erteilen
Nachdem Sie Ihre Anwendung registriert haben, wird sie der Berechtigung User.Read zugewiesen. Da der Mandant jedoch ein externer Mandant ist, können die Kundenbenutzer selbst dieser Berechtigung nicht zustimmen. Sie als Mandantenadministrator müssen dieser Berechtigung im Namen aller Benutzer im Mandanten zustimmen:
Wählen Sie auf der Seite App-Registrierungen die von Ihnen erstellte Anwendung (z. B. ciam-client-app) aus, um ihre Seite Übersicht zu öffnen.
Wählen Sie unter Verwalten die Option API-Berechtigungen.
- Wählen Sie Administratorzustimmung für <Name Ihres Mandanten> erteilen und dann Ja aus.
- Wählen Sie Aktualisieren aus, und vergewissern Sie sich, dass für die Berechtigung unter Status der Wert Erteilt für <Name Ihres Mandanten> angezeigt wird.
Klonen oder Herunterladen von Beispiel-SPA
Um die Beispielanwendung zu erhalten, können Sie sie entweder von GitHub klonen oder als .zip Datei herunterladen.
Um das Beispiel zu klonen, öffnen Sie eine Eingabeaufforderung, und navigieren Sie zu der Stelle, an der Sie das Projekt erstellen möchten, und geben Sie den folgenden Befehl ein:
git clone https://github.com/Azure-Samples/ms-identity-ciam-javascript-tutorial.gitLaden Sie das Beispiel herunter. Extrahieren Sie ihn in einen Dateipfad, in dem die Länge des Namens weniger als 260 Zeichen beträgt.
Konfigurieren der Beispiel-Single-Page-Webanwendung
Öffnen Sie
App/public/authConfig.js, und ersetzen Sie die folgenden Platzhalter durch die Werte aus dem Microsoft Entra Admin Center:Enter_the_Application_Id_Here, und ersetzen Sie ihn mit der Anwendungs-ID (Client-ID) der zuvor von Ihnen registrierten Anwendung.Enter_the_Tenant_Subdomain_Here, und ersetzen Sie sie durch die Unterdomäne des Verzeichnisses (Mandant). Wenn Ihre primäre Mandantendomäne z. B.contoso.onmicrosoft.comist, verwenden Siecontoso. Wenn Sie Ihren Mandantennamen nicht kennen, finden Sie weitere Informationen unter Auslesen der Details Ihres Mandanten.
Speichern Sie die Datei.
Ausführen Ihres Projekts und Anmelden
Führen Sie zum Starten des Servers die folgenden Befehle aus dem Projektverzeichnis aus:
cd 1-Authentication\0-sign-in-vanillajs\App npm install npm startKopieren Sie die
https-URL, die im Terminal angezeigt wird, z. B.https://localhost:3000, und fügen Sie sie in einen Browser ein. Wir empfehlen die Verwendung einer privaten oder inkognito-Browsersitzung.Melden Sie sich mit einem Konto an, das für den Mandanten registriert ist.
Der folgende Screenshot wird angezeigt, der angibt, dass Sie sich bei der Anwendung angemeldet haben und über die Microsoft Graph-API auf Ihre Profildetails zugegriffen haben.
Abmelden von der Anwendung
- Suchen Sie die Abmelden-Schaltfläche auf der Seite und wählen Sie sie aus.
- Sie werden aufgefordert, ein Konto zum Abmelden auswählen. Wählen Sie das Konto aus, das Sie zum Anmelden verwendet haben.
Es wird eine Meldung angezeigt, die angibt, dass Sie sich abgemeldet haben. Sie können nun das Browserfenster schließen.
Verwandte Inhalte
- Schnellstart: Schützen einer ASP.NET Core-Web-API mit der Microsoft Identity Platform.
- Erfahren Sie mehr, indem Sie eine React SPA erstellen, die Benutzer in der folgenden mehrteiligen Tutorial-Reihe anmeldet.
- Aktivieren der Kennwortzurücksetzung.
- Anpassen des Standardbrandings
- Konfigurieren der Anmeldung mit Google