Schnellstart: Hinzufügen eines Gastbenutzers und Senden einer Einladung
Gilt für: Mitarbeitermandanten
Mitarbeitermandanten  Externe Mandanten (weitere Informationen)
Externe Mandanten (weitere Informationen)
Mit Microsoft Entra B2B-Zusammenarbeit können Sie jeden einladen, unter Verwendung seines eigenen Geschäfts-, Schul- oder Social Media-Kontos mit Ihrem Unternehmen zusammenzuarbeiten.
In diesem Schnellstart erfahren Sie, wie Sie Ihrem Microsoft Entra-Verzeichnis im Microsoft Entra Admin Center neue Gastbenutzer*innen hinzufügen. Sie werden auch eine Einladung senden und sehen, wie der Gastbenutzer die Einladung einlöst.
Diese Anleitung enthält die grundlegenden Schritte zum Einladen externer Benutzer*innen. Informationen zu allen Eigenschaften und Einstellungen, die Sie einschließen können, wenn Sie externe Benutzer*innen einladen, finden Sie unter Erstellen und Löschen von Benutzer*innen.
Wenn Sie kein Azure-Abonnement besitzen, können Sie ein kostenloses Konto erstellen, bevor Sie beginnen.
Voraussetzungen
Für die Durchführung des Szenarios im Rahmen dieses Schnellstarts benötigen Sie Folgendes:
Eine Rolle, die es Ihnen erlaubt, Benutzerkonten in Ihrem Mandantenverzeichnis zu erstellen, wie z. B. mindestens eine Gasteinladungsrolle oder ein Benutzeradmin.
Zugriff auf eine gültige E-Mail-Adresse außerhalb Ihres Microsoft Entra-Mandanten, z. B. eine separate Geschäfts-, Schul- oder Social Media-E-Mail-Adresse. Sie verwenden diese E-Mail, um das Gastkonto in Ihrem Mandantenverzeichnis zu erstellen und auf die Einladung zuzugreifen.
Einladen externer Gastbenutzer*innen
Melden Sie sich beim Microsoft Entra Admin Center mindestens als Benutzeradministrator an.
Browsen Sie zu Identität>Benutzer>Alle Benutzer.
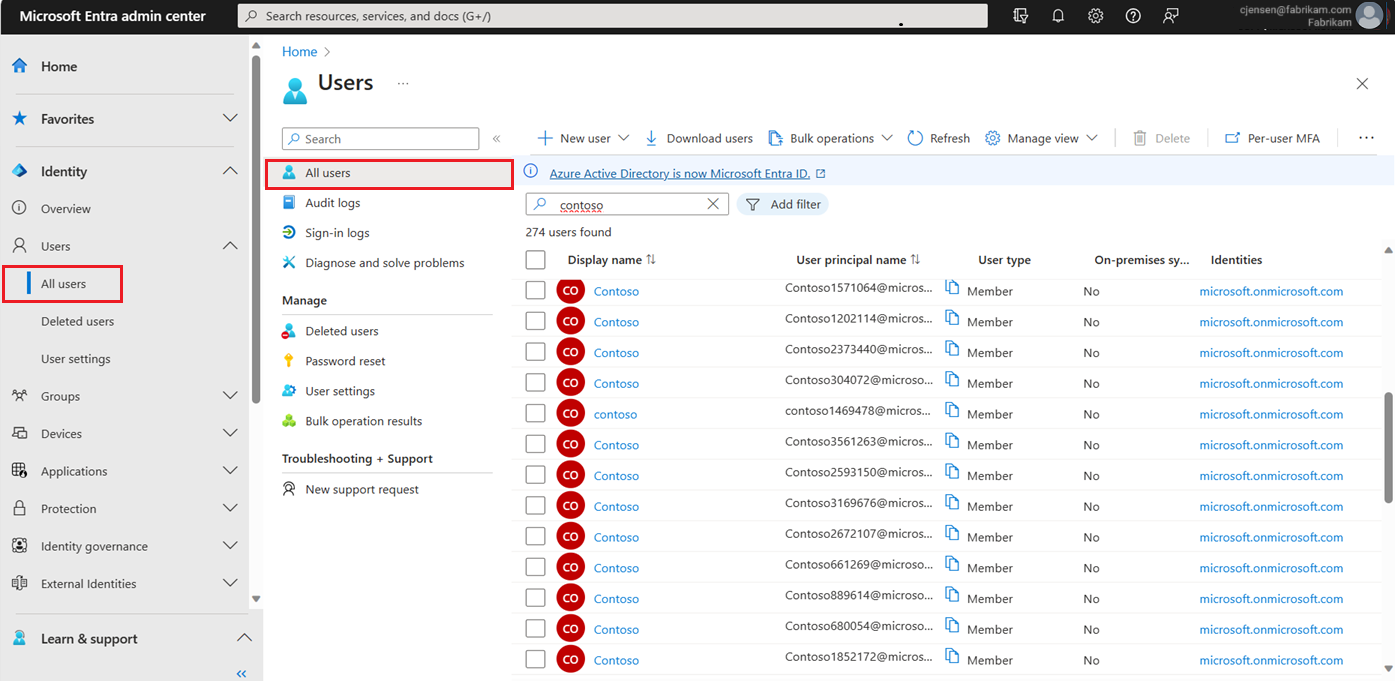
Wählen Sie die Menüoption Externe Benutzer*innen einladen aus.
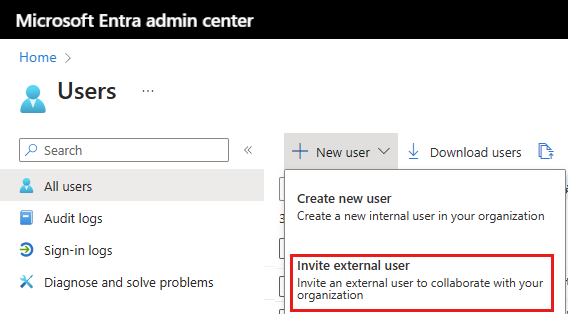
Registerkarte „Grundlagen“ für externe Benutzer*innen
In diesem Abschnitt laden Sie den Gast über dessen E-Mail-Adresse zu Ihrem Mandanten ein. Geben Sie für diese Schnellstartanleitung eine E-Mail-Adresse ein, auf die Sie zugreifen können.
E-Mail: Geben Sie die E-Mail-Adresse des Gastbenutzers bzw. der Gastbenutzerin ein, den/die Sie einladen möchten.
Anzeigename: Geben Sie den Anzeigenamen an.
Einladungsnachricht: Aktivieren Sie das Kontrollkästchen Einladungsnachricht senden, um eine Einladungsnachricht zu senden. Wenn Sie dieses Kontrollkästchen aktivieren, können Sie auch die angepasste Kurznachricht und den zusätzlichen CC-Empfänger einrichten.
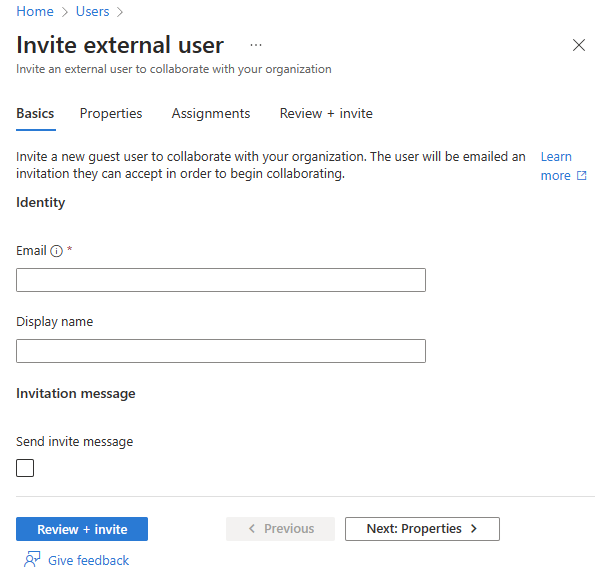
Wählen Sie die Schaltfläche Überprüfen und Einladen aus, um den Prozess abzuschließen.
Überprüfen und Einladen
Auf der letzten Registerkarte werden verschiedene wichtige Details zum Prozess der Benutzererstellung zusammengefasst. Überprüfen Sie die Details, und wählen Sie die Schaltfläche Einladen aus, wenn alle Angaben korrekt sind.
Eine E-Mail-Einladung wird automatisch gesendet.
Nach dem Senden der Einladung wird das Benutzerkonto dem Verzeichnis automatisch als Gast hinzugefügt.
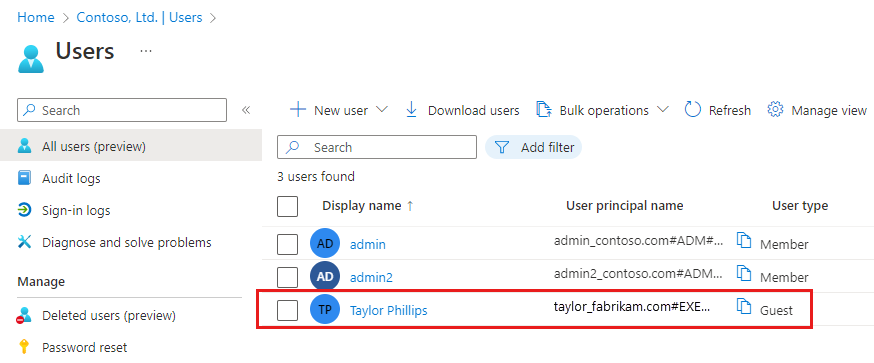
Annehmen der Einladung
Melden Sie sich nun als Gastbenutzer an, um die Einladung anzusehen.
Melden Sie sich im E-Mail-Konto des Testgastbenutzers an.
Öffnen Sie in Ihrem Posteingang die E-Mail von „Microsoft-Invitations im Auftrag von Contoso“.
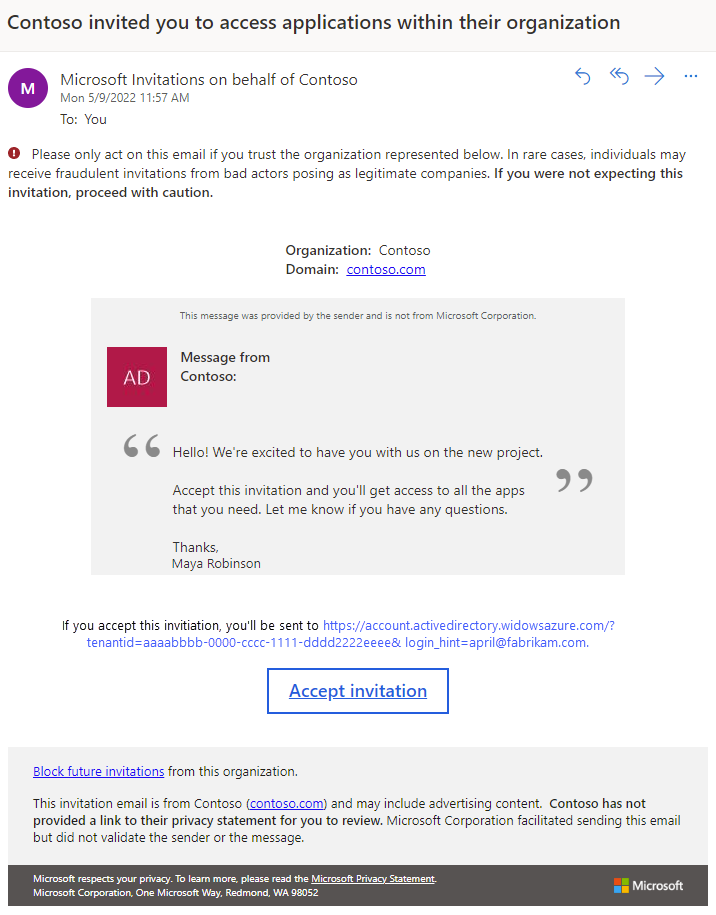
Wählen Sie im E-Mail-Textkörper die Option Einladung annehmen aus. Daraufhin wird im Browser die Seite Berechtigung angefordert von: geöffnet.
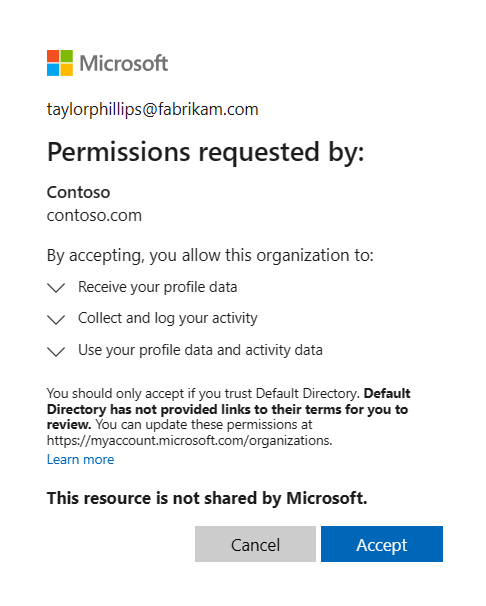
Wählen Sie Akzeptieren aus.
Die Seite Meine Apps wird geöffnet. Da wir diesem Gastbenutzer keine Apps zugewiesen haben, wird die Meldung „Es gibt keine Apps zum Anzeigen“ angezeigt. In einem realen Szenario würden Sie den Gastbenutzer zu einer App hinzufügen, sodass die App hier erscheinen würde.
Bereinigen von Ressourcen
Wenn Sie den Gastbenutzer nicht mehr benötigen, löschen Sie ihn.
- Melden Sie sich beim Microsoft Entra Admin Center mindestens als Benutzeradministrator an.
- Navigieren Sie zu Identität>Benutzer>Benutzereinstellungen.
- Wählen Sie den Testbenutzer und dann Benutzer löschen aus.
Nächste Schritte
In diesem Schnellstart haben Sie eine/n Gastbenutzer*in im Microsoft Entra Admin Center erstellt und eine Einladung zur Freigabe von Apps gesendet. Dann haben Sie gesehen, wie die Einladung aus Sicht des Gastbenutzers angenommen wird, und überprüft, ob er über die Seite „Meine Apps“ auf die App zugreifen kann. Weitere Informationen zum Hinzufügen von Gastbenutzer*innen für Kollaboration finden Sie unter Hinzufügen von Benutzer*innen für die Microsoft Entra B2B-Zusammenarbeit im Microsoft Entra Admin Center. Weitere Informationen zum Hinzufügen von Gastbenutzern mit PowerShell finden Sie unter Schnellstart: Hinzufügen eines Gastbenutzers mit PowerShell. Sie können Gastbenutzer*innen auch per Masseneinladung über das Admin Center oder über PowerShell einladen.