Walkthrough 5: Anzeigen erweiterter Sitzungsinformationen durch Anzeigen des Sitzungsnamens und von Übersichtsdaten
In der vorherigen exemplarischen Vorgehensweise, Durchgang 4: Anzeigen eines Datensatzes in einer Sitzung in Ihrer Bearbeiter-Anwendung, haben Sie gelernt, wie Sie Ihren in einer Sitzung gespeicherten Kundendatensatz in Unified Service Desk anzeigen können. Es ist jedoch effizienter, wenn Sie jede Sitzung durch einen eindeutigen Namen zusammen mit einigen wichtigen Informationen über den Datensatz in einer Sitzung identifizieren können.
Dieser Walkthrough zeigt, wie Sitzungsname und Sitzungsinformationen dynamisch angezeigt werden, um die Kundeninteraktionen für Ihre Agenten zu optimieren. Diese Exemplarische Vorgehensweise wird auf die vorherige exemplarische Vorgehensweise, Exemplarische Vorgehensweise 4: Zeigen Sie einen Datensatz in einer Sitzung in der Agent-Anwendung an gebaut.
Voraussetzungen
Sie müssen die Exemplarische Vorgehensweise 1: Erstellen einer einfachen Agent-Anwendung und Exemplarische Vorgehensweise 4: Zeigen Sie einen Datensatz in einer Sitzung in der Agent-Anwendung an abgeschlossen haben. Die Konfigurationen, die Sie in diesen Walkthroughs erstellt haben, sind hier erforderlich.
In diesem Walkthrough wird davon ausgegangen, dass Sie die selben Anmeldedaten wie in Walkthrough 1 am Ende zum testen der Anwendung für die Anmeldung bei der Agent-Anwendung verwenden. Wenn ein anderer Benutzer die Anwendung testet, müssen Sie ihn der Contoso-Konfiguration zuweisen. Weitere Informationen: Beispielhafte Vorgehensweise 1: Erstellen einer einfachen Bearbeiter-Anwendung
Sie müssen mit dem Folgenden in Unified Service Desk vertraut sein:
Sitzungszeilen und Sitzungsregisterkarten Typ des gehosteten Steuerelements. Weitere Informationen: Sitzungszeilen (gehostete Steuerelemente) und Sitzungsregisterkarten (gehostete Steuerelemente)
Konfiguration des Sitzungsnamens und von Sitzungsübersichtsinformationen. Weitere Informationen: Sitzungsinformationen konfigurieren
Filtern Sie den Zugriff über die Unified Service Desk-Konfiguration. Weitere Informationen: Verwalten Sie den Zugriff über die Konfiguration von Unified Service Desk
In diesem Walkthrough
Schritt 2: Definieren der Sitzungsnameinformationen
Schritt 3: Definieren der Sitzungsübersichtsinformationen
Schritt 4: Hinzufügen der Steuerelemente zur Konfiguration
Schritt 5: Testen der Anwendung
Schritt 1: Erstellen eines gehosteten Steuerelements des Typs Sitzungszeilen zur Anzeige von Sitzungsübersichtsinformationen
Zur Anzeige von Sitzungsübersichtsinformationen in Ihrer Agent-Anwendung erstellen Sie eine Instanz eines gehosteten Steuerelements des Typs Sitzungszeilen in Ihrer Agent-Anwendung.
Melden Sie sich bei der Dynamics 365 Instanz an.
Gehen Sie zu Einstellungen>Unified Service Desk.
Klicken Sie auf Gehostete Steuerelemente.
Klicken Sie auf Neu.
Geben Sie auf der Seite Neues gehostetes Steuerelement die folgenden Werte an:
Feld Wert Name Contoso-Sitzungsübersicht USD-Komponententyp Sitzungszeilen Anzeigegruppe SessionExplorerPanel 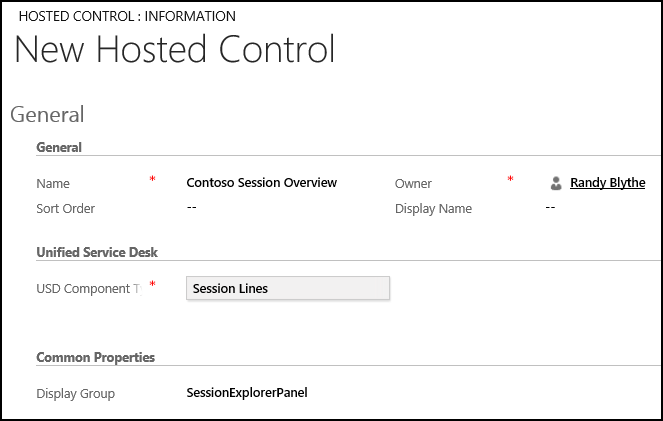
Klicken Sie auf Speichern.
Schritt 2: Definieren der Sitzungsnameinformationen
Zur dynamischen Anzeige des Sitzungsregisterkartennamens konfigurieren Sie eine Sitzungszeilenregel mit den Ersatzparametern.
Melden Sie sich bei der Dynamics 365 Instanz an.
Gehen Sie zu Einstellungen>Unified Service Desk.
KLicken Sie auf Sitzungslinien.
Klicken Sie auf Neu.
Geben Sie auf der Seite Neue Sitzungsinformationen die folgenden Werte an:
Feld Wert Bestellung Beliebiger Zufallswert, etwa 5 Name Contoso-Sitzungsname Ausgewählte Entität Konto typ Sitzungsname Anzeigen Sitzung: [[account.name]]
Wir verwenden die Ersetzungsparameter zur Definition des Formats des Sitzungsregisterkartennamens. In diesem Fall ist der Sitzungsname Sitzung:, gefolgt von dem Namen des Kontodatensatzes, der in der Sitzung angezeigt wird.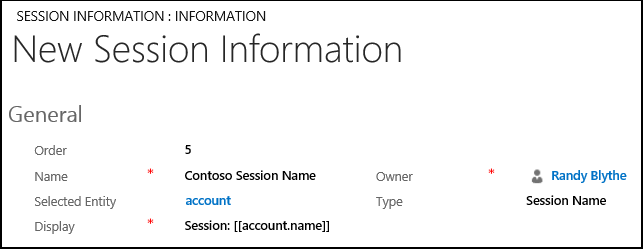
Klicken Sie auf Speichern.
Schritt 3: Definieren der Sitzungsübersichtsinformationen
Definieren Sie die Sitzungsübersichtinformationen zur Anzeige in dem gehosteten Steuerelement des Typs Sitzungszeilen, das Sie in Schritt 1 konfiguriert haben.
Melden Sie sich bei der Dynamics 365 Instanz an.
Gehen Sie zu Einstellungen>Unified Service Desk.
KLicken Sie auf Sitzungslinien.
Klicken Sie auf Neu.
Geben Sie auf der Seite Neue Sitzungsinformationen die folgenden Werte an.
BestellungBeliebiger Zufallswert, etwa 6
NameContoso-Sitzungsübersicht-Info
Ausgewähltes Entitäts-Konto
TypSitzungsübersichtszeile
Anzeige
<Grid Margin="0" xmlns:x="https://schemas.microsoft.com/winfx/2006/xaml" xmlns:CCA="clr-namespace:Microsoft.Crm.UnifiedServiceDesk.Dynamics;assembly=Microsoft.Crm.UnifiedServiceDesk.Dynamics"> <Grid.RowDefinitions> <RowDefinition Height="auto" /> <RowDefinition Height="auto" /> <RowDefinition Height="auto" /> <RowDefinition Height="auto" /> <RowDefinition Height="auto" /> <RowDefinition Height="auto" /> </Grid.RowDefinitions> <Grid.ColumnDefinitions> <ColumnDefinition Width="80"/> <ColumnDefinition Width="*" /> <ColumnDefinition Width="auto" /> </Grid.ColumnDefinitions> <TextBlock Margin="5,0,0,0" Grid.Row="0" TextWrapping="Wrap" Padding="3,0,0,3" Grid.ColumnSpan="3" FontFamily="Tohoma" FontSize="14" Style="{DynamicResource AutoCollapse}" Text="Primary Contact: [[account.primarycontactid.name]x]" /> <TextBlock Margin="5,0,0,0" Grid.Row="1" TextWrapping="Wrap" Padding="3,0,0,3" Grid.ColumnSpan="3" FontFamily="Tohoma" FontSize="14" Text="[[account.address1_line1]x]"/> <TextBlock Margin="5,0,0,0" Grid.Row="2" TextWrapping="Wrap" Padding="3,0,0,3" Grid.ColumnSpan="3" FontFamily="Tohoma" FontSize="14" Style="{DynamicResource AutoCollapse}" Text="[[account.address1_line2]+x]" /> <TextBlock Margin="5,0,0,0" Grid.Row="3" TextWrapping="Wrap" Padding="3,0,0,3" Grid.ColumnSpan="3" FontFamily="Tohoma" FontSize="14" Style="{DynamicResource AutoCollapse}" Text="[[account.address1_line3]+x]" /> <TextBlock Margin="5,0,0,0" Grid.Row="4" TextWrapping="Wrap" Padding="3,0,0,3" Grid.ColumnSpan="3" FontFamily="Tohoma" FontSize="14" Style="{DynamicResource AutoCollapse}" Text="[[account.address1_city]x], [[account.address1_stateorprovince]x] [[account.address1_postalcode]x]" /> <TextBlock Margin="5,0,0,0" Grid.Row="5" TextWrapping="Wrap" Padding="3,0,0,3" Grid.ColumnSpan="3" FontFamily="Tohoma" FontSize="14" Style="{DynamicResource AutoCollapse}" Text="Phone: [[account.telephone1]x]" /> </Grid>Notiz
Dieses Beispiel verwendet XAML und Ersetzungsparameter zur Definition der Sitzungsübersichtsinformationen, die den Primärkontakt, die Adresse und die Telefonnummer des aktuellen Kontos im Sitzungsübersichtsbereich anzeigen.
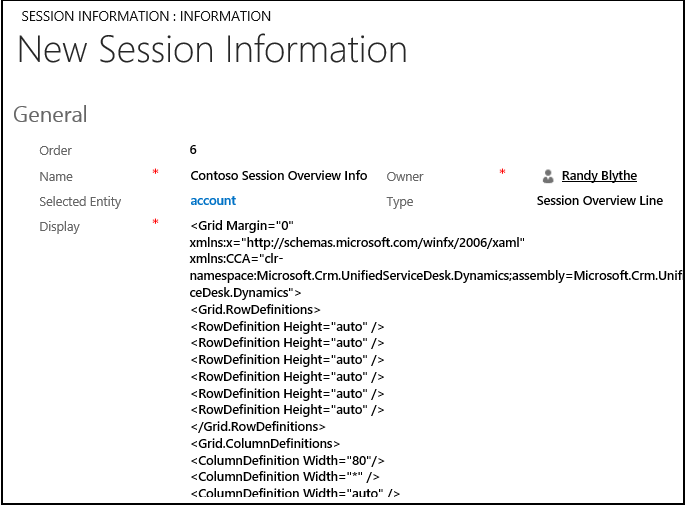
Klicken Sie auf Speichern.
Schritt 4: Hinzufügen der Steuerelemente zur Konfiguration
In diesem Schritt fügen Sie das gehostete Steuerelement und die Sitzungszeilenregeln, die Sie hier konfiguriert haben, zur Contoso-Konfiguration hinzu, um diese Steuerelemente dem Benutzer anzuzeigen, der der Konfiguration zugewiesen wurde. Contoso-Konfiguration wurde erstellt in Exemplarische Vorgehensweise 1: Erstellen einer einfachen Agent-Anwendung auf wurde.
Fügen Sie das Folgende der Contoso-Konfiguration hinzu.
| Steuerelementname | Steuerelementtyp |
|---|---|
| Contoso-Sitzungsübersicht | Gehostetes Steuerelement |
| Contoso-Sitzungsname | Sitzungszeile |
| Contoso-Sitzungsübersicht-Info | Sitzungszeile |
So fügen Sie der Konfiguration ein Steuerelement hinzu:
Melden Sie sich bei der Dynamics 365 Instanz an.
Gehen Sie zu Einstellungen>Unified Service Desk.
Klicken Sie auf Konfiguration.
Klicken Sie auf Contoso-Konfiguration, um die Definition zu öffnen.
Klicken Sie auf der Navigationsleiste auf den Abwärtspfeil neben Contoso-Konfiguration, und wählen Sie Gehostete Steuerelemente
Klicken Sie auf der nächsten Seite auf Vorhandenes gehostetes Steuerelement hinzufügen, geben Sie "
Contoso Session Overview" in die Suchzeile ein, und betätigen Sie die Eingabetaste, oder klicken Sie auf das Suchsymbol.Klicken Sie im Suchergebnisfeld auf das gehostete Steuerelement, um es zur Contoso-Konfiguration hinzuzufügen.
Fügen Sie entsprechend die Sitzungszeilensteuerelemente hinzu, indem Sie auf den Abwärtspfeil neben Contoso-Konfiguration und auf Sitzungszeilen klicken.
Klicken Sie auf Speichern.
Schritt 5: Testen der Anwendung
Starten Sie die Unified Service Desk Client-Anwendung und melden Sie sich bei der Dynamics 365-Instanz an, in der Sie Unified Service Desk konfiguriert haben. Verwenden Sie dazu dieselben Anmeldeinformationen, die der Contoso-Konfiguration in Beispielhafte Vorgehensweise 1: Erstellen einer einfachen Bearbeiter-Anwendung zugewiesen wurden. Informationen zum Verbinden mit Dataverse Instanz über die Unified Service Desk Client-Anwendung finden Sie unter Verbinden mit einer modellbasierten App-Instanz über den Unified Service Desk Client.
Klicken Sie auf die Schaltfläche Suche auf der Symbolleiste und dann auf Konto , um die Kontodatensätze aus Ihrer Dataverse-Instanz anzuzeigen.
Klicken Sie auf den Expander, um den linken Bereich anzuzeigen (SessionExplorerPanel).
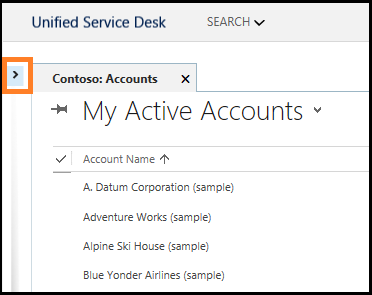
Klicken Sie auf einen der Datensätze, um die entsprechenden Kontoinformationen in einer Sitzung in der Agent-Anwendung anzuzeigen. Beachten Sie, dass der Name der Sitzungsregisterkarte automatisch das Wort Sitzung: anzeigt, gefolgt vom Namen des aktuellen Kontos. Im linken Bereich werden die Sitzungsübersichtsinformationen angezeigt, die vorher definiert wurden.
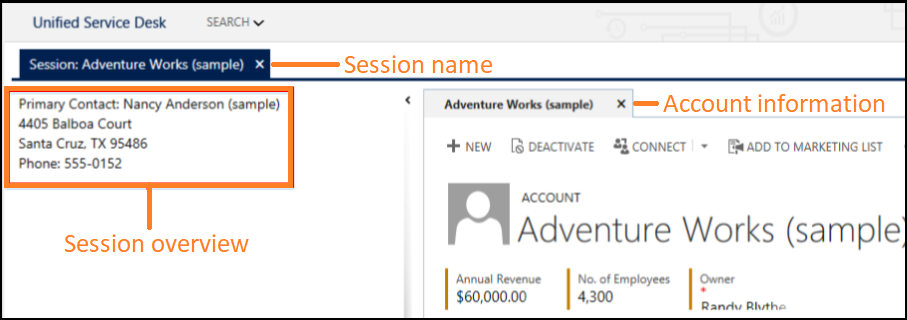
Wenn Sie einen anderen Kontodatensatz öffnen, wird dieser in einer anderen Sitzung in Ihrer Client-Anwendung angezeigt. Um ein anderes Konto zu öffnen, klicken Sie auf den Abwärtspfeil neben der Schaltfläche Suchen, klicken Sie auf Konto und dann auf den Namen eines Kontos, um die Kontoinformationen in einer anderen Sitzung anzuzeigen.
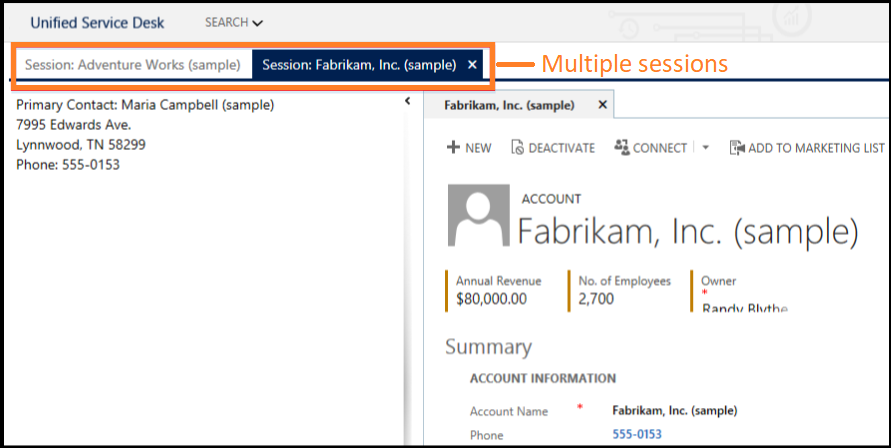
Schlussfolgerung
In diesem Walkthrough haben Sie gesehen, wie Sie mithilfe der Sitzungszeilenkonfigurationsregeln den Sitzungsregisterkartenname und wichtige Übersichtsinformationen zu dem Datensatz in kontextabhängiger Weise in einer Sitzung in Ihrer Agent-Anwendung anzeigen. Sie haben auch gelernt, wie Sie den Zugriff auf die Steuerelemente von Unified Service Desk über die Konfiguration filtern können.
Siehe auch
Walkthrough 1: Erstellen einer einfachen Agent-Anwendung
Walkthrough 2: Anzeigen einer externen Webseite ain Ihrer Agent-Anwendung
Vorgehensweise 3: Anzeigen von Datensätzen in Ihrer Agent-Anwendung
Vorgehensweise 4: Zeigen Sie einen Datensatz in einer Sitzung in Ihrer Agent-Anwendung an
Walkthrough 6: Konfigurieren des gehosteten Steuerelements Debugger in ihrer Agent-Anwendung
Walkthrough 7: Konfigurieren des Agentskriptings in Ihrer Agent-Anwendung
Unified Service Desk-Konfiguration - Exemplarische Vorgehensweisen