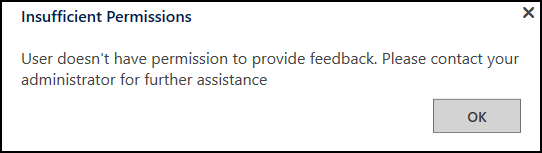Feedback zu Unified Service Desk senden
Haben Sie einen Kommentar oder Vorschlag zu Unified Service Desk? Wir benötigen Ihr Feedback, um Ihnen helfen, ein zuverlässiges Produkt zu liefern. Ob gut oder schlecht, unser Team erhält Ihre Kommentare am schnellsten unmittelbar von Unified Service Desk aus.
Mit Unified Service Desk 3.3 können Sie die Option Feedback senden als Smiley in der Symbolleiste sehen.
Exemplarische Vorgehensweise: „Feedback senden”-Fenster in Ihrer Agentanwendung konfigurieren
Die exemplarische Verfahrensweise zeigt, wie Sie ein „Feedback senden”-Fenster in Ihrer Agentanwendung einrichten. In dieser exemplarischen Vorgehensweise erfahren Sie, wie Sie eine Schaltfläche Feedback senden im Infosymbolleiste-Symbolleistencontainer erstellen und der Schaltfläche einen Aktionsaufruf zuordnen.
Anforderungen
Sie müssen Folgendes in Unified Service Desk wissen:
Der Symbolleisten-Containertyp des gehosteten Steuerelements. Weitere Informationen: Gehostete Steuerelementtypen und Aktions-/Ereignisreferenz
Aktionsanruf und seine Konfiguration. Weitere Informationen: Aktionsaufrufe
In diesem Walkthrough
Schritt 1: Erstellen eines gehosteten Steuerelements des Typs Symbolleisten-Container
Schritt 2: Hinzufügen einer Symbolleiste und Anfügen an den Symbolleisten-Container
Schritt 3: Symbolleistenschaltfläche und Aktionsaufruf zur Anzeige des Feedbackfensters hinzufügen
Schritt 4: Hinzufügen der Steuerelemente zur Konfiguration
Schritt 5: Testen Sie die Option „Feedback senden” in der Anwendung
Schritt 1: Erstellen eines gehosteten Steuerelements des Typs Symbolleisten-Container
Symbolleisten-Containertyp des gehosteten Steuerelements wird zum Aufbewahren und Anzeigen der Symbolleisten in Unified Service Desk verwendet. In diesem Abschnitt erstellen Sie ein gehostetes Steuerelement des Typs Symbolleisten-Container, das am oberen Rand der Client-Anwendung angezeigt wird.
Melden Sie sich bei der Dynamics 365-Instanz an.
Wählen Sie die NACH-UNTEN-TASTE neben Dynamics 365 aus.
Wählen Sie Unified Service Desk Administrator.
Wählen Sie Gehostete Steuerelemente unter Grundeinstellungen in der Sitemap.
Wählen Sie + Neu auf der Seite Aktive gehostete Steuerelemente.
Geben Sie die folgenden Werte auf der Seite Neues gehostetes Steuerelement an.
Feld Value Name Über Symbolleisten-Container USD-Komponententyp Symbolleisten-Container Anzeigegruppe AboutPanel Wählen Sie Save (Speichern).
Schritt 2: Hinzufügen einer Symbolleiste und Anfügen an den Symbolleisten-Container
In diesem Schritt erstellen Sie eine Symbolleiste und fügen die Symbolleiste an das gehostete Steuerelement des Symbolleisten-Containers an, das in Schritt 1 erstellt wird. Dies ist notwendig, um die Symbolleiste in Ihrer Agent-Anwendung anzuzeigen.
Melden Sie sich bei der Dynamics 365-Instanz an.
Wählen Sie die NACH-UNTEN-TASTE neben Dynamics 365 aus.
Wählen Sie Unified Service Desk Administrator.
Wählen Sie Symbolleisten unter Grundeinstellungen in der Sitemap.
Wählen Sie + Neu auf der Seite Aktive Symbolleisten.
Geben Sie Über die Symbolleiste im Feld Name auf der Seite Neue Symbolleiste ein.
Wählen Sie Speichern aus.
Fügen Sie die Symbolleiste an das gehostete Steuerelement des Symbolleistencontainers an, das in Schritt 1 erstellt wurde. Wählen Sie die Registerkarte Verwandt und wählen Sie Gehostete Steuerelemente.
Wählen Sie Vorhandenes gehostetes Steuerelement. Der Bereich Suchdatensätze wird im Bereich angezeigt.
Geben Sie Über Symbolleisten-Container in der Suchleiste ein, wählen Sie den Datensatz aus der Liste und dann Hinzufügen.
Wählen Sie Speichern aus.
Schritt 3: Symbolleistenschaltfläche und Aktionsaufruf zur Anzeige des Feedbackfensters hinzufügen
In diesem Schritt fügen Sie eine Schaltfläche in der Symbolleiste hinzu und fügen der Schaltfläche einen Aktionsaufruf hinzu, so dass bei Auswahl der Schaltfläche das Fenster Rückmeldung bereitstellen im gehosteten Control angezeigt wird, das Sie in Schritt 1 erstellt haben. Nach dem Speichern der Symbolleiste in Schritt 2 ist der Bereich Schaltflächen verfügbar.
Wählen Sie die Registerkarte Verwandt und wählen Sie Schaltflächen.
Wählen Sie + Neue Schaltfläche in der Symbolleiste hinzufügen.
Geben Sie die folgenden Werte auf der Seite Neue Symbolleistenschaltfläche an.
Feld Value Name Feedback abgeben Bild msdyusd_Feedback_16 QuickInfo Feedback abgeben Auftrag 102 Wählen Sie Speichern aus. Nun müssen Sie den Aktionsaufruf hinzufügen, um das Feedback in dem in Schritt 1 erstellten gehosteten Steuerelement anzuzeigen.
Wählen Sie die Schaltfläche Vorhandenen Aktionsaufruf hinzufügen auf der Schaltfläche Feedback bereitstellen. Der Bereich Suchdatensätze wird im Bereich angezeigt.
Geben Sie den Namen des Datensatzes im Suchfeld ein. Wenn der Datensatz nicht vorhanden ist, können Sie ihn erstellen, indem Sie + Neu wählen.
Geben Sie die folgenden Werte auf der Seite Neuer Aktionsaufruf an.
Feld Value Name FeedBack-Fenster anzeigen Auftrag 1 Gehostetes Steuerelement CRM Global Manager Aktion ShowFeedback Wählen Sie Speichern aus. Der neue Aktionsaufruf wird der Schaltfläche Feedback senden hinzugefügt.
Schritt 4: Hinzufügen der Steuerelemente zur Konfiguration
In diesem Schritt fügen Sie den Aktionsaufruf, das gehostete Steuerelement und die Symbolleiste, die in dieser exemplarischen Vorgehensweise erstellt wurden, zur Contoso-Konfiguration hinzu, um diese Steuerelemente dem Benutzer anzuzeigen, der der Konfiguration zugewiesen wurde. Wenn Sie Contoso-Konfiguration nicht erstellt haben. Besuchen Sie Exemplarische Vorgehensweise 1: Erstellen einer einfachen Agentenanwendung
Fügen Sie das Folgende der Contoso-Konfiguration hinzu.
| Steuerelementname | Steuerelementtyp |
|---|---|
| FeedBack-Fenster anzeigen | Handlungsaufforderung |
| Über Symbolleisten-Container | Gehostetes Steuerelement |
| Feedback abgeben | Symbolleiste |
So fügen Sie der Konfiguration ein Steuerelement hinzu:
Melden Sie sich bei der Dynamics 365-Instanz an.
Wählen Sie die NACH-UNTEN-TASTE neben Dynamics 365 aus.
Wählen Sie Unified Service Desk Administrator.
Wählen Sie Konfiguration unter Erweiterte Einstellungen in der Sitemap.
Wählen Sie Contoso Configuration to aus der Liste.
Wählen Sie die Registerkarte Gehostete Steuerelemente, Ereignisse und Aktionsaufrufe
Wählen Sie die Auslassungspunkte ("Weitere Befehle") im Abschnitt Aktionsaufrufe und wählen Sie dann Aufruf hinzufügen. Der Bereich Suchdatensätze wird im Bereich angezeigt.
Geben Sie FeedBack Fenster anzeigen in der Suchleiste ein. Der zuvor aufgeführte Aktionsaufruf wird in den Suchergebnissen angezeigt. Wählen Sie nun die Aktion aus der Liste aus und wählen Sie dann Hinzufügen. Nachdem Sie hinzugefügt haben, wählen Sie Speichern, um die Konfiguration zu speichern.
Als nächstes müssen Sie das gehostete Steuerelement hinzufügen. Wählen Sie die Registerkarte Gehostete Steuerelemente, Ereignisse und Aktionsaufrufe
Wählen Sie die Auslassungspunkte ("Mehr Befehle") im Abschnitt Gehostete Steuerelemente und wählen Sie dann Vorhandenes gehostetes Steuerelement hinzufügen. Der Bereich Suchdatensätze wird im Bereich angezeigt.
Geben Sie Über Symbolleiste Container in die Suchleiste ein. Das zuvor aufgeführte gehostete Steuerelement wird in den Suchergebnissen angezeigt. Wählen Sie nun das gehostete Steuerelement aus der Liste aus und wählen Sie dann Hinzufügen. Nachdem Sie hinzugefügt haben, wählen Sie Speichern, um die Konfiguration zu speichern.
Als nächstes müssen Sie die Symbolleiste hinzufügen. Wählen Sie die Registerkarte Symbolleisten, Fensternavigationsregeln und Entitätssuchvorgänge
Wählen Sie die Auslassungpunkte (Option Weitere Befehle) im Abschnitt Symbolleisten und dann Vorhandene Symbolleiste hinzufügen. Der Bereich Suchdatensätze wird im Bereich angezeigt.
Geben Sie Feedback liefern in die Suchleiste ein. Die zuvor aufgelistete Symbolleiste wird in den Suchergebnissen angezeigt. Wählen Sie nun die Symbolleiste aus der Liste aus und wählen Sie dann Hinzufügen. Nachdem Sie hinzugefügt haben, wählen Sie Speichern, um die Konfiguration zu speichern.
Schritt 5: Testen Sie die Option „Feedback senden” in der Anwendung
Starten Sie die Unified Service Desk-Client-Anwendung, und melden Sie sich bei der Dynamics 365-Instanz an, auf der Sie Unified Service Desk konfiguriert haben, indem Sie dieselben Anmeldeinformationen verwenden, die der Contoso-Konfiguration im vorherigen Schritt zugewiesen wurden. Informationen zur Verbindung mit der Dataverse-Instanz über die Unified Service Desk-Client-Anwendung finden Sie unter Verbindung mit einer Instanz über den Unified Service Desk Client.
Ihre Agent-Anwendung hat jetzt im Symbolleistenbereich eine Smiley-Schaltfläche.
Wählen Sie auf der Symbolleiste das Smiley Feedback senden aus.
Das Fenster Feedback wird angezeigt.Wählen Sie einen Smiley in der Liste aus:
- Gut
- Normal
- Fehlerhaft
Geben Sie Ihr Feedback oder Ihren Vorschlag in das Textfeld ein.
Wählen Sie Übermitteln aus, um Ihr Feedback an Microsoft zu senden.
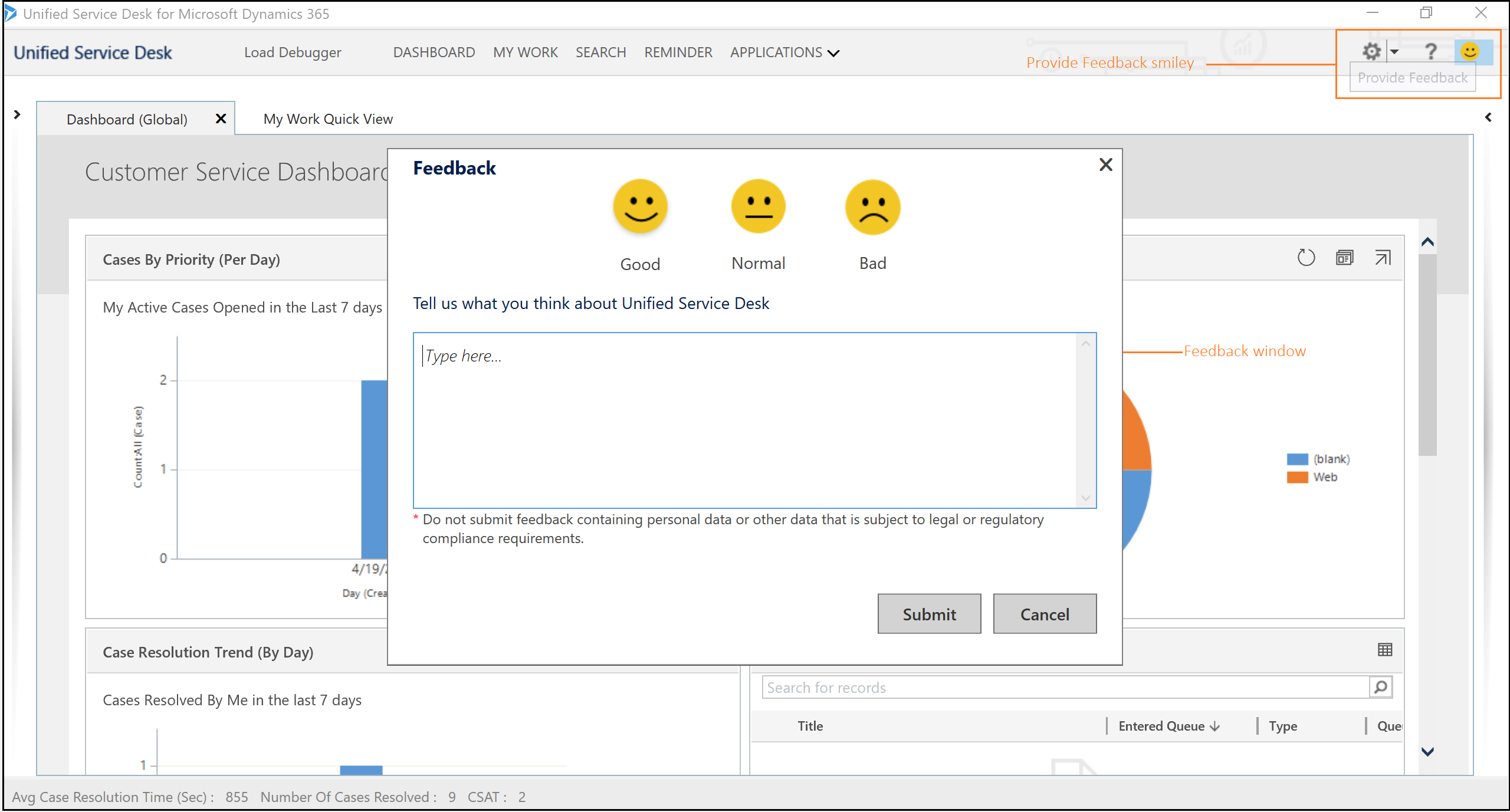
Schlussfolgerung
In dieser exemplarischen Vorgehensweise erfuhren Sie, wie die Schaltfläche „Feedback senden” in der Unified Service Desk-Client-Anwendung eingerichtet wird.
Notiz
Es wird empfohlen, dass Sie kein Feedback mit persönlichen Daten oder anderen Daten senden, die rechtlichen oder regulatorischen Konformitätsanforderungen unterliegen.
Notiz
Durch Festlegen der globalen Option HelpImproveUsd auf False wird die Datensammlung deaktiviert und Unified Service Desk übermittelt keine Informationen an Microsoft. Wenn die Datensammlung deaktiviert ist, können Agent oder Systemadministrator kein Feedback senden, wegen unzureichender Berechtigungen.