Geplantes Crossdocking
In diesem Artikel wird das erweiterte geplante Crossdocking beschrieben. Crossdocking ist ein Lagerortprozess, bei dem die für eine Bestellung erforderliche Lagerbestandsmenge direkt vom Eingang oder der Erstellung zum richtigen ausgehenden Dock oder Stagingbereich geleitet wird. Der gesamte verbleibende Lagerbestand aus der eingehenden Quelle wird durch den regulären Einlagerungsprozess an den richtigen Lagerort geleitet.
Durch Crossdocking können Mitarbeiter eingehende Einlagerungen und ausgehende Kommissionierungen vom Lagerbestand überspringen, der bereits für eine ausgehende Bestellung markiert ist. Daher wird die Häufigkeit, mit der der Lagerbestand berührt wird, nach Möglichkeit minimiert. Da weniger Interaktion mit dem System besteht, wird außerdem die Zeit- und Platzersparnis im Lagerortfertigungsbereich erhöht.
Bevor Sie Crossdocking ausführen können, müssen Sie eine neue Crossdocking-Vorlage konfigurieren, in der die Bezugsquelle und andere Anforderungen für das Crossdocking angegeben sind. Beim Erstellen der ausgehenden Bestellung muss die Position mit einer eingehenden Bestellung markiert werden, die denselben Artikel enthält. Sie können das Feld „Richtliniencode“ in der Crossdocking-Vorlage auswählen, ähnlich wie Sie Wiederbeschaffungen und Bestellungen einrichten.
Zum Zeitpunkt des Eingangs eingehender Bestellungen erkennt das Crossdocking-Setup automatisch den Bedarf an Crossdocking und erstellt die Bewegungsarbeit für die erforderliche Menge basierend auf dem Setup der Lagerplatzrichtlinie.
Notiz
Lagerbuchungen sind nicht unregistriert, wenn Crossdocking-Arbeiten abgebrochen werden, auch wenn die Einstellung für diese Funktion in den Lagerortverwaltungsparametern aktiviert ist.
Schalten Sie die Funktionen für das geplante Cross Docking ein
Wenn Sie Supply Chain Management Version 10.0.28 oder früher ausführen, müssen Sie möglicherweise geplantes Crossdocking aktivieren, bevor Sie es verwenden können. Gehen Sie zur Funktionsverwaltung aktivieren Sie die folgenden Funktionen in der folgenden Reihenfolge:
- Geplantes Cross Docking
(Ab Supply Chain Management Version 10.0.29 ist diese Funktion obligatorisch und kann nicht deaktiviert werden.) - Cross-Docking-Vorlagen mit Lagerplatzrichtlinien
(Ab Supply Chain Management Version 10.0.29 ist diese Funktion standardmäßig aktiviert. Ab Supply Chain Management Version 10.0.32 ist sie obligatorisch und kann nicht deaktiviert werden.)Notiz
Diese Funktion aktiviert das Richtliniencode, das in der Crossdocking-Vorlage angegeben werden soll, ähnlich wie Sie Wiederaufbauvorlagen einrichten. Durch Aktivieren dieser Funktion können Sie keinen Richtliniencode in die Crossdocking-Arbeitsvorlagenzeilen für die letzte Einlagern-Zeile. Dies stellt sicher, dass der endgültige Einlagerungsort während der Arbeitserstellung bestimmt werden kann, bevor Arbeitsvorlagen berücksichtigt werden.
Einstellung
Ladebuchungsmethoden erneut generieren
Das geplante Crossdocking wird als Ladebuchungsmethode implementiert. Nachdem Sie die Funktion aktiviert haben, müssen Sie die Methoden erneut generieren.
Gehen Sie zu Lagerortverwaltung > Einrichtung > Ladebuchungsmethoden.
Wählen Sie im Aktivitätsbereich Methoden erneut generieren aus.
Wenn die Regeneration abgeschlossen ist, sollte eine Methode mit Methodenname im Wert von planCrossDocking angezeigt werden.
Schließen Sie die Seite.
Crossdocking-Vorlage erstellen
Wechseln Sie zu Lagerortverwaltung > Einrichtung > Arbeit > Crossdocking-Vorlagen.
Wählen Sie im Aktivitätsbereich Neu aus, um eine Vorlage zu erstellen.
Legen Sie im Header die folgenden Werte fest:
Sequenz:1
Dieses Feld definiert die Reihenfolge, in der Vorlagen ausgewertet werden.
Cross-Docking-Vorlagen-ID:51
Beschreibung:Lager 51
Richtlinie zur Bedarfsfreigabe:Vor Erhalt der Lieferung
Verwenden Sie das Inforegister Lagerortauswahl, um den Lagerort anzugeben, für den die Crossdocking-Vorlage gelten soll.
Lagerauswahl – Auswählen einer der folgenden Werte:
- Alle – Verwenden Sie die Cross-Docking-Vorlage für alle Lager.
- Lagergruppe – Verwenden Sie die Cross-Docking-Vorlage für alle Lager in der Lagergruppe, die im Feld Lagergruppe ausgewählt ist.
- Lager – Verwenden Sie die Cross-Docking-Vorlage nur für das spezifische Lager, das im Feld Lager ausgewählt ist.
Lager – Wenn das Feld Lagerauswahl auf Lager eingestellt ist, Auswählen das Lager, auf das die Cross-Docking-Vorlage angewendet wird.
Lagergruppe – Wenn das Feld Lagerauswahl auf Lagergruppe eingestellt ist, Auswählen die Lagergruppe, auf die die Cross-Docking-Vorlage angewendet wird. Weitere Informationen zum Einrichten von Lagerortgruppen finden Sie unter Lagerortgruppen.
Legen Sie für dieses Szenario die folgenden Werte fest:
- Lagerauswahl:Lager
- Lager:51
Das Setup im Inforegister Planung steuert, wie die Vorlage funktioniert. Legen Sie die folgenden Werte fest:
Bedarfsanforderungen:Keine
Dieses Feld definiert die Anforderungen des Bedarfslagerbestands. Wenn der Bedarf vor der Freigabe mit der Lieferung verknüpft werden muss, wählen Sie Markierung aus. Wenn der Bedarf vor der Freigabe gegen die Lieferung reserviert werden muss, wählen Sie Auftragsreservierung aus.
Ortungstyp:Versandorte
In diesem Feld wird definiert, ob für die Crossdocking-Arbeit die Staging-/Ladeorte aus der Sendung oder ob Lagerplatzrichtlinien verwendet werden sollen, um eigene Staging-/Ladeorte zu finden.
Arbeitsvorlage: Lassen Sie dieses Feld leer.
Dieses Feld definiert die Arbeitsvorlage, die beim Erstellen von Crossdocking-Arbeiten verwendet werden soll.
Auf Lieferbeleg erneut validieren:Nein
Diese Option definiert, ob die Lieferung während des Eingangs erneut validiert werden soll. Wenn diese Option auf Ja festgelegt ist, werden sowohl das maximale Zeitfenster als auch der Ablauftagebereich überprüft.
Richtliniencode: Dieses Feld leer lassen
Diese Option wird durch die Funktion Crossdocking-Vorlagen mit Lagerplatzrichtlinien aktiviert (ab Supply Chain Management Version 10.0.29 ist die Funktion standardmäßig aktiviert). Das System benutzt Lagerplatzrichtlinien, um den besten Lagerplatz zu bestimmen, an den der Bestand beim Crossdocking gebracht werden soll. Sie können sie festlegen, indem Sie jeder relevanten Cross-Docking-Vorlage einen Richtliniencode zuweisen. Beachten Sie, dass bei festgelegtem Richtliniencode das System die Lagerplatzrichtlinie nach dem Richtliniencode sucht, wenn Arbeit erstellt wird. Auf diese Weise können Sie Lagerplatzrichtlinien einschränken, die für eine bestimmte Crossdockingvorlage verwendet werden.
Zeitfenster validieren:Ja
Diese Option definiert, ob das maximale Zeitfenster ausgewertet werden soll, wenn eine Bezugsquelle ausgewählt wird. Wenn diese Option auf Ja festgelegt ist, werden die Felder verfügbar, die sich auf das maximale und minimale Zeitfenster beziehen.
Maximales Zeitfenster:5
Dieses Feld definiert den maximalen Zeitraum, der zwischen Lieferungseingang und Bedarfsabgang zulässig ist.
Maximale Zeitfenstereinheit:Tage
Minimales Zeitfenster:0
Dieses Feld definiert den minimalen Zeitraum, der zwischen Lieferungseingang und Bedarfsabgang zulässig ist.
Minimale Zeitfenstereinheit:Tage
Ablauftagebereich:0
FEFO-Kriterien (First Expiry First Out): Dieses Feld definiert die maximale Anzahl von Tagen zwischen dem Verfallsdatum der zuerst ablaufenden Charge, die sich derzeit im Lager befindet, und der Charge, die empfangen wird.
Geben Sie im Inforegister Bezugsquellen die Liefertypen an, die für diese Vorlage gültig sind. Wählen Sie Neu aus, und legen Sie dann die folgenden Werte fest:
- Sequenznummer:1
- Bezugsquelle:Bestellung
Notiz
Sie können eine Abfrage einrichten, um zu steuern, wann eine bestimmte Crossdocking-Vorlage verwendet wird. Die Abfrage nach Crossdocking-Vorlagen hat nur die (Artikel-)Tabelle InventTable und die innere verknüpfte (WMS-Artikel-)Tabelle WHSInventTable. Wenn Sie der Abfrage weitere Tabellen hinzufügen möchten, können Sie sie nur mit Bestehende Verknüpfungen oder Nicht bestehende Verknüpfungen verknüpfen. Wenn Sie nach den verknüpften Tabellen filtern, wird für jeden übereinstimmenden Datensatz in der verknüpften Tabelle ein Datensatz aus der Haupttabelle abgerufen. Wenn der Verknüpfungstyp Verknüpfung besteht ist, endet die Suche, nachdem die erste Übereinstimmung gefunden wurde. Wenn Sie beispielsweise die Auftragspositionstabelle mit der Artikeltabelle verknüpfen, validiert das System Artikel und gibt sie zurück, für die mindestens eine Kundenauftragsposition die definierte Bedingung aufweist. Im Wesentlichen werden die Daten aus der übergeordneten (Artikel-)Tabelle (Artikel) abgerufen, nicht aus der untergeordneten (Auftragspositions-)Tabelle. Daher ist das Filtern nach Quelldokumenten wie Auftragspositionen oder Debitoren nicht sofort möglich.
Eine Arbeitsklasse erstellen
Wechseln Sie zu Lagerortverwaltung > Einstellungen > Arbeit > Arbeitsklassen.
Wählen Sie im Aktivitätsbereich Neu aus, um eine Arbeitsklasse zu erstellen.
Legen Sie die folgenden Werte fest:
- Arbeitsklassen-ID:CrossDock
- Beschreibung:Kreuz andocken
- Arbeitsauftrag Typ:Cross-Docking
Erstellen einer Arbeitsvorlage
Gehen Sie zu Lagerortverwaltung > Einstellungen > Arbeit > Arbeitsvorlagen.
Legen Sie im Feld Arbeitsauftragstyp Crossdocking fest.
Wählen Sie im Aktivitätsbereich Neu aus, um auf der Registerkarte Übersicht eine Position hinzuzufügen.
Legen Sie die folgenden Werte für die neue Position fest:
- Sequenznummer:1
- Arbeitsvorlage:51 Cross andocken
- Beschreibung der Arbeitsvorlage:51 Cross andocken
Wählen Sie Speichern aus, um das Inforegister Arbeitsvorlagendetails verfügbar zu machen.
Wählen Sie im Inforegister Arbeitsvorlagendetails die Option Neu aus, um dem Raster eine Position hinzuzufügen.
Legen Sie die folgenden Werte für die neue Position fest:
- Arbeitstyp:Auswählen
- Arbeitsklassen-ID:CrossDock
Wählen Sie Neu aus, um eine weitere Position hinzuzufügen, und legen Sie die folgenden Werte fest:
- Arbeitstyp:Put
- Arbeitsklassen-ID:CrossDock
Wählen Sie Speichern aus, und bestätigen Sie, dass das Kontrollkästchen Gültig für die Vorlage 51 Crossdocking ausgewählt ist.
Optional: Wählen Sie Abfrage bearbeiten, wenn Sie Kriterien festlegen möchten, um zu steuern, wann und wo die Arbeitsvorlage verwendet wird.
Sie können eine Abfrage einrichten, um zu steuern, wann eine spezifische Arbeitsvorlage verwendet wird. Sie können beispielsweise festlegen, dass eine Vorlage nur für die Arbeit an einem bestimmten Lagerplatz verwendet werden kann. Wenn Sie möchten, dass die Crossdocking-Arbeitsvorlage an einem bestimmten Lagerplatz angewendet wird, müssen Sie nach dem Feld Ausgangslagerplatz nicht dem Feld Lagerplatz filtern, da die Arbeitserstellung für die eingehenden Prozesse (Kauf, Crossdocking und Wiederbeschaffung) von der Einlagerungsposition aus beginnt. Wenn Arbeit erstellt wird, legt die Lagerplatzrichtlinie das Feld Lagerplatz auf den Einlagerungslagerplatz festlegt. Der Entnahmelagerplatz wird jedoch im Feld Ausgangslagerort gespeichert.
Notiz
Die Arbeitsklassen-IDs für die Arbeitstypen Entnehmen und Einlagern müssen gleich sein.
Lagerplatzrichtlinien erstellen
Wechseln Sie zu Lagerortverwaltung > Einstellungen > Lagerplatzrichtlinien.
Legen Sie im linken Bereich im Feld Arbeitsauftragstyp Crossdocking fest.
Wählen Sie im Aktivitätsbereich Neu aus, und legen Sie die folgenden Werte fest:
- Sequenznummer:1
- Name:51 Kreuz andocken Setzen
- Arbeitstyp:Put
- Standort:5
- Lager:51
Wählen Sie Speichern aus, um das Inforegister Positionen verfügbar zu machen.
Wählen Sie im Inforegister Positionen die Option Neu aus, um dem Raster eine Position hinzuzufügen.
Legen Sie die folgenden Werte für die neue Position fest:
- Ab Menge:1
- Zur Menge:1000000
Wählen Sie Speichern aus, um das Inforegister Lagerplatzrichtlinienaktivitäten verfügbar zu machen.
Wählen Sie im Inforegister Lagerplatzrichtlinienaktivitäten die Option Neu aus, um dem Raster eine Position hinzuzufügen.
Legen Sie die folgenden Werte für die neue Position fest:
- Name:Buchttür
- Nutzung fester Standorte:Feste und nicht feste Standorte
Wählen Sie Speichern aus, um die Schaltfläche Abfrage bearbeiten in der Symbolleiste Lagerplatzrichtlinienaktivitäten verfügbar zu machen.
Wählen Sie Abfrage bearbeiten aus, um den Abfrageeditor zu öffnen.
Stellen Sie auf der Registerkarte Bereich sicher, dass die folgenden zwei Positionen konfiguriert sind:
Position 1:
- Tabelle:Standorte
- Abgeleitete Tabelle:Standorte
- Feld:Lager
- Kriterien:51
Position 2:
- Tabelle:Standorte
- Abgeleitete Tabelle:Standorte
- Feld:Standort
- Kriterien:Baydoor
Wählen Sie OK aus, um den Abfrageeditor zu schließen.
Erstellen eines Menüelements für ein mobiles Geräts
Gehen Sie zu Lagerortverwaltung > Einstellungen > Mobiles Gerät > Menüoptionen für mobiles Gerät.
Wählen Sie in der Liste der Menüpunkte im linken Bereich die Option Kaufeinlagerung aus.
Wählen Sie Bearbeiten aus.
Wählen Sie im Inforegister Arbeitsklassen die Option Neu aus, um dem Raster eine Position hinzuzufügen.
Legen Sie die folgenden Werte für die neue Position fest:
- Arbeitsklassen-ID:CrossDock
- Arbeitsauftrag Typ:Cross-Docking
Wählen Sie Speichern aus.
Szenario
Eine Bestellung erstellen
Befolgen Sie diese Schritte, um eine Bestellung als Bezugsquelle zu erstellen.
Wechseln Sie zu Beschaffung > Bestellungen > Alle Bestellungen.
Wählen Sie im Aktivitätsbereich Neu aus.
Legen Sie im Dialogfeld Bestellung erstellen die folgenden Werte fest:
- Lieferantenkonto:104
- Lager:51
Wählen Sie OK aus, und notieren Sie sich die Bestellnummer.
Im Inforegister Bestellpositionen wird eine neue Position hinzugefügt. Legen Sie die folgenden Werte für diese Position fest:
- Artikelnummer:A0001
- Menge:5
Auftrag erstellen
Befolgen Sie diese Schritte, um einen Auftrag als Bedarfsquelle zu erstellen.
Wechseln Sie zu Vertrieb und Marketing > Aufträge > Alle Aufträge.
Wählen Sie im Aktivitätsbereich Neu aus.
Legen Sie im Dialogfeld Auftrag erstellen die folgenden Werte fest:
- Kundenkonto:US-002
- Lager:51
Wählen Sie OK.
Im Inforegister Auftragspositionen wird eine neue Position hinzugefügt. Legen Sie die folgenden Werte für diese Position fest:
- Artikelnummer:A0001
- Menge:3
Geplantes Crossdocking erstellen
Befolgen Sie diese Schritte, um das geplante Crossdocking aus dem Auftrag zu erstellen.
Wählen Sie auf der Seite Auftragsdetails für den Auftrag, den Sie gerade erstellt haben, im Aktivitätsbereich auf der Registerkarte Lagerort in der Gruppe Aktivitäten die Option An Lager freigeben aus.
Die Aktivität „An Lager freigeben“ erstellt eine Versand- und Ladeposition für die Auftragsposition und versucht, Lagerbestand zuzuordnen.
Es wird eine Informationsnachricht angezeigt. Sie erhalten außerdem die folgende Warnmeldung: „Für Welle XXXX wurde keine Arbeit erstellt. Einzelheiten finden Sie im Verlaufsprotokoll der Arbeitserstellung.‶ Dieses Verhalten ist zu erwarten, da im Lager kein Bestand vorhanden ist.
Wählen Sie im Inforegister Auftragspositionen im Menü Lagerort die Option Lieferdetails aus.
Die Seite Lieferdetails wird angezeigt und zeigt die Lieferung, die für den Auftrag erstellt wurde.
Überprüfen Sie, ob im Inforegister Ladungspositionen das Feld Geplante Crossdocking-Menge auf 3 festgelegt ist. Da im Lagerort kein Lagerbestand verfügbar war, aber innerhalb des in der Crossdocking-Vorlage definierten Zeitfensters eine gültige Bezugsquelle eintrifft, wurde die Crossdocking-Menge erstellt.
Wählen Sie im Inforegister Ladungspositionen die Option Geplantes Crossdocking aus, um die Details des erstellten Crossdocking anzuzeigen.
Crossdocking verarbeiten
Bestelleingang mit der Warehouse Mobile App
Das System erhält die Menge von 5 aus der Bestellung an den Empfangsort und erstellt zwei Arbeiten.
Die erste Arbeits-ID, die erstellt wird, hat einen Arbeitsauftragstyp im Wert von Crossdocking und ist mit dem Auftrag verknüpft. Sie hat eine Menge von 3 und wird zum endgültigen Versandort geleitet, damit sie sofort versendet werden kann.
Die zweite Arbeits-ID, die erstellt wird, hat einen Arbeitsauftragstyp im Wert von Bestellungen und ist mit der Bestellung verknüpft. Sie hat die verbleibende Menge von 2, für die das Crossdocking nicht durchgeführt wurde und zur Einlagerung bestimmt ist.
Melden Sie sich beim mobilen Gerät als ein Benutzer im Lagerort 51 an.
Gehen Sie zu Eingehend > Kaufempfang.
Geben Sie im Feld PONum Ihre Bestellnummer ein.
Geben Sie im Feld Menge den Wert 5 ein.
Wählen Sie OK.
Legen Sie auf der nächsten Seite im Feld Artikel A0001 fest.
Wählen Sie OK.
Bestätigen Sie auf der nächsten Seite die Werte PONum, Artikel und Menge, indem Sie OK auswählen.
Sie erhalten die Nachricht „Arbeit abgeschlossen“.
Wählen Sie Abbrechen aus, um zu beenden.
Einlagerung zu Crossdocking und Bulk
Derzeit haben beide Arbeits-IDs das gleiche Zielkennzeichen. Um die nächsten Schritte ausführen zu können, müssen Sie die Arbeits-ID und die Zielkennzeichen-ID erhalten. Sie können diese Informationen aus den Arbeitsdetails für die Bestellposition und die Auftragsposition abrufen. Alternativ können Sie zu Lagerortverwaltung > Arbeit > Arbeitsdetails gehen und nach Arbeit filtern, wo der Wert von Lagerort 51 ist.
Gehen Sie auf dem mobilen Gerät zu Eingehend > Kaufeinlagerung, und geben Sie das Zielkennzeichen von der Arbeit ein.
Geben Sie im Feld ID die Zielkennzeichen-ID aus den Arbeitsdetails ein.
Die Crossdocking-Auswahlseite zeigt den Kommissionierort (RECV), das Zielkennzeichen (Kennzeichen), den Artikel (A0001) und die Menge (3).
Wählen Sie OK.
Geben Sie im Feld Ziel-LP ein Zielkennzeichen für die Kennzeichen-ID ein, die am Versandort eingelagert (Crossdocking) werden soll. Sie können eine beliebige Kennzeichen-ID Ihrer Wahl auswählen.
Wählen Sie OK.
Geben Sie auf der nächsten Seite im Feld ID die Zielkennzeichen-ID ein.
Wählen Sie OK.
Bestätigen Sie die Arbeit zur Auswahl der verbleibenden Menge von 2, und wählen Sie dann OK aus.
Wählen Sie auf der nächsten Seite Fertig aus, um den Kommissioniervorgang zu beenden und den Einlagerungsprozess zu beginnen.
Die mobile App zeigt Ihnen den Lagerplatz und das Kennzeichen an, an dem Sie den Artikel ablegen möchten.
Bestätigen Sie den Bulk-Lagerplatz Einlagern, indem Sie OK auswählen.
Bestätigen Sie auf der nächsten Seite das Crossdocking Einlagern, indem Sie OK auswählen.
Sie erhalten die Nachricht „Arbeit abgeschlossen“.
Wählen Sie Abbrechen aus, um zu beenden.
Die folgende Abbildung zeigt, wie die abgeschlossenen Cross-Docking-Arbeiten in Microsoft Dynamics 365 Supply Chain Management aussehen könnten.
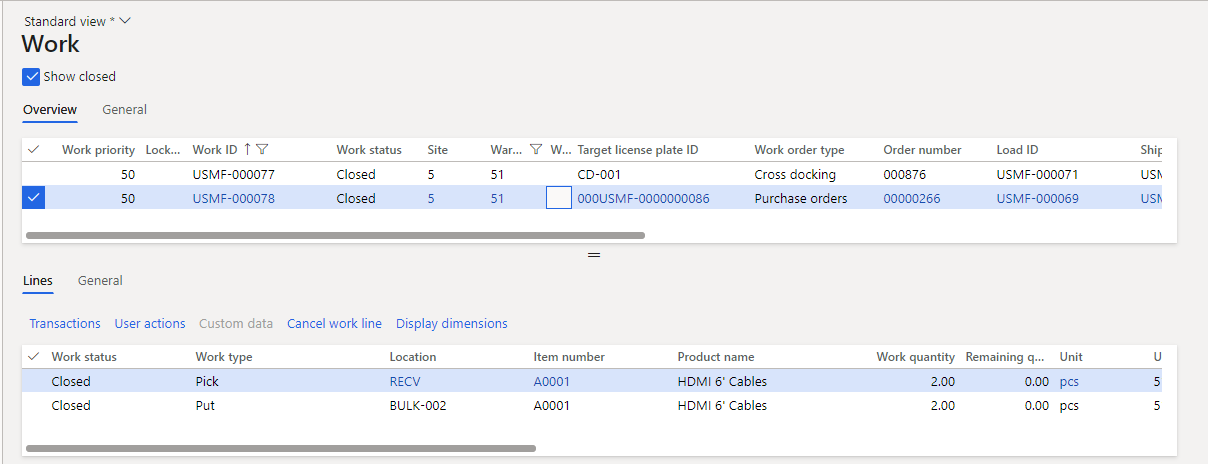
Schein
Wenn Sie den Modus „Nur Lagerortverwaltung“ verwenden (der eingehende und ausgehende Lieferaufträge verwendet), verwenden Sie das Quellsystemeinrichtung, um festzulegen, ob der Prozess „Freigabe an Lagerort“ Crossdocking-Anforderungen (Cross-Docking für ausgehende Lieferauftragspositionen) in Markierungen konvertieren soll, bevor geplante Crossdocking-Vorlagen ausgewertet werden, bei denen das Feld Bedarfsanforderungen auf Markierung gesetzt ist.
Um diese Logik zu verwenden, geben Sie die angeforderten Crossdocking-Mengen als Teil der Cross-Docking für ausgehende Lieferauftragspositionen Nachrichtendaten (OutboundShipmentOrderLineCrossDockMessages) an, die mit den Nachrichtendaten der Eingehenden Lieferpositionen (InboundShipmentOrderLineMessages) verknüpft sind, indem Sie den gleichen Wert im Feld CrossDockSourceID festlegen. Sie können diese Daten auf der Registerkarte Crossdocking-Anforderungen im Inforegister Positionsdetails der Seite Ausgehende Lieferaufträge überwachen.