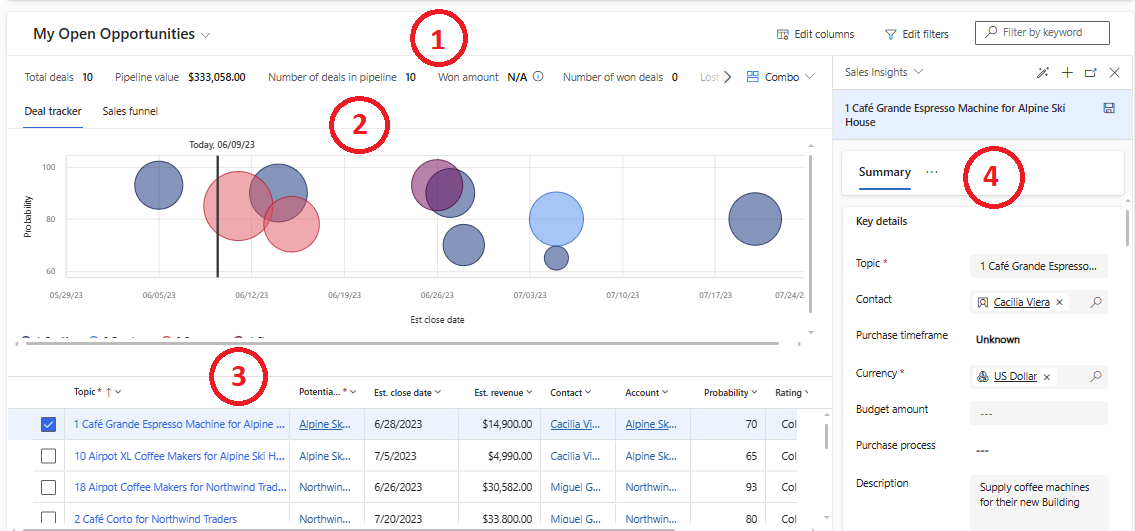Verkaufschancen mithilfe von Pipelineansichten verwalten
Die Verkaufschancen-Pipeline-Ansicht (früher bekannt als Geschäftsabschlussmanager) hilft Ihnen dabei, die Verkaufschancen in Ihrer Pipeline zu visualisieren, zu priorisieren und zu verwalten. Die Diagramme in der Ansicht helfen Ihnen herauszufinden, welche Deals Sie als Nächstes nachverfolgen sollten. Die Metriken helfen Ihnen dabei, den aktuellen Status von Deals in der Pipeline, erfolgreich abgeschlossenen und verlorenen Deals sowie deren jeweiligen Umsatz zu bestimmen.
Lizenz- und Rollenanforderungen
| Anforderungstyp | Sie benötigen |
|---|---|
| Lizenz | Dynamics 365 Sales Premium, Dynamics 365 Sales Enterprise, Dynamics 365 Sales Professional Weitere Informationen: Dynamics 365 Sales-Preise. |
| Sicherheitsrollen | Jede primäre Vertriebsrolle, z. B. Vertreibsmitarbeiter oder Vertriebsmanager Mehr Informationen: Primäre Vertriebsrollen |
Video: Ansicht der Verkaufschancenpipeline
Sehen Sie sich dieses kurze Video an, um zu erfahren, wie die Verkaufschancen-Pipeline-Ansicht Verkäufern hilft, produktiver und effizienter zu werden.
Tipp
Bilder mit einem Symbol der folgenden Art  können erweitert werden, um mehr Details anzuzeigen. Klicken Sie auf das Bild, um es zu erweitern. Um es zu schließen. drücken Sie die ESC-Taste.
können erweitert werden, um mehr Details anzuzeigen. Klicken Sie auf das Bild, um es zu erweitern. Um es zu schließen. drücken Sie die ESC-Taste.
Verkaufschancen-Pipeline-Ansicht öffnen
Wählen Sie im Vertriebshub-Navigationsbereich die Option Verkaufschancen aus. Wenn die Verkaufschancen-Pipeline-Ansicht nicht angezeigt wird, wählen Sie Anzeigen als und dann Pipeline-Ansicht aus.
Legende:
- Metriken : Zeigen Sie die wichtigsten Metriken oder KPIs an, die Sie nachverfolgen möchten. Wählen Sie eine Metrik aus, um die zugrunde liegenden Daten anzuzeigen.
- Diagramme: Erhalten Sie eine visuelle Darstellung der Pipeline.
- Bearbeitbares Raster: Zeigen Sie eine Liste von Verkaufschancen an und bearbeiten Sie diese inline. Wählen Sie eine beliebige verknüpfte Spalte aus, um Details im Seitenbereich anzuzeigen und zu bearbeiten. Wählen Sie das Drei-Punkt-Menü neben einer Verkaufschance aus, um häufige Aktionen auszuführen, wie z. B. das Schließen der Verkaufschance als gewonnen oder verloren oder das erneute Öffnen der Verkaufschance.
- Seitenbereich : Details des verknüpften Datensatzes anzeigen und schnell bearbeiten. Sie können auch im Seitenpanel von einem Objekt zum anderen navigieren. Während Sie beispielsweise eine Verkaufschance betrachten, können Sie einen Kontakt auswählen, um dessen Details anzuzeigen, schnell Aktualisierungen vorzunehmen und dann zu der Verkaufschance zurückzukehren.
Sie können die Spalten im bearbeitbaren Raster die Verkaufschancen-Pipeline-Ansicht personalisieren entfernen, in der Größe zu verändern, neu anzuordnen und zu sortieren. Sie können auch den Seitenbereich anpassen und die Metriken auswählen, die Sie verfolgen möchten.
Gruppieren und Aggregieren von Chancen
Wenn Ihr Administrator die Gruppierungs- und Aggregationsfunktion aktiviert hat, können Sie Chancen in der Pipeline-Ansicht gruppieren und aggregieren.
Um Chancen nach einer Spalte zu gruppieren, Auswählen Sie die Spaltenüberschrift und dann Auswählen Gruppieren nach. Die gruppierte Spalte wird am Anfang von Raster angezeigt. Um die Gruppierung zu entfernen, Auswählen Sie die Spaltenüberschrift und anschließend Auswählen Gruppierung aufheben. Erfahren Sie mehr über die Gruppierung.
Um Chancen nach einer numerischen Spalte zu aggregieren, Auswählen Sie die Spaltenüberschrift und dann Auswählen Summen>Funktion, wobei die Funktion Summe, Durchschnitt, Minimum oder Maximum sein kann. Der aggregierte Wert wird unten in Raster angezeigt. Um die Aggregation zu entfernen, Auswählen Sie die Spaltenüberschrift und dann Auswählen Summen>Keine. Erfahren Sie mehr über das Aggregieren von Daten.
Diagramme der Verkaufschancen-Pipeline verstehen
Blasendiagramm: Bitten Sie Ihren Administrator darum, das Blasendiagramm anzupassen, wenn Sie die angezeigten Daten ändern möchten. Standardmäßig zeigt das Blasendiagramm die folgenden Informationen an:
- x-Achse: Zeigt die Bewertung der Verkaufschance an, wenn Sie über Sales Insights verfügen; andernfalls wird die Abschlusswahrscheinlichkeit angezeigt.
- y-Achse: Zeigt das Abschlussdatum an. Dies ist eine intelligente Spalte, die das tatsächliche Abschlussdatum oder das geschätzte Abschlussdatum anzeigt, je nachdem, ob die Verkaufschance abgeschlossen ist.
- Größe der Blase: Zeigt den Umsatz an. Dies ist eine intelligente Spalte, die den tatsächlichen Umsatz oder den geschätzten Umsatz anzeigt, je nachdem, ob die Verkaufschance abgeschlossen ist.
- Farbe der Blase: Zeigt den Grad der Verkaufschance an, wenn Sie über Sales Insights verfügen; andernfalls zeigt sie die Pipeline-Phase an.
Verkaufstrichterdiagramm: Zeigt einen Trichter an, der auf der Summe der geschätzten Einnahmen in verschiedenen Pipeline-Phasen basiert. Bitten Sie Ihren Administrator darum, das Trichterdiagramm anzupassen, wenn Sie die angezeigten Daten ändern möchten.
Das Trichterdiagramm kann bis zu 50.000 Datensätze anzeigen. Sie können Filter anwenden, um die Anzahl der Datensätze im Diagramm zu reduzieren.
Anmerkung
Wenn Sie verschiedene Phasen des Geschäftsprozessfluss mehreren Entitäten zugeordnet haben, basieren die in den Blasen- und Trichterdiagrammen angezeigten Pipeline-Phasen nur auf den Phasen, die mit der Verkaufschancen-Entität verknüpft sind. Wenn Sie der Verkaufschanceny-Entität beispielsweise nur die Qualifizierungs- und Entwicklungsphasen zugeordnet haben, werden in den Diagrammen nur Daten für diese beiden Phasen angezeigt, wenn das Diagramm nach Pipeline-Phasen segmentiert ist.
Sie finden die Optionen nicht in Ihrer App?
Das kann drei Gründe haben:
- Sie verfügen nicht über die erforderliche Lizenz oder Rolle. Lesen Sie den Abschnitt „Lizenz- und Rollenanforderungen“ oben auf dieser Seite.
- Ihr Administrator hat die Funktion nicht aktiviert.
- In Ihrem Unternehmen wird eine benutzerdefinierte App verwendet. Erkundigen Sie sich beim Administrator, wie Sie am besten vorgehen. Die in diesem Artikel beschriebenen Schritte gelten insbesondere für die sofort einsatzbereite Vertriebshub-App und Sales Professional-App.
Verwandte Informationen
Wo befindet sich der Geschäftsabschlussmanager-Arbeitsbereich?
Verkaufschancen-Pipeline-Ansicht personalisieren