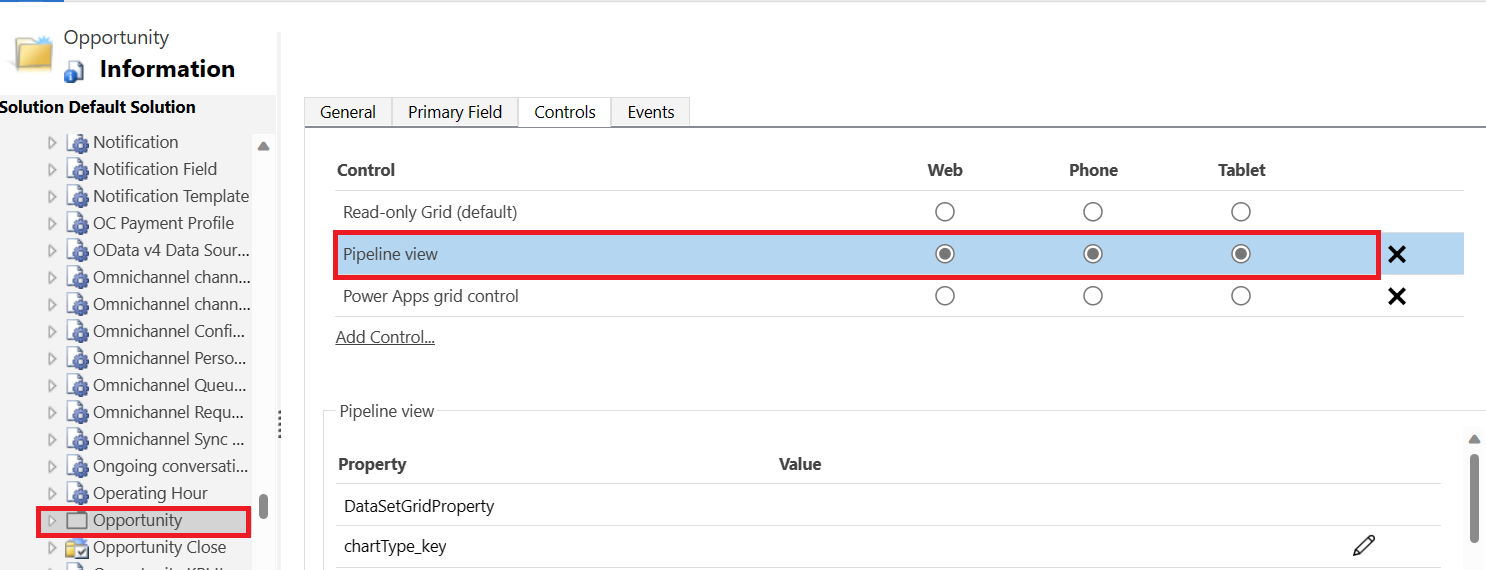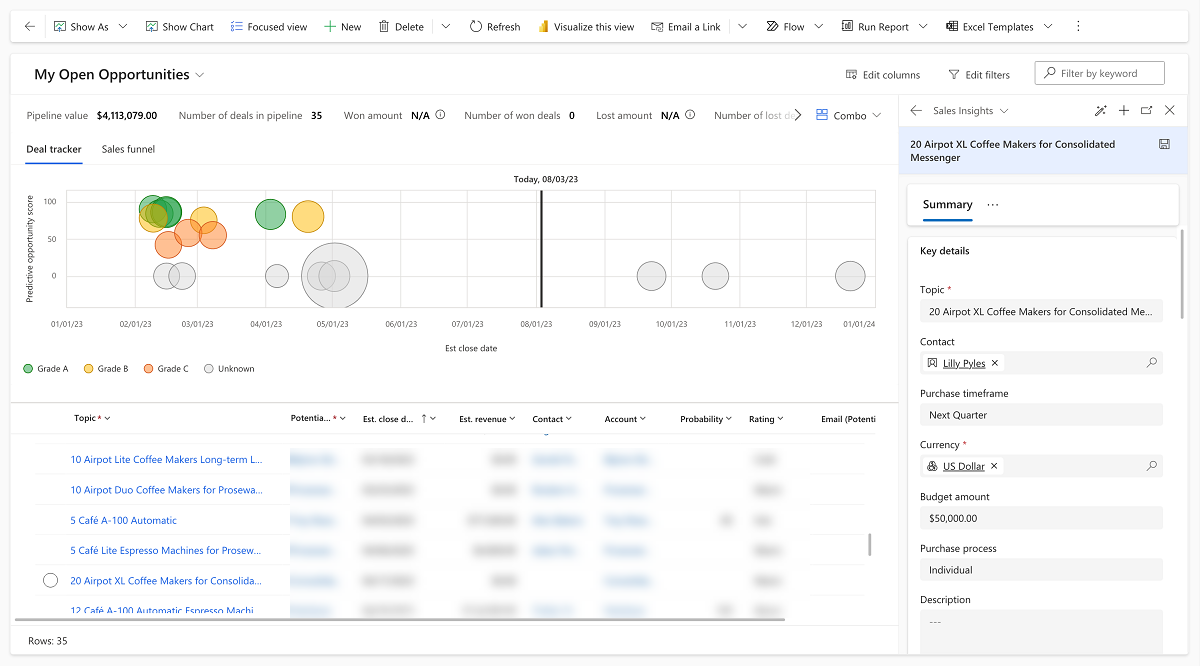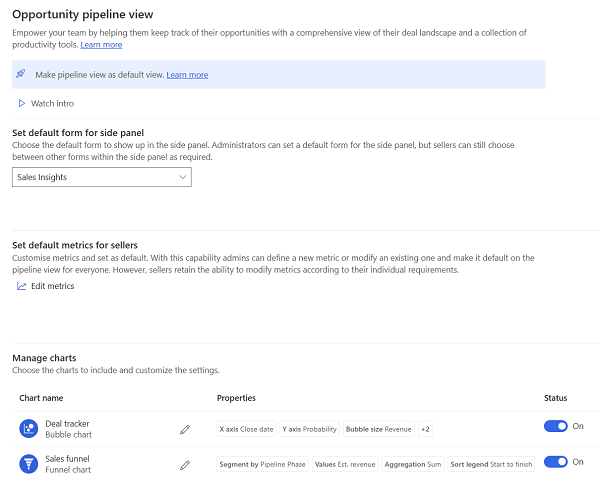Verkaufschancen-Pipeline-Ansicht konfigurieren
Die Verkaufschancen-Pipeline-Ansicht (früher bekannt als Geschäftsabschlussmanager) hilft Ihren Verkäufern, die Verkaufschancen in ihrer Pipeline zu visualisieren, zu priorisieren und zu verwalten. Weitere Informationen: Verwenden Sie die Verkaufschancen-Pipeline-Ansicht
Wenn Sie zuvor den Arbeitsbereich „Geschäftsabschlussmanager“ konfiguriert haben, erfahren Sie mehr über die Unterschiede zwischen der Verkaufschancen-Pipeline-Ansicht und dem Arbeitsbereich „Geschäftsabschlussmanager“.
Lizenz- und Rollenanforderungen
| Anforderungstyp | Sie benötigen |
|---|---|
| Lizenz | Dynamics 365 Sales Premium, Dynamics 365 Sales Enterprise oder Dynamics 365 Sales Professional Weitere Informationen: Dynamics 365 Sales-Preise. |
| Sicherheitsrollen | Systemadministrator Weitere Informationen: Vordefinierte Sicherheitsrollen für Vertrieb |
Video: Ansicht der Verkaufschancenpipeline
Sehen Sie sich dieses kurze Video an, um zu erfahren, wie die Verkaufschancen-Pipeline-Ansicht Verkäufern hilft, produktiver und effizienter zu werden.
Pipeline-Ansicht als Standard-Verkaufschancen-Ansicht festlegen
Die schreibgeschützte Rasteransicht ist die Standardansicht für Verkaufschancen. Sie können stattdessen die Verkaufschancen-Pipeline-Ansicht als Standardeinstellung festlegen, damit Verkäufer nicht jedes Mal zu ihr wechseln müssen, wenn sie auf ihre Verkaufschancen-Liste zugreifen.
Wählen Sie im Vertriebshub-Navigationsbereich auf Einstellungen>Erweiterte Einstellungen.
Wählen Sie im Menü Einstellungen Anpassungen>System anpassen aus.
Wählen Sie auf der Seite Power Apps Standardlösung Entitäten>Verkaufschancen.
Wählen Sie die Registerkarte Steuerelemente und dann wählen Sie Pipeline-Ansicht für Internet, Telefon und Tablet aus. Wenn Sie die Pipeline-Ansicht in der Liste Steuerelement nicht sehen, wählen Sie Steuerelement hinzufügen, wählen Sie Pipeline-Ansicht und dann Hinzufügen aus.
(Optional) Scrollen Sie im Abschnitt Eigenschaften nach unten und setzen Sie die Eigenschaften Gruppierung aktivieren und Aggregation aktivieren auf Ja. Diese Einstellungen ermöglichen es Verkäufern, Chancen in der Pipeline-Ansicht zu gruppieren und zusammenzufassen. Weitere Informationen zur Verkäufererfahrung finden Sie unter Möglichkeiten gruppieren und aggregieren.
Anmerkung
Wenn Sie den monatlichen Kanal aktiviert oder frühzeitigen Zugriff auf Updates abonniert haben , müssen Sie diese Eigenschaften nicht ändern, da sie standardmäßig aktiviert sind.
Speichern Sie die Änderungen und wählen Sie Veröffentlichen aus.
Wählen Sie in der Vertriebshub-Sitemap Verkaufschancen aus, um zu überprüfen, ob die Pipeline-Ansicht als Standardansicht festgelegt ist.
Seite mit den Ansichtseinstellungen für die Verkaufschancen-Pipeline öffnen
Öffnen Sie die Einstellungsseite, um die Ansichtsfunktionen der Verkaufschancen-Pipeline für Ihre Verkäufer zu konfigurieren und anzupassen. Bei allen in diesem Artikel beschriebenen Verfahren greifen Sie auf die Einstellungsseite zu.
Führen Sie, je nach Ihrer Lizenz, eine der folgenden Aktionen aus:
Wenn Sie die Sales Enterprise- oder Sales Premium-Lizenz haben, wählen Sie in der Vertriebshub „Bereich ändern“ App-Einstellungen und dann Verkaufschancen-Pipeline-Ansicht unter Allgemeine Einstellungen.
Wenn Sie eine Sales Professional-Lizenz haben, hängen Sie die folgende URL nach der Basis-URL Ihrer Sales Professional-App an:
&pagetype=control&controlName=MscrmControls.Sales.DealManagerSettings.DealManagerSettings. Beispiel:https://contoso.crm.dynamics.com/main.aspx?appid=9f1002bf-ce2d-ed11-9db1-0022480a772e&pagetype=control&controlName=MscrmControls.Sales.DealManagerSettings.DealManagerSettings.
Standardformulars für Seitenbereich festlegen
Wenn Verkäufer eine Verkaufschance aus der Pipeline-Ansicht öffnen, werden im Seitenbereich die Verkaufschancendetails im Sales Insights-Formular angezeigt. Sie können das Standardformular in das Hauptchancenformular oder ein benutzerdefiniertes Formular für Ihre Organisation ändern. Sie können beispielsweise ein benutzerdefiniertes Formular speziell für den Seitenbereich erstellen und dieses als Standard festlegen. Verkäufer können bei Bedarf zu einem anderen Formular wechseln. Ihre Auswahl wird dann gespeichert und als Standard für sie festgelegt.
- Öffnen Sie die Seite mit den Ansichtseinstellungen für die Verkaufschancen-Pipeline.
- Wählen Sie im Abschnitt Standardformular für Seitenbereich festlegen das Formular aus, das Sie als Standard für Ihre Organisation festlegen möchten.
Die Standardmetriken für Vertriebsmitarbeitende festlegen
Die Verkaufschancen-Pipeline-Ansicht führt wichtige Metriken auf, die sich auf die Vertriebspipeline oben in der Ansicht beziehen. Sie können diesen Bereich anpassen, um Metriken anzuzeigen, die Verkäufer nachverfolgen sollen. Verkäufer sehen diese Metriken standardmäßig; sie können sie bei Bedarf personalisieren.
Öffnen Sie die Seite mit den Ansichtseinstellungen für die Verkaufschancen-Pipeline.
Wählen Sie im Abschnitt Standardmetriken für Verkäufer festlegen die Option Metriken bearbeiten aus.
Erstellen, aktualisieren, entfernen oder löschen Sie eine Metrik in der Seitenleiste Metriken bearbeiten.
So erstellen Sie eine Metrik:
Wählen Sie Eine Metrik erstellen.
Wählen Sie das Feld und die Aggregatfunktion, die Sie für die Berechnung der Metrik verwenden möchten. Die Liste Feld zeigt alle numerischen Felder in der Entität Verkaufschance an.
(Optional) Fügen Sie Filter hinzu, um Metriken aus bestimmten Datensätzen zu berechnen. Wenn Sie beispielsweise den geschätzten Umsatz aller Verkaufschancen anzeigen möchten, die in diesem Jahr erstellt wurden und sich in der Entwicklungsphase befinden, erstellen Sie eine Metrik mit den folgenden Werten:
- Feld: Geschätzt. Einnahmen
- Aggregatfunktion: Summe
-
Filter
- Erstellt am: Dieses Jahr
- Verkaufsstufe: Entwickeln
Um eine Metrik zu bearbeiten, bewegen Sie den Mauszeiger über die Metrik im Seitenbereich Metriken bearbeiten und wählen Sie das Symbol Bearbeiten aus.
Um eine Metrik vorübergehend zu entfernen, deaktivieren Sie das Kontrollkästchen neben der Metrik im Seitenbereich Metriken bearbeiten.
Anpassen der Diagramme
Die Diagramme im der Pipeline-Ansict helfen Verkäufern, ihre Pipeline besser zu visualisieren. Sie können verschiedene Elemente im Blasendiagramm anpassen, beispielsweise die Daten auf der X- und Y-Achse, die Größe und Farbe der Blase, die Sortierreihenfolge für die Legende und QuickInfos. Ebenso können Sie Elemente im Trichterdiagramm anpassen, z. B. das für die Segmentierung verwendete Feld, die verwendete Aggregatfunktion usw.
Blasendiagramm anpassen
Öffnen Sie die Seite mit den Ansichtseinstellungen für die Verkaufschancen-Pipeline.
Bearbeiten Sie im Abschnitt Diagramme verwalten das Diagramm Geschäftsabschluss-Tracker.
Anmerkung
Sie können den entsprechenden Schalter Status deaktivieren, um das Blasendiagramm auszublenden.
Passen Sie die folgenden Elemente an:
-
Horizontale (x) Achse
Wählen Sie ein beliebiges Feld vom TypDateTimeaus. Sie können z. B. festlegen, dass das Diagramm auf Basis des Lieferdatums statt des Abschlussdatums geplottet wird. -
Vertikale (y) Achse
Wählen Sie ein numerisches Feld aus. -
Segment nach
Wählen Sie aus, was die Farbcodes bedeuten. Wählen Sie beispielsweise Pipeline-Phase aus, um die Blasen basierend auf der Phase, in der sich eine Verkaufschance befindet, farblich zu kennzeichnen. -
Size
Wählen Sie ein numerisches Feld, um die Größe der Blase anzugeben. -
Sortierbeschriftung
Wählen Sie aus, wie die Diagrammlegende sortiert werden soll. Legenden geben die Farbe an, die für jedes Segment verwendet wird. Wenn Sie z. B. Verkaufschancen-Note als Segment auswählen, werden die Legenden basierend auf der chronologischen Reihenfolge der Noten sortiert. -
Quickinfos
Wählen Sie die Details aus, die Benutzer als QuickInfos angezeigt bekommen sollen, wenn sie den Mauszeiger über eine Blasen bewegen.
-
Horizontale (x) Achse
Speichern Sie die Änderungen und wählen Sie Veröffentlichen aus.
Öffnen Sie die Verkaufschancen-Pipeline-Ansicht, um die Änderungen zu überprüfen.
Verkaufstrichterdiagramm anpassen
Öffnen Sie die Seite mit den Ansichtseinstellungen für die Verkaufschancen-Pipeline.
Bearbeiten Sie im Abschnitt Diagramme verwalten das Diagramm Verkaufsrichter-Vertrieb.
Anmerkung
Sie können den entsprechenden Schalter Status deaktivieren, um das Verkaufstrichterdiagramm auszublenden.
Der folgende Screenshot zeigt alle Verkaufstrichter-Diagramme, die Sie anpassen können:
Passen Sie die folgenden Elemente an:
-
Segment nach
Wählen Sie das Feld zum Segmentieren des Verkaufstrichterdiagramms aus. Standard: Pipeline-Phase -
Werte
Wählen Sie das Feld für die Größenanpassung der Balken im Verkaufstrichter aus. Standard: Gesch. revenue -
Aggregation
Wählen Sie die Aggregatfunktion aus, die für das Feld Werte verwendet werden soll. Dieses Feld legt die Höhe des Balkens fest. Der Gesamtwert wird angezeigt, wenn Sie den Mauszeiger über ein Segment im Verkaufstrichterdiagramm bewegen. -
Sortierbeschriftung
Geben Sie an, wie die Segmente sortiert werden sollen. Wenn Sie zum Beispiel „Finish to Start“ für ein Verkaufstrichterdiagramm auswählen, das nach Pipeline-Phasen segmentiert ist, wird der Verkaufstrichter von der letzten Phase bis zur ersten Phase angezeigt, d. h. von „Close“ bis „Qualify“.
-
Segment nach
Speichern Sie die Änderungen und wählen Sie Veröffentlichen aus.
Öffnen Sie die Verkaufschancen-Pipeline-Ansicht, um die Änderungen zu überprüfen.
Anpassen des bearbeitbaren Rasters
Das Raster in der Verkaufschancen-Pipelineansicht ist eine Ansicht des bearbeitbaren Power Apps-Rastersteuerelements. Das Raster kann sowohl angepasst als auch personalisiert werden. Als Administrator können Sie das Raster für die gesamte Vertriebsorganisation anpassen. Verkäufer können ihre Ansicht personalisieren, um Spalten und Filter einzuschließen, die sie sehen möchten.
Anmerkung
Wenn Sie das bearbeitbare Raster im Geschäftsabschlussmanager mithilfe von JavaScript angepasst haben, müssen Sie diese Anpassungen in der Pipeline-Ansicht wiederholen. Informationen zum Anpassen des bearbeitbaren Rasters finden Sie in der Power Apps Dokumentation. Weitere Informationen zu Rasterereignisse finden Sie unter Ereignisse in Formularen und in Rastern in modellgesteuerten Apps.
Sie finden die Optionen nicht in Ihrer App?
Das kann drei Gründe haben:
- Sie verfügen nicht über die erforderliche Lizenz oder Rolle. Lesen Sie den Abschnitt „Lizenz- und Rollenanforderungen“ oben auf dieser Seite.
- Ihr Administrator hat die Funktion nicht aktiviert.
- In Ihrem Unternehmen wird eine benutzerdefinierte App verwendet. Erkundigen Sie sich beim Administrator, wie Sie am besten vorgehen. Die in diesem Artikel beschriebenen Schritte gelten insbesondere für die sofort einsatzbereite Vertriebshub-App und Sales Professional-App.
Verwandte Informationen
Wo befindet sich der Geschäftsabschlussmanager-Arbeitsbereich?
Verkaufschancen mithilfe von Pipelineansichten verwalten
Sicherheit auf Spaltenebene zur Zugriffssteuerung
Ereignisse in Formularen und in Rastern in Modell-angetriebenen Apps