Schritte hinzufügen, um Aktivitäten für Sequenzen zu definieren
Schritte hinzufügen, um Aktivitäten für Sequenzen in der Vertriebsbeschleunigung zu definieren, um Schritte in der Arbeitsliste und im Widget als nächstes anzuzeigen.
Lizenz- und Rollenanforderungen
| Anforderungstyp | Sie benötigen |
|---|---|
| Lizenz | Dynamics 365 Sales Premium, Dynamics 365 Sales Enterprise und Microsoft Relationship Sales Weitere Informationen: Dynamics 365 Sales-Preise. |
| Sicherheitsrollen | Systemadministrator oder Sequenzmanager Weitere Informationen: Vordefinierte Sicherheitsrollen für Vertrieb |
Arten von Schritten
Beim Erstellen einer Sequenz können Sie die folgenden Arten von Aktivitäten als Schritte hinzufügen:
- A/B-Test
- E-Mail-Aktivität
- Automatisierte E-Mail-Aktivität
- Senden einer Textnachricht
- Automatisierte Textnachricht senden
- Telefonanrufaktivität
- Aufgabenaktivität
- Wartezeit festlegen
A/B-Test
Die A/B-Tests helfen Ihnen, Ihren triggerbasierten Sequenzpfad zu überprüfen und so Erkenntnisse darüber zu gewinnen, wie Sie Ihre Kunden am besten erreichen.
Mit A/B-Tests können Sie messen, welcher Kanal oder welche Content-Messaging-Strategie zu einem höheren Erfolg führt. Jeder Test vergleicht eine Kontrollgruppe von Benutzern (Version A) mit einer Variante (Version B). Die Kontrollgruppe erhält eine Standarderfahrung. Die Variantengruppe erhält eine andere Erfahrung oder Nachricht. Indem Sie die Ergebnisse der Gruppen vergleichen, können Sie feststellen, welche die effektivste ist.
Die Sequenz führt normalerweise den gesamten Test automatisch durch. Der Test beginnt damit, dass die Versionen A und B an einen kleinen Teil Ihrer Zielgruppe gesendet werden, während sie die Sequenz durchlaufen. Die Sequenz analysiert dann die Interaktionsergebnisse und wählt einen Gewinner basierend auf Ihren ausgewählten Kriterien (Click-through, Öffnungsrate oder Sequenzziel) aus. Die Sequenz sendet dann automatisch die erfolgreichste Version an den Rest Ihrer Zielgruppe.
So erstellen und fügen Sie einen A/B-Test hinzu:
Wählen Sie auf der Seite des Sequenz-Designers das Symbol Hinzufügen (+) unter einem Schritt.
Wählen Sie im Dialogfeld Aktion oder anderes Element hinzufügen unter der Registerkarte Schritte Prüfen, welche Variante besser abschneidet aus.
Wählen Sie im Schritt Wählen Sie aus, welcher Aktionstyp getestet werden soll Test erstellen aus.
Konfigurieren Sie im Bereich A/B-Testseite die Attribute wie beschrieben.
Attribute name Beschreibung Anzeigenname Geben Sie einen Namen für den Test ein. Dieser Name wird im A/B-Testbereich und in der Sequenzanalyse angezeigt, wenn Sie sehen, welche Tests ausgeführt werden. Sobald die Sequenz aktiv und zugewiesen ist, können Sie Ihren Test nicht mehr umbenennen. Version A und Version B Konfigurieren Sie jede Version mit dem Namen und der Vorlage, die Sie einschließen möchten. Sie können dies über eine Dropdownliste tun, indem Sie entweder die untergeordneten Kacheln im Designer oder den Seitenbereich auswählen. Weitere Informationen zum Konfigurieren des E-Mail-Schritts finden Sie unter Automatisierte E-Mail-Aktivität. Zielgruppe Wählen Sie die gewünschte Zielgruppenverteilung aus. Der Schieberegler ist automatisch auf 50-50 eingestellt, aber Sie können den Schieberegler auf die gewünschte Verteilung einstellen. Das Minimum, das eine Version erhalten kann, beträgt 10 Prozent und das Maximum 90 Prozent. Denken Sie daran, dass Version A traditionell Ihre Kontrollgruppe und Version B Ihre Variante ist. Erfolgreiche Metrik Sie können die Erfolgsbedingung für Ihren Test festlegen, indem Sie eine Erfolgsmetrik auswählen: Die Version mit den meisten erreichten Kontaktverlaufs-Zielereignissen, den meisten Klicks oder den meisten Öffnungen. Test endet Sie können auch wählen, ob der Test automatisch oder zu einem bestimmten Datum und einer bestimmten Uhrzeit beendet werden soll. Für beste Ergebnisse empfehlen wir, den Test automatisch einen Gewinner ermitteln zu lassen, wenn die Ergebnisse statistische Signifikanz erreichen. Sobald ein eindeutiger Gewinner ermittelt wurde, sendet das System die Gewinnerversion an den Rest Ihrer Zielgruppe. Die verlierende Version wird verworfen. Standardversion Wählen Sie eine Standardversion für den Fall, dass der Test nicht erfolgreich endet. In Fällen, in denen innerhalb der durch Datum und Uhrzeit festgelegten Frist kein Gewinner ermittelt wurde, wird automatisch die Standardversion gesendet. Schließen Sie den A/B-Testbereich.
Der A/B-Test wird der Sequenz hinzugefügt.
Dem A/B-Test nachverfolgen
Nachdem Sie die Sequenz aktiviert und verbunden haben, können Sie sie öffnen, um den Lebenszyklus Ihrer Tests nachzuverfolgen.
- Entwurf: Diese Tests wurden noch nicht ausgeführt, sodass Sie die Einstellungen weiterhin bearbeiten können.
- In Bearbeitung: Dies sind Tests, die derzeit durchgeführt werden. Die Einstellungen sind gesperrt und Sie können keine wesentlichen Änderungen vornehmen.
- Gestoppt: Diese Tests werden gestoppt und die Marketingfachkraft kann wählen, welche Version sie versenden möchte.
- Beendet: Diese Tests wurden abgeschlossen, indem ein statistisch signifikanter Gewinner ermittelt wurde oder das Zeitlimit für das Ende eines festgelegten Datums und einer festgelegten Uhrzeit festgelegt wurde. Beendete Tests können nicht wiederverwendet werden.
Die Ergebnisse verstehen
Es gibt drei mögliche Ergebnisse für A/B-Testergebnisse:
- Test mit klarem Sieger abgeschlossen: Der Test ergab, dass eine Version besser abschneidet als die andere. Die Gewinnerversion ist durch ein „Gewinner“-Abzeichen gekennzeichnete und wird an alle neuen Kunden verteilt, die die Sequenz durchlaufen.
- Der Test war nicht schlüssig: Der Test kam zu dem Schluss, dass die Wahrscheinlichkeit, dass Empfänger mit Version A interagieren, genauso hoch ist wie mit Version B. In diesem Fall wird die Standardversion an alle neuen Kunden gesendet, die die Sequenz durchlaufen.
- Der Test wurde abgebrochen: Dies bedeutet, dass Sie oder einer Ihrer Mitarbeiter den Test abgebrochen haben, bevor er abgeschlossen werden konnte. In diesem Fall wird die von Ihnen oder Ihrem Kollegen angegebene Version an alle neuen Kunden gesendet, die die Sequenz durchlaufen.
E-Mail-Aktivität
Erstellt eine E-Mail-Aktivität für Verkäufer, um mit Kunden zu kommunizieren. Wenn diese Aktivität dem Verkäufer angezeigt wird, wird im Datensatz ein Umschlagsymbol angezeigt. Wenn ein Verkäufer das Symbol auswählt, wird ein E-Mail-Verfasser mit einer Vorlage geöffnet, sofern eine ausgewählt wurde. Wenn keine Vorlage ausgewählt wurde, wird ein leerer E-Mail-Verfasser geöffnet.
Um den Schritt E-Mail-Aktiviät hinzuzufügen:
Wählen Sie auf der Seite des Sequenz-Designers das Symbol Hinzufügen (+) unter einem Schritt.
Im Schritt Fügen Sie eine Aktion oder ein anderes Element hinzu gehen Sie zur Registerkarte Schritte und wählen E-Mail senden.
Im Aktivitätsbereich der E-Mail geben Sie die folgenden Informationen ein, um die E-Mail-Aktivität zu konfigurieren:
- Geben Sie einen Namen und eine Beschreibung für die Aktivität ein. Die Informationen, die Sie hier eingeben, werden den Vertriebsmitarbeitenden angezeigt.
- (Optional) Wenn Vorlagen für Ihre Organisation verfügbar sind, wählen Sie E-Mail-Vorlage hinzufügen aus. Im Dialogfeld E-Mail-Vorlage wählen Sie die Vorlage aus, die Sie diesem Schritt zuweisen möchten und wählen Sie Vorlage anwenden. Um mehr über E-Mail-Vorlagen zu erfahren, lesen Sie den Schritt E-Mail-Vorlage zuweisen im Abschnitt Automatisierte E-Mail.
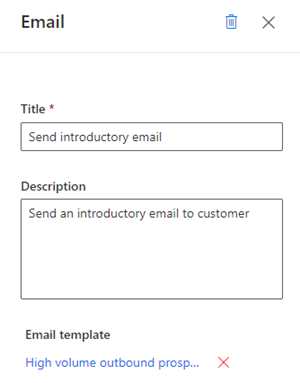
Schließen Sie den Bereich E-Mail.
Die E-Mail-Aktivität wird der Sequenz hinzugefügt.
Sie können jetzt Bedingungen für eine E-Mail-Aktivität definieren, um die Verzweigung zu bestimmen, den die Sequenz als nächsten Schritt ansteuert. Weitere Informationen: Bedingungen für E-Mail-Aktivität festlegen
Automatisierte E-Mail-Aktivität
Erstellt eine automatisierte E-Mail-Aktivität für Verkäufer, um mit Kunden zu kommunizieren. Wenn diese Aktivität dem Verkäufer angezeigt wird, wird auf dem Datensatz ein Symbol ![]() zum Senden angezeigt. Die E-Mail wird automatisch an den Kunden gesendet, basierend auf der gewählten Vorlage.
zum Senden angezeigt. Die E-Mail wird automatisch an den Kunden gesendet, basierend auf der gewählten Vorlage.
Tipp
Fügen Sie eine Wartezeit festlegen Aktivität vor der Automatische E-Mail Aktivität hinzu. Das Hinzufügen der Wartezeit sorgt für eine Zeitlücke zwischen dem vorherigen Schritt und dem Senden der automatisierten E-Mail. Wenn die Zeitlücke nicht konfiguriert ist, wird die automatisierte E-Mail sofort nach Abschluss der vorherigen Aktivität versendet, was den Verkäufern nicht die Zeit gibt, die sie benötigen, um auf die automatisierte E-Mail-Aktivität zu reagieren.
Notiz
- Stellen Sie sicher, dass die erforderlichen E-Mail-Vorlagen in Ihrem Unternehmen erstellt sind. Weitere Informationen: Vorlagen für E-Mails erstellen
- Konfigurieren Sie die Funktion zur E-Mail-Bindung in Ihrer Organisation, bevor Sie den Schritt zur automatisierten E-Mail verwenden.
Um den automatisierten E-Mail-Aktiviätsschritt hinzuzufügen:
Wählen Sie auf der Seite des Sequenz-Designers das Symbol Hinzufügen (+) unter einem Schritt.
Im Dialogfeld Fügen Sie eine Aktion oder ein anderes Element hinzu gehen Sie zur Registerkarte Schritte und wählen automatisierte E-Mail senden.
Im Aktivitätsbereich der Automatisierte E-Mail geben Sie die folgenden Informationen ein, um die automatisierte E-Mail-Aktivität zu konfigurieren:
- Geben Sie einen Namen und eine Beschreibung für die Aktivität ein. Die Informationen, die Sie hier eingeben, werden den Vertriebsmitarbeitenden angezeigt.
-
Eine E-Mail-Vorlage, die Sie für diesen Schritt zuweisen möchten.
Wählen Sie E-Mail-Vorlage hinzufügen.
Wählen Sie im Dialog E-Mail-Vorlagen die Sprache und dann eine Vorlage aus. Wenn eine Vorlage ausgewählt ist, sehen Sie die Vorschau.
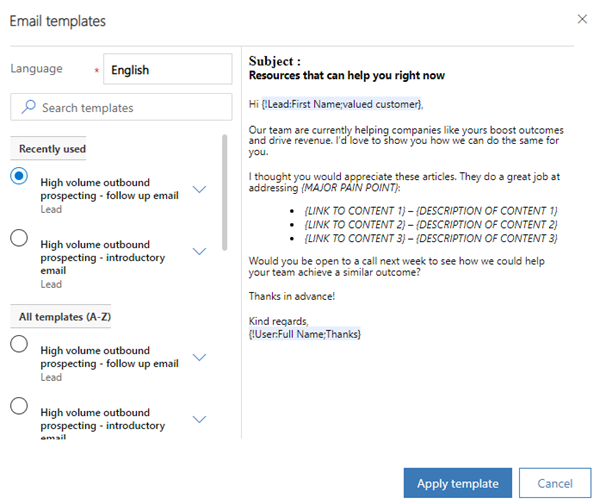
Wählen Sie Vorlage anwenden.
Die Vorlage wird für den Schritt ausgewählt.
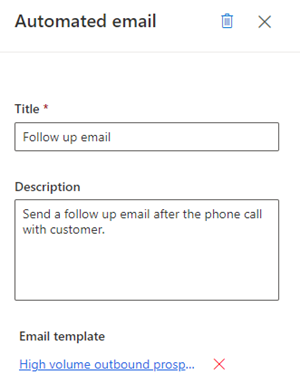
Schließen Sie den automatisierten E-Mail-Bereich.
Die automatisierte E-Mail-Aktivität wird der Sequenz hinzugefügt.
Sie können jetzt Bedingungen für die automatisierte E-Mail-Aktivität definieren, um den Branch zu bestimmen, der die Sequenz zum nächsten Schritt weiterleitet. Weitere Informationen: Definieren Sie Bedingungen für eine E-Mail-Aktivität.
Eine Textnachricht senden
Erstellt eine Textnachricht (SMS) für Verkäufer, um mit Kunden zu kommunizieren. Wenn diese Aktivität dem Verkäufer angezeigt wird, erscheint ein Symbol Nachricht im Widget Als Nächstes auf dem Datensatz. Wenn ein Verkäufer das Symbol auswählt, wird ein Text-Verfasser mit einer Vorlage geöffnet, sofern eine ausgewählt wurde. Wenn keine Vorlage ausgewählt wurde, wird ein leerer Text-Verfasser geöffnet.
Um den Textnachricht-Aktionsschritt hinzuzufügen:
Wählen Sie auf der Seite des Sequenz-Designers das Symbol Add (+) unter einem Schritt.
Im Schritt Fügen Sie eine Aktion oder ein anderes Element hinzu gehen Sie zur Registerkarte Schritte und wählen Eine Textnachricht senden.
Im Aktivitätsbereich der Textnachricht geben Sie die folgenden Informationen ein, um die Textnachricht-Aktivität zu konfigurieren:
Geben Sie einen Namen und eine Beschreibung für die Aktivität ein. Die hier eingegebenen Informationen werden auf dem Schritt im Widget Als Nächstes angezeigt.
(Optional) Fügen Sie eine SMS-Vorlage hinzu.
- Wählen Sie SMS-Vorlage hinzufügen.
- Im Dialogfeld SMS-Vorlagen wählen Sie die Vorlage aus, die Sie diesem Schritt verwenden möchten.
- Klicken Sie auf Vorlage auswählen.
Wenn keine Vorlagen verfügbar sind, können Sie eine Vorlage hinzufügen, indem Sie Neue Vorlage erstellen auswählen und sie dann für den Schritt auswählen.
Weitere Informationen zu SMS-Vorlagen finden Sie unter Textnachrichten über Vorlagen personalisieren.
Schließen Sie das Textnachrichtenfenster.
Die Telefonanruf-Aktivität wird der Sequenz hinzugefügt.
Automatisierte Textnachricht senden
Erstellt eine automatisierte SMS-Aktivität (textnachricht) für Verkäufer, um mit Kunden zu kommunizieren. Wenn diese Aktivität dem Verkäufer angezeigt wird, erscheint ein Symbol Senden im Widget Als Nächstes auf dem Datensatz. Die SMS wird automatisch an den Kunden gesendet, basierend auf der gewählten Vorlage.
Anmerkung
- Fügen Sie eine Wartezeit festlegen Aktivität vor der automatisierten SMS-Aktivität hinzu. Das Hinzufügen der Wartezeit sorgt für eine Zeitlücke zwischen dem vorherigen Schritt und dem Senden der automatisierten SMS. Wenn die Zeitlücke nicht konfiguriert ist, wird die automatisierte SMS sofort nach Abschluss der vorherigen Aktivität versendet, was den Verkäufern nicht die Zeit gibt, die sie benötigen, um auf die automatisierte E-Mail-Aktivität zu reagieren.
- Stellen Sie sicher, dass die erforderlichen SMS-Vorlagen in Ihrem Unternehmen erstellt sind. Weitere Informationen: SMS mit Vorlagen personalisieren
Um den automatisierten Textnachricht-Aktionsschritt hinzuzufügen:
Wählen Sie auf der Seite des Sequenz-Designers das Symbol Add (+) unter einem Schritt.
Im Dialogfeld Aktion oder anderes Element hinzufügen gehen Sie zur Registerkarte Schritte und wählen Sie Automatisierte SMS senden.
Geben Sie im Bereich SMS die folgenden Informationen ein, um die automatisierten SMS-Aktivität zu konfigurieren:
Geben Sie einen Namen und eine Beschreibung für die Aktivität ein. Die hier eingegebenen Informationen werden auf dem Schritt im Widget Als Nächstes angezeigt.
SMS-Vorlage hinzufügen
- Wählen Sie SMS-Vorlage hinzufügen.
- Im Dialogfeld SMS-Vorlagen wählen Sie die Vorlage aus, die Sie diesem Schritt verwenden möchten.
- Klicken Sie auf Vorlage auswählen.
Wenn keine Vorlagen verfügbar sind, können Sie eine Vorlage hinzufügen, indem Sie Neue Vorlage erstellen auswählen und sie dann für den Schritt auswählen.
Weitere Informationen zu SMS-Vorlagen finden Sie unter Textnachrichten über Vorlagen personalisieren.
Schließen Sie das Textnachrichtenfenster.
Die Telefonanruf-Aktivität wird der Sequenz hinzugefügt.
Telefonanrufaktivität
Erstellt eine Telefonanrufaktivität für Verkäufer, um mit Kunden zu kommunizieren. Wenn diese Aktivität dem Verkäufer angezeigt wird, wird im Datensatz ein Telefonsymbol angezeigt. Wenn Verkäufer das Symbol auswählen, wird in der App ein Softphone angezeigt, um den Kunden zu wählen.
Um den Aktivitätsschritt Telefonanruf hinzuzufügen:
Wählen Sie auf der Seite des Sequenz-Designers das Symbol Hinzufügen (+) unter einem Schritt.
Im Schritt Fügen Sie eine Aktion oder ein anderes Element hinzu gehen Sie zur Registerkarte Schritte und wählen Einen Telefonanruf machen.
Geben Sie im Aktivitätsbereich Telefonanruf einen Namen und eine Beschreibung für die Telefonaktivität ein. Die Informationen, die Sie hier eingeben, werden den Verkäufern angezeigt.
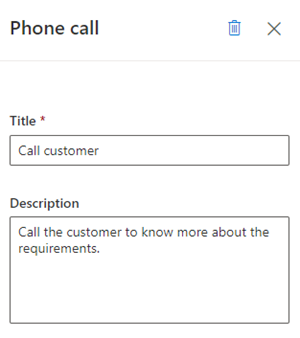
Den Telefonbereich schließen
Die Telefonanruf-Aktivität wird der Sequenz hinzugefügt.
Sie können jetzt Bedingungen für die Telefon-Aktivität definieren, um den Zweig zu bestimmen, in dem die Sequenz zum nächsten Schritt wechselt. Weitere Informationen: Definieren Sie Bedingungen für eine Telefonanruf-Aktivität.
Aufgabenaktivität
Erstellt eine angepasste Aktivität, die Sie definieren - z.B. die Planung eines Meetings mit dem Kunden - und die nicht im Aktivitätsselektor angegeben ist.
Um den benutzerdefinierten Aktiviätsschritt hinzuzufügen:
Wählen Sie auf der Seite des Sequenz-Designers das Symbol Hinzufügen (+) unter einem Schritt.
Im Schritt Fügen Sie eine Aktion oder ein anderes Element hinzu gehen Sie zur Registerkarte Schritte und wählen Aufgabe abschließen.
Geben Sie im Aktivitätsbereich Aufgabe einen Namen und eine Beschreibung für die benutzerdefinierte Aktivität ein. Die Informationen, die Sie hier eingeben, werden den Verkäufern angezeigt.
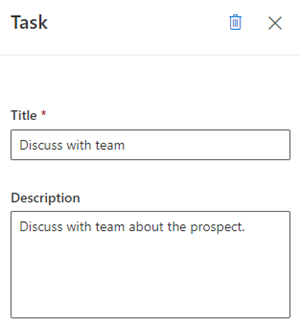
Schließen Sie den Aufgabenbereich.
Die benutzerdefinierte Aktivität wird der Sequenz hinzugefügt.
Wartezeit festlegen
Legt das Intervall zwischen Aktivitäten fest, d.h. nach Abschluss einer Aktivität und vor der nächsten Aktivität, in dem Verkäufer warten müssen. Eine Sequenz kann mit dieser Aktivität nicht enden.
Wenn diese Aktivität Verkäufern in einem Datensatz angezeigt wird, müssen sie keine Aktion ausführen. Sie müssen lediglich warten, bis die Wartezeit abgelaufen ist, bevor sie die nächste Aktivität ausführen.
So fügen Sie den Wartezeitschritt hinzu:
Wählen Sie auf der Seite des Sequenz-Designers das Symbol Hinzufügen (+) unter einem Schritt.
Im Schritt Fügen Sie eine Aktion oder ein anderes Element hinzu gehen Sie zur Registerkarte Schritte und wählen Wartezeit festlegen.
Im Aktivitätsbereich warten wählen Sie die Dauer in Tagen und Stunden aus, die Verkäufer warten sollen, bevor sie die nächste Aktivität ausführen. Die maximale Wartezeit beträgt 30 Tage.
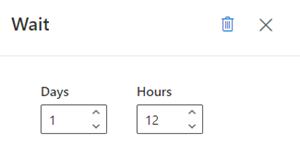
Schließen Sie den Aufgabenbereich.
Die Wartezeit wird der Sequenz hinzugefügt.
Sie finden die Optionen nicht in Ihrer App?
Das kann drei Gründe haben:
- Sie verfügen nicht über die erforderliche Lizenz oder Rolle. Lesen Sie den Abschnitt „Lizenz- und Rollenanforderungen“ oben auf dieser Seite.
- Ihr Administrator hat die Funktion nicht aktiviert.
- In Ihrem Unternehmen wird eine benutzerdefinierte App verwendet. Erkundigen Sie sich beim Administrator, wie Sie am besten vorgehen. Die in diesem Artikel beschriebenen Schritte gelten insbesondere für die sofort einsatzbereite Vertriebshub-App und Sales Professional-App.
Verwandte Informationen
Erstellen und aktivieren Sie eine Sequenz
Bedingungsschritte zu Sequenzen hinzufügen
Befehlsschritte zur Sequenzen hinzufügen
LinkedIn-Aktivitäten zur Sequenz hinzufügen