Tags für Sequenzen verwalten
Tags helfen Ihnen, Sequenzen aus einer Liste nach von Ihnen definierten Kategorien schnell zu filtern und zu identifizieren.
Lizenz- und Rollenanforderungen
| Anforderungstyp | Sie benötigen |
|---|---|
| Lizenz | Dynamics 365 Sales Premium, Dynamics 365 Sales Enterprise oder Microsoft Relationship Sales Weitere Informationen: Dynamics 365 Sales-Preise. |
| Sicherheitsrollen | Systemadministrator, Sequenzmanager oder Vertriebsmanager Weitere Informationen: Vordefinierte Sicherheitsrollen für Vertrieb |
Berechtigungsanforderungen zum Verwalten von Tags
Die folgende Tabelle zeigt die Berechtigungen, die für eine Benutzerrolle erforderlich sind, um Aufgaben für Tags auszuführen.
| Zugehöriges Aufgabe für Tags | Berechtigungen sind erforderlich |
|---|---|
| Erstellen, bearbeiten und löschen | Auf der Seite Sicherheitsrollen unter Benutzerdefinierte Entitäten geben Sie auf der Registerkarte Erstellen, Lesen, Schreiben und Löschen Berechtigungen für die Einheit Vertriebstags ein. Weitere Informationen: Sicherheitsrollen und Rechte Hinweis: Standardmäßig sind diese Berechtigungen für die Sicherheitsrollen System-Administrator, Sequenzmanager und Vertriebsmanager und Vertriebsmitarbeiter verfügbar. |
| Anwenden und entfernen | Auf der Seite Sicherheitsrollen unter Benutzerdefinierte Entitäten geben Sie auf der Registerkarte Berechtigungen für die folgenden Entitäten an: - Verkaufstag: Lesen, Anhängen und Anhängen an - Sequenz: Lesen, Anhängen und Anhängen an Weitere Informationen: Sicherheitsrollen und Rechte Hinweis: Standardmäßig sind diese Berechtigungen für die Sicherheitsrollen System-Administrator, Sequenzmanager, Vertriebsmanager und Vertriebsmitarbeiter verfügbar. |
Was sind Tags?
Ein Tag ist eine Beschriftung, das verwendet wird, um eine Sequenz zu identifizieren. Das Tag dient als Metadaten, um Ihnen beim Filtern und Finden von Sequenzen zu helfen. Durch das Markieren von Sequenzen können Sie eine Sequenz von einer anderen unterscheiden und eine Sequenz leicht aus einer riesigen Liste identifizieren.
Sie können folgende Aktivitäten mit den Tags vornehmen:
- Tags erstellen
- Tags bearbeiten
- Ein Tag löschen
- Ein Tag auf eine Sequenz anwenden
- Sequenzen basierend auf Tags filtern
- Entfernen Sie Tags aus einer Sequenz
Wer kann meine Tags verwalten?
Standardmäßig können die Benutzer mit den Rollen Verkaufsleiter und Sequenzmanager den Tag-Manager verwenden und Sequenzen Tags zuweisen. Damit andere Rollen die Funktion verwenden können, benötigen Sie Zugriff auf die Sequenzen Seite. Wenden Sie sich an Ihren Administrator, um die folgenden Privilegien zu erhalten:
- Lesen und Anhängen für den Zugriff auf Benutzerebene für die Verkaufs-Tag (msdyn_verkaufstag) Tabelle, um einer Sequenz Tags zuzuweisen.
- Erstellen, lesen, schreiben und löschen Sie Zugriff auf Benutzerebene für die Verkaufs-Tag (msdyn_verkaufstag)-Tabelle, um den Tag-Manager zu verwenden.
Weitere Informationen: Sicherheitsrollen und Rechte
Tags erstellen
Erstellen Sie Tags, um Sequenzen in eine logische Reihenfolge zu kategorisieren. Sie möchten beispielsweise Leads nach ihrem Herkunftsort kategorisieren. Sie erstellen Tags mit Städtenamen wie Seattle und Hyderabad und wenden sie entsprechend ihrer Herkunftsstadt auf Leads an.
Wählen Sie in der Vertriebshub-App das Symbol Bereich ändern in der unteren linken Ecke der Seite aus und wählen Sie dann Sales Insights-Einstellungen.
Unter Vertriebsbeschleunigung wählen Sie Reihenfolge.
Auf der Sequenzen Seite, wählen Sie Tag-Manager.
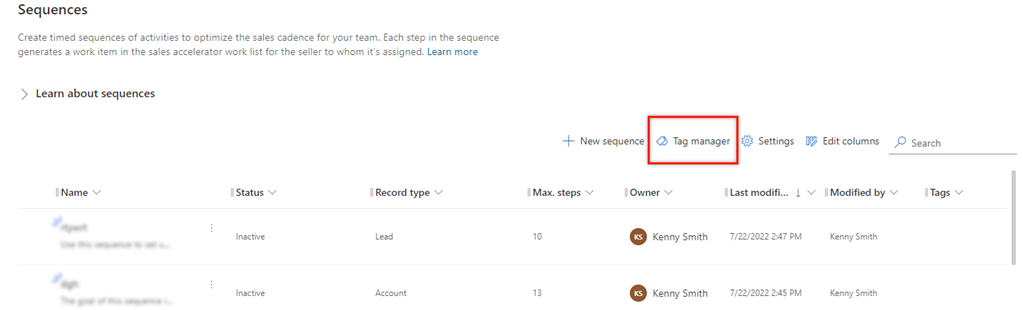
Auf der Seite Tag Manager wählen Sie Neues Tag.
Geben Sie im Dialogfeld Neue Tags erstellen die folgenden Details ein.
Feld Beschreibung des Dataflows Tagname Geben Sie den Namen des Tags ein.
Notiz: Schrägstrich (/) wird in Tag-Namen nicht unterstützt.Tag verschachteln unter Wählen Sie einen Tag-Namen aus, unter dem Sie das Tag erstellen möchten. Wann Keiner ausgewählt ist, wird das Tag auf Ebene 1 erstellt und Sie können darunter Tags hinzufügen. Wählen Sie Eingabe nach jedem Tag, um mehrere Tags hinzuzufügen.
Sie können auch verschachtelte Tags erstellen. Mehr Informationen: Eingebettetes Tags erstellen.Wählen Sie Speichern.
Wiederholen Sie den Vorgang, um weitere Tags hinzuzufügen.
Verschachteltes Tags erstellen
Mit verschachtelten Tags können Sie die Tags gruppieren, sodass Tags beim Anwenden auf eine Sequenz leicht identifiziert werden können. Sie möchten beispielsweise Tags basierend auf Regionen erstellen und auf die Ebene Städte einschließlich Länder und Bundesstaaten (sofern zutreffend) gehen. Sie erstellen Nordamerika (auf Ebene 1), erstellen die Vereinigten Staaten von Amerika (Ebene 2), erstellen den Staat Washington (Ebene 3) und erstellen dann Seattle (Ebene 4).
Wichtig
- Sie können eingebettete Tags für bis zu vier Ebenen erstellen.
- Es gibt keine Beschränkung beim Hinzufügen von Tags auf Ebene 1. Sie können für andere Ebenen nur bis zu 100 Ebenen erstellen.
Erstellen Sie ein Tag am Root-Knoten. In diesem Beispiel erstellen wir das Tag Nordamerika.
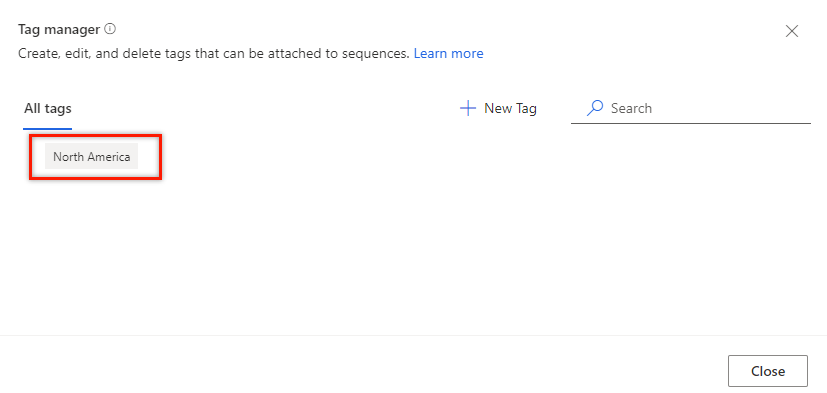
Erstellen Sie einen Knoten auf einer Ebene unterhalb des Stammknotens Nordamerika.
Bewegen Sie den Mauszeiger über das Stammknoten-Tag von Nordamerika, und wählen Sie dann Hinzufügen (+) aus.
Anmerkung
Sie können auch Neues Tag verwenden, um einen Knoten unterhalb des Stammknotens hinzuzufügen.
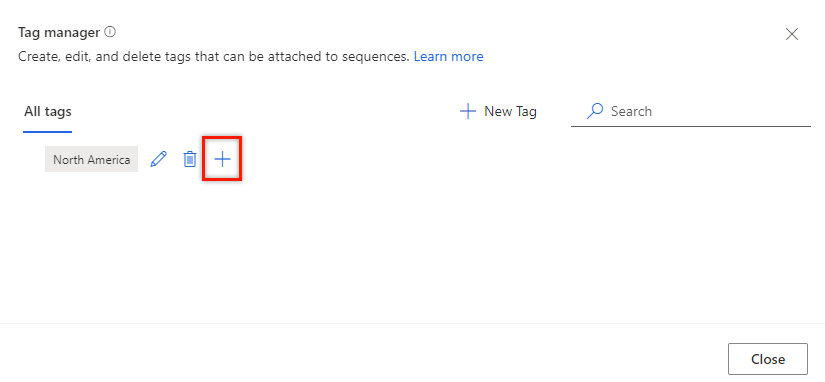
Geben Sie im Dialogfeld Neue Tags erstellen den Tag-Namen ein. Fügen Sie mehrere Tags hinzu, indem Sie nach jedem Tag die Eingabetaste drücken.
Im Feld Verschachelten Tag unter wählen Sie das übergeordnete Tag aus. Derzeit werden nur vier Hierarchieebenen unterstützt, und jede Ebene kann bis zu 100 Tags enthalten. Beispiel: Ebene 1 > Ebene 2 > Ebene 3 > Ebene 4. Wenn Sie versuchen, einen weiteren Knoten unterhalb des Knotens der Ebene 4 hinzuzufügen, wird eine Fehlermeldung angezeigt.
In diesem Beispiel fügen wir Vereinigte Staaten von Amerika, Kanada, und Mexiko unter dem übergeordneten Knoten Nordamerika hinzu.
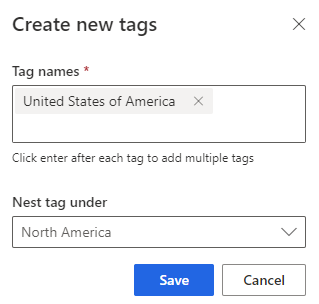
Wählen Sie Save (Speichern).
Unter dem Nordamerika Knoten sieht man, dass Vereinigte Staaten von Amerika, Kanada und Mexiko der nächsten Ebene als untergeordnete Knoten hinzugefügt wurden.
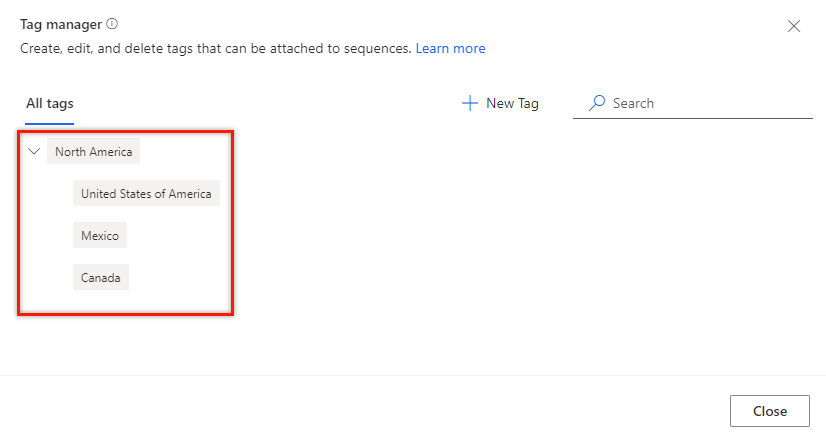
Wiederholen Sie auf ähnliche Weise Schritt 2, um Folgendes hinzuzufügen:
- Ein Knoten unter Vereinigte Staaten von Amerika als Bundesstaat Washington.
- Ein Knoten unter Bundesstaat Washington wie Seattle.
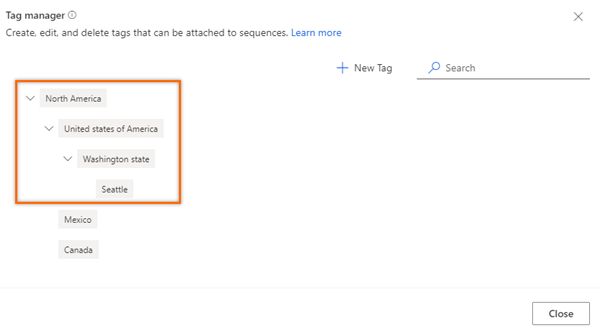
Tags bearbeiten
Sie können eine Variable bearbeiten, wenn Sie den Namen oder die Hierarchieebene ändern möchten. In diesem Beispiel bearbeiten wir das Tag Mexiko Stadt (unter Nordamerika) um es unter Mexiko zu verschieben, ohne den Namen zu ändern.
Öffnen Sie den Tag-Manager.
Fahren Sie mit der Maus über ein Tag und wählen Sie das Symbol Bearbeiten aus.
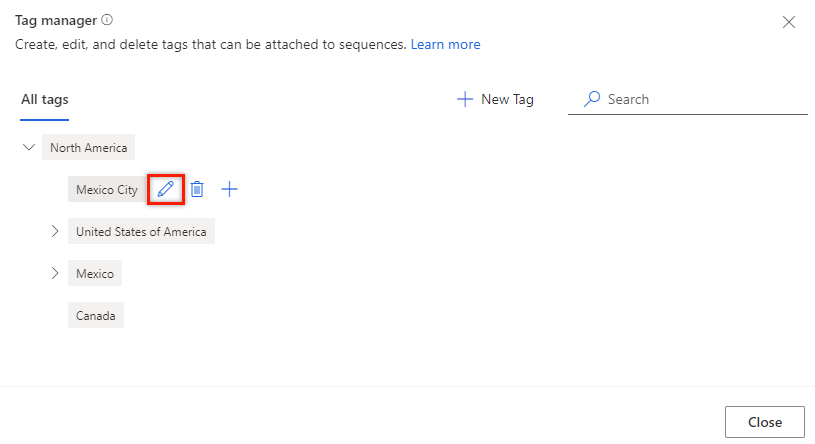
Dadurch wird das Dialogfeld Tag bearbeiten geöffnet.
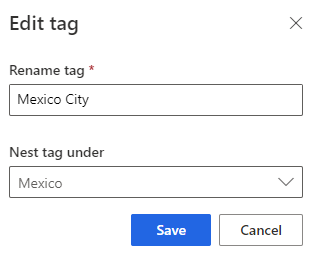
Aktualisieren Sie die erforderlichen Informationen und wählen Sie Speichern. In diesem Beispiel ändern wir das Eingebettete-Tag unter Wert zu Mexiko.
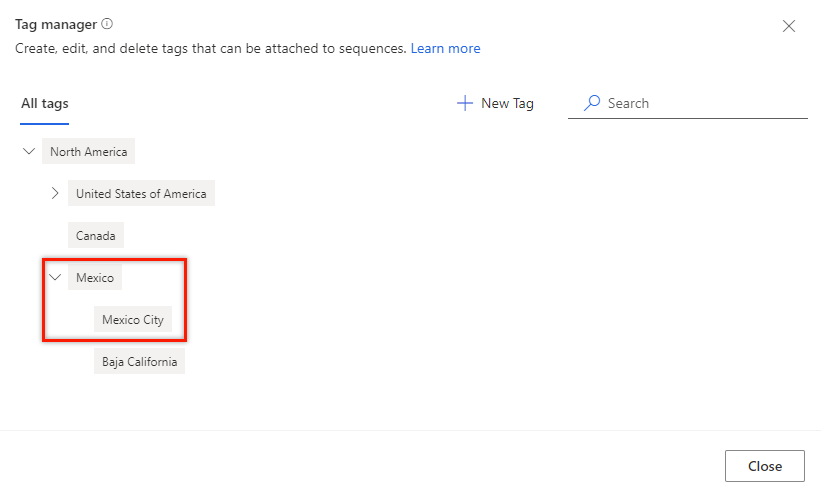
Ein Tag löschen
Sie können die Tags entfernen, die in Ihrer Organisation nicht mehr benötigt werden, dass sie einer Sequenz zugeordnet sind. Wenn dem gelöschten Tag eine Sequenz zugeordnet ist, wird das Tag automatisch aus der Sequenz entfernt. Mehr Informationen: Filterreihenfolge basierend auf Tags
Öffnen Sie den Tag-Manager.
Fahren Sie mit der Maus über ein Tag und wählen Sie das Symbol Löschen aus.
Eine Bestätigungsmeldung wird angezeigt.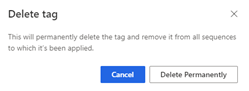
Endgültig löschen auswählen.
Wenn das zu löschende Tag über untergeordnete Tags verfügt, rücken die untergeordneten Tags eine Hierarchieebene nach oben und sind unter dem übergeordneten Tag des gelöschten Tags verschachtelt.
Beispielsweise gibt es drei Ebenen von Tags in der Hierarchie. Sie löschen ein Tag auf Ebene 2, das untergeordnete Tags hat. Die untergeordneten Tags (Ebene 3) rücken eine Ebene nach oben (Ebene 2) und sind unter dem hierarchisch übergeordneten Tag (Ebene 1) verschachtelt. Wenn Sie Mexiko (übergeordnet) auf Ebene 2 löschen, rücken die Städte darunter eine Ebene nach oben zu Nordamerika und werden in der Hierarchie zur Ebene 2.
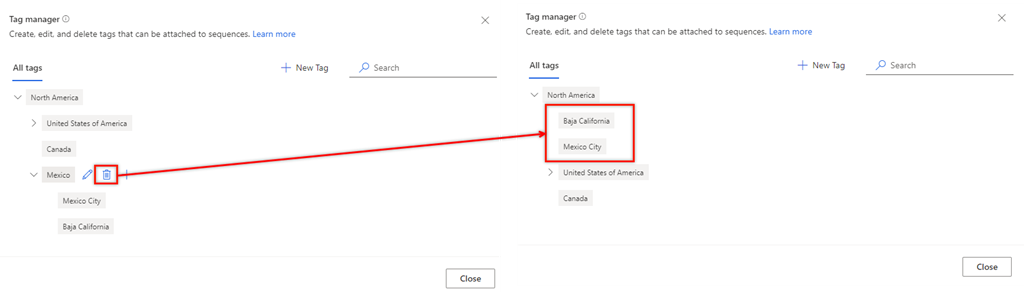
Ein Tag auf eine Sequenz anwenden
Wählen Sie in der Vertriebshub-App das Symbol Bereich ändern in der unteren linken Ecke der Seite aus und wählen Sie dann Sales Insights-Einstellungen.
Unter Vertriebsbeschleunigung wählen Sie Reihenfolge.
Wählen Sie eine Sequenz aus, für die Sie Tags anwenden möchten, und wählen Sie dann Tags bearbeiten.
Notiz
Sie können auch die Tags bearbeiten Option durch Öffnen der Sequenz wählen.
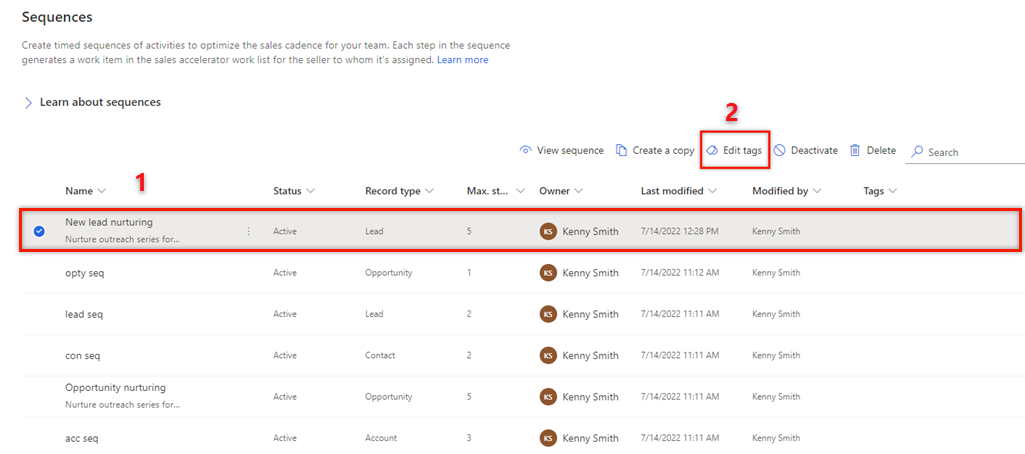
Im Bereich Sequenz-Tags bearbeiten wählen Sie Tags zur Sequenz hinzufügen.
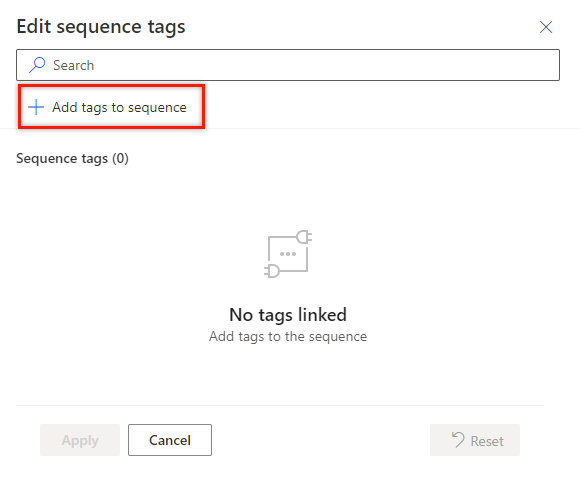
Wählen Sie die Tags aus, die Sie der Sequenz zuweisen möchten.
Die ausgewählten Tags werden in Blau hervorgehoben und im Abschnitt Ausgewählte Tags mit dem Hierarchiepfad aufgeführt.
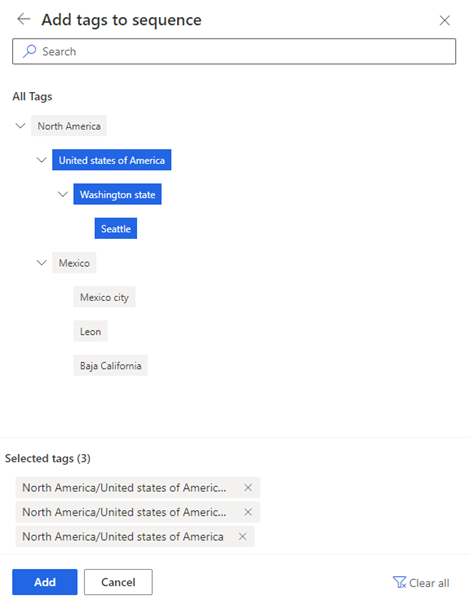
Wählen Sie Hinzufügen aus.
Die Tags werden in der Reihenfolge einschließlich der Hierarchie aufgelistet. Bewegen Sie die Maus über das hinzugefügte Tag, um den vollständigen Pfad für das Tag anzuzeigen.
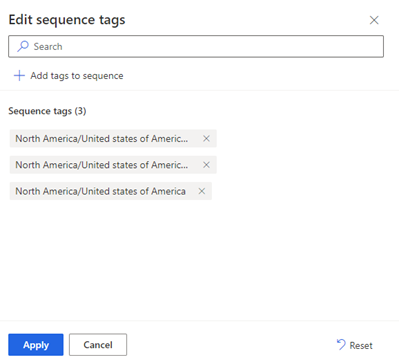
Wählen Sie Übernehmen aus.
Die Tags werden auf die Sequenz angewendet.
Sequenzen basierend auf Tags filtern
Wählen Sie in der Vertriebshub-App das Symbol Bereich ändern in der unteren linken Ecke der Seite aus und wählen Sie dann Sales Insights-Einstellungen.
Unter Vertriebsbeschleunigung wählen Sie Reihenfolge.
Wählen Sie die Spalte Tags aus.
Nach Option filtern wird geöffnet.
Suchen Sie nach den Tags, um die Sequenz zu filtern.

Die Sequenzen werden gefiltert und auf der Sequenzseite aufgelistet. Die Liste zeigt alle Sequenzen an, die den Filterkriterien entsprechen, unabhängig von ihrem Status.

Entfernen Sie Tags aus einer Sequenz
Wählen Sie in der Vertriebshub-App das Symbol Bereich ändern in der unteren linken Ecke der Seite aus und wählen Sie dann Sales Insights-Einstellungen.
Unter Vertriebsbeschleunigung wählen Sie Reihenfolge.
Wählen Sie eine Sequenz aus, für die Sie Tags entfernen möchten, und wählen Sie dann Tags bearbeiten.
Im Sequenz-Tags Abschnitt, wählen Sie das Kreuz-Symbol (X) entsprechend dem Tag und wählen Sie dann Anwenden.
Das Tag wird aus der Sequenz entfernt.
Sie finden die Optionen nicht in Ihrer App?
Das kann drei Gründe haben:
- Sie verfügen nicht über die erforderliche Lizenz oder Rolle. Lesen Sie den Abschnitt „Lizenz- und Rollenanforderungen“ oben auf dieser Seite.
- Ihr Administrator hat die Funktion nicht aktiviert.
- In Ihrem Unternehmen wird eine benutzerdefinierte App verwendet. Erkundigen Sie sich beim Administrator, wie Sie am besten vorgehen. Die in diesem Artikel beschriebenen Schritte gelten insbesondere für die sofort einsatzbereite Vertriebshub-App und Sales Professional-App.
Verwandte Informationen
Erstellen und Verwalten von Sequenzen
Erstellen und aktivieren Sie eine Sequenz