Datensätze in Fokusansicht anzeigen und verwalten
Mit der Fokusansicht können Sie Konto-, Kontakt-, Lead- und Verkaufschancendatensätze und andere Datensätze sowie die zugehörigen Aktivitäten auf einer Seite anzeigen und verwalten. Diese Ansicht erleichtert es Ihnen, sich auf Ihre Aufgaben zu konzentrieren, und reduziert die Notwendigkeit, zwischen mehreren Bildschirmen zu navigieren. Außerdem können Sie Ihre Aufgaben besser organisieren und priorisieren und so Zeit und Mühe sparen.
Die fokussierte Ansicht ist jetzt für alle Entitäten verfügbar, einschließlich benutzerdefinierter Entitäten. Ihre Administrierenden müssen es jedoch aktivieren, damit Sie darauf zugreifen können. Weitere Informationen: Fokusansicht aktivieren und sie als Standardansicht festlegen.
Anmerkung
- Die fokussierte Ansicht ähnelt der Ansicht des Vertriebsbeschleunigungs-Arbeitsbereichs. Lernen Sie, wie Sie Ihre Vertriebspipeline über die Arbeitsliste priorisieren.
- Um die neuesten Updates und Funktionen der fokussierten Ansicht anzuzeigen, müssen Sie Updates für den Vorabzugriff abonnieren. Wenden Sie sich an Ihren Systemadministrator, um Updates für den Vorabzugriff für Sie zu aktivieren. Weitere Informationen: Updates für den Vorabzugang abonnieren.
Fokussierte Ansicht öffnen
Fokussierte Ansicht bietet einen zentralen Ort, an dem Sie alle Ihre offenen Datensätze mit fälligen oder ausstehenden Aktivitäten anzeigen können, ohne durch mehrere Bildschirme wechseln zu müssen. Standardmäßig wird das Lead-Entitätsraster in der Fokusansicht geöffnet. Ein Administrierender muss jedoch andere Entitäten wie Konto, Kontakt, Verkaufschance und „Benutzerdefiniert“ aktivieren und als Standard festlegen. Weitere Informationen: Fokusansicht aktivieren und sie als Standardansicht festlegen.
Wählen Sie in der Siteübersicht eine Entität wie Lead, Konto, Kontakt oder Verkaufschance aus. Das Entitätsraster wird in der Fokusansicht geöffnet.
Wenn Sie ein Entitätsraster in der Fokus- oder Listenansicht öffnen und es dann in derselben Ansicht schließen, merkt sich die Anwendung, dass das Raster in derselben Ansicht geöffnet wird, wenn Sie das nächste Mal darauf zugreifen. Wenn Sie beispielsweise das Entitätsraster „Konto“ in der Fokusansicht öffnen und es dann schließen, wird es beim nächsten Öffnen des Entitätsrasters „Konto“ in der Fokusansicht geöffnet.
Anmerkung
Für die Aktivitäten-Entität steht die fokussierte Ansicht nicht zur Verfügung.
Fokussierte Ansicht verstehen
Das folgende Bild zeigt ein Beispiel für die fokussierte Ansicht für die Lead-Entität:
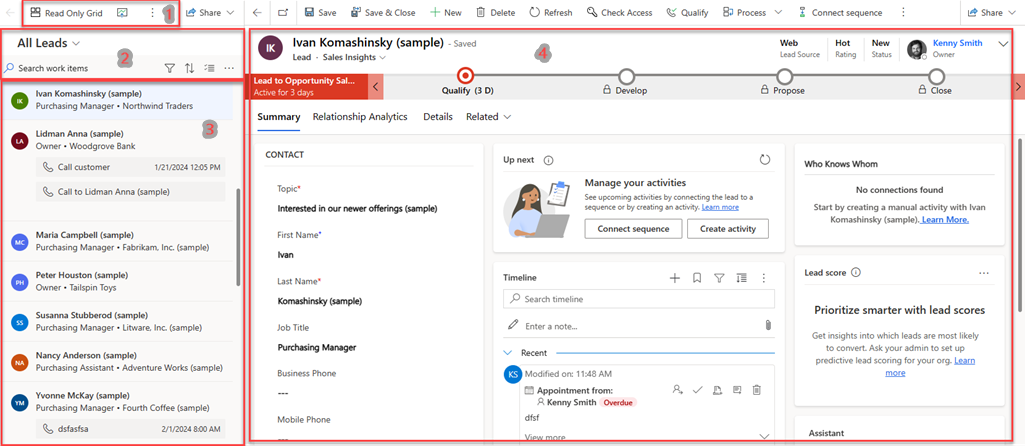
Die Fokusansicht ist in die folgenden Abschnitte unterteilt.
Ansicht und Befehlsleiste wechseln:
-
Ansicht wechseln: Mit dieser Aktion können Sie von der Fokusansicht zur Listenansicht wechseln. Wählen Sie dazu die Option Schreibgeschütztes Raster aus. Die Option Schreibgeschütztes Raster ist nur verfügbar, wenn Sie über ein Steuerelement für die Entität verfügen. Wenn Sie über mehrere Steuerelemente verfügen, wird stattdessen die Option Anzeigen als angezeigt. Wählen Sie Anzeigen als und dann eine Option aus, um zur gewünschten Ansicht zu wechseln.
Wenn Sie Updates für den Vorabzugriff abonniert haben, wird die Option Anzeigen als als erste Option in der Befehlsleiste angezeigt. - Befehlsleiste: Diese Funktion enthält Aktionen, mit denen Sie Massenaktionen für mehrere Datensätze durchführen können. Um sie zu verwenden, wählen Sie Weitere Optionen aus. Anschließend können Sie die Datensätze auswählen, mit denen Sie arbeiten möchten, und die erforderlichen Aktionen ausführen.
-
Ansicht wechseln: Mit dieser Aktion können Sie von der Fokusansicht zur Listenansicht wechseln. Wählen Sie dazu die Option Schreibgeschütztes Raster aus. Die Option Schreibgeschütztes Raster ist nur verfügbar, wenn Sie über ein Steuerelement für die Entität verfügen. Wenn Sie über mehrere Steuerelemente verfügen, wird stattdessen die Option Anzeigen als angezeigt. Wählen Sie Anzeigen als und dann eine Option aus, um zur gewünschten Ansicht zu wechseln.
Arbeitslistenaktionen:
Suchen, filtern und sortieren: Diese Optionen werden oben in der Arbeitslistenelementansicht angezeigt. Sie können die Datensätze, die Sie in der Liste anzeigen möchten, suchen, filtern, sortieren und gruppieren, um schnell nur die Kunen zu identifizieren, mit denen Sie arbeiten möchten. Sie haben auch die Möglichkeit, zwischen der fokussierten Ansicht und der Listenansicht zu wechseln. Die in der Ansicht verfügbaren Attribute werden als Filter und Sortierungen angezeigt. Zu diesen Attributen gehören Felder, die durch Arbeitsbereichsanpassungen in der Vertriebsbeschleunigung hinzugefügt wurden, sowie alle neuen Felder, die der Arbeitslistenkarte durch Kartenanpassung hinzugefügt wurden.
Anmerkung
Die folgenden Attributtypen werden beim Filtern und Sortieren nicht unterstützt: Besitzende, Suche, Kundschaft, eindeutige Kennung, zugehörige Entitäten und erweiterter Filter, die durch Arbeitsbereichsanpassungen erstellt werden.
Für Lead- und Verkaufschancen-Entitäten zeigen Filter möglicherweise veraltete Attributoptionen an. Um diese Filter zu entfernen, gehen Sie zur Anpassung der Arbeitslistenkarte und entfernen Sie das Feld Vorhersagebewertung.
Wenn Sie der Ansicht weitere Filter hinzufügen möchten, können Sie einen erweiterten Filter erstellen.
- Erweiterter Filter: Erstellen Sie mit dem Ausdrucks-Generator eine erweiterte Filteroption, um den in der Arbeitsliste angezeigten Inhalt zu verfeinern. Sie können für eine Entität in der fokussierten Ansicht nur einen erweiterten Filter definieren. Wählen Sie Filter bearbeiten aus, um den Ausdrucks-Generator zu öffnen. Erstellen Sie im Ausdrucks-Generator die Bedingungen nach Bedarf und wählen Sie dann Anwenden. Wenn der erweiterte Filter angewendet wird, werden Sie feststellen, dass das Filtersymbol blau gefüllt ist und das Tag „Erweiterter Filter“ unter den Filteroptionen angezeigt wird.
Mehrere Datensätze auswählen: Um Massenaktionen für mehrere Datensätze durchzuführen, wählen Sie die Option Mehrere Datensätze auswählen. Sie können die Datensätze auswählen, mit denen Sie arbeiten möchten, und dann die erforderlichen Aktionen ausführen. Wählen Sie in der Befehlsleiste Weitere Optionen aus, um die folgenden Massenaktionen auszuführen.
Aktualisieren und Einstellungen: Wählen Sie Weitere Optionen aus, um die Listenaktualisierung durchzuführen und die Arbeitslistenkarte über die Einstellungen zu konfigurieren.
- Aktualisieren: Wählen Sie Aktualisieren aus, um die Liste der Datensätze zu aktualisieren.
- Arbeitslistenkarte anpassen: Wählen Sie Einstellungen aus, um die Arbeitslistenkarte anzupassen. Weitere Informationen: Arbeitslistenkarte anpassen
Datensatzliste: Alle Datensätze für die ausgewälte Entität, auch die Datensätze ohne zugeordnete Aktivitäten, werden in einem Kartenformat angezeigt. Sie können die Aktivitäten manuell oder automatisch für diese Datensätze ab dem aktuellen Datum und ab dem vorherigen Datum durchführen und abschließen. Jede Kartez zeigt die Informationen wie den Namen des Datensatzes, den Namen des primären Kontakts und die nächstbeste Aktion.
- Nächstbeste Aktionen: Die nächstbesten Aktionen umfassen die zwei wichtigsten Aktivitäten mit dem spätesten Fälligkeitsdatum. Um die nächstbeste Aktion abzuschließen, bewegen Sie den Mauszeiger über die Aktion und wählen Sie dann das Aktionssymbol aus.
- Keine Aktionselemente: Wenn für den Datensatz keine Aktionselemente verfügbar sind, werden im Datensatz Informationen wie Name und Kontaktdaten angezeigt.
- Vorhersagebewertung: Wenn die Vorhersagebewertung in Ihrer Organisation aktiviert ist, zeigt die Liste auch die Bewertung für diesen Lead oder diese Verkaufschance in der oberen rechten Ecke der Karte an. Erfahren Sie mehr über das Priorisieren von Leads anhand von Bewertungen und das Priorisieren von Verkaufschancen anhand von Bewertungen.
Datensatzdetails: Wählen Sie einen Datensatz in der Arbeitsliste aus, um eine Detailansicht des Datensatzes auf derselben Seite zu öffnen.
Die Arbeitslistenkarte anpassen
Sie können die Arbeitslistenkarte anpassen, um die Informationen anzuzeigen, die Sie sehen möchten. Wenn die Vertriebsbeschleunigung aktiviert ist, werden die hier vorgenommenen Anpassungen auch in den Vertriebsbeschleunigung-Arbeitslistenelementen widergespiegelt. Weitere Informationen: Erscheinungsbild von Arbeitselementen in der Vertriebsbeschleunigung anpassen
Die Anpassung, die Sie an der Arbeitslistenkarte vornehmen, ist spezifisch für den Entitätstyp. Wenn Sie beispielsweise die Arbeitslistenkarte für die Entität „Lead“ anpassen, wird die Anpassung nur auf die Entität „Lead“ angewendet. Die Anpassung wird nicht auf die Firma, den Kontakt, die Verkaufschance oder andere Entitäten angewendet. Diese Anpassungen wirken sich auch auf die Arbeitsbereichsansicht der Vertriebsbeschleunigung aus.
Anmerkung
Sie benötigen Leseberechtigung für die Entität Arbeitslisten-Benutzereinstellung, um das Symbol Einstellungen zu sehen und die Arbeitslistenkarte anzupassen. Wenden Sie sich an Ihren Administrator, um die erforderlichen Berechtigungen bereitzustellen.
Wählen Sie auf der fokussierten Ansichtsseite im Arbeitslistenbereich Weitere Optionen und dann Einstellungen aus.
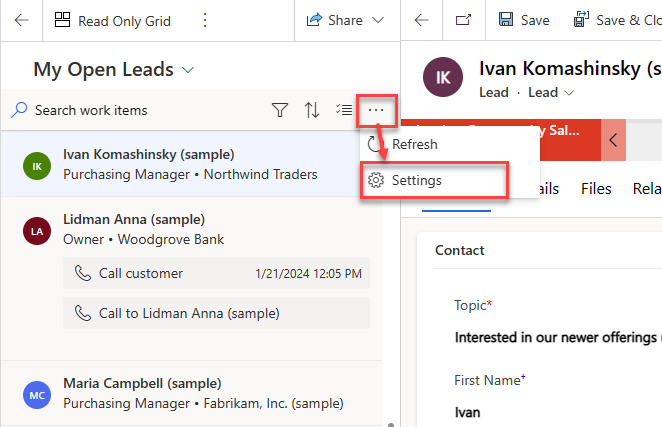
Wählen Sie im Dialogfeld Einstellungen die Option Erscheinungsbild des Arbeitselements aus.
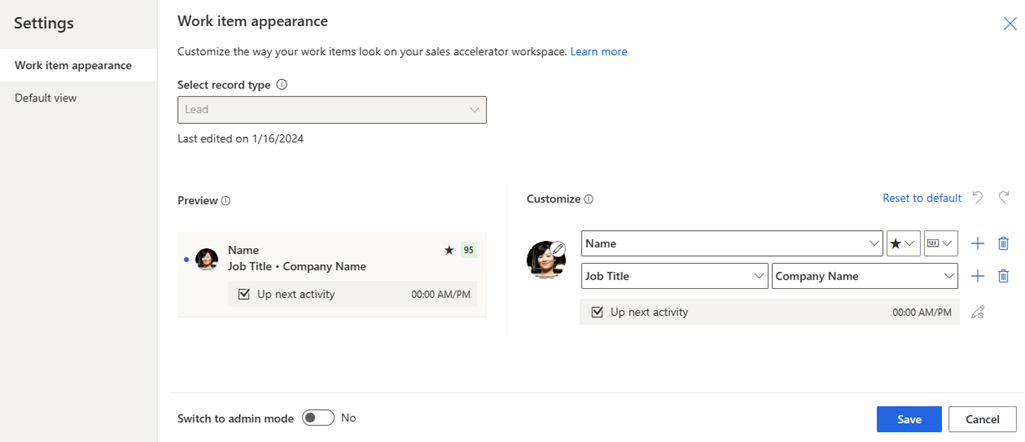
Beim Anpassen der Arbeitslistenkarte in der fokussierten Ansicht sind folgende Überlegungen zu beachten:
- Die Optionen In den Administratormodus wechseln und Anpassungen sperren sind nur für Administratoren verfügbar.
- Wenn die Anpassung deaktiviert ist, wenden Sie sich an Ihren Administrator, um die Anpassungssperre zu deaktivieren.
- Wenn der Administratormodus aktiviert ist, können Sie Arbeitselemente für alle Benutzer in Ihrer Organisation anpassen. Bei Deaktivierung können Sie Arbeitselemente nur für sich selbst anpassen. Wenn der Administratormodus deaktiviert ist, wenden Sie sich an Ihren Administrator, um ihn zu aktivieren. Mehr Informationen: Sperren oder entsperren Sie die Anpassung für andere Benutzerrollen
- Sie können die Aktionselemente in der Arbeitslistenkarte nicht anpassen. Außerdem ist im Vorschaumodus das Symbol Weitere Optionen nicht sichtbar, um Aktionselemente auszuwählen, die in der Vertriebsbeschleunigungs-Arbeitsbereichsansicht konfiguriert sind.
Im Abschnitt Anpassen verwenden Sie die folgenden Optionen zum Anpassen:
Um das Symbol zu ändern, das auf einem Arbeitselement angezeigt wird, wählen Sie das Stiftsymbol und dann eine der folgenden Optionen aus:
- Datensatzbild: Ein Foto der Kontaktperson, sofern vorhanden.
- Datensatzinitialen: Initialen des Vor- und Nachnamens der Kontaktperson.
- Datensatztyp: Das mit dem Datensatztyp verknüpfte Symbol.
- Aktivitätstyp: Das Symbol, das der aktuellen Aktivität im Datensatz zugeordnet ist.
Um den Inhalt von Arbeitselementen zu ändern, wählen Sie die anzuzeigenden Felder oder Attribute aus:
- Wenn Sie ein vorhandenes Attribut ändern möchten, wählen Sie stattdessen ein anderes aus der Liste aus.
- Um ein Attribut in derselben Zeile hinzuzufügen, bewegen Sie den Mauszeiger über ein vorhandenes Attribut und wählen Sie Mehr Optionen>Fügen Sie ein Feld hinzu aus. Sie können bis zu drei Felder hintereinander anzeigen.
- Um ein Symbol in derselben Zeile hinzuzufügen, bewegen Sie den Mauszeiger über ein vorhandenes Attribut und wählen Sie Mehr Optionen>Fügen Sie ein Symbol hinzu aus. Sie können bis zu drei Symbole hintereinander anzeigen.
- Um eine einzelne Zeile hinzuzufügen, wählen Sie das Symbol (+). Sie können bis zu vier Informationszeilen in einem Arbeitselement anzeigen.
- Um ein Feld oder Symbol zu löschen, bewegen Sie den Mauszeiger darüber und wählen Sie Mehr Optionen>Entfernen aus.
Anmerkung
Derzeit funktioniert die Option Indikator folgen in der fokussierten Ansicht nicht.
Um alle Anpassungen zu entfernen und Arbeitselemente in ihrem ursprünglichen Erscheinungsbild wiederherzustellen, wählen Sie auf Standard zurücksetzen.
Im Abschnitt Vorschau wird eine Vorschau der Arbeitslistenkarte basierend auf den von Ihnen vorgenommenen Anpassungen angezeigt.
Wählen Sie Speichern.
Datensätze automatisch aktualisieren
Datensätze in der Arbeitsliste können bei einer Aktualisierung automatisch aktualisiert werden. Ein Administrator muss diese Funktion jedoch aktivieren und das Zeitintervall für die Aktualisierung der Datensätze konfigurieren. Weitere Informationen zum Konfigurieren dieser Funktion finden Sie unter Datensätze automatisch aktualisieren.
Anzahl der in der fokussierten Ansicht angezeigten Datensätze erhöhen
Sie können die Anzahl der Datensätze konfigurieren, die pro Seite in der fokussieren Ansicht angezeigt werden. Standardmäßig werden 50 Datensätze angezeigt, Sie können diese Zahl jedoch auf maximal 250 erhöhen. Gehen Sie dazu zu Ihren Personalisierungseinstellungen und konfigurieren Sie auf der Registerkarte Allgemein die Option Die Anzahl der Zeilen festlegen, die pro Seite in allen Listen einer Zeile angezeigt wird, um die Anzahl der pro Seite in der fokussierten Ansicht angezeigten Datensätze zu erhöhen. Weitere Informationen: Festlegen persönlicher Optionen
Verwandte Informationen
Aktivieren Sie die fokussierte Ansicht und legen Sie sie als Standard fest
Vertriebspipeline mit Arbeitslisten priorisieren
Arbeiten Sie mit Verkaufschancen in der Kanban-Ansicht
Arbeitselemente anpassen
FAQs zur fokussierten Ansicht