Das Erscheinungsbild von Arbeitselementen anpassen
Die Arbeitsliste in der Vertriebsbeschleunigu ghilft Verkäufern, ihre Zeit und Mühe zu priorisieren. Passen Sie Arbeitselemente an, um die relevantesten und wichtigsten Informationen in der Arbeitsliste anzuzeigen. Sie können Arbeitselemente für jeden Entitätstyp anpassen, mit dem Sie oder Ihre Verkäufer arbeiten. Möchten Sie wissen, wie die Arbeitselemente standardmäßig angezeigt werden? Weitere Informationen finden Sie im Abschnitt Standarddarstellung von Arbeitselementen.
Anmerkung
Die über die fokussierte Ansicht vorgenommenen Kartenanpassungen wirken sich auch auf die Kartenanzeige in der Arbeitsliste aus. Weitere Informationen: Die Arbeitslistenkarte in der fokussierten Ansicht anpassen
Lizenz- und Rollenanforderungen
| Anforderungstyp | Sie benötigen |
|---|---|
| Lizenz | Dynamics 365 Sales Premium, Microsoft Relationship Sales oder Dynamics 365 Sales Enterprise Weitere Informationen: Dynamics 365 Sales-Preise. |
| Sicherheitsrollen | Administratoren oder eine beliebige primäre Vertriebsrolle, z. B. Vertreibsmitarbeiter oder Vertriebsmanager |
Als Administrator können Sie die folgenden Aufgaben ausführen.
- Anpassungen aktivieren. Weitere Informationen: Anpassungen aktivieren
- Erlauben Sie Verkäufern, Ihre Anpassungen zu überschreiben. Mehr Informationen: Sperren oder entsperren Sie die Anpassung für andere Benutzerrollen
- Arbeitselemente für Ihre Organisation anpassen. Weitere Informationen: Arbeitselemente anpassen
Wenn Sie eine primäre Vertriebsrolle haben und wenn Ihr Administrator die Möglichkeit zum Anpassen von Arbeitselementen aktiviert hat, können Sie sie nur für sich selbst anpassen. Ihre Anpassungen wirken sich nicht darauf aus, was andere Verkäufer in ihrer Arbeitsliste sehen. Weitere Informationen: Arbeitselemente anpassen
Anpassungen aktivieren
Als Administrator müssen Sie die Möglichkeit zum Anpassen von Arbeitselementen aktivieren. Wenn Sie dies nicht aktivieren, kann niemand (einschließlich Ihnen) das Arbeitselement in Ihrer Organisation anpassen.
Melden Sie sich bei der Dynamics 365 Sales-Hub-App an und gehen Sie zu Bereich ändern>Vertrieb.
Wählen Sie im linke n Bereich unter Meine Arbeit Verkaufsbeschleunigung aus.
Wählen Sie auf der Seite Arbeitsliste Weitere Optionen>Einstellungen aus.
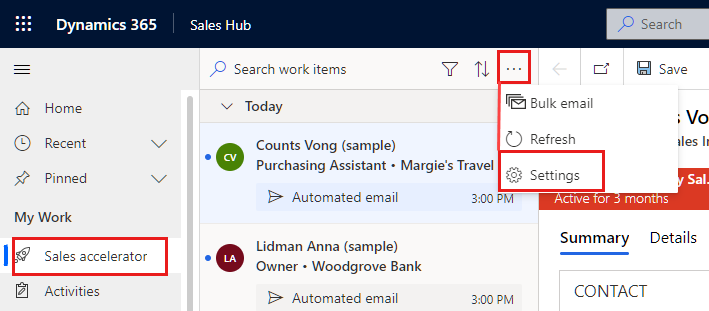
Wählen Sie auf der Einstellungen den Eintrag Arbeitselemente-Darstellung.
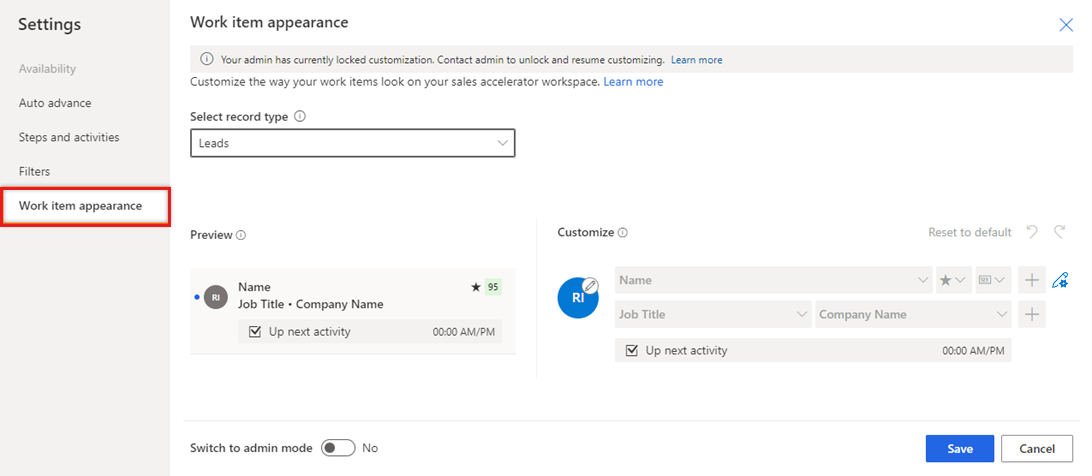
Wenn Sie Darstellung der Arbeitselemente in der Liste Einstellungen nicht sehen, bedeutet dies, dass Ihr Administrator die Anpassung von Arbeitsaufgaben nicht aktiviert hat. Befolgen Sie diese Schritte erneut, wenn dies erledigt ist.
Aktivieren Sie Wechseln Sie in den Admin-Modus, damit Arbeitselemente angepasst werden können. Wenn diese Einstellung deaktiviert ist, können Arbeitselemente von niemandem geändert werden, nicht einmal von einem Administrator.
Wenn Sie den Administratormodus aktivieren, wird eine weitere Einstellung Anpassung sperren angezeigt. Wählen Sie diese Einstellung aus, um zu verhindern, dass Verkäufer Ihre Anpassungen überschreiben. Um es Verkäufern zu ermöglichen, ihre eigenen Änderungen an Arbeitselementen vorzunehmen, deaktivieren Sie die Funktion.
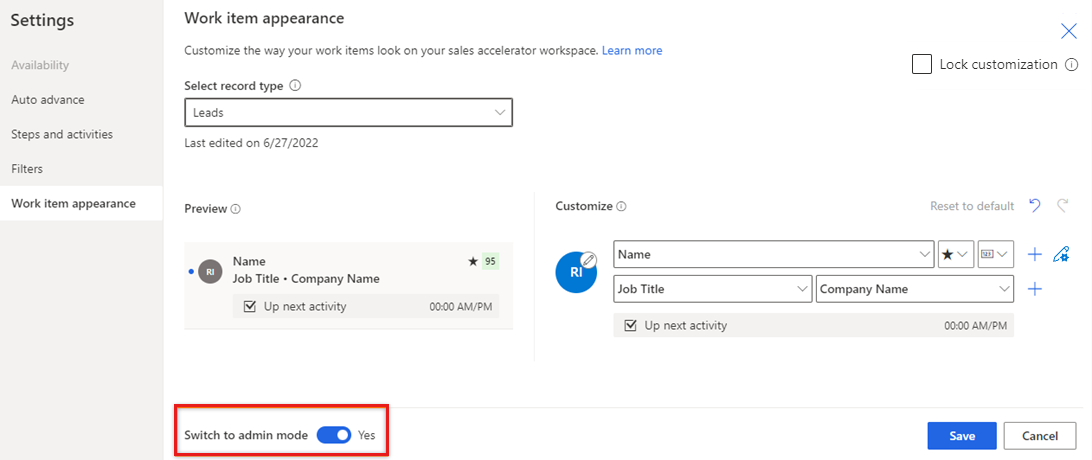
Der Administratormodus ist aktiviert. Jetzt können Sie die Arbeitsaufgabe für Ihre Organisation anpassen und auch andere Benutzerrollen in Ihrer Organisation die Arbeitsaufgabe anpassen lassen.
Sperren oder entsperren der Anpassung für andere Benutzerrollen
Als Administrator können Sie anderen Benutzerrollen erlauben, die Anpassungen, die Sie an den Arbeitselementen vorgenommen haben, gemäß ihren Anforderungen zu überschreiben.
Schalten Sie den Administratormodus ein, damit Anpassung sperren angezeigt wird. Weitere Informationen: Anpassungen aktivieren
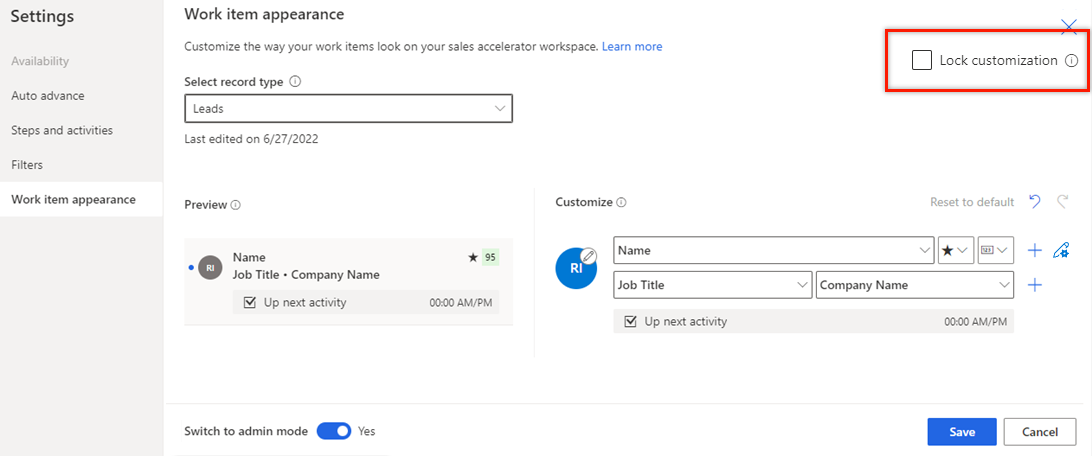
Für die Anpassung sperren Einstellungen, wählen Sie eine der folgenden Optionen zum Konfigurieren:
- Um es Verkäufern zu ermöglichen, ihre eigenen Änderungen an Arbeitselementen vorzunehmen, deaktivieren Sie die Funktion.
- Wählen Sie diese Einstellung aus, um zu verhindern, dass Verkäufer Ihre Anpassungen überschreiben.
Arbeitselemente anpassen
Wenn Sie kein Administrator sind, müssen Sie Ihren Administrator bitten, Ihnen das Anpassen von Arbeitsaufgaben zu gestatten. Mehr Informationen: Sperren oder entsperren Sie die Anpassung für andere Benutzerrollen
Das Verfahren zum Anpassen von Arbeitsaufgaben ist für Administratoren und andere primäre Vertriebsrollen gleich.
Melden Sie sich bei der Dynamics 365 Sales-Hub-App an und gehen Sie zu Bereich ändern>Vertrieb.
Wählen Sie im linke n Bereich unter Meine Arbeit Verkaufsbeschleunigung aus.
Wählen Sie auf der Seite Arbeitsliste Weitere Optionen>Einstellungen aus.
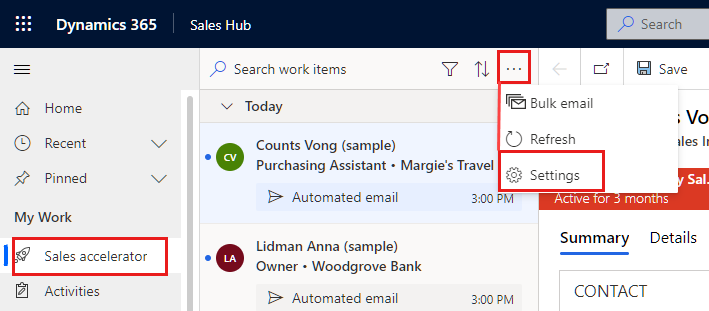
Wählen Sie auf der Einstellungen den Eintrag Arbeitselemente-Darstellung.
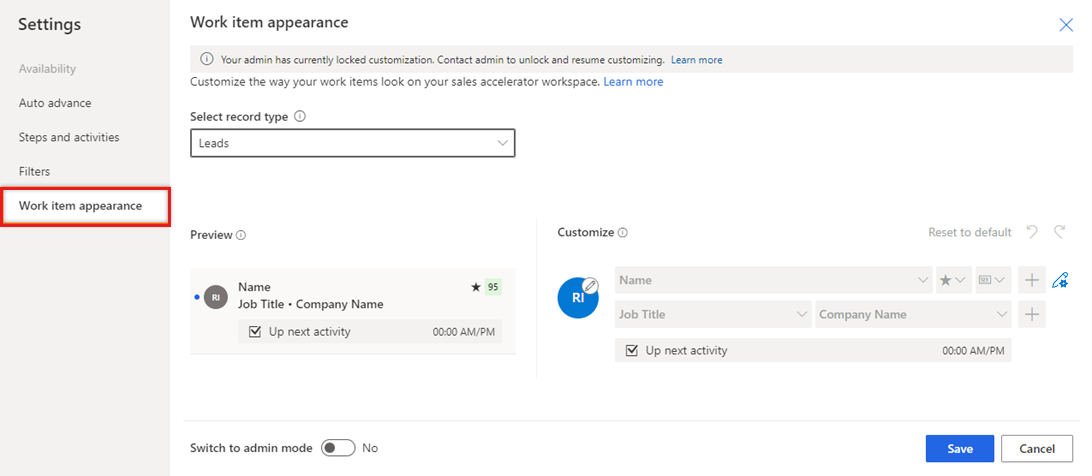
Anmerkung
- Die Optionen In den Administratormodus wechseln und Anpassungen sperren sind nur für Administratoren verfügbar.
- Wenn Sie kein Administrator sind, müssen Sie Ihren Administrator bitten, den Administratormodus zu aktivieren, bevor Sie Arbeitselemente anpassen können.
In der Liste Datensatztyp auswählen wählen Sie den Datensatztyp aus, für den Sie Arbeitselemente anpassen.
Im Abschnitt Anpassen verwenden Sie die folgenden Optionen zum Anpassen:
Um das Symbol zu ändern, das auf einem Arbeitselement angezeigt wird, wählen Sie das Stiftsymbol und dann eine der folgenden Optionen aus:
- Bild aufnehmen : Ein Foto des Kontakts, falls einer vorhanden ist
- Initialen aufnehmen: Die ersten und letzten Initialen des Kontakts
- Datensatztyp: Das mit dem Datensatztyp verknüpfte Symbol
- Aktivitätstyp: Das Symbol, das der aktuellen Aktivität im Datensatz zugeordnet ist
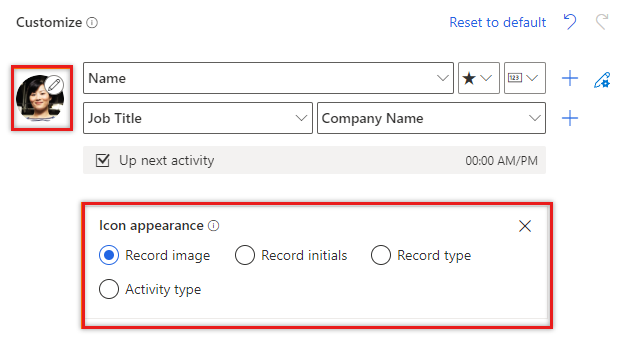
Um den Inhalt von Arbeitselementen zu ändern, wählen Sie die anzuzeigenden Felder oder Attribute aus:
- Um ein vorhandenes Attribut zu ändern, wählen Sie stattdessen ein anderes aus.
- Um ein Attribut in derselben Zeile hinzuzufügen, bewegen Sie den Mauszeiger über ein vorhandenes Attribut und wählen Sie Mehr Optionen>Fügen Sie ein Feld hinzu aus. Sie können bis zu drei Felder hintereinander anzeigen.
- Um ein Symbol in derselben Zeile hinzuzufügen, bewegen Sie den Mauszeiger über ein vorhandenes Attribut und wählen Sie Mehr Optionen>Fügen Sie ein Symbol hinzu aus. Sie können bis zu drei Symbole hintereinander anzeigen.
- Um eine einzelne Zeile hinzuzufügen, wählen Sie das Symbol (+). Sie können bis zu vier Informationszeilen in einem Arbeitselement anzeigen.
- Um die Aktion zu ändern, die angezeigt wird, wenn die Arbeitsaufgabe Mehr Optionen ausgewählt ist, wählen Sie das Stift-und-Zahnrad-Symbol und dann eine oder mehrere Aktionen aus.
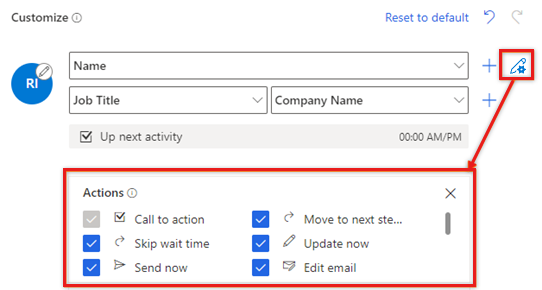
- Um ein Feld oder Symbol zu löschen, bewegen Sie den Mauszeiger darüber und wählen Sie Mehr Optionen>Entfernen aus.
Um alle Anpassungen zu entfernen und Arbeitselemente in ihrem ursprünglichen Erscheinungsbild wiederherzustellen, wählen Sie auf Standard zurücksetzen.
Wählen Sie Speichern.
Standarddarstellung von Arbeitselementen
Standardmäßig ist die Darstellung der Arbeitselemente auf die folgenden Werte eingestellt:
| Entitätstyp | Standardwerte |
|---|---|
| Konten | Zeile 1: Kontoname und Folgen-Indikator Zeile 2: Vollständiger Name und Position des primären Kontakts Zeile 3: Nächste Aktivität |
| Kontakte | Zeile 1: Vollständiger Name und Folgen-Indikator Zeile 2: Position und Unternehmensname Zeile 3: Nächste Aktivität |
| Benutzerdefinierte Entität | Zeile 1: Name und Folgen-Indikator |
| Leads | Zeile 1: Name, Folgen-Indikator und Vorhersagebewertung Zeile 2: Position und Unternehmensname Zeile 3: Nächste Aktivität |
| Chancen | Zeile 1: Vollständiger Name, Folgen-Indikator und Vorhersagebewertung des Ansprechpartners Zeile 2: Position und Unternehmensname des Ansprechpartners Zeile 3: Thema und geschätzter Umsatz Zeile 4: Nächste Aktivität |
Sie finden die Optionen nicht in Ihrer App?
Das kann drei Gründe haben:
- Sie verfügen nicht über die erforderliche Lizenz oder Rolle. Lesen Sie den Abschnitt „Lizenz- und Rollenanforderungen“ oben auf dieser Seite.
- Ihr Administrator hat die Funktion nicht aktiviert.
- In Ihrem Unternehmen wird eine benutzerdefinierte App verwendet. Erkundigen Sie sich beim Administrator, wie Sie am besten vorgehen. Die in diesem Artikel beschriebenen Schritte gelten insbesondere für die sofort einsatzbereite Vertriebshub-App und Sales Professional-App.
Verwandte Informationen
Priorisieren Sie Ihre Vertriebspipeline mithilfe der Arbeitsliste