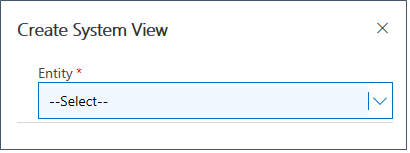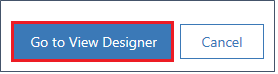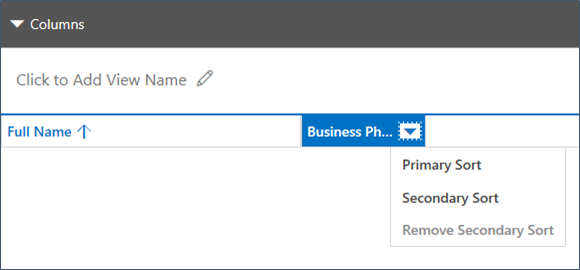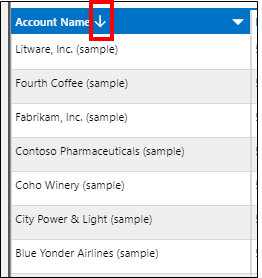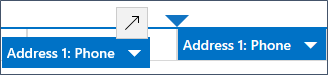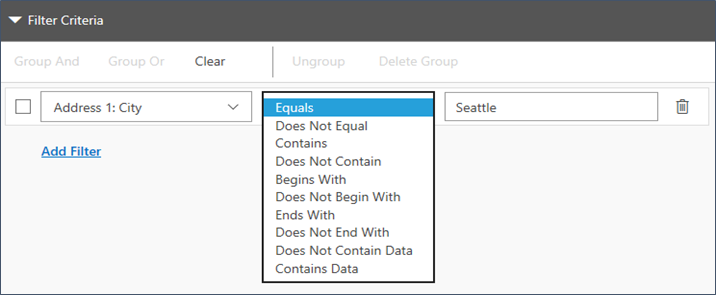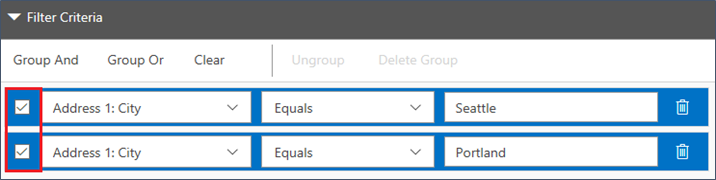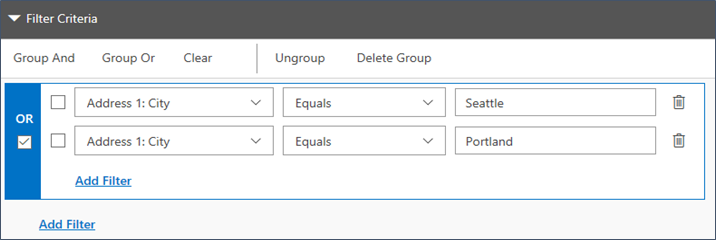Dieses Tehma deckt ab, wie Systemansichten als Anpasser erstellt weden.
Eine Systemansicht öffnen
Wählen Sie in der Siteübersicht Sales Professional Vertriebseinstellungen aus.
Wählen Sie unter Anpassung, Ansichten aus,

Wählen Sie in der Spalte Name eine Ansicht aus, um sie zu öffnen, oder suchen Sie im Feld Nach Schlüsselwort filtern nach einer Ansicht.
Eine Systemansicht erstellen
Sie können eigene Ansichten erstellen, die speziell auf Ihre Organisation und Prozesse zugeschnitten sind.
Wählen Sie in der Siteübersicht Sales Professional Vertriebseinstellungen aus.
Wählen Sie unter Anpassung, Ansichten aus,
Wählen Sie auf der Seite Ansichten Ansicht erstellen aus.
Wählen Sie die Entität aus, die Sie für die Ansicht nutzen möchten.
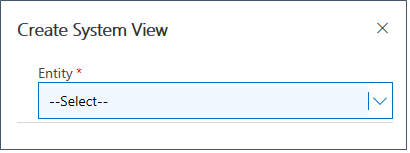
Wählen Sie Zu Ansicht-Designer gehen am unteren Rand des Bereichs.
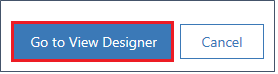
Geben Sie Ansichtsnamen wie folgt an:
- Erweitern Sie den Abschnitt Spalten und wählen Sie Klicken, um Ansichtsnamen hinzuzufügen aus.
- Geben Sie einen Namen für die Ansicht ein. Der Name wird festgelegt, wenn Sie außerhalb des Textfelds klicken oder tippen. Sie können den Namen später ändern, indem Sie erneut darauf klicken oder indem Sie ihn in der Registerkarte Eigenschaften ändern.
Hinzufügen einer Spalte zu einer Ansicht
In Ansichten werden Datensätze in einer Tabelle angezeigt, die Zeilen und Spalten enthalten. Jede Zeile stellt einen Datensatz dar, und die Felder, die Sie aus dem Datensatz anzeigen, werden durch die Spalten bestimmt, die Sie der Ansicht hinzufügen.
- Wählen Sie im Ansichts-Designer Hinzufügen in der linken oberen Ecke aus.
- Wählen Primäre Entität oder Verknüpfte Entität, um eine Liste der verfügbaren Felder auf der Registerkarte Komponenten anzuzeigen.
- Führen Sie einen der folgenden Schritte aus:
- Doppelklicken Sie auf den Namen des Feldes, das Sie hinzufügen möchten. Sie wird als letzte Spalte in der Ansicht hinzugefügt.
- Ziehen Sie das Feld in den Raster. Sie können das Feld zum Positionieren vor eine bestehende Spalte ziehen, wenn Sie es hinzufügen.n.
- Wählen Sie das Feld und rücken Sie die Eingabetaste.
- Sie können auch Spalten verschieben, nachdem Sie sie Ihrer Ansicht hinzugefügt haben.
Spaltenbreite festlegen
Nachdem Sie alle Pflichtfelder eingegeben haben, können Sie die Breite der Spalten ändern.
- Wählen Sie die Spalte in der Ansicht.
- Auf der Registerkarte Eigenschaften legen Sie die Breite auf den Wert fest, indem Sie die Pfeile verwenden, um die Spaltenbreite zu erhöhen oder zu verringern.
Festlegen der primären und sekundären Sortierreihenfolge für Spalten
Wenn eine Ansicht geöffnet wird, werden die angezeigten Datensätze in der Reihenfolge sortiert, die Sie beim Erstellen der Ansicht festgelegt haben. Sie können auf einer einzelnen Spalte oder zwei Spalten mit einer primären und einer sekundären Sortierreihenfolge sortieren. Wenn die Ansicht geöffnet ist, werden die Datensätze nach der Spalte sortiert, die als die primäre Sortierung definiert ist, und dann nach der Spalte, die als sekundäre Sortierung definiert.
Notiz
Sie können nur primäre und sekundäre Sortierungen in Spalten von der primären Datensatzentiät aus festlegen.
Wählen Sie die Spalte aus, die Sie zum primären oder sekundären Sortieren verwenden möchten.
Im Dropdownmenü wählen Sie Primäres Sortieren oder Sekundäres Sortieren.
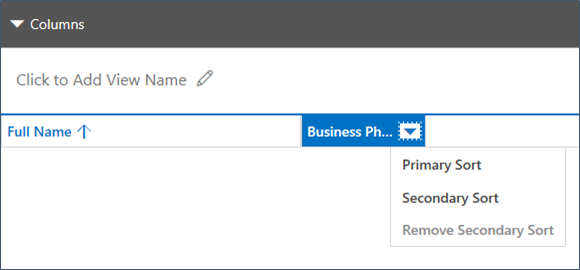
Anmerkung
Wenn Sie die Spalte, die als die primäre Sortierung definiert wird, entfernen, wird die Spalte, die als sekundäre Sortierung definiert ist zur primären Sortierung.
Legen den Auftrag für die primäre Sortierung fest
Sie können die Sortierreihenfolge als aufsteigend oder absteigend für die Spalte festlegen, für die primäre Sortierungsspalte definiert wird:
Wählen Sie die Spalte aus, die als die primäre Sortierung festgelegt ist.
Wählen Sie den Pfeil neben den Namen, um den Auftrag zu ändern.
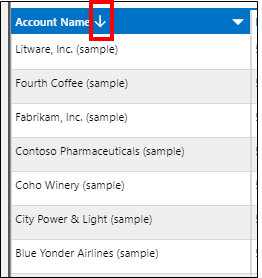
Wenn der Pfeil nach oben zeigt, ist die Sortierreihenfolge aufsteigend. Wenn der Pfeil nach unten zeigt, ist die Sortierreihenfolge absteigend.
Ordnen Sie Spalten in einer Ansicht neu an
Sie können die Reihenfolge der Spalten ändern, die in Ihrer Ansicht enthalten sind.
Wählen Sie die Spalte aus, die Sie verschieben möchten.
Ziehen Sie die Spalte an die Position, an die Sie sie schieben möchten. Sie sehen eine visuelle Anzeige, wenn Sie die Spalte über einer zugelassenen Position schieben.
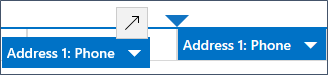
Anmerkung
Sie können auch Spalten neu anordnen, indem Sie die STRG+X- und STRG+V-Tastenkombinationen verwenden.
Entfernen einer Spalte aus einer Ansicht
Möglicherweise möchten Sie eine Spalte aus einer Standardsystemansicht entfernen oder Sie möchten eine entfernen, die Sie einem Formular hinzugefügt haben, aber nicht mehr verwenden möchten.
Wählen Sie die zu entfernende Spalte und anschließend Spalte entfernen aus.
Definieren von Filterkriterien
Sie können Filterkriterien festlegen, sodass nur eine Teilmenge der Datensätze in einer Ansicht angezeigt wird. Wenn jemand die Ansicht öffnet, werden nur Datensätze angezeigt, die den definierten Filterkriterien entsprechen. Sie können Felder der primären und der verknüpften Entitäten auswählen, nach denen gefiltert werden soll.
Im Designer erweitern Sie den Abschnitt Filterkriterien.
Wählen Sie Filter hinzufügen aus.
Wählen in der Dropdownliste das Feld aus, das Sie filtern möchten.
In der Dropdownliste in der zweiten Spalte,wählen Sie den gewünschten Operator aus, um den Filter zu verwenden. Die folgenden Operatoren hängen vom ausgewählten Feld ab.
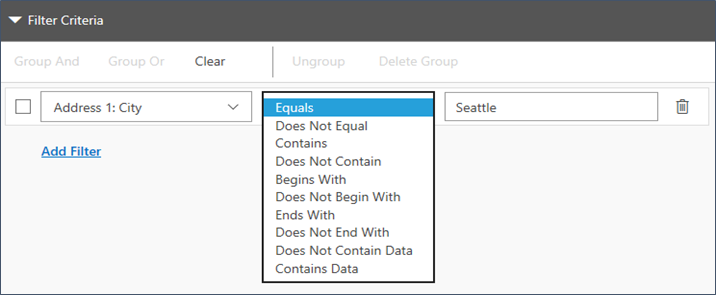
Geben Sie einen Wert für den Filter im Feld in der dritten Spalte ein.
Gruppieren mehrerer Filter
Sie können der Ansicht mehrere Filter hinzufügen, wenn Sie Datensätze filtern möchten, indem Sie mehr als ein Feld verwenden und dann auf Feldern gruppieren:
Wählen Sie Filter hinzufügen, um einen zusätzlichen Filter der Ansicht hinzuzufügen.
Wählen Sie den gewünschten Operator aus, um einen Wert für den Filter zu verwenden und einzugeben.
Aktivieren Sie das Kontrollkästchen neben einer Zeile mit Filterkriterien aus.
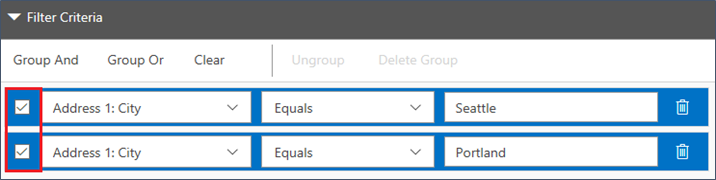
Wählen Sie Gruppieren Und oder Gruppieren Oder aus, um die Filter zu gruppieren.
Wenn Sie Gruppieren Und auswählen, werden Datensätze, die beide Filterkriterien erfüllen, in der Ansicht angezeigt. Wenn Sie Gruppieren Oder auswählen, werden Datensätze, die eines der Filterkriterien erfüllen, angezeigt. Beispielsweise im vorangehenden Beispiel wählen Sie Gruppieren Oder, wenn Sie Datensätze für Kontakte mit einer Adresse in Seattle oder Portland anzuzeigen möchten.
Entfernen einer Filtergruppe
Wählen Sie das Kontrollkästchen für die Gruppe .
Wählen Sie Gruppe aufheben aus.
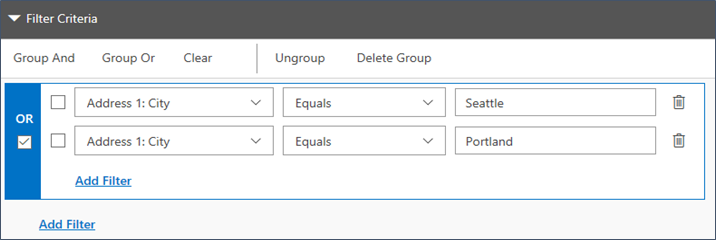
Ansichten speichern
Wenn Sie mit Ansichten arbeiten, speichern Sie häufig, um keine Änderungen zu verlieren.
- Wählen Sie im Designer einen der folgenden Schritte in der unteren rechten Ecke aus:
- Um ohne zu schließen zu speichern, wählen Sie Speichern
- Wenn Sie die mit der Anpassung der Ansicht fertig sind, wählen Sie Speichern und schließen aus.
Notiz
Um eine Kopie Ihrer Ansicht zu erstellen, wählen Sie Speichern als, um die aktuelle Ansicht mit einem anderen Namen zu speichern.
Eine Systemansicht veröffentlichen
Wenn Sie fertig sind mit dem Erstellen oder Aktualisieren einer Ansicht, müssen Sie diese veröffentlichen, damit Benutzer in Ihrer Organisation sie nutzen können.
- Öffnen Sie die Ansicht, die Sie veröffentlichen möchten.
- Im Designer wählen Sie Veröffentlichen aus.