Produktfamilien einrichten
Machen Sie es für Vertribsmitarbeiter, Produkte und Services in einem Produktkatalog zu suchen einfacher, indem Sie eine Produktfamilie erstellen und ähnliche Produkte darin klassifizieren.
Notiz
Produktfamilien werden nur für Sales Enterprise und Sales Premium unterstützt.
Lizenz- und Rollenanforderungen
| Anforderungstyp | Sie benötigen |
|---|---|
| Lizenz | Dynamics 365 Sales Premium oder Dynamics 365 Sales Enterprise Weitere Informationen: Dynamics 365 Sales-Preise. |
| Sicherheitsrollen | Systemadministrator Weitere Informationen: Vordefinierte Sicherheitsrollen für Vertrieb |
Was ist eine Produktfamilie?
Mit einer Produktfamilie können Sie Produkte in Kategorien unterteilen und gruppieren, sodass es für Sie leichter wird, die Produkte zu verwalten.
Mit Produktfamilien können Sie:
- Kategorisierung der Produkte, so wie es für Ihre Organisation am sinnvollsten ist.
- Untergeordnete Produkte und Produktpakete innerhalb einer Produktfamilie erstellen. (Mit Produktbündeln können Sie mehrere Elemente zusammen verkaufen.)
- Erstellen Sie so viele Produktfamilienebenen, wie Sie möchten, indem Sie eine Familie in einer Familie erstellen.
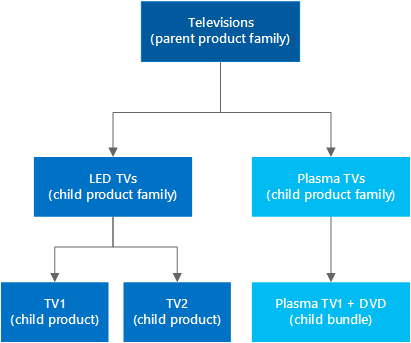
Anmerkung
Die Produktfamilie, die Sie zum Erstellen eines Produkts, Bündels oder einer anderen Produktfamilie verwenden, wird die übergeordnete Familie.
Erstellen einer Produktfamilie (Vertriebshub)
Stellen Sie sicher, dass Sie über eine der folgenden Sicherheitsrollen oder entsprechende Berechtigungen verfügen: Systemadministrator, Systemanpasser, Vertriebsmanager, Vertriebsleiter, Marketingleiter oder Vorstandsvorsitzender.
Auswählen die Sitemap
 , dann Auswählen App-Einstellungen.
, dann Auswählen App-Einstellungen.Unter Produktkatalog, Auswählen Familien und Produkte.
Wählen Sie zum Erstellen einer Familie auf der Befehlsleiste Familie hinzufügen aus.
-ODER-
Um eine untergeordnete Produktfamilie unter einer vorhandenen Familie zu erstellen, wählen Sie die Familie aus, und wählen Sie Familie hinzufügen aus. Die ausgewählte Familie wird die übergeordnete Familie der neuen Familie, die Sie erstellen.
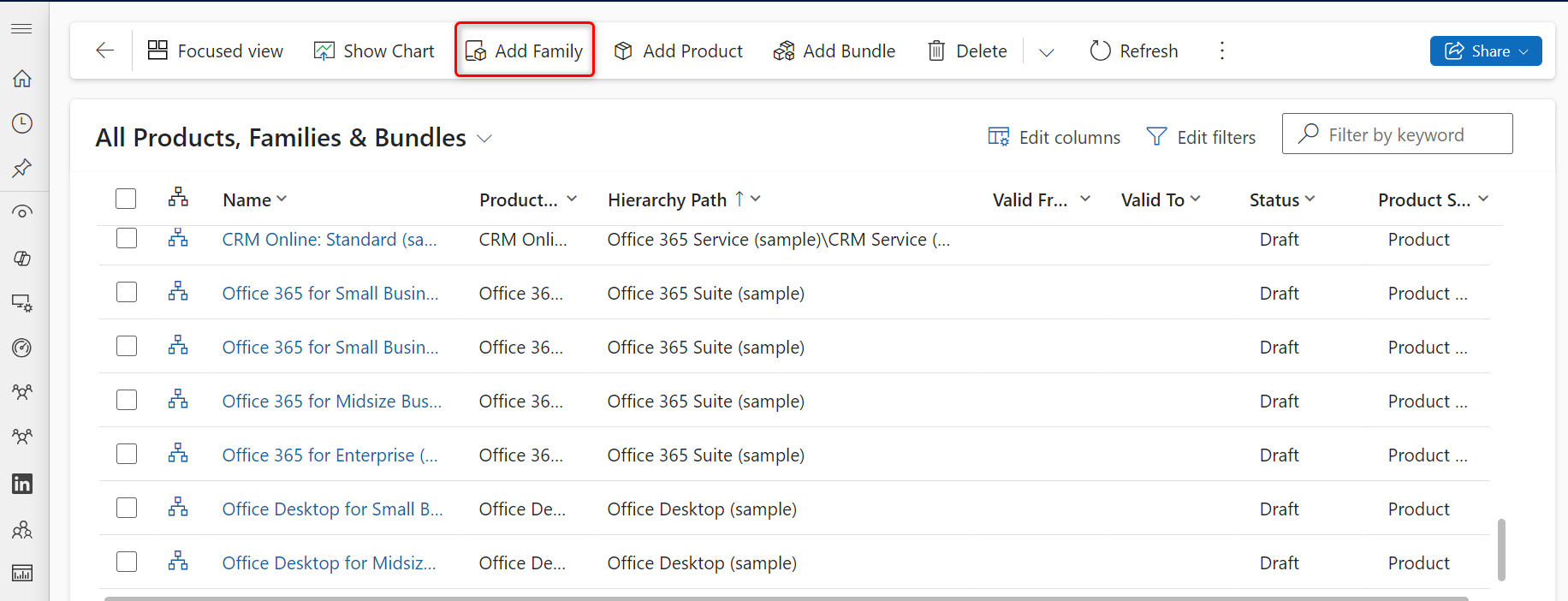
Tragen Sie Ihre Informationen ein. Verwenden Sie die praktischen QuickInfos als Hilfe.
Notiz
Die Felder Gültig ab und Gültig bis definieren die Zeitdauer, für die ein Produkt gültig ist. Diesen Feldern ist keine Gechäftslogik zugeordnet ist, außer dass das Gültig bis-Datum später als das Gültig ab-Datum sein muss. Bei Bedarf können Sie Ihre eigene Geschäftslogik in diesen Feldern mit einem Workflow, einem Plug-In oder mit Hilfe der Dynamics 365 Customer Engagement Webdienste implementieren. Aktivieren Sie zum Beispiel einen geplanten Auftrag, um die Produkte der letzten Saison mithilfe des Datums, das im Feld Gültig bis ausgewählt ist, automatisch zurückzuziehen.
Wählen Sie Speichern aus.
In der Liste der Produkte, Familien und Pakete öffnen Sie die Familie, die Sie soeben erstellt haben.
Wählen Sie auf der Registerkarte Produkteigenschaften die Schaltfläche Neue Eigenschaft hinzufügen aus, und fügen Sie die erforderlichen Eigenschaften hinzu. Weitere Informationen: Verwendung von Eigenschaften zur Beschreibung eines Produkts
Typische nächste Schritte
 Verwenden Sie Eigenschaften, um ein Produkt zu beschreiben
Verwenden Sie Eigenschaften, um ein Produkt zu beschreiben
 Produkte und Bundles in Produktfamilien klassifizieren
Produkte und Bundles in Produktfamilien klassifizieren
Sie finden die Optionen nicht in Ihrer App?
Das kann drei Gründe haben:
- Sie verfügen nicht über die erforderliche Lizenz oder Rolle. Lesen Sie den Abschnitt „Lizenz- und Rollenanforderungen“ oben auf dieser Seite.
- Ihr Administrator hat die Funktion nicht aktiviert.
- In Ihrem Unternehmen wird eine benutzerdefinierte App verwendet. Erkundigen Sie sich beim Administrator, wie Sie am besten vorgehen. Die in diesem Artikel beschriebenen Schritte gelten insbesondere für die sofort einsatzbereite Vertriebshub-App und Sales Professional-App.
Verwandte Informationen
Einrichten eines Produktkatalogs
Ein Produkt klonen
Ändern des übergeordneten Elements eines Produkts (erneute Überordnung)
Einrichten eines Produktkatalogs
Ein Produkt klonen
Ändern des übergeordneten Elements eines Produkts (erneute Überordnung)