Konfigurieren von Power BI Vorlagenapps, um mit Dynamics 365 Sales zu arbeiten
In diesem Artikel erfahren Sie, wie Sie Power BI Vorlagen-Apps für die Arbeit mit Dynamics 365 Sales konfigurieren.
Lizenz- und Rollenanforderungen
| Anforderungstyp | Sie benötigen |
|---|---|
| Lizenz |
Weitere Informationen: Dynamics 365 Sales-Preise. |
| Sicherheitsrollen | Systemadministrator Weitere Informationen: Vordefinierte Sicherheitsrollen für Vertrieb |
Konfigurieren Sie Power BI Vorlagen-Apps für den Vertrieb
Sie müssen die folgenden Schritte ausführen, um Sales Analytics für Dynamics 365 Sales oder Process Analytics für Dynamics 365 zu konfigurieren:
- Überprüfen der Voraussetzungen.
- Installieren der Power BI Vorlagen-App.
- Verbinden Sie Ihre Dynamics 365 Sales-Organisation mit dem Power BI Vorlage App.
- Konfigurieren Sie die Wiedeholfrequenz für Power BI DataSet.
- Die Anwendung mit Ihrer Organisation veröffentlichen.
- Schritt 6: Aktivieren der Power BI-Berichterstellung in der Microsoft Dataverse-Plattform.
- Ergänzen Sie Power BI Dashboard zur Vertriebs-Hub-App (optional).
Notiz
In den folgenden Schritten konfigurieren Sie die Sales Analytics für Dynamics 365 Sales-App. Sie können den selben Schritten folgen, um Process Analytics für Dynamics 365 Sales-App zu konfigurieren.
Schritt 1: Prüfen der Voraussetzungen
Überprüfen Sie die folgenden Voraussetzungen, bevor Sie die Power BI Vorlagen-Apps konfigurieren:
- Sie verfügen über Administratorrechte für Dynamics 365 und Power BI.
- Sie haben eine Power BI Pro-Lizenz für alle Benutzer der Berichte oder Dashboards in der Power BI Vorlagen-Apps.
Schrit 2: Installieren der Power BI Vorlagen-App
Melden Sie sich bei der Power BI App als Administrator an.
Öffne die Sales Analytics-Vorlagen-App Verknüpfung.
Notiz
Öffnen Sie die App, um die Process Analytics für Dynamics 365-App abzurufen. Öffnen Sie die Process Analytics-Vorlagen-App Verknüpfung.
Installieren der Power BI Vorlagen-App.
Nachdem die Power BI Vorlagen-App installiert wurde, wird die Seite mit den App-Konfigurationsoptionen angezeigt.
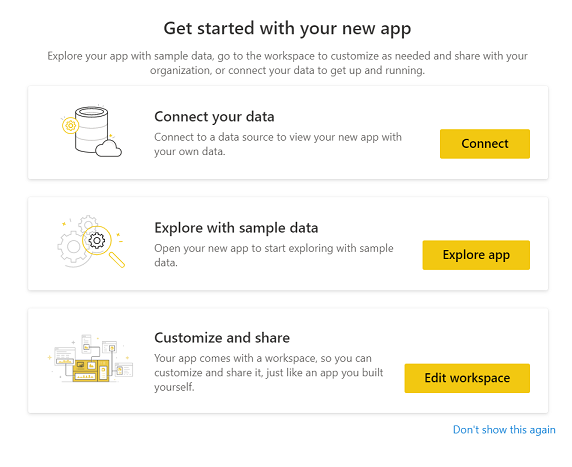
Schritt 3: Verbinden Sie Ihre Dynamics 365 Sales-Organisation mit der Power BI Vorlage App
Klicken Sie auf der Seite mit Optionen für die Konfiguration der Power BI Vorlagen-App auf Verbinden.
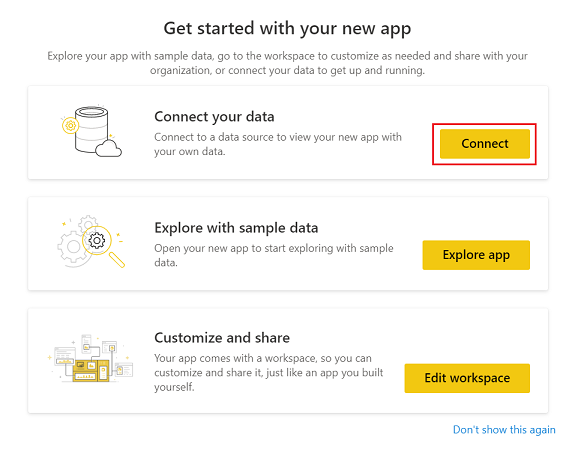
Geben Sie auf der Seite Verbindungsdaten die URL für Ihre Dynamics 365 Organisation ein und wählen Sie dann Weiter.
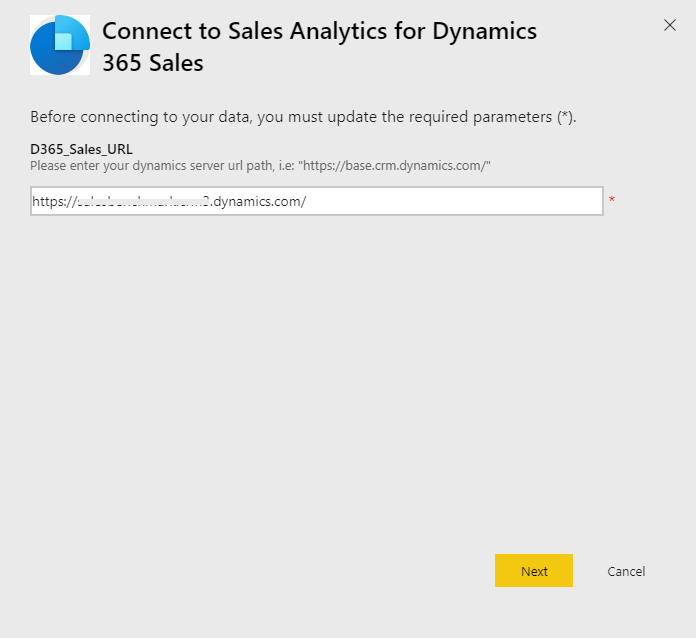
Wählen Sie als Authentifizierungsmethode OAuth2 und für Datenschutzebene Organisatorisch. Wählen Sie Anmelden aus.
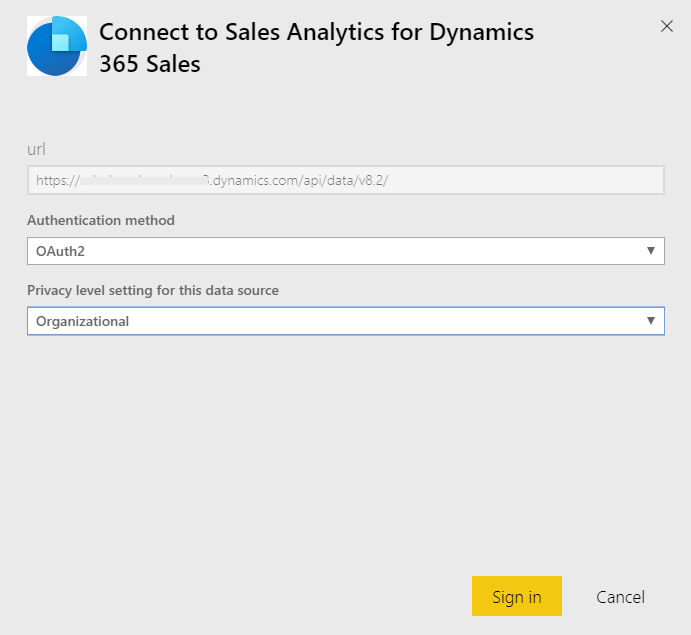
Geben Sie Ihre Dynamics 365 Sales Anmeldeinformationen ein und wählen Sie die EINGABETASTE.
Wenn Sie sich erfolgreich angemeldet haben, wird der vorhandene Bericht mit den Daten der Organisation aktualisiert.
Schritt 4: Konfigurieren Sie die Wiedeholfrequenz für Power BI DataSet
Nachdem Sie die Power BI Voralgen-App mit Dynamics 365 Sales verbunden haben, müssen Sie die Bildwiedeholfrequenz im DataSet Power BI konfigurieren, um Berichte und Dashboards ordnungsgemäß zu aktualisieren.
Melden Sie sich bei Power BI als Administrator an.
Gehen Sie zum Arbeitsbereich der Power BI Voralgen-App.
Klicken Sie auf der Registerkarte DataSet und wählen Sie Einstellungen.
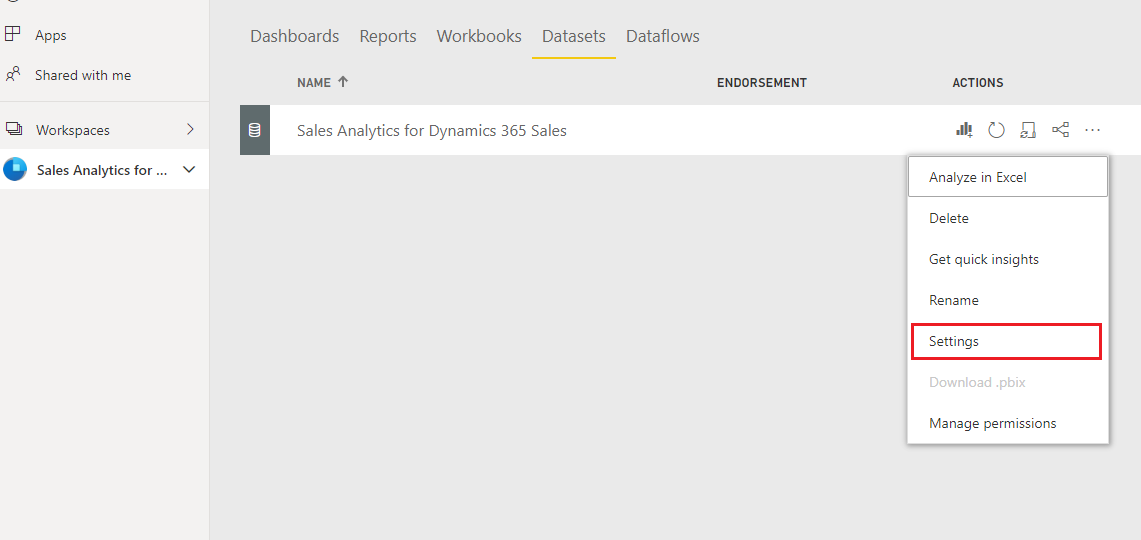
Unter Geplante Aktualisierung aktivieren Sie die Umschalttaste Halten Sie Ihre Daten auf dem neuesten Stand.
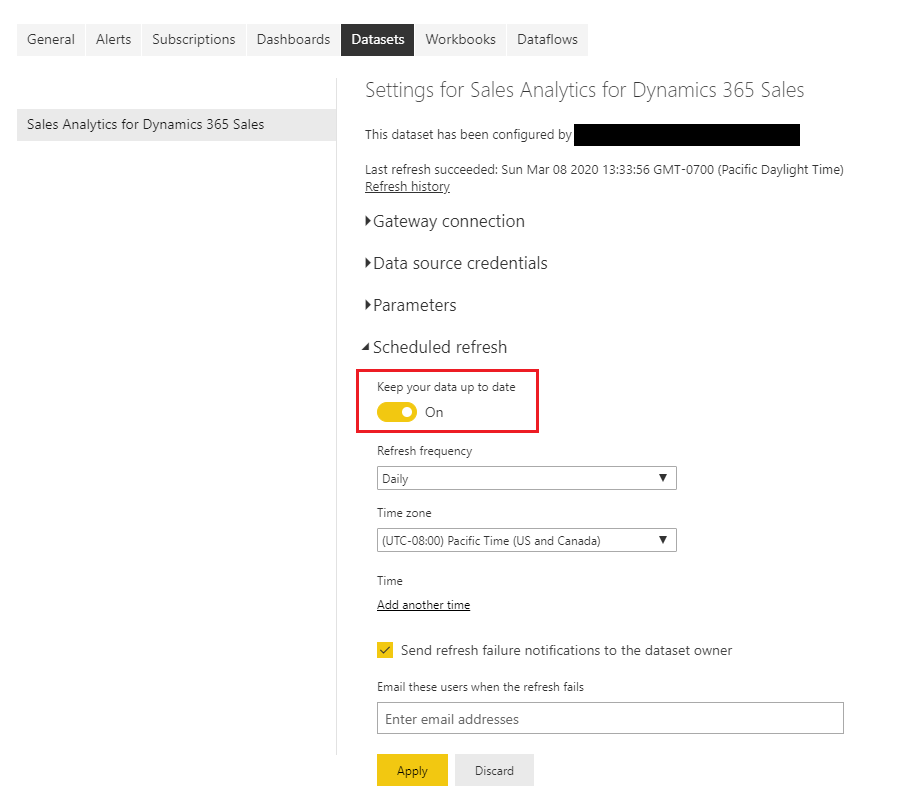
Anmerkung
Wir empfehlen, dass Sie Frequenz aktualisieren auf Täglich festsetzen.
Schritt 5: Veröffentlichen Sie die Anwendung innerhalb Ihrer Organisation
Sie müssen die konfigurierte Anwendung mit der gesamten Organisation für Benutzer freigeben, sodass diese Dashboards und Berichte mit den eigenen Power BI Pro Konten anzeigen können.
Klicken Sie im App Arbeitsbereich auf die Option App aktualisieren.

Auf der Registerkarte Berechtigungen wählen Sie Gesamte Organisation und dann App aktualisieren.
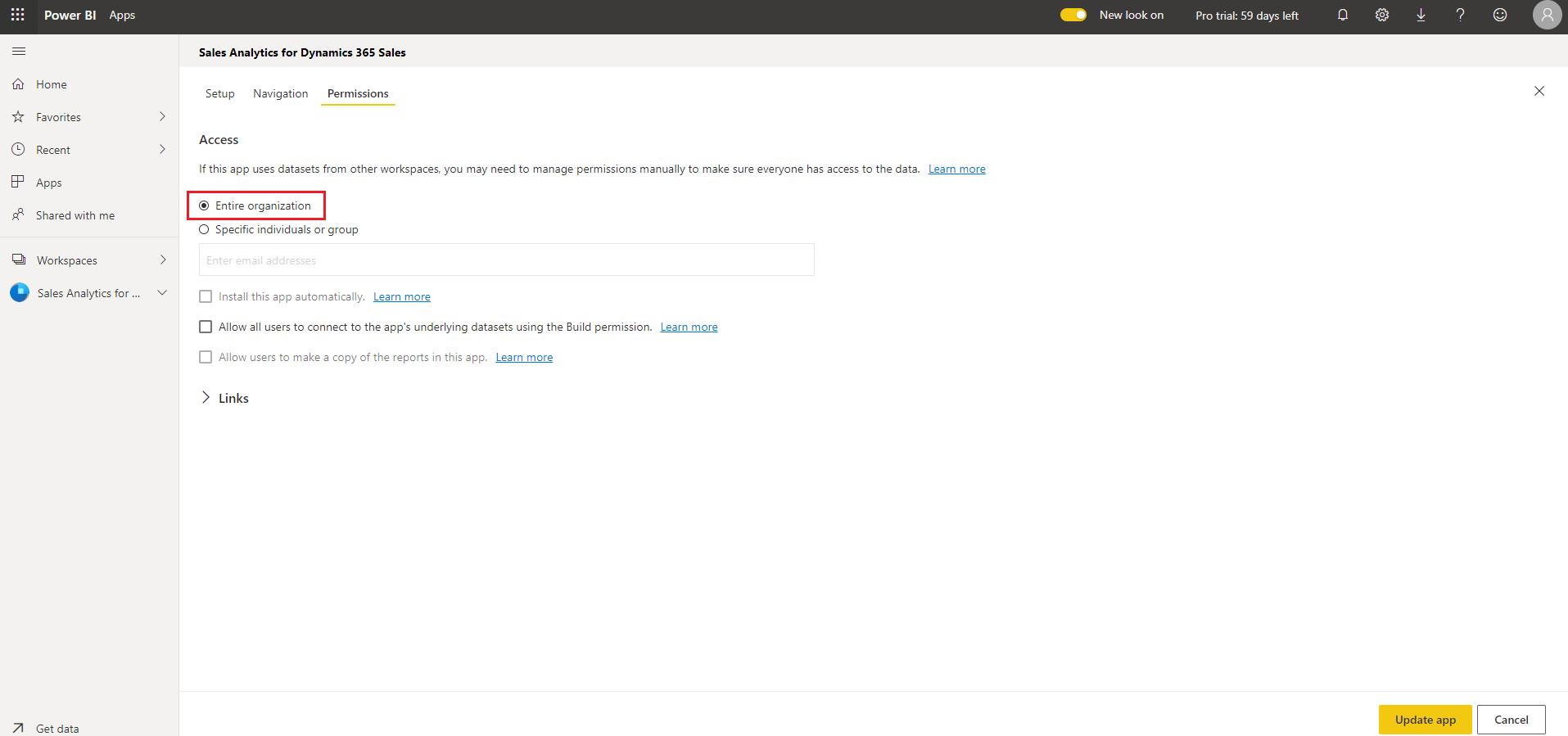
Die App ist zur Installation für alle Personen in der Organisation verfügbar.
Schritt 6: Aktivieren der Power BI-Berichterstellung in der Microsoft Dataverse-Plattform
Als Administrator müssen Sie Power BI Berichterstattung in der Microsoft Dataverse Plattform für Vertriebsmanager zum Anzeigen der Dashboards in der Vertriebs-Hub-App aktivieren.
Melden Sie sich bei der Microsoft Dataverse Plattform anund wechseln Sie zu Einstellungen.
Wählen Sie Verwaltung>Systemeinstellungen aus.
Auf der Berichterstattung Registerkarte, aktivieren Sie die Umschaltung Power BI Visualisierung einbetten.
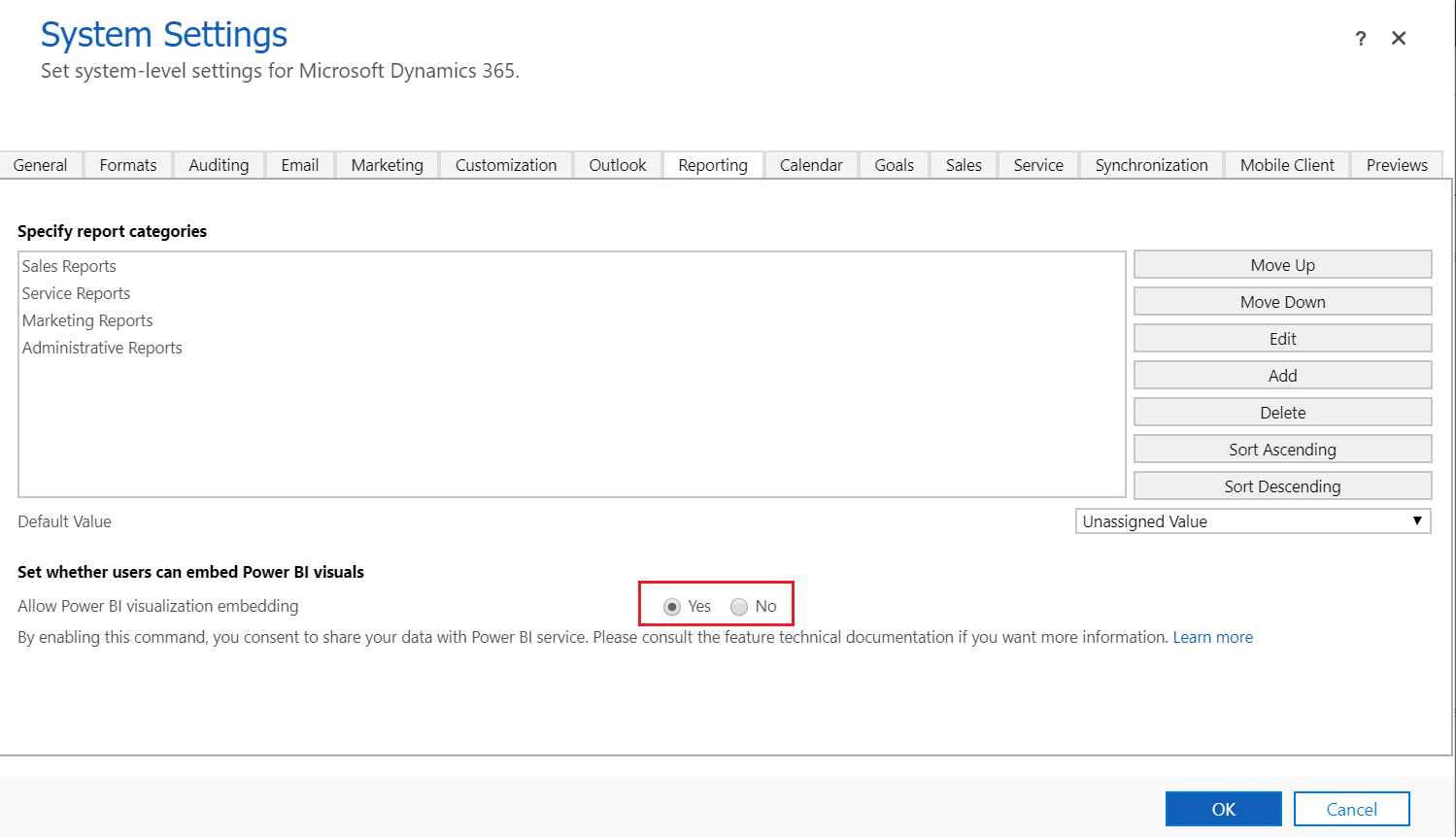
Schritt 7: Hinzufügen von Power BI Dashboards zur Vertriebs-Hub-App
Jeder Vertriebsmanager muss seine Umgebung so konfigurieren, dass Sales Analytics for Dynamics 365 Sales-Dashboard integriert wird.
Melden Sie sich bei Dynamics 365 Sales an und öffnen Sie die Vertriebs-Hub-App.
Wählen Sie unter Dashboards die Option Meine Arbeit aus.
Wählen Sie Neu>Power BI-Dashboard.
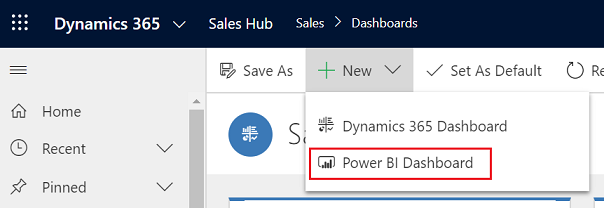
Für Arbeitsplatz, wählen Sie Sales Analytics für Dynamics 365 Sales. Für Dashboard, wählen Vertriebspipeline.
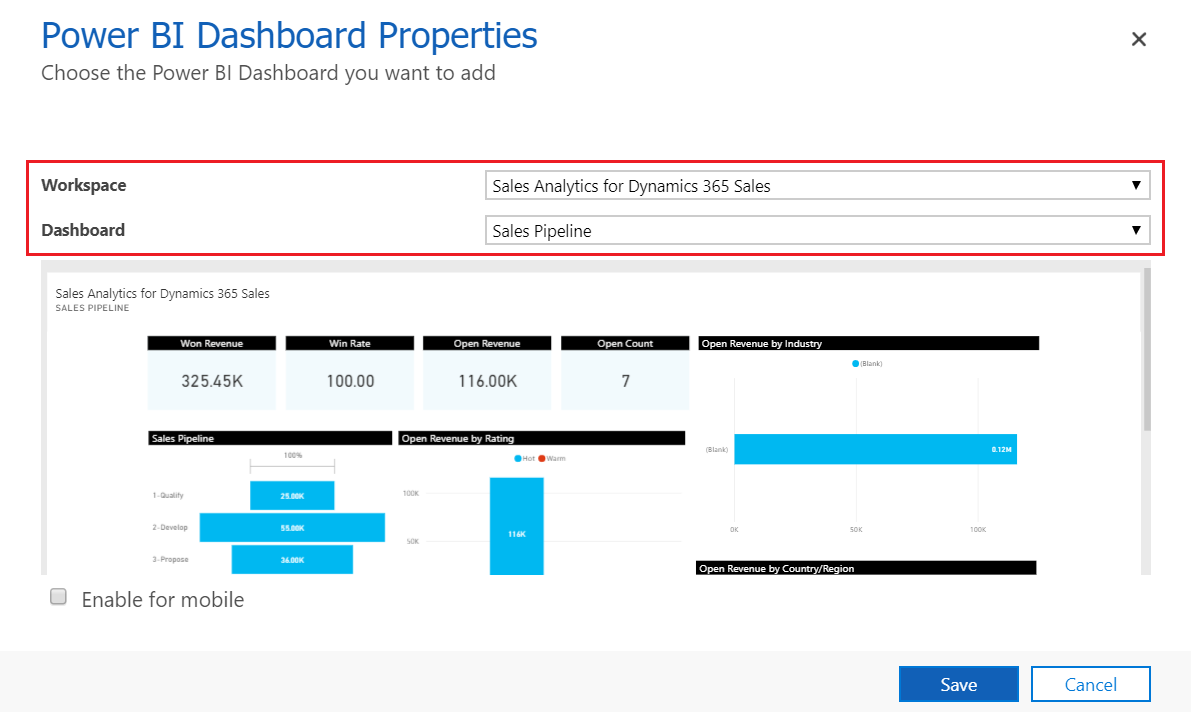
Wählen Sie Speichern aus und dann Schließen.
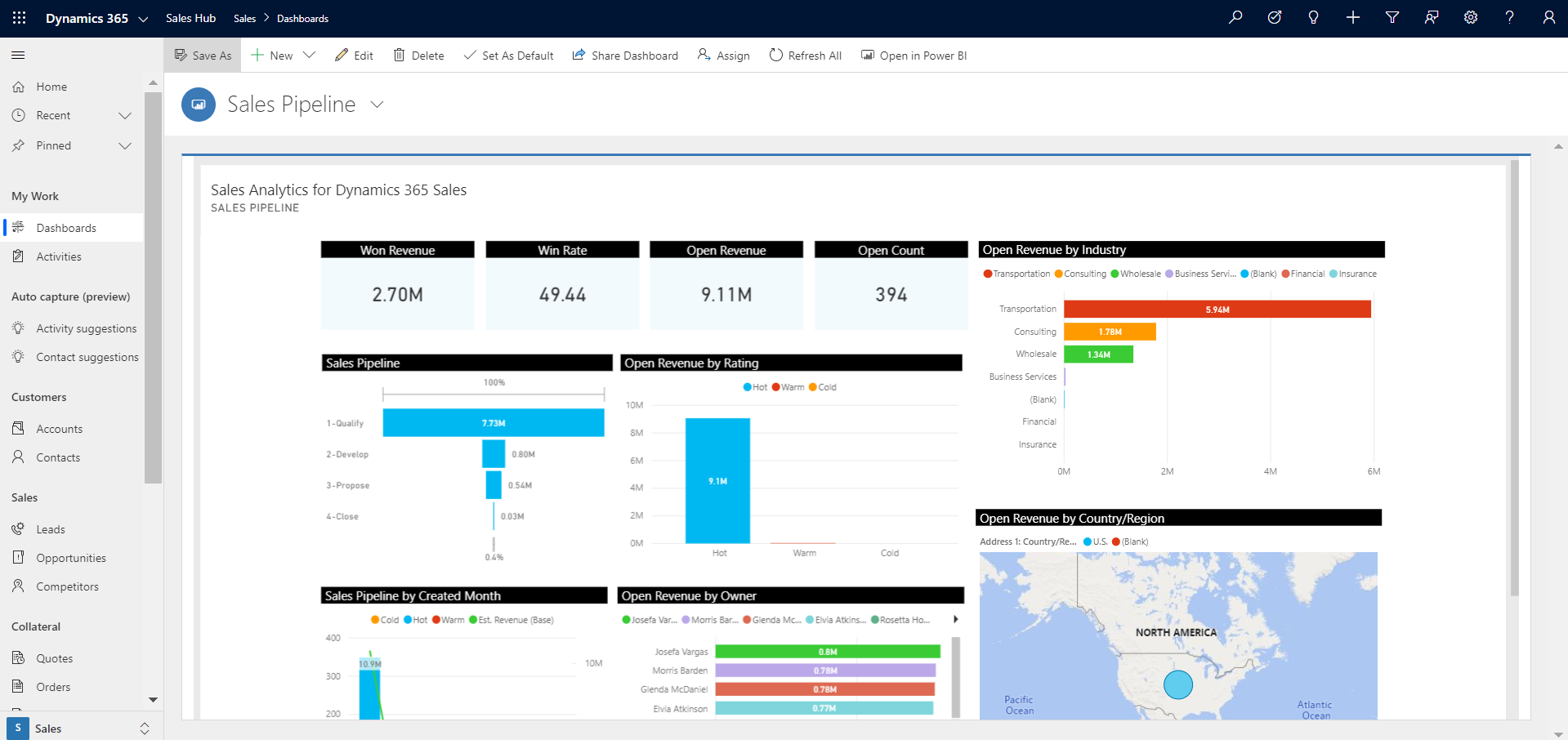
Das Sales Analytics für Dynamics 365 Sales-Dashboard ist jetzt in Dynamics 365 verfügbar.
Verwandte Informationen
Verkaufsdaten mithilfe von Power BI-Vorlagen-Apps analysieren
Anpassen von Power BI Vorlagen-Apps für Dynamics 365 Sales