Nachverfolgen von Outlook-Aufgaben in Dynamics 365 for Outlook
Wenn Sie eine Aufgabe in Microsoft Dynamics 365 for Outlook nachverfolgen, wird eine Kopie des Aufgabendatensatzes als Aktivität in Dynamics 365 for Customer Engagement gespeichert und mit dem Outlook-Datensatz synchronisiert. Sie können dann an der Aufgabe in Dynamics 365 for Outlook oder Customer Engagement arbeiten. Wenn Sie Outlook auf einem mobilen Gerät synchronisiren, können Sie auch die Aufgabendatensätze auf diesem Gerät zugreifen.
Aufgaben in Dynamics 365 for Outlook nachverfolgen ist ein manueller Prozess. Dies bietet Ihnen die Möglichkeit, Ihre persönlichen Aufgaben separat von Ihren Customer Engagement-Aufgaben zu halten. Synchronisierung von Aufgaben aus Customer Engagement mit Dynamics 365 for Outlook ist jedoch automatisch. Sie können Dynamics 365 for Outlook verwenden, um Aufgabendatensätze anzuzeigen, deren Besitzer Sie sind und in Customer Engagement erstellt wurden.
Wichtig
Um Aufgaben zwischen Dynamics 365 for Outlook und Customer Engagement zu synchronisieren, muss Ihre Outlook-E-Mail-Adresse mit Ihrer Customer Engagement-E-Mail-Adresse übereinstimmen. Sie können nicht zu oder von mehreren E-Mail-Adressen synchronisieren.
Nachverfolgen einer Aufgabe
Erstellen Sie in Dynamics 365 for Outlook eine Aufgabe oder öffnen Sie eine vorhandene Aufgabe.
Um eine Aufgabe zu erstellen, wählen Sie auf der Navigationsleiste Aufgaben aus, und wählen Sie dann Neue Aufgaben aus.
Um eine vorhandene Aufgabe zu öffnen, wählen Sie auf der Navigationsleiste Aufgaben aus, und doppelklicken Sie dann auf die Aufgabe, um sie zu öffnen.
Geben Sie im Dialogfeld Aufgabe, wenn eine neue Aufgabe ist, einen Betreff im Feld Betreff ein. Wenn es eine vorhandene Aufgabe ist, ist das Feld Betreff bereits ausgefüllt.
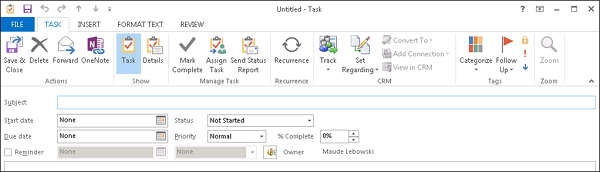
Wenn noch nicht geschehen, ergänzen Sie weitere Felder, beispielsweise Startdatum, Fälligkeitsdatum und Priorität.
Notiz
Wenn eine Aufgabe in Outlook erstellt wird, weist das System der Aufgabe eine Erinnerungszeit zu. Erinnerungsinformationen werden nicht von Outlook zu Customer Engagement synchronisiert. Wenn jedoch für eine Aufgabe in Customer Engagement eine Zeit für ein Fälligkeitsdatum festgelegt wurde, wird sie mit der Erinnerungszeit in Outlook synchronisiert.
Wenn ein Wert Startdatum, jedoch kein Wert Fälligkeitsdatum in Outlook vorhanden ist, wird der Wert Fälligkeitsdatum automatisch auf den Wert Startdatum festgelegt, wenn Sie das Startdatum direkt in Outlook ändern. Ebenfals, wenn ein Wert Startdatum, jedoch keinen Wert Fälligkeitsdatum in Customer Engagement vorhanden ist, wird der Wert Fälligkeitsdatum automatisch an den Wert Startdatum festgelegt. Diese Änderungen werden von Outlook bzw. Customer Engagement unabhängig gesteuert. Sie haben nichts mit der Synchronisierung oder Synchronisierungsrichtung zu tun.
Wenn Sie es aber als periodische Aufgabe festlegen möchten, klicken Sie auf Serie und geben Sie an, wie häufig die Aufgabe ausgeführt werden soll.
Führen Sie eine der folgenden Aufgaben aus, um die Aufgabe nachzuverfolgen:
Um den Aufgabendatensatz nachzuverfolgen, ohne ihn mit einem bestimmten Datensatz in Dynamics 365 for Customer Engagement-Apps zu verknüpfen, wählen Sie auf der Registerkarte Aufgabe in der Gruppe Customer Engagement die Option Nachverfolgen aus.
Notiz
Um den Aufgabendatensatz als Telefonanruf, Brief oder Fax nachzuverfolgen, wählen Sie den Abwärtspfeil auf der Schaltfläche Nachverfolgen aus, und wählen Sie dann das entsprechende Element aus. Dann wird es als Telefon, Brief oder Fax in der Aktivitätenliste angezeigt.
- ODER -
Um die Aufgabe nachzuverfolgen und sie mit einem bestimmten Customer Engagement-Datensatz zu verknüpfen (z. B. einer bestimmten Verkaufschance oder einer Anfrage), wählen Sie auf der Registerkarte Aufgabe in der Gruppe Customer Engagement die Option Betreff festlegen aus, dann Mehr aus und suchen Sie dann nach dem Datensatz im Dialogfeld Datensatz suchen. Nachdem Sie den Datensatz gefunden haben, den Sie verwenden möchten, wählen Sie Hinzufügen aus.
Wenn Sie auf die Schaltfläche Nachverfolgen oder die Schaltfläche Bezug festlegen klicken, wird ein Dynamics 365 for Customer Engagement-Bereich (als „Nachverfolgungsbereich“ bezeichnet) unten im Aufgabendatensatz angezeigt. Dieser Bereich zeigt an, dass der Datensatz nachverfolgt, und er stellt Links zu verknüpften Datensätzen zur Verfügung. Wenn Sie auf einen Bezug-Wert festlegen, stellt Dynamics 365 for Outlook auch einen Link zu dem Bezugsdatensatz zur Verfügung. Weitere Informationen dazu, wie Sie das Nachverfolgen funktioniert.
Um die Aufgabe zu speichern, wählen Sie auf der Schaltfläche Aktionen den Abwärtspfeil aus, und dann Speichern und schließen.
Dynamics 365 for Outlook fügt der Aufgabe das Symbol Personen
 hinzu, um anzuzeigen, das sie nachverfolgt wird.
hinzu, um anzuzeigen, das sie nachverfolgt wird.Anmerkung
Wenn Sie die Nachverfolgung einer Aufgabe beenden möchten, öffnen Sie den Aufgabendatensatz, und klicken Sie dann auf der Registerkarte Aufgabe in der Gruppe Customer Engagement auf die Option Nachverfolgung aufheben. Es wird empfohlen, jeweils nur ein Element nachzuverfolgen.
Aufgaben zuweisen
Wenn Sie Microsoft Dynamics CRM 2015 for Outlook oder höher verwenden, können Sie auch zugewiesene Aufgaben nachverfolgen, wenn der Systemadministrator diese Fähigkeit aktiviert hat. Weitere Informationen über das Aktivieren der Nachverfolgung zugewiesener Aufgaben
Um eine Aufgabe nachzuverfolgen, müssen Sie der Besitzer der Aufgabe sein. Sie besitzen eine Aufgabe, die Sie erstellen, bis Sie sie einer anderen Person zuweisen. Wenn Sie die Aufgabe zuweisen, ist die Person, der sie die Aufgabe zuweisen, deren Besitzer.. Wenn eine Aufgabe nachverfolgt wird, kann der Aufgabenbesitzer mit der Aufgabe in Dynamics 365 for Outlook oder Customer Engagement arbeiten. Der Benutzer, der die Aufgabe zuweist, kann der Status der Aufgabe in beiden Tools verfolgen.
Wenn ein Aufgabenbesitzer eine Aufgabe aktualisiert, werden alle Kopien der Aufgabe aktualisiert, einschließlich Kopien im Besitz von früheren Besitzern. Wenn ein Aufgabenbesitzer eine Aufgabe abschließt, wird automatisch ein Bericht an die Person, der ursprünglich die Aufgabe zugewiesen war, an alle früheren Besitzer und an alle anderen Personen, die den Bericht anfordern, gesendet.
Notiz
Die folgenden inschränkungen gelten, wenn zugewiesene Aufgaben nachverfolgt werden:
- Sie können eine Aufgaben nicht Personen in eine anderen Organisation zuweisen.
- Sie können eine zugewiesene Aufgabe nicht nachverfolgen, wenn Sie mit Dynamics 365 for Outlook in den Offline-Modus wechseln.
- Sie können periodische Aufgaben nicht nachverfolgen.
Eine Aufgabe zuweisen
Erstellen Sie eine Aufgabe oder öffnen Sie eine vorhandene Aufgabe, wie in der vorhergehenden Verfahrensweise beschrieben.
Auf der Registerkarte Aufgabe in der Gruppe Aufgaben verwalten, wählen Sie Aufgabe zuweisen aus.
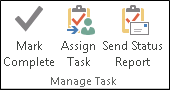
Geben Sie im Dialogfeld Aufgabe im Feld An den Namen oder die E-Mail-Adresse der Person ein, der Sie die Aufgabe zuweisen möchten. Um aus einer Liste auszuwählen, wählen Sie die Schaltfläche An aus.
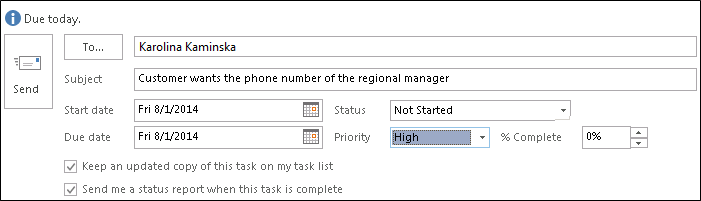
Anmerkung
Sie können Aufgaben nicht nachverfolgen, die mehr als einem Benutzer zugewiesen wurden.
Aktivieren Sie das Kontrollkästchen Eine aktualisierte Kopie dieser Aufgabe in meiner Aufgabenliste beibehalten und Mir nach Abschluss dieser Aufgabe einen Statusbericht senden.
Wichtig
Sie müssen beide Kontrollkästchen aktivieren, um eine zugewiesene Aufgabe nachzuverfolgen.
Wenn Sie eine Aufgabe nachverfolgen möchten, bevor Sie sie zuweisen, klicken Sie die Schaltfläche Nachverfolgen oder die Schaltfläche Bezug festlegen an, wie zuvor in diesem Thema beschrieben.
Notiz
Bei zugeteilten Aufgaben müssen Sie den Aufgabendatensatz spezifisch als Aufgabe nachverfolgen. Sie können ihn nicht als Telefonanruf, Brief oderFax nachverfolgen, indem Sie in der Dropdownliste auf der Schaltfläche Nachverfolgen auswählen.
Wenn Sie bereit sind, die Aufgabe zuzuweisen, klicken Sie auf Senden.
Wenn Sie auf Senden klicken, geht der Besitz des Datensatzes an die Person über, der die Aufgabe zugewiesen ist. Wenn die Person, der Sie die Aufgabe zuweisen, die Aufgabe ablehnt, erhalten Sie eine Ablehnungsnachricht. Um den besitz zu beanspruchen, öffnen Sie die Nachricht, und wählen Sie Zurück zur Aufgabenliste aus. Wenn den Besitzer breanspruchen, können Sie die Aufgabe einem anderen Benutzer zuweisen.
Eine Aufgabe, die Ihnen zugewiesen ist, akzeptieren, ablehnen oder erneut zuweisen
Wenn jemand Ihnen eine Aufgabe in Dynamics 365 for Outlook zuweist, stehen Ihnen drei Optionen zur Verfügung:
Wählen Sie auf der Registerkarte Aufgabe in der Gruppe Antworten Akzeptieren aus. Wenn Sie die Aufgabe akzeptieren, werden Sie der Besitzer der Aufgabe.
Wählen Sie auf der Registerkarte Aufgabe in der Gruppe Antworten Ablehnen aus. Wenn die Aufgabe ablehnen, fällt der Besitz der Aufgabe wieder an die Person, die Ihnen die Aufgabe zugewiesen hat.
Auf der Registerkarte Aufgabe in der Gruppe Aufgaben verwalten, wählen Sie Aufgabe zuweisen aus. Wenn die Aufgabe erneut zuweisen, fällt der Besitz der Aufgabe wieder an die Person, der Sie die Aufgabe zugewiesen haben.
Wichtig
Dynamics 365 for Outlook kann Aufgaben nicht nachverfolgen, die neu zugewiesen wurden. Wenn eine Aufgabe bereits verfolgt wird und Sie die Aufgabe neu zuweisen, wird die Aufgabe nicht verfolgt und aus den Dynamics 365-Apps gelöscht.
Sie können eine Aufgabe nicht mittels Weiterleitung neu zuweisen.
Um eine Aufgabe nachzuverfolgen, nachdem Sie sie akzeptiert haben, wählen Sie die Schaltfläche Nachverfolgen oder die Schaltfläche Bezug festlegen aus, wie zuvor in diesem Thema beschrieben.
Notiz
Bei einer zugeteilten Aufgabe müssen Sie die Aufgabe spezifisch als Aufgabe nachverfolgen. Sie können den Aufgabendatensatz nicht als Telefonanruf, Brief oderFax nachverfolgen, indem Sie den Abwärtspfeil auf der Schaltfläche Nachverfolgen auswählen.
Einen Statusbericht zu einer Aufgabenzuordnung senden
Öffnen Sie die Aufgabe.
Stellen Sie sicher, dass Status und % abgeschlossen aktuell sind.
Auf der Registerkarte Aufgabe in der Gruppe Aufgaben verwalten, wählen Sie Statusbericht senden aus.
Geben Sie in den Feldern An oder Cc die Namen oder E-Mail-Adressen der Personen ein, denen Sie den Statusbericht senden möchten.
Geben Sie im Textkörper den Text der E-Mail-Nachricht alle Informationen ein, die Sie in den Statusbericht einschließen möchten.
Klicken Sie auf Senden.
Den Fortschritt von Aufgaben verfolgen, die Sie zuweisen
Um den Status von Aufgaben nachzuverfolgen, die Sie zuweisen, wählen Sie eines oder beide der folgenden Kontrollkästchen aus, wenn Sie die Aufgabe zuweisen:

Um Aufgaben anzuzeigen, die Sie anderen zugewiesen haben:
Gehen Sie zu Aufgaben.
Klicken Sie auf der Registerkarte Ansicht in der Gruppe Aktuelle Ansicht auf die Option Ansicht ändern, und dann auf Zugewiesen.
Um die Liste der Personen anzuzeigen, die aktualisierte Kopien einer zugeteilten Aufgabe erhalten:
Öffnen Sie die zugeteilte Aufgabe.
Wählen Sie auf der Registerkarte Aufgabe in der Gruppe Anzeigen die Option Details aus, und überprüfen Sie die Namen im Feld Liste aktualisieren.
Siehe auch
Überblick über Nachverfolgungsdatensätze in Dynamics 365 for Outlook
Häufig gestellte Fragen zur Synchronisierung von Datensätzen zwischen Microsoft Dynamics 365-Apps und Microsoft Outlook