Die modellgesteuerte Dynamics 365 Remote Assist-App installieren
Tipp
Dynamics 365 Remote Assist-Kunden haben jetzt Zugriff auf Remote Assist in Microsoft Teams Mobile. Nutzen Sie alle Vorteile von Teams und arbeiten Sie mit anderen Benutzern zusammen! Für die beste Anrufumgebung in HoloLens nutzen Sie Dynamics 365 Guides.
Die Dynamics 365 Remote Assist modellbasierte App baut auf der Microsoft Dataverse auf. Die modellgesteuerte App begleitet die Dynamics 365 Remote Assist-Apps für HoloLens, iOS und Android und ermöglicht neue Szenarien zur Verwaltung von Daten, die von Dynamics 365 Remote Assist generiert und verwendet werden.
Weitere Informationen: Was sind modellgesteuerte Apps in Power Apps?
Das Dataverse ist der zentrale Ort für Kunden, an dem sie ihre organisationsspezifischen Daten speichern können. Die Dynamics 365 Remote Assist-Client-Apps für HoloLens oder mobile Geräte können Daten an das Dataverse senden und empfangen, auf die dann über die modellgesteuerte App in einem Browser zugegriffen werden kann. Dies ermöglicht auch anderen Anwendungen, wie z. B. Dynamics 365 Field Service, dieselben Organisationsdaten zu teilen, damit Sie weitere Erkenntnisse gewinnen können. Sie können sogar Microsoft Power Automate verwenden, um Flows zu erstellen, die Microsoft Dataverse verwenden und sie für Apps von Drittanbietern verfügbar machen. Das folgende allgemeine Architekturdiagramm zeigt die verschiedenen möglichen Komponenten für diese Szenarien.
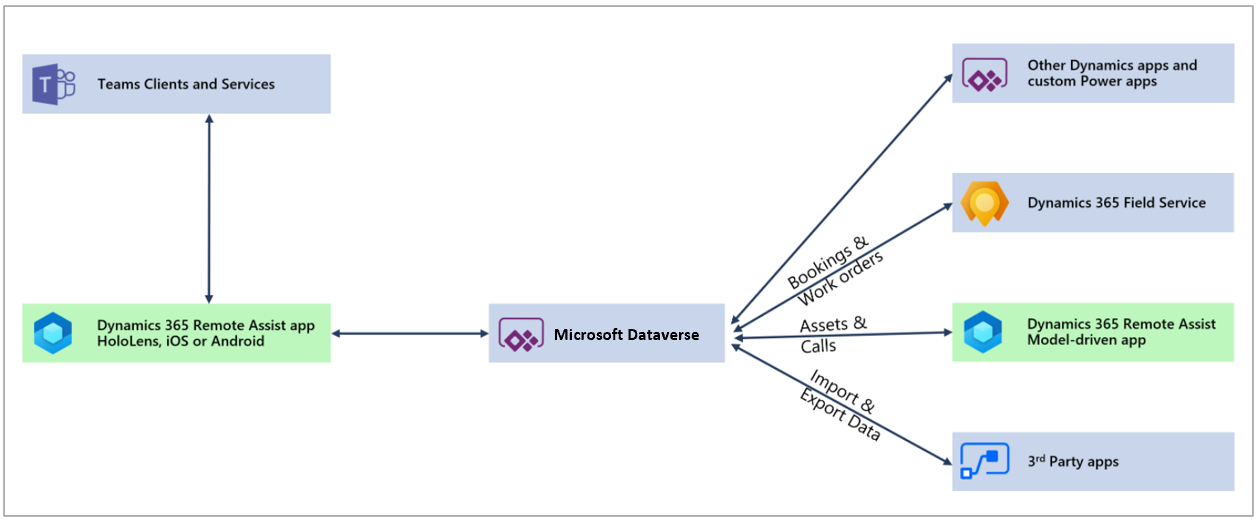
Hinweis
Die modellgesteuerte Dynamics 365 Remote Assist-App wurde in den folgenden Regionen bereitgestellt: SAM, CAN, FRA, IND, FRA, UAE, GER, ZAF, JPN, APJ, GBR, OCE, EUR, NAM, GCC, USG. Weitere Regionen werden derzeit nicht unterstützt. Weitere Informationen finden Sie unter:
Von der modellgesteuerten App aktivierte Funktionen
Nach der Installation der modellgesteuerten Dynamics 365 Remote Assist-App können Sie:
die Dynamics 365 Remote Assist-Client-App für HoloLens oder mobile Geräte zum Erfassen und Anzeigen von Anlagendaten verwenden.
einmalige Anruflinks erstellen und teilen.
Betriebsmetriken über das Anrufdashboard überwachen.
Voraussetzungen
Um die Installationsschritte für die modellgesteuerte App abzuschließen, benötigen Sie:
Ein Dynamics 365 Field Service- oder Remote Assist-Abonnement, um Umgebungen zu erstellen und die App zu installieren.
Die Möglichkeit zum Verwalten von Umgebungen im Power Platform Admin Center.
Verfügbare Datenbankkapazität. Wenn Sie eine neue Umgebung für Dynamics 365 Remote Assist erstellen, benötigen Sie mindestens 1 GB verfügbare Datenbankkapazität. Bezahlte Abonnements von Dynamics 365 Remote Assist bieten die Standardmandantenkapazität. Weitere Informationen: Neue Dataverse-Speicherkapazität
Die modellgesteuerte Dynamics 365 Remote Assist-App installieren
Wichtig
Um die modellbasierte Dynamics 365 Remote Assist-App zu installieren, müssen Sie die Rolle des Systemadministrators innehaben und über eine Power Apps-Lizenz (oder eine Lizenz wie eine Dynamics 365 Field Service oder Remote Assist-Lizenz, die eine Power Apps-Lizenz umfasst) verfügen.
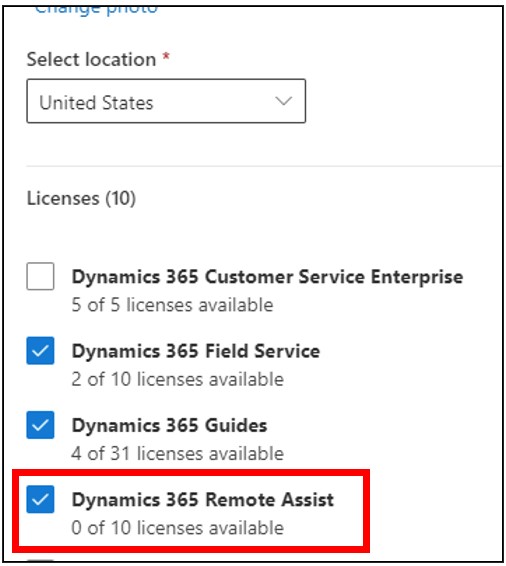
Sie können die Dynamics 365 Remote Assist-App auf zwei Arten installieren:
Erstellen Sie eine neue Dynamics 365-Umgebung.
Verwenden einer vorhandenen Umgebung. Diese Umgebung muss Dynamics 365 Apps-aktiviert sein.
Neue Umgebung erstellen
Melden Sie sich beim Power Platform Admin Center an.
Stellen Sie sicher, dass Sie Folgendes auswählen:
Wählen Sie unter Typ die Option Produktion oder Sandbox aus.
Wählen Sie unter Dataverse-Datenspeicher hinzufügenJa aus.
Wählen Sie Weiter aus.
Stellen Sie sicher, dass unter Dynamics 365-Apps aktivieren die Option Ja ausgewählt ist.
Wählen Sie Speichern aus. Dadurch wird eine Umgebung erstellt und die Dynamics 365 Remote Assist-App automatisch installiert.
Verwenden einer vorhandenen Umgebung
Melden Sie sich beim Power Platform Admin Center an.
Wählen Sie im linken Bereich aus Ressourcen>Dynamics 365-Apps.
Suchen Sie die App Dynamics 365 Remote Assist, wählen Sie die Schaltfläche mit den Auslassungspunkten
 , und wählen Sie dann Installieren.
, und wählen Sie dann Installieren.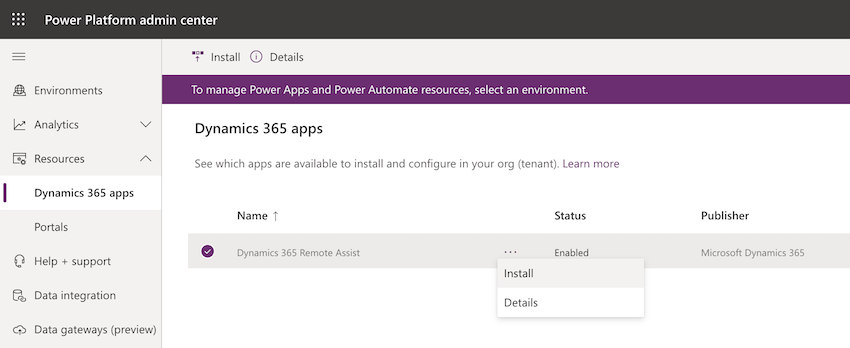
Wählen Sie eine Umgebung aus, prüfen Sie die zu installierenden Pakete, stimmen Sie den Nutzungsbedingungen zu, und wählen Sie dann Installieren aus. Dieser Vorgang kann einige Zeit in Anspruch nehmen.
Wichtig
Die gewählte Umgebung muss für Dynamics 365 Apps aktiviert sein.
Führen Sie die Installation nicht in der Standardumgebung durch. Wenn Sie die Standardumgebung auswählen, funktionieren einige Dynamics 365 Remote Assist-Funktionen nicht, z. B. das Anrufdashboard.
Modellgesteuerte App auf die neueste Version aktualisieren
Wenn neue Versionen der modellgesteuerten Dynamics 365 Remote Assist-App veröffentlicht werden, aktualisieren Sie die App, um sicherzustellen, dass die neuesten Funktionen verfügbar sind. Führen Sie dazu die folgenden Schritte aus.
Melden Sie sich beim Power Platform Admin Center an.
Wählen Sie im linken Bereich Umgebungen und anschließend den Namen der Umgebung aus, in der Sie das Update ausführen möchten.
In dieser Ansicht der Umgebungsdetails können Sie Ressourcen>Dynamics 365-Apps auf der oberen Navigationsleiste oder auf der Karte in der Hauptansicht auswählen.
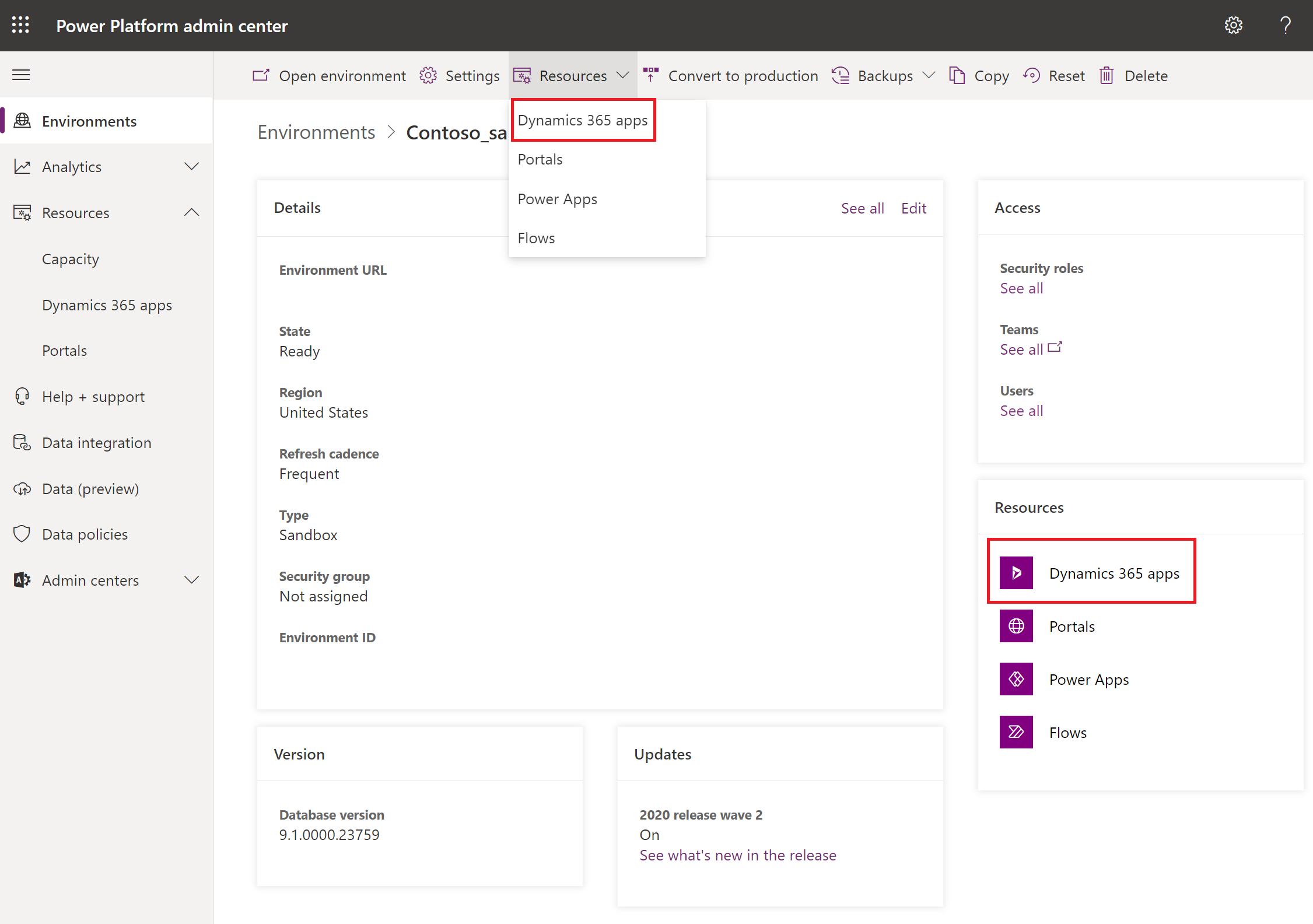
In der Statusspalte wird angezeigt, für welche Anwendungen ein Update verfügbar ist. Wählen Sie den Status aus, um einen Bereich mit Details zum Update anzuzeigen. Befolgen Sie die Schritte, um den Aktualisierungsvorgang zu starten.
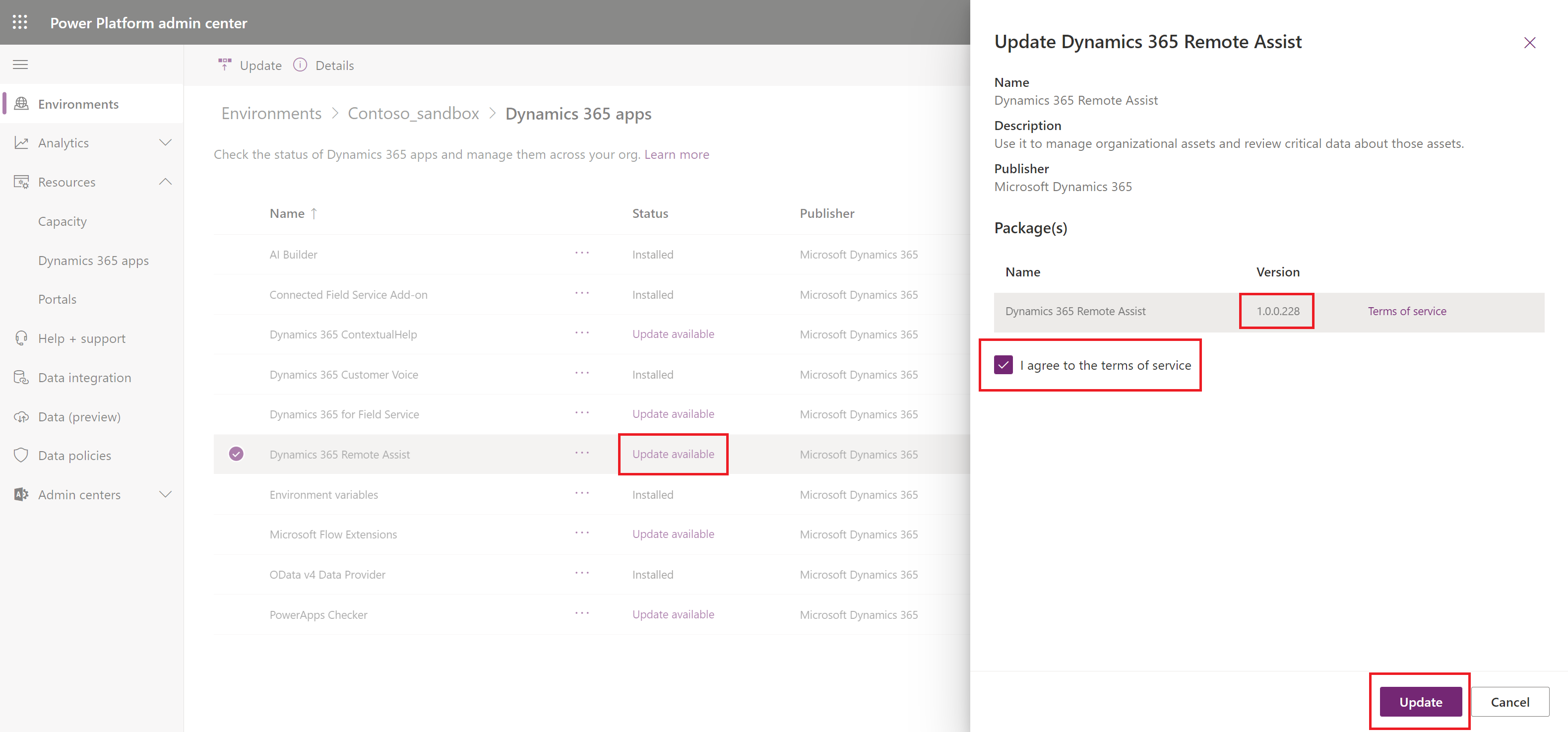
Wenn die Aktualisierung gestartet wurde, wird in den Umgebungsdetails der Status Wird installiert neben der Dynamics 365 Remote Assist-App angezeigt. Dieser Vorgang kann einige Zeit in Anspruch nehmen. Sobald die Aktualisierung abgeschlossen ist, ändert sich der Status in Installiert.
Nächster Schritt
Sie haben die Dynamics 365 Remote Assist-App installiert! Sie können zur App gelangen, indem Sie die Umgebung öffnen und die Dynamics 365 Remote Assist-App auswählen. Weitere Informationen: Informationen zur einheitlichen Oberfläche für modellgesteuerte Apps in Power Apps
Der nächste Schritt besteht darin, Benutzer zur modellgesteuerten App hinzuzufügen, damit sie mit Daten in Dataverse interagieren können.