Anrufe in Dynamics 365 Remote Assist auf HoloLens tätigen oder annehmen
Trinkgeld
Dynamics 365 Remote Assist-Kunden haben jetzt Zugriff auf Remote Assist in Microsoft Teams Mobile. Weitere Informationen: Mit anderen Benutzern zusammenarbeiten und Räumliche Anmerkungen in Teams verwenden.
Über Microsoft Dynamics 365 Remote Assist können Sie folgenden Arten von Anrufen tätigen oder annehmen:
Einzelanruf. Bei einem Einzelanruf telefonieren zwei Personen miteinander. Wenn Sie beispielsweise eine Maschine reparieren und unterwegs Hilfe benötigen, können Sie einen Remotemitarbeiter anrufen, der Microsoft Teams verwendet.
Gruppenanruf. Bei einem Gruppenanruf sprechen mindestens drei Personen miteinander. Wenn Sie beispielsweise eine Anlage in einem Einzelanruf untersuchen, aber das Fachwissen einer dritten Person brauchen, kann jeder Teilnehmer diese dritte Person zum Anruf hinzufügen, um einen Gruppenanruf zu bilden.
Besprechung. Eine Besprechung ist ein Anruf, der über Teams oder Outlook geplant wird. An Besprechungen können beliebig viele Teilnehmer teilnehmen. Wenn Sie beispielsweise jede Woche eine Inspektion mit Ihrem Team durchführen möchten, können Sie eine Besprechung erstellen, damit jeder Teilnehmer über die Besprechung informiert wird und an ihr teilnehmen kann.
Unterstützte Szenarien
Mithilfe von Dynamics 365 Remote Assist auf HoloLens können Sie zusammenarbeiten mit:
Einem Benutzer der Teams-Desktop-App in einem Einzelanruf, Gruppenanruf oder in einer Besprechung über Microsoft Teams oder Outlook. Weitere Informationen zu verschiedenen Kombinationen von HoloLens- und Teams-Benutzern bei Gruppenanrufen finden Sie unter Gruppenrufe.
Ein Benutzer der Dynamics 365 Remote Assist MobilApp in einem Einzel- oder einem Gruppenanruf.
Einem Benutzer der mobilen Teams-App in einem Einzelanruf.
Anmerkung
Die Mixed-Reality-Symbolleiste wird nicht angezeigt, wenn der Dynamics 365 Remote Assist-Benutzer dem Anruf von zwei verschiedenen Geräten aus beitritt.
Einen Einzelanruf bei einem Kontakt im Unternehmen tätigen
Wenn Sie Dynamics 365 Remote Assist öffnen, wird Ihre Liste der letzten Kontakte auf der Registerkarte Anruf angezeigt. Um einen der angezeigten Kontakte anzurufen, wählen Sie den Kontakt aus. Falls Ihnen der gewünschte Kontakt nicht angezeigt wird, wählen Sie die Option Suchen aus, und geben Sie mit der holografischen Tastatur einen Namen oder eine E-Mail-Adresse ein.
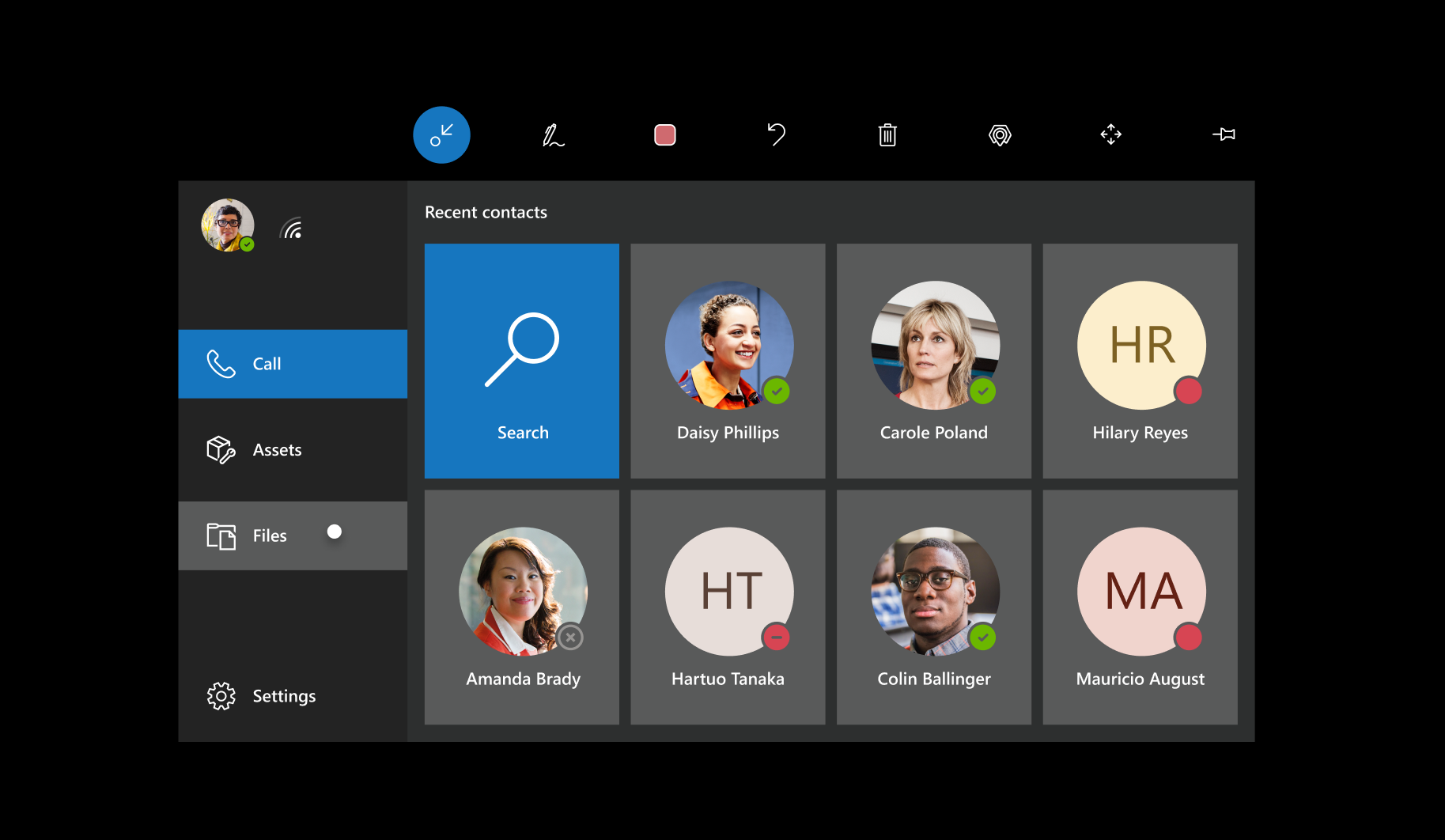
Hinweis
Wenn Ihre Organisation die Integration in Dynamics 365 Field Service aktiviert hat, können Sie den Ihrer Field Service-Buchung zugewiesenen Kontakt anzeigen und anrufen. Wählen Sie das Symbol für Dynamics 365 Field Service aus (oder sagen Sie „Remote Assist, Dynamics“), öffnen Sie die Instanz und die Buchung, und wählen Sie dann den aufgeführten Supportkontakt aus.
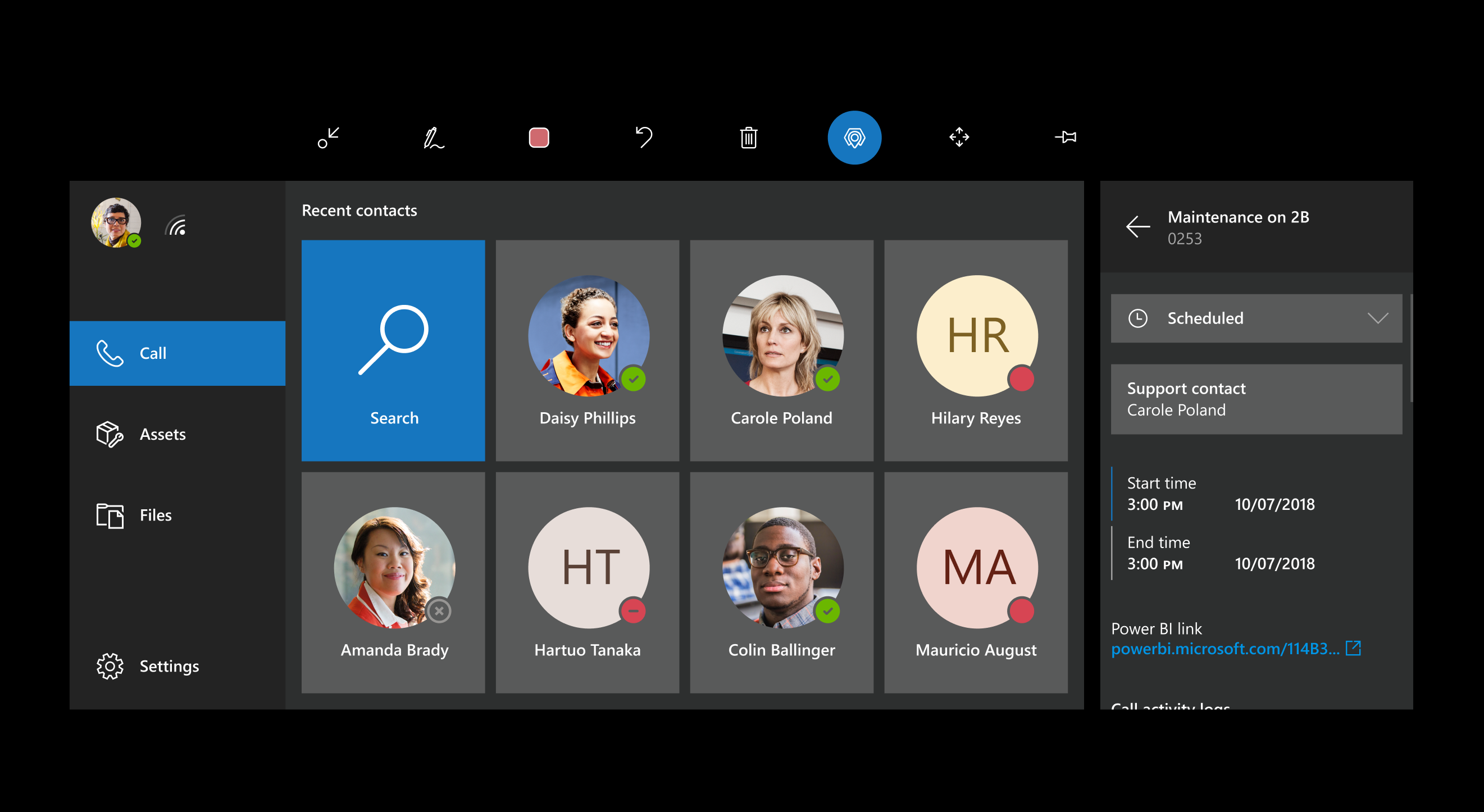
Wenn Sie in mehreren Umgebungen arbeiten und aufgefordert werden, die Umgebung auszuwählen, wählen Sie die Umgebung aus, in der die Anrufinformationen gespeichert werden sollen.
Anmerkung
Sie müssen keine Umgebung auswählen, um einen Anruf zu tätigen. Wählen Sie Anruf tätigen aus, um einen Anruf ohne Auswahl einer Umgebung zu starten. Mehr unter Informationen zum Speichern von Daten für das Anruf-Dashboard.
Sie sich selbst bei Bedarf jederzeit während eines Anrufs stummschalten. Bei einem Einzelanruf können Sie den anderen Teilnehmer allerdings nicht stummschalten.
Einen Einzelanruf bei einem Teams-Benutzer außerhalb des Mandanten tätigen
Sie können einen Dynamics 365 Remote Assist-Benutzer eines anderen Mandanten suchen, anrufen und einen Anruf empfangen, wenn Ihr Mandant mit diesem Mandanten zusammengeschlossen ist. Für Anrufe bei einem Verbundbenutzer öffnen Sie die App, wählen Sie Suchen aus, und geben Sie mit der holografischen Tastatur die vollständige E-Mail-Adresse des Benutzers ein. Wenn Sie nur einen Namen oder eine unvollständige E-Mail-Adresse eingeben, werden keine Suchergebnisse angezeigt. Sobald Sie einen verknüpften Kontakt angerufen haben, wird dieser in der Liste Ihrer letzten Kontakte angezeigt, sodass Sie ihn nicht erneut suchen müssen.
Hinweis
Wenn Sie den gewünschten Kontakt nicht finden, kann es möglicherweise daran liegen, dass der Teams-Verbund nicht aktiviert wurde. Wenden Sie sich an Ihren Administrator, um den Teams externen Zugriff zu verwalten.
Gruppenanrufe
Ein Gruppenanruf kann Dynamics 365 Remote Assist HoloLens-Benutzer mit Benutzern der mobilen Dynamics 365 Remote Assist-App sowie der Teams-Desktop-App einschließen. Sie können auch zwischen den Videofeeds der Teilnehmer wechseln oder Teilnehmer bei Bedarf stummschalten. Weitere Informationen zur Teilnahme an Gruppenanrufen mit Benutzern der mobilen Dynamics Remote Assist-App und Teams-Desktopbenutzern.
Sie können HoloLens-Benutzer mit Teams-Benutzern auf verschiedene Weisen kombinieren:
Mehrere HoloLens-Benutzer können in demselben Dynamics 365 Remote Assist-Anruf zusammenarbeiten.
Jeder Benutzer von Teams kann beliebige HoloLens-Benutzerbereiche zum Kommentieren auswählen, wenn es mehr als einen HoloLens-Benutzer gibt.
Mehrere Teams-Benutzer können denselben HoloLens-Benutzerbereich gleichzeitig kommentieren.
Gruppenanrufe tätigen
Beginnen Sie damit, eine Person anzurufen und wählen Sie dann Teilnehmer öffnen (
 ) oder sagen Sie „Remote Assist, Teilnehmer öffnen“.
) oder sagen Sie „Remote Assist, Teilnehmer öffnen“.Die erste Person, die Sie angerufen haben, wird links auf der Videokarte angezeigt. Rechts finden Sie eine Liste der Teilnehmer.
Wählen Sie unten auf der Videokarte das Textfeld aus. Eine holografische Tastatur wird eingeblendet, ebenso eine Liste Ihrer letzten Kontakte. Wenn die Person, die Sie anrufen möchten, nicht auf der Liste steht, geben Sie auf der holografischen Tastatur den Namen oder die E-Mail-Adresse ein, und wählen Sie anschließend in den Suchergebnissen die gewünschte Person aus, um den Anruf zu tätigen.
Zum Stummschalten eines Teilnehmers in einem Gruppenanruf:
Wählen Sie Teilnehmer öffnen (
 ) oder sagen Sie „Remote Assist, Teilnehmer öffnen“.
) oder sagen Sie „Remote Assist, Teilnehmer öffnen“.Tippen Sie auf einen Teilnehmer, um dessen Videofeed anzuzeigen.
Tippen Sie zum Stummschalten des Teilnehmers neben seinem Namen auf die Schaltfläche zum Stummschalten. Stummgeschaltete Teilnehmer können die Stummschaltung selbst aufheben. Andere Anrufteilnehmer können die Stummschaltung eines stummgeschalteten Teilnehmers nicht aufheben.
Hinweis
Es ist möglich, dass bei vielen Teilnehmern Leistungsprobleme auftreten, wie z. B. Verzögerungen bei der Anzeige von Anmerkungen und eine schlechtere Videoauflösung. Informationen über die Anzahl an Teilnehmern, die einem Microsoft Teams-Anruf beitreten können.
Einen Anruf annehmen
Wenn Sie einen Anruf erhalten, können Sie Folgendes tun:
Video auswählen (oder „Remote Assist, Video“ sagen), um den Anruf als Videoanruf anzunehmen.
Audio auswählen (oder „Remote Assist, Audio“ sagen), um den Anruf als Sprachanruf anzunehmen.
Ignorieren auswählen (oder „Remote Assist, ignorieren“ sagen), um den Anruf abzulehnen.
Wenn Sie dem Anruf beitreten, können Remotemitarbeiter das sehen, was Sie selbst im Raum sehen, einschließlich Hologramme.
Hinweis
Wenn Sie eine andere HoloLens-App nutzen, kann Dynamics 365 Remote Assist im Hintergrund laufen, um eingehende Anrufe zu empfangen. Öffnen Sie dazu zuerst Dynamics 365 Remote Assist. Öffnen Sie mit der Startgeste das Menü Start, und wählen Sie eine andere App aus, die Sie verwenden möchten. Wenn ein Dynamics 365 Remote Assist-Anruf eingeht, werden Sie informiert und können den Anruf dann mit Annehmen als Audioanruf oder mit Video als Videoanruf annehmen und mit Ignorieren ignorieren.
Einen Anruf beenden
- Wählen Sie Anruf beenden (
 ), oder sagen Sie „Remote Assist, Anruf beenden“.
), oder sagen Sie „Remote Assist, Anruf beenden“.
Anpassen der Qualität des ausgehenden Videos, wenn das HoloLens-Gerät zu heiß wird
Wenn Sie ein längeres Gespräch in Dynamics 365 Remote Assist für HoloLens führen, kann das HoloLens heiß werden, wenn es mehrere Gerätefunktionen gleichzeitig verwendet (z. B. mehrere Kameras, Mixed Reality-Aufnahme und WLAN). Um die Gesprächsdauer zu verlängern und das Gerät vor Überhitzung zu schützen, verringert Dynamics 365 Remote Assist schrittweise die Qualität des ausgehenden Videos. Es wird eine Reihe von Meldungen angezeigt, die angeben, wie und warum die Qualität des ausgehenden Videos angepasst wird. Erfahren Sie mehr darüber, wie Dynamics 365 Remote Assist die Videoqualität anpasst.