Anmerkungen in Dynamics 365 Remote Assist für HoloLens hinzufügen
Tipp
Dynamics 365 Remote Assist-Kunden haben jetzt Zugriff auf Remote Assist in Microsoft Teams Mobile. Nutzen Sie alle Vorteile von Teams und arbeiten Sie mit anderen Benutzern zusammen! Für die beste Anrufumgebung in HoloLens nutzen Sie Dynamics 365 Guides.
Über Guides können dieselben Remote-Experten Sie bei einem Problem unterstützen, während der holografische Inhalt einer Anleitung vor Ihnen erscheint.
Nachdem die Verbindung per Videoanruf steht, sieht der Microsoft Teams-Benutzer all das, was der HoloLens-Benutzer sieht, darunter auch Hologramme.
Mit Anmerkungen kann auf verschiedene Bereiche im Raum hingewiesen werden, unter anderem auf Bereiche, die möglicherweise schwer zu erreichen sind oder wo ein Gefahrenpotential besteht. Alle Anrufteilnehmer können die Anmerkungen der anderen Teilnehmer sehen und eigene Anmerkungen vornehmen. Hat ein Teilnehmer eine Anmerkung platziert, bleibt diese dort verankert, bis der Teilnehmer, der die Anmerkung platziert hat, sie löscht. Dateien werden auf die gleiche Weise mit Anmerkungen ergänzt.
Die Gesten zum Hinzufügen von Pfeilen oder Zeichnungen sind bei HoloLens und HoloLens 2 identisch.
Hinweis
Unabhängig davon, ob der Dynamics 365 Remote Assist-Benutzer HoloLens, HoloLens 2 oder die App für mobile Geräte verwendet, können mehrere Teams-Benutzer (mobil oder Desktop) zu einem Dynamics 365 Remote Assist-Anruf hinzustoßen, jedoch nur Benutzer der Teams-Desktopversion Anmerkungen hinzufügen.
Folgende Kombinationen werden unterstützt:
- Einzelanruf zwischen einem Dynamics 365 Remote Assist HoloLens-Benutzer mit einem Benutzer der Teams-Desktop-App
- Einzelanruf zwischen einem Dynamics 365 Remote Assist HoloLens-Benutzer mit einem Benutzer der mobilen App
- Einzelanruf zwischen einem Dynamics 365 Remote Assist HoloLens-Benutzer mit einem Benutzer der mobilen Dynamics 365 Remote Assist-App
- Gruppenanruf mit einem oder mehreren Dynamics 365 Remote Assist HoloLens-Benutzern mit einem oder mehreren Teams-Benutzern (App für mobile Geräte oder Desktop-Version)
- Besprechungen mit einem oder mehreren Dynamics 365 Remote Assist HoloLens-Benutzern und mit einem oder mehreren Teams-Benutzern (App für mobile Geräte oder Desktop-Version)
Einen Pfeil hinzufügen
Wählen Sie das Pfeil-Tool (
 ).
).So positionieren Sie den Pfeil im Raum:
Wenn Sie HoloLens verwenden, platzieren Sie den Pfeil mit dem Anvisier-Cursor. Auf dem Anvisier-Cursor sehen Sie einen Geisterpfeil.
Wenn Sie HoloLens 2 verwenden, platzieren Sie den Pfeil mit dem Handstrahl. Am Ende des Handstrahls sehen Sie einen Geisterpfeil.
Hinweis
Wenn Handstrahlen in der HoloLens-App ausgeschaltet sind, werden sie automatisch wieder eingeschaltet, wenn Sie das Pfeil-Tool auswählen.
Die Pfeilrichtung steuern Sie, indem Sie mit der Hand in die Luft tippen, die Finger zusammenhalten und so lange in einem Kreis bewegen, bis der Geisterpfeil in der gewünschten Richtung erscheint. Lassen Sie die Finger los, um den Pfeil zu platzieren.
Nach dem Platzieren können weder Position noch Richtung mehr geändert werden. Wenn Sie den Vorgang rückgängig machen möchten, wählen Sie Rückgängig machen aus, und platzieren Sie den Pfeil erneut.
Tipp
Um Sprachbefehle zu verwenden, wählen Sie das Tool „Pfeil“, indem Sie „Remote Assist, Pfeil“ sagen. Sagen Sie dann „Remote Assist, Pfeil platzieren“. Erst nachdem der Pfeil platziert wurde, können Sie ihn per Sprachbefehl drehen. Wenn Sie den Vorgang rückgängig machen möchten, sagen Sie „Remote Assist, Rückgängig machen“, und platzieren Sie den Pfeil erneut.
Das Video oben zeigt, wie Sie einen Pfeil mit HoloLens-Gesten platzieren. Wenn Sie HoloLens 2 verwenden, denken Sie daran, dass Sie das Pfeil-Tool auswählen können, indem Sie es direkt berühren, und dass der Pfeil mit dem Handstrahl im Raum positioniert wird.
Im Raum zeichnen
Wählen Sie das Zeichnen-Tool (
 ).
).So legen Sie fest, wo Sie mit dem Zeichnen beginnen möchten:
Wenn Sie HoloLens verwenden, nutzen Sie den Anvisier-Cursor.
Wenn Sie HoloLens 2 verwenden, nutzen Sie den Handstrahl.
Hinweis
Wenn Handstrahlen in der HoloLens-App ausgeschaltet sind, werden sie automatisch wieder eingeschaltet, wenn Sie das Werkzeug Freihand auswählen.
Tippen Sie in die Luft, halten Sie Zeigefinger und Daumen zusammen, und zeichnen Sie in den Raum. Lösen Sie Daumen und Zeigefinger, um mit dem Zeichnen aufzuhören.
Tipp
Um Sprachbefehle zu verwenden, wählen Sie das Tool Zeichnen, indem Sie „Remote Assist, Zeichnen“ sagen. Sagen Sie dann „Remote Assist, Zeichnen starten“ und „Remote Assist, Zeichnen stoppen“, um die Zeichnen mit Ihrem Kopfblick zu starten und zu stoppen.
Das Video oben zeigt, wie Sie mit HoloLens-Gesten zeichnen. Wenn Sie HoloLens 2 verwenden, denken Sie daran, dass Sie das Freihandtool auswählen können, indem Sie es direkt berühren, und dass Sie mit dem Handstrahl festlegen, wo Sie mit dem Zeichnen anfangen.
Pfeil- oder Zeichenfarbe ändern
Wählen Sie Farben (oder sagen Sie „Remote Assist, Farben“) und wählen Sie dann die gewünschte Farbe (oder sagen Sie z.B. „Remote Assist, <Farbe >“, sagen Sie „Remote Assist, Rot“). Die nächste Anmerkung, die Sie platzieren, hat diese Farbe.
(oder sagen Sie „Remote Assist, Farben“) und wählen Sie dann die gewünschte Farbe (oder sagen Sie z.B. „Remote Assist, <Farbe >“, sagen Sie „Remote Assist, Rot“). Die nächste Anmerkung, die Sie platzieren, hat diese Farbe.
Anmerkungen löschen
Um alle Pfeile und Zeichnungen, die Sie während eines Videoanrufs hinzufügen, zu löschen, wählen Sie Alles löschen ( ) am oberen Rand des Anruffensters (oder sagen Sie „Alles löschen“).
) am oberen Rand des Anruffensters (oder sagen Sie „Alles löschen“).
Um Ihre letzte Aktion rückgängig zu machen, einschließlich Alles löschen, wählen Sie Rückgängig am oberen Rand des Anruffensters (oder sagen Sie „Rückgängig“).
am oberen Rand des Anruffensters (oder sagen Sie „Rückgängig“).
PV-Kamerawiedergabe
Durch Aktivieren der Einstellung PV-Kamerawiedergabe wird die Ausrichtungsgenauigkeit von Anmerkungen für Microsoft Teams-Benutzer verbessert. Durch dieses Rendering wird sichergestellt, dass Anmerkungen eines HoloLens 2 Remote Assist-Benutzers für den Remote-Experten in seiner Umgebung genau dargestellt werden. Wenn diese Einstellung deaktiviert ist, werden dem Microsoft Teams-Benutzer vom HoloLens 2-Benutzer platzierte Anmerkungen leicht verschoben angezeigt.
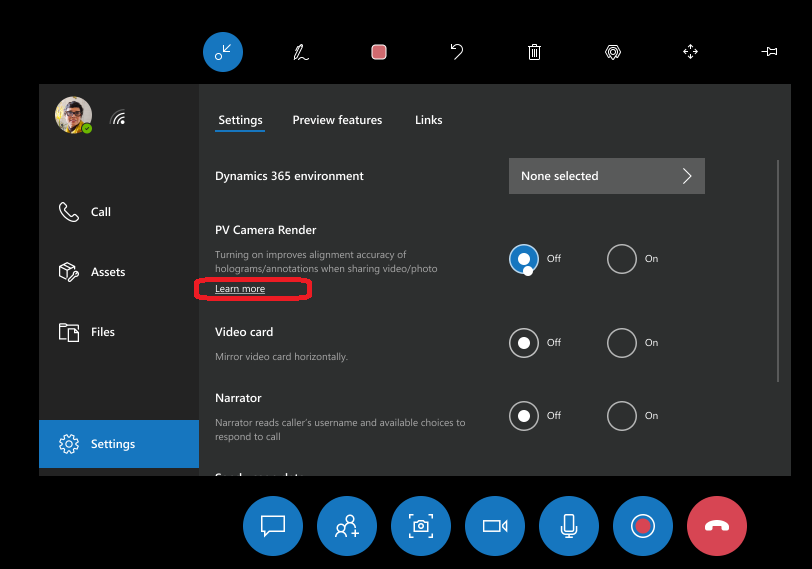 .
.
Um die zusätzlichen Systemressourcen zu berücksichtigen, die für die Verwendung des PV-Kamera-Renderings erforderlich sind, wird durch Aktivieren der PV-Kamera-Rendereinstellung die maximale Auflösung des ausgehenden Videos von HoloLens 2p auf 720p beschränkt. Durch Deaktivieren der Einstellung PV-Kamerawiedergabe kann die maximale Auflösung für ausgehende Videos 1080p betragen.