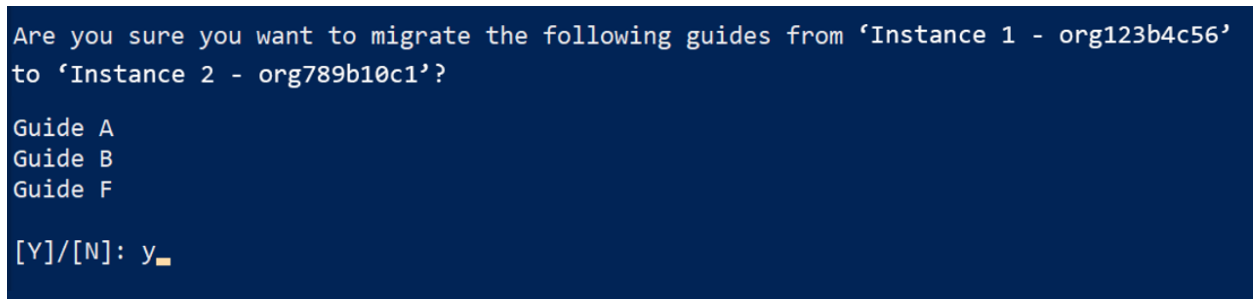Migrieren von Dynamics 365 Guides-Inhalten aus einer Microsoft Dataverse-Umgebung zu einer anderen Instanz mithilfe des Tools zur Inhaltsmigration (öffentliche Vorschauversion)
Das Tool zur Inhaltsmigration (öffentliche Vorschauversion) für Microsoft Dynamics 365 Guides ist ein Windows PowerShell-Skript, das Inhalte aus einer Umgebung von Microsoft Dataverse zu einer anderen Umgebung kopiert. Sie können den gesamten Inhalt einer Umgebung oder nur bestimmte Arten von Inhalten (z. B. 3D-Objekte, Bilder und Videos) migrieren. Nach Abschluss der Migration sind die Inhalte in beiden Umgebungen vorhanden. Der Inhalt in der Quellumgebung wird in keiner Weise geändert.
Das Tool stellt gleichzeitig Verbindungen mit zwei Microsoft Dataverse-Umgebungen her. Es liest den Inhalt der Quellumgebung und schreibt diesen in die Zielumgebung. Die Umgebungen können sich im selben oder in verschiedenen Mandanten befinden.
Das Tool unterstützt die Migration in kommerziellen und/oder GCC-Umgebungen (Microsoft Government Community Cloud).
Wichtig
Mit der Verwendung des Content Migration Tools (öffentliche Vorschauversion) für Dynamics 365 Guides bestätigen und akzeptieren Sie alle Einschränkungen, die bei der Nutzung eines Tools einer Vorschauversion gelten. Sie akzeptieren beispielsweise, dass die Bedingungen und Zusagen für Dynamics 365 Guides und andere kommerzielle Microsoft-Dienste und -Produkte nicht für das Tool zur Inhaltsmigration gelten. Sie übernehmen darüber hinaus alle Risiken, die mit der Migration Ihrer Daten zwischen Dynamics 365-Mandanten verbunden sind. Zu diesen Risiken gehören, ohne hierauf beschränkt zu sein, das Risiko unterschiedlicher Sicherheits-, Compliance- und Datenschutzzusagen, das Risiko der Beschädigung oder des Verlusts von Daten sowie das Risiko der Nichtverfügbarkeit oder Unterbrechung des Tools.
Das Tool unterstützt die folgenden Migrationstypen.
| Migrationstyp | Was wird migriert? |
|---|---|
| Gesamter Inhalt | Der gesamte in der aktiven Instanz gespeicherte Inhalt. (Einer Anleitung zugeordnete Telemetrieereignisse sind hiervon ausgeschlossen.) |
| Anleitungen und zugeordnete Inhalte | Aktive Anleitungen und alle 3D-Objekte, Bilder oder Videos, die mit diesen Anleitungen verknüpft sind. Inaktive Inhalte, die einer Anleitung zugeordnet sind, werden ebenfalls migriert. Sie können alle vorhandenen Anleitungen gleichzeitig migrieren oder bestimmte Anleitungen auswählen. Sie können keine Kombination aus paketierten und nicht paketierten Anleitungen migrieren. |
| Alle 3D-Objekte, Bilder und Videos | Alle aktiven 3D-Objekte, Bilder und Videos, die in der Instanz gespeichert sind. |
| Nur 3D-Objekte | Nur aktive 3D-Objekte. Sie können alle vorhandenen 3D-Objekte gleichzeitig migrieren, alle 3D-Objekte, die zu einer 3D-Objektsammlung gehören, oder bestimmte 3D-Objekte auswählen. |
| Nur Bilder | Nur aktive Bilder. Sie können alle vorhandenen Bilder gleichzeitig migrieren oder bestimmte Bilder auswählen. |
| Nur Videos | Nur aktive Videos. Sie können alle vorhandenen Videos gleichzeitig migrieren oder bestimmte Videos auswählen. |
| Nur Objektverankerungen | Nur aktive Azure-Objektverankerungen. Sie können alle vorhandenen Objektverankerungen gleichzeitig migrieren oder bestimmte Objektverankerungen auswählen. |
Hinweis
- Wenn Sie in Ihrer Umgebung eine Ordnerstruktur erstellt haben, können Sie diese mithilfe der Export-/Importfunktion in Power Platform migrieren. Wenn Sie zuerst die Ordner und anschließend den Inhalt verschieben, wird sichergestellt, dass die Ordner- und Inhaltshierarchie beibehalten wird.
- Website- und Power Apps-Links werden ebenfalls migriert, wenn Sie Anleitungen migrieren. Im Fall von Power Apps müssen Sie die Apps jedoch manuell in die neue Umgebung importieren und die Links in den entsprechenden Schritten aktualisieren.
- Mit dem Tool zur Inhaltsmigration können keine Anleitungen migriert werden, die auf Schema V3 oder V4 basieren. Wenn Sie Ihre Dynamics 365 Guides-Lösung auf die neueste Version aktualisiert haben, es jedoch noch eine Anleitung gibt, die auf Schema V3 oder V4 basiert, führen Sie ein manuelles Upgrade durch.
- Im Fall von 3D-Objekten, die zu einer 3D-Objektsammlung gehören, wird das übergeordnete 3D-Objekt nur migriert, wenn Sie Systemadministrator sind.
Voraussetzungen
Ein Systemadministrator für den Computer, auf dem Sie das Windows PowerShell-Skript ausführen.
Windows PowerShell Version 5.1.18362.752 oder höher.
Sowohl die Quellumgebung als auch die Zielumgebung verwenden die Dynamics 365 Guides-Lösungsversion 700.0.0.x oder höher.
Die Quellumgebung und die Zielumgebung müssen dieselben Haupt- und Nebenversionsnummern haben.
Anmeldeinformationen, um sich bei der Quellumgebung in der Rolle Systemadministrator (bevorzugt) oder Operator/Autor (erforderlich) anzumelden.
Anmeldeinformationen, um sich bei der Zielumgebung in der Rolle Systemadministrator (bevorzugt) oder Autor (erforderlich) anzumelden.
Es wird außerdem nachdrücklich empfohlen, die Inhalte beider Umgebungen zu sichern, bevor Sie den Migrationsprozess starten.
Das Tool herunterladen und das Skript ausführen
Laden Sie das Guides-Tool zur Inhaltsmigration herunter. Der komprimierte Ordner wird in Ihren Download-Ordner heruntergeladen.
Wählen Sie im Datei-Explorer in Windows den komprimierten Ordner aus, klicken Sie mit der rechten Maustaste und wählen Sie Eigenschaften aus.
Aktivieren Sie im Dialogfeld Eigenschaften auf der Registerkarte Allgemein das Kontrollkästchen Entsperren, und wählen Sie anschließend Übernehmen aus.
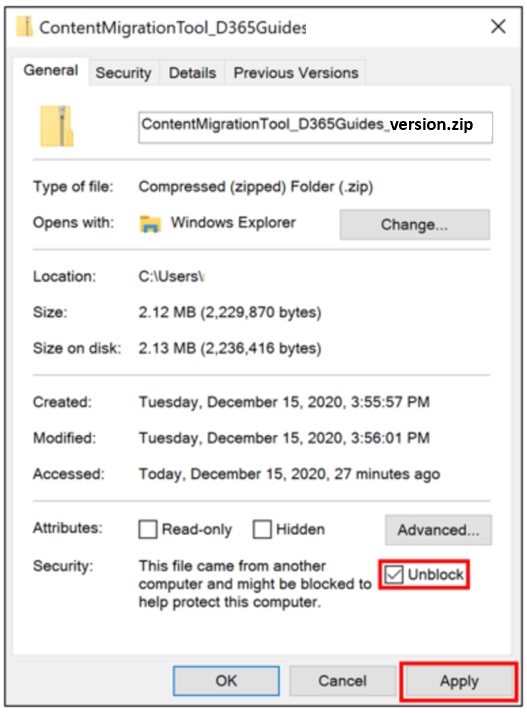
Wählen Sie den komprimierten Ordner aus, und extrahieren Sie den Inhalt.
Führen Sie die Windows PowerShell als Administrator aus. Wählen Sie Start aus, geben Sie PowerShell ein, wählen Sie Windows PowerShell und anschließend Als Administrator ausführen aus.
Navigieren Sie im extrahierten Archiv zum Ordner ContentMigrationTool_D365GuidesR2_v700>MigrationToolScripts.
Wählen Sie im Nachrichtenfeld Benutzerkontensteuerung die Option Ja aus, damit Windows PowerShell Änderungen an Ihrem Gerät vornehmen kann.
Geben Sie Set-ExecutionPolicy RemoteSigned ein. Wählen Sie anschließend Y aus, um die Änderung der Ausführungsrichtlinie zu akzeptieren.

Geben Sie .\ContentMigrationTool_PublicPreview_Dynamics365Guides.ps1 ein. Wählen Sie anschließend OK (die Eingabetaste) aus.
Hinweis
Stellen Sie sicher, dass am Anfang der Zeichenfolge ein Punkt steht.
Wählen Sie eine beliebige Taste aus, um fortzufahren.
Stellen Sie im Dialogfeld Interaktive PowerShell-Anmeldung wie folgt eine Verbindung zur Quellumgebung her:
Wählen Sie in der Feldgruppe Bereitstellungstyp die Option Microsoft 365 aus.
Aktivieren Sie das Kontrollkästchen Liste der verfügbaren Organisationen anzeigen.
Aktivieren Sie das Kontrollkästchen Erweiterte anzeigen.
Wählen Sie im Feld Onlineregion die Onlineregion für Ihre Umgebung aus. Wenn sich die Umgebung in einer GCC-Region befindet, wählen Sie Nordamerika 2 aus. Wenn Sie die Region nicht wissen, wählen Sie Weiß nicht aus.
Geben Sie in den Feldern Benutzername und Kennwort den Benutzernamen und das Kennwort für die Microsoft Dataverse-Umgebung ein, zu der Sie eine Verbindung herstellen möchten.
Wählen Sie Anmelden aus. Wenn Sie keine Organisation auswählen, mit der eine Verbindung hergestellt werden soll, stellt das Tool eine Verbindung zur letzten Organisation her, die sowohl für die Quellumgebung als auch für die Zielumgebung erfolgreich war. Wenn der Mandant nur eine Umgebung enthält, stellt Windows PowerShell automatisch eine Verbindung zur Standardumgebung her. Fahren Sie in diesem Fall mit Schritt 12 fort.
Wählen Sie im Dialogfeld Anmeldevorgang starten die Quellumgebung (Organisation) aus, mit der eine Verbindung hergestellt werden soll.
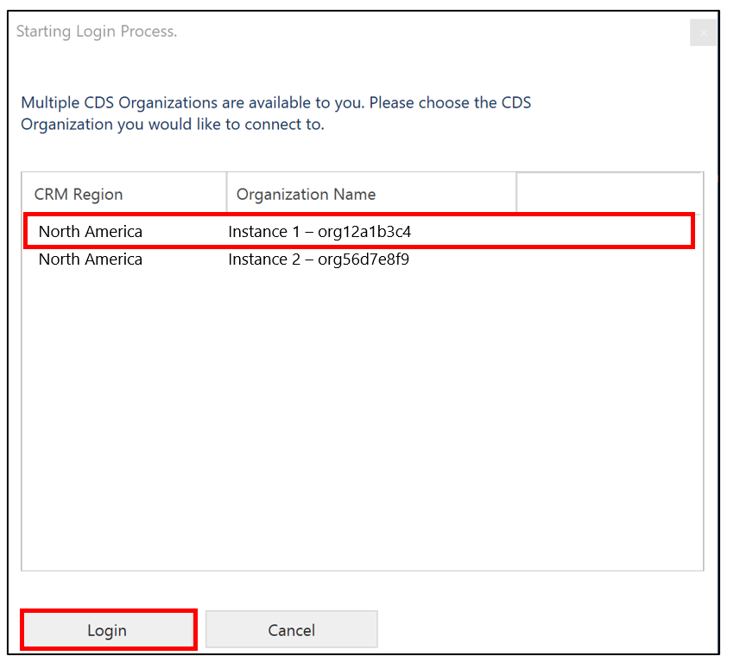
Wählen Sie Anmelden aus.
Stellen Sie im Dialogfeld Interaktive PowerShell-Anmeldung wie folgt eine Verbindung zur Zielumgebung her:
Wählen Sie in der Feldgruppe Bereitstellungstyp die Option Microsoft 365 aus.
Aktivieren Sie das Kontrollkästchen Liste der verfügbaren Organisationen anzeigen.
Aktivieren Sie das Kontrollkästchen Erweiterte anzeigen.
Wählen Sie im Feld Onlineregion die Onlineregion für Ihre Umgebung aus. Wenn sich die Umgebung in einer GCC-Region befindet, wählen Sie Nordamerika 2 aus. Wenn Sie die Region nicht wissen, wählen Sie Weiß nicht aus.
Geben Sie in den Feldern Benutzername und Kennwort den Benutzernamen und das Kennwort für die Microsoft Dataverse-Umgebung ein, zu der Sie eine Verbindung herstellen möchten.
Wählen Sie Anmeldung aus.
Wählen Sie im Dialogfeld Anmeldevorgang starten die Zielumgebung (Organisation) aus, mit der eine Verbindung hergestellt werden soll.
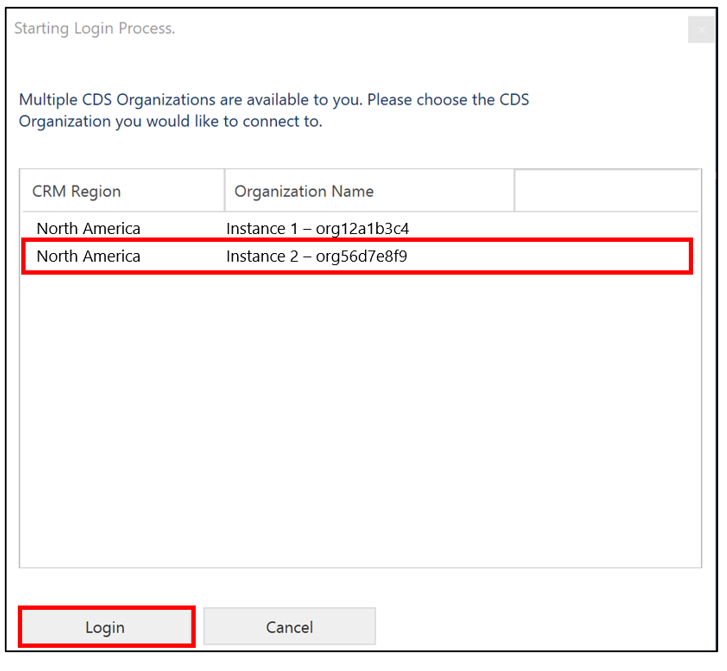
Wählen Sie Anmelden aus.
Wählen Sie auf der Seite Hauptmenü eine Option aus, indem Sie die entsprechende Nummer eingeben. Wählen Sie anschließend OK (die Eingabetaste) aus.
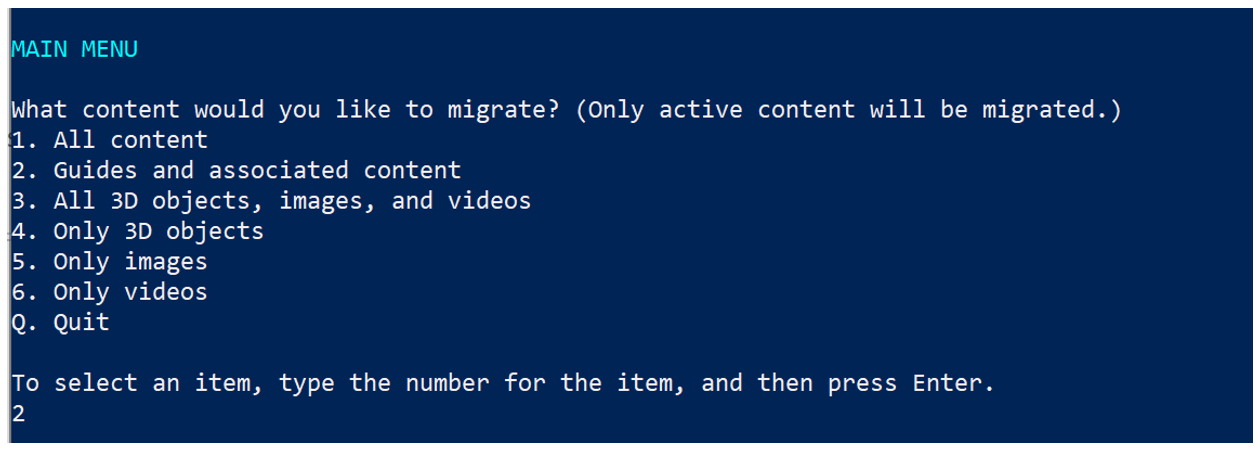
Tipp
In nummerierten Listen, in denen Sie mehr als eine Option auswählen können, z. B. die nummerierte Liste auf der Seite Guides zur Migration auswählen, trennen Sie die Nummern für Ihre Auswahl durch ein Komma, und wählen Sie anschließend OK (die Eingabetaste) aus.
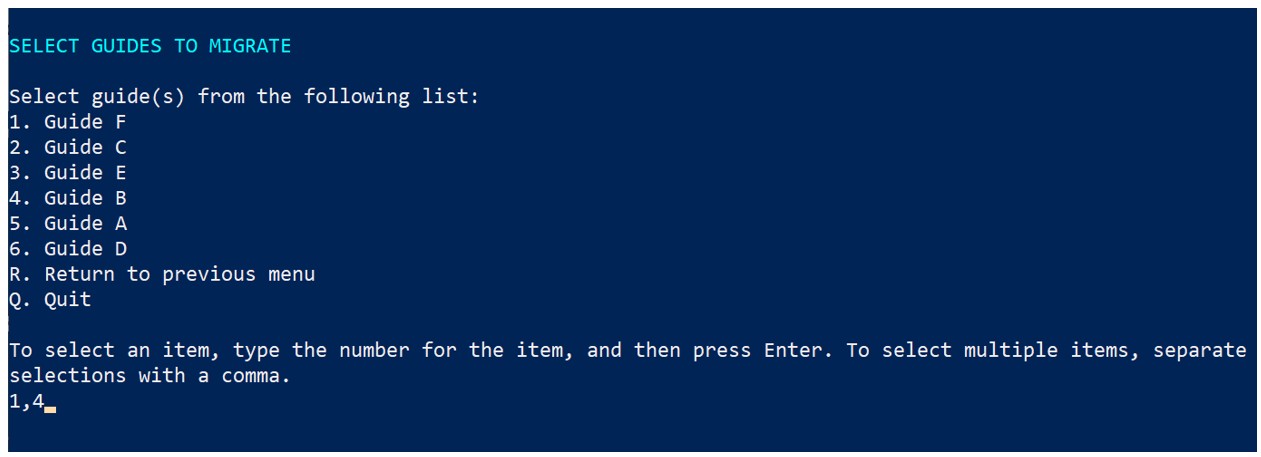
Wenn Sie aufgefordert werden, die Auswahl zu bestätigen, geben Sie J ein und wählen anschließend OK (die Eingabetaste) aus. Um den Vorgang abzubrechen, geben Sie N ein, und drücken Sie anschließend die Eingabetaste.