Ordner und Anlagen in Dynamics 365 Guides zur Organisation von Anleitungen erstellen
Autoren können ihre Anleitungen und deren Inhalt verwalten, indem sie Ordner erstellen. Ein Ordner kann Anleitungen, Unterordner und Anlagen (3D-Teile, Bilder, Videos und Objektverankerungen) enthalten. Sie können eine Ordnerhierarchie mit Unterordnern erstellen. Jedem Ordner kann ein Besitzer zugewiesen werden. Wenn Sie einen Ordner löschen, werden auch alle Elemente in diesem Ordner gelöscht.
Ordner stellen eine gute Möglichkeit dar, Anleitungen und deren Inhalte zu organisieren, insbesondere wenn Sie mehrere Anlagen haben, die alle mit einer bestimmten Anleitung oder einer Reihe von Anleitungen verbunden sind.
Ordner erstellen
Öffnen Sie die modellgesteuerte App in Guides, um Ordner zu verwalten.
Wählen Sie im linken Bereich Ordner aus, um alle in der Umgebung erstellten Ordner anzuzeigen, und wählen Sie dann oben auf dem Bildschirm Neu aus, um einen neuen Ordner zu erstellen.
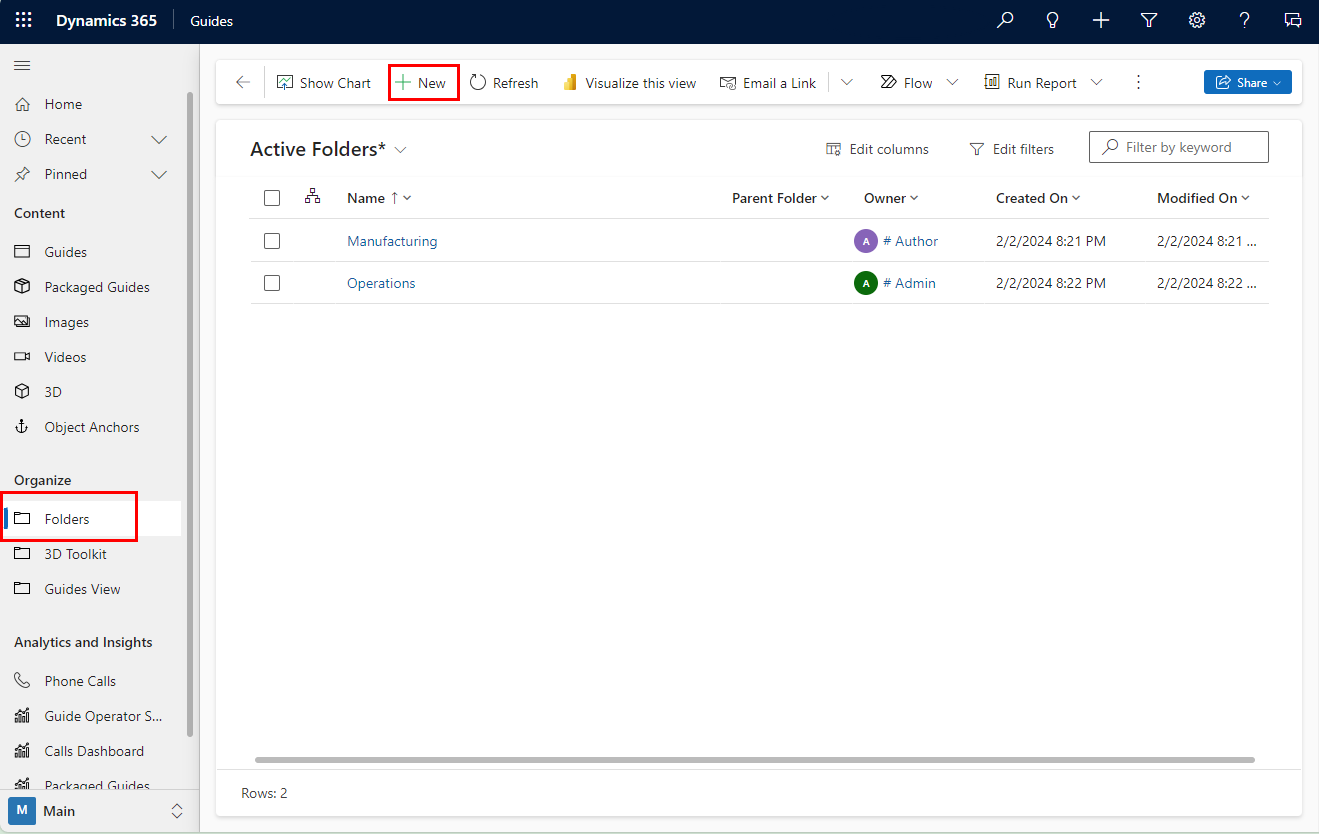
Geben Sie auf dem Bildschirm Neuer Ordner den Namen und den Besitzer des Ordners ein. Sie können einen vorhandenen Ordner im Feld Übergeordneter Ordner auswählen oder das Feld Übergeordneter Ordner leer lassen, um einen Ordner auf Stammebene zu erstellen.
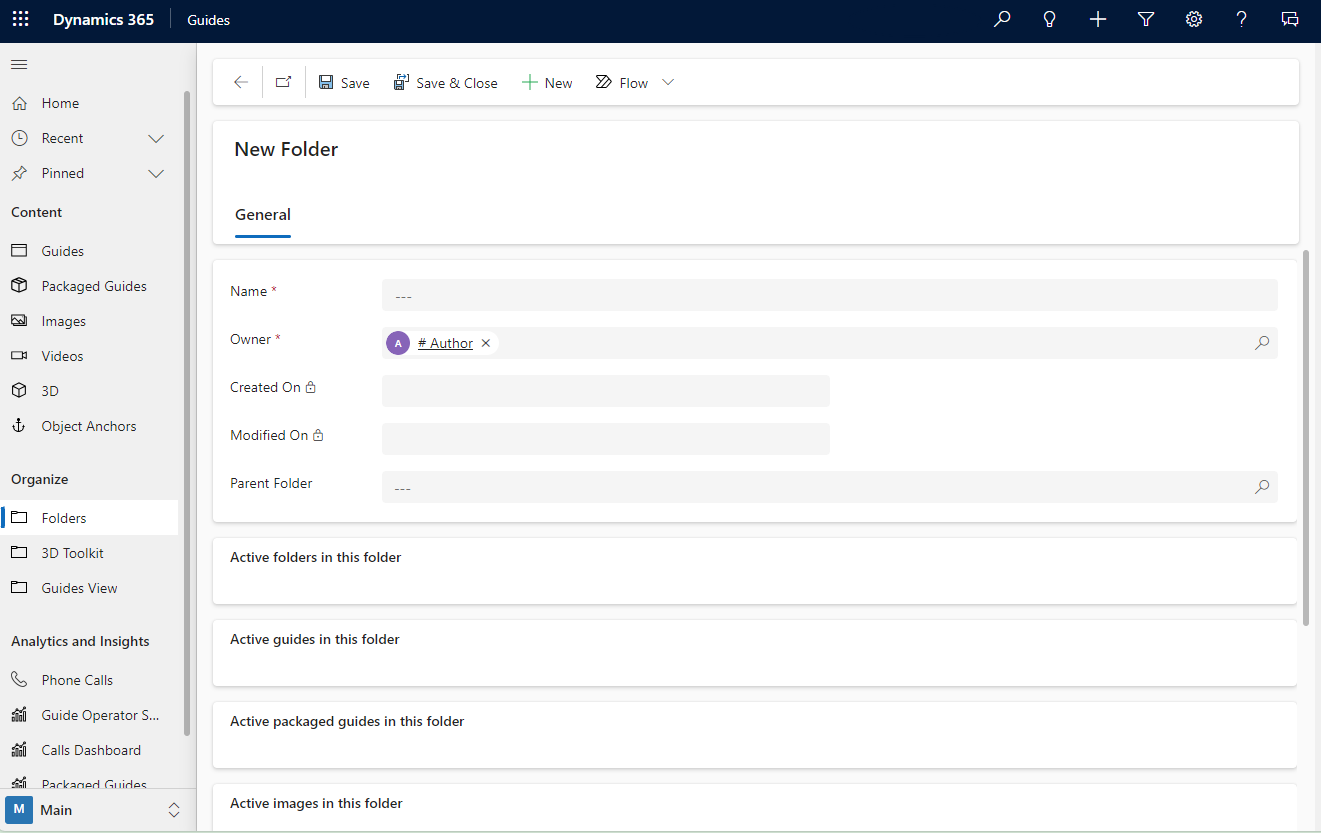
Wählen Sie am oberen Rand der Seite Speichern und schließen aus, um den Ordner zu speichern und zur Ordnerliste zurückzukehren. Nach dem Speichern können Sie Anleitungen, Unterordner oder Anlagen zum Ordner hinzufügen.
Eine Anleitung oder Anlage zu einem Ordner hinzufügen
Im linken Bereich der modellgesteuerten App wählen Sie unter Inhalt den Anleitungs- oder Anlagentyp aus, den Sie hinzufügen möchten.
Hinweis
3D-Teile im Toolkit können nicht zu Ordnern hinzugefügt werden.
Wählen Sie dann die jeweilige Anleitung oder die Anlage aus, das Sie dem Ordner hinzufügen möchten. Sie können nach dem jeweiligen Element suchen oder filtern.
Geben Sie auf der Registerkarte Allgemein im Feld Übergeordneter Ordner den Namen des Ordners ein, oder suchen Sie danach.
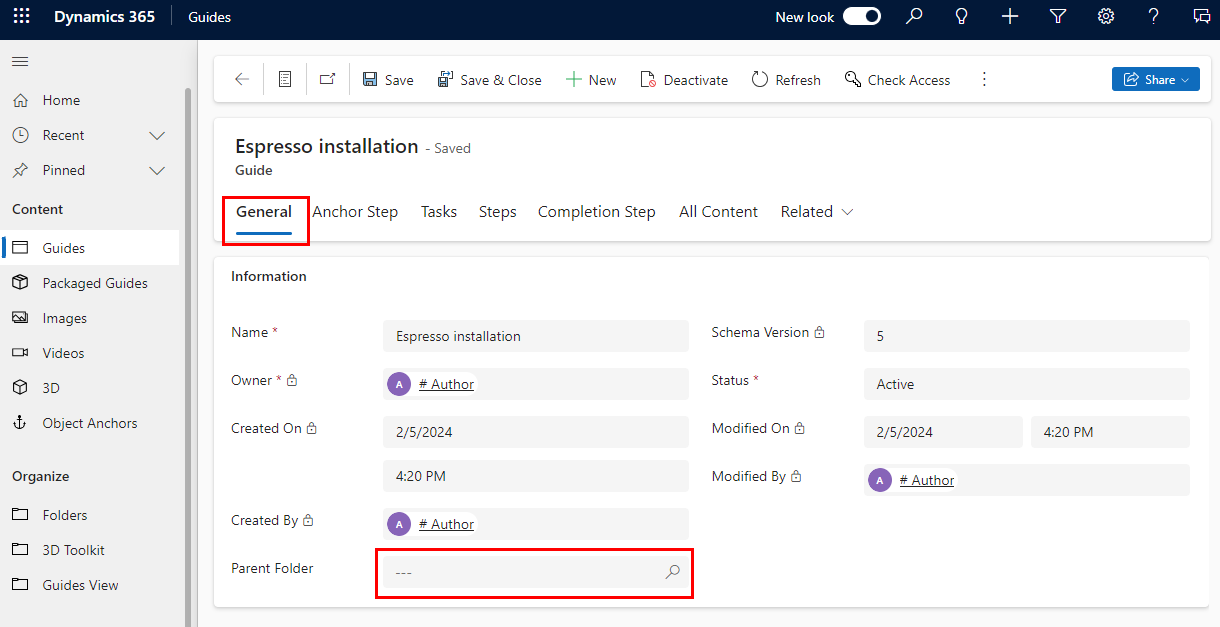
Wählen Sie am oberen Rand der Seite Speichern oder Speichern und schließen aus.
Tipp
Um eine Anleitung oder Anlage zurück in den Stammordner zu verschieben, kehren Sie zu den Anleitungsdetails zurück und löschen Sie den Inhalt des Felds Übergeordneter Ordner.
Sie können Anlagen auch in einen Ordner in der PC-App hochladen.
- Ein benutzerdefiniertes 3D-Objekt importieren, um es als 3D-Teil zu verwenden.
- Eine Bild‑ oder Videodatei importieren
Den Inhalt eines Ordners anzeigen
Wählen Sie im linken Bereich Ordner aus, um eine Liste aller Ordner in der Umgebung anzuzeigen.
Wählen Sie den gewünschten Ordner aus. Alle aktiven Ordner, Anleitungen, Bilder, 3D-Objekte, Videos und Objektverankerungen im Ordner werden angezeigt.
Ordner aktivieren, deaktivieren oder löschen
Öffnen Sie die modellgesteuerte App in Guides.
Zum Aktivieren eines Ordners wählen Sie in der Dropdown-Liste über dem Raster Inaktive Ordner aus, um alle Ordner anzuzeigen, die derzeit inaktiv sind.
Um einen Ordner zu deaktivieren oder zu löschen, wählen Sie Aktive Ordner aus.
Aktivieren Sie das Kontrollkästchen neben dem entsprechenden Ordner, und wählen Sie dann oben auf der Seite Aktivieren, Deaktivieren, oder Löschen aus.
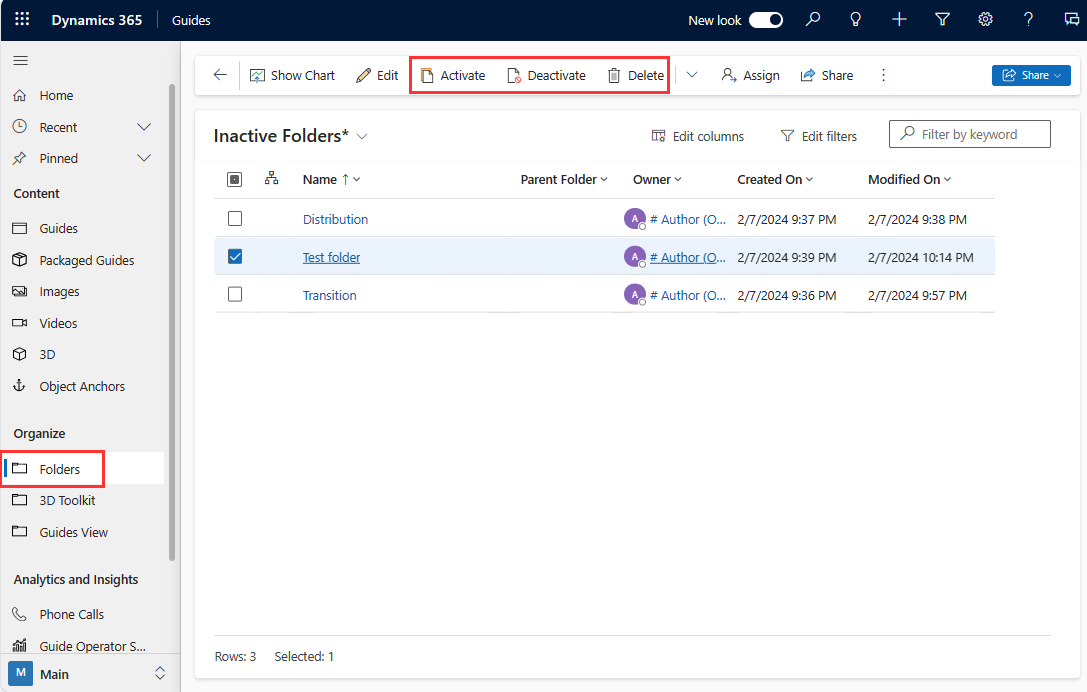
Bestätigen Sie die Aktion.