3D-Objekte mit Pixyz Studio vorbereiten, um sie in Dynamics 365 Guides oder in Mixed Reality-Komponenten zu verwenden, die in mit Power Apps erstellten Apps genutzt werden
In diesem Tutorial wird eine allgemeine Vorgehensweise für die Verwendung von Pixyz Studio (2020.1 Update 2 r16) zum Konvertieren von parametrischen CAD-Objekten (Computer Aided Design) in polygonbasierte GLB-Dateien beschrieben, die sich gut für Microsoft Dynamics 365 Guides oder Mixed Reality-Komponenten eignen, die in mit Microsoft Power Apps erstellten Apps verwendet werden. (Weitere Informationen über Leistungsziele finden Sie unter 3D-Objekte optimieren.) Beachten Sie, dass jedes Objekt und jeder Anwendungsfall unterschiedlich sind. Daher müssen Sie die Vorgehensweise möglicherweise entsprechend anpassen.
Wichtig
Dieses Dokument wurde ausschließlich zu Informationszwecken erstellt, um zu zeigen, wie Pixyz Studio (2020.1 Update 2 r16) mit Dynamics 365 Guides oder Power Apps funktioniert. Dieses Dokument wurde zuletzt im November 2020 aktualisiert. Ihre Nutzung von Anwendungen Dritter unterliegt den zwischen Ihnen und diesen Dritten ausgehandelten Bedingungen. Die Microsoft Corporation ist nicht mit Pixyz verbunden, ist kein Partner von Pixyz und unterstützt oder fördert Pixyz oder eines seiner Produkte nicht. Es gibt andere Apps zur Erstellung von Inhalten, mit denen Sie 3D-Objekte vorbereiten können.
Was ist Pixyz Studio?
Pixyz Studio hilft Unternehmen und 3D-Benutzern, ihre CAD-Daten für sämtliche Visualisierungsszenarien wiederzuverwenden.
Ein CAD-Objekt in Pixyz Studio importieren
Öffnen Sie Pixyz Studio, und wählen Sie dann oben links auf der Symbolleiste Wizard aus, um den Importassistenten zu starten.

Verwenden Sie folgende Einstellungen im Dialogfeld Import Wizard, um eine hochwertige Tessellation als Ausgangspunkt zu erzeugen:
Feld Wert Unterwert Voreinstellung Standardwert Coordinate System Right Handed: Ein Y-up: Aus Import Options Load Hidden Parts: Aus Load PMI: Aus Hierarchy Mode: Full Tessellation Settings Repair CAD: Aktiviert, 0.1 mm Tessellation Quality: High Max Sag: Aktiviert, 0.1 mm Max Angle: Aktiviert, 15 deg Material Assignment Transfer CAD Materials On Parts 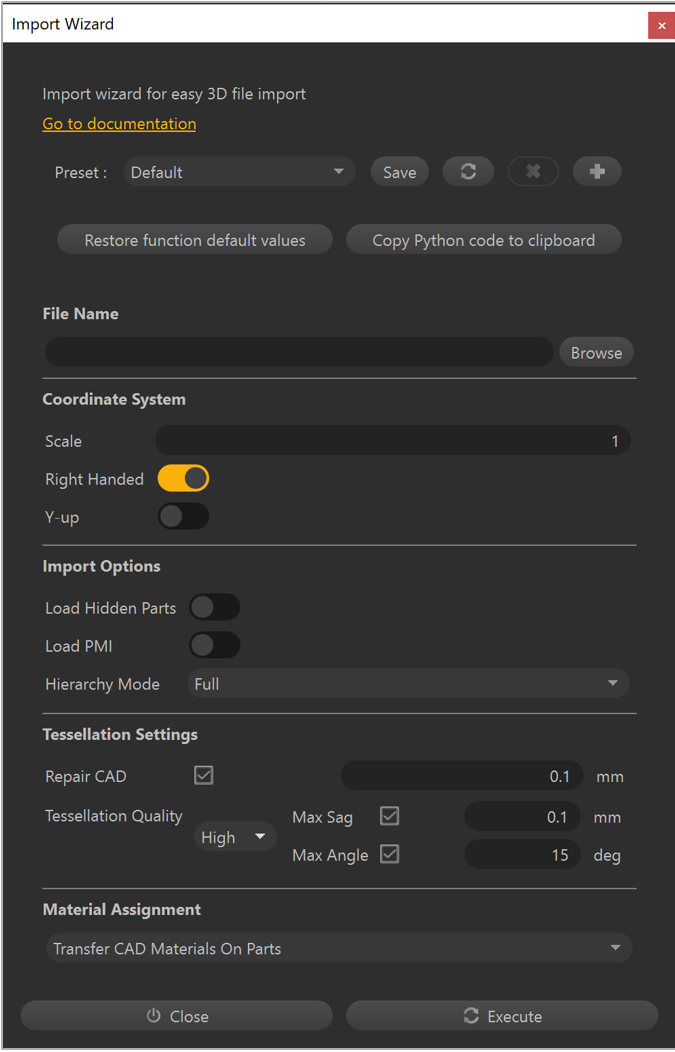
Wählen Sie Execute aus.
Szene bereinigen
Entfernen Sie zunächst manuell alle Teile und Baugruppen, die für die Mixed Reality-App nicht erforderlich sind.
Wählen Sie im Viewer oder im Bereich „Product Structure (Tree)“ die Option Occurrences aus.
Drücken Sie auf der Tastatur die ENTF-TASTE, um die Auswahl aus der Szene zu löschen.
Hinweis
Tools im Menü Selection, wie z. B. Select Instances, Select Similar, und Select By Max Size können überaus nützlich sein, um schnell mehrere Occurrences (Knoten) zum Löschen auszuwählen.
Nachdem Sie alle unnötigen Teile und Baugruppen entfernt haben, können Sie die folgenden Befehle verwenden, um übrig gebliebene Occurrences (Knoten), Materialien, Texturen und Linien zu bereinigen:
- Szene>Leere Vorkommen löschen
- Materialien>Nicht verwendete Materialien bereinigen
- Materialien>Unbenutzte Texturen bereinigen
- Mesh>Linien löschen
Hinweis
Wenn Linien für Ihr Szenario wichtig sind, können Sie Mesh>Create Textures From Lines auf koplanaren Linien verwenden, um ein strukturiertes Polygon zur Verwendung in Mixed Reality-Apps zu backen. Weitere Informationen finden Sie in der Dokumentation zu Pixyz.
Funktionen entfernen
Wenn in einem der Teile oder Baugruppen Löcher vorhanden sind, die für Ihr Szenario nicht erforderlich sind, können Sie diese entfernen, um potenziell große Polygoneinsparungen zu erzielen.
Wählen Sie die Teile und Baugruppen mit den Löchern aus, die Sie entfernen möchten.
Hinweis
Wenn Sie keine Auswahl treffen, führt Pixyz den Befehl Remove Holes für die gesamte Szene aus.
Wählen Sie Optimize Mesh>Remove Holes aus.
Wählen Sie im Fenster Remove Holes die Arten von Löchern aus, die Sie entfernen möchten:
Through Holes: Löcher in einer Oberfläche, die diese vollständig durchdringen (Durchgangslöcher).
Blind Holes: Löcher in einer Oberfläche, die eine bestimmte Tiefe haben, aber keine Durchgangslöcher sind.
Surfacic Holes: Löcher in einer Oberfläche, die keine Tiefe aufweisen.

Geben Sie eine Zahl (in Millimetern) im Feld Max Diameter ein. Löcher mit einem Durchmesser unterhalb dieses Werts, die den von Ihnen festgelegten Arten entsprechen, werden entfernt.
Optional können Sie das Kontrollkästchen Fill With Material aktivieren, um ein Material zum Füllen von Löchern auszuwählen. Hierdurch bleibt das Erscheinungsbild eines Lochs erhalten, aber die Leistung wird aufgrund der Reduzierung von Polygonen verbessert.
Hierarchie bereinigen
Überlegen Sie an diesem Punkt, ob Sie Objekte in Teilstücke zerlegen müssen, um sie als separate GLB-Dateien zu exportieren – entweder zu Animationszwecken oder zum schrittweisen Ausblenden/Anzeigen in Mixed Reality-Apps.
Wählen Sie die Teile und Baugruppen aus, die Sie zusammenführen möchten.
Wählen Sie Scene>Merge Parts aus, um sie zu einer einzelnen Occurrence zu kombinieren.
Wählen Sie Scene>Delete Empty Occurrences aus, um sämtliche Occurrences zu entfernen, die nach dem Zusammenführungsprozess zurückgeblieben sind.
Wählen Sie Scene>Rake Tree aus, um die Hierarchie auf einen Stammknoten zu reduzieren. Sämtliche verbleibende Occurrences in der Szene sind untergeordnete Elemente.
Tipp
Diese zusätzlichen Zusammenführungsoptionen im Menü Scene können je nach Szenario ebenfalls nützlich sein:
Merge Final Level
Merge By Tree Level
Merge Parts By Assemblies
Merge Parts By Name
Merge Parts By Materials
Gittermodell optimieren
Um Ihr Gittermodell vollständig zu optimieren, führen Sie zunächst den Befehl Hidden Removal und dann basierend auf Ihrem Szenario den Befehl Decimate to Quality oder Decimate to Target aus.
Befehl „Hidden Removal“
Verwenden Sie den Befehl Hidden Removal zur Durchführung eines Sichtbarkeitstests, um festzustellen, welche Polygone entfernt werden können, ohne das Aussehen des Modells zu beeinträchtigen.
Wählen Sie Optimize Mesh>Hidden Removal aus.
Wählen Sie im Feld Level die Option Polygons aus.
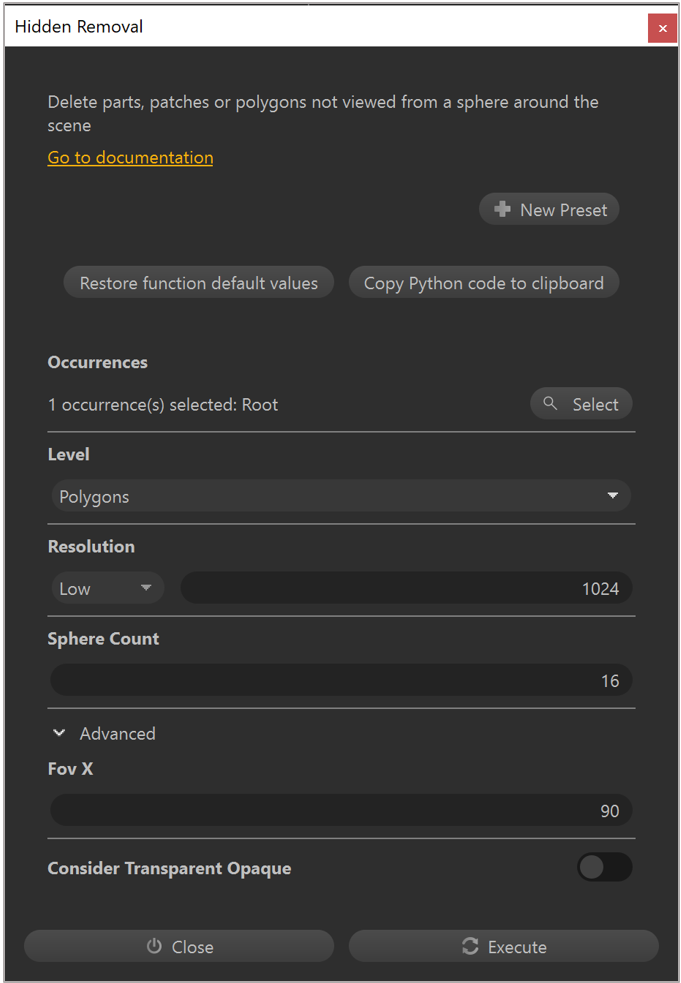
Legen Sie für das Feld Resolution die Option Low fest. Diese Einstellung ist für die meisten Objekte ausreichend. Wenn das Objekt jedoch viele wichtige kleine Details enthält, sollten Sie eine höhere Einstellung wie Medium oder High auswählen.
Wählen Sie Execute aus.
Hinweis
Wenn Sie entschieden haben, dass für Ihr Objekt mehrere Teilstücke erforderlich sind, verbergen Sie die überlappenden Stücke, bevor Sie den Befehl Hidden Removal anwenden, um zu verhindern, dass Löcher in angrenzenden Stücken erstellt werden.
Befehl „Decimate to Quality“
Verwenden Sie den Befehl Decimate to Quality, um Polygone basierend auf einem wahrgenommenen Qualitätsziel zu reduzieren. Überlegen Sie, wie jedes Teilstück des Objekts in Mixed Reality verwendet wird:
Steht es bei der Mixed Reality-Erfahrung im Mittelpunkt?
Sind die feinen Details wichtig, um die Informationen in Mixed Reality zu vermitteln?
Dient es als Kontext oder zur Unterstützung der Grafik?
So verwenden Sie den Befehl Decimate to Quality
Wählen Sie das zu optimierende Teilstück aus.
Wählen Sie Optimize Mesh>Decimate To Quality aus.
Wählen Sie im Fenster Decimate im Feld Preset die Option Medium aus.
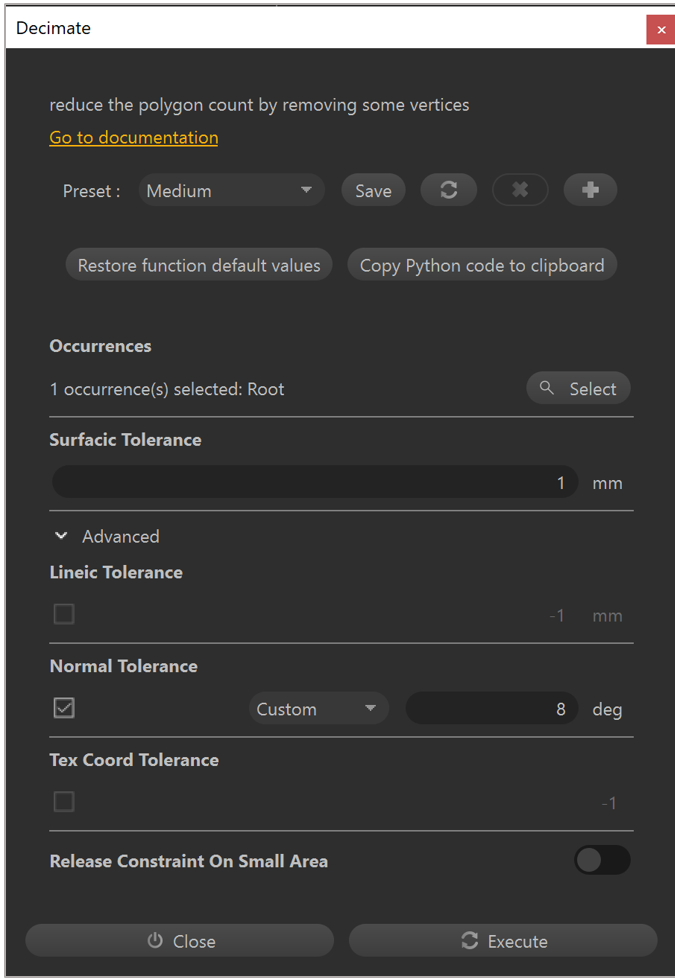
Legen Sie für das Feld Surfacic Tolerance den Wert 1mm fest.
Wählen Sie Execute aus.
Hinweis
Die obigen Einstellungen bieten für die meisten Objekte ein ausgewogenes Verhältnis zwischen Qualität und Polygonreduzierung. Verwenden Sie die Voreinstellung Low, wenn Details wichtig sind oder das Teilstück im Mittelpunkt der Mixed Reality-Erfahrung steht. Die Voreinstellung Strong eignet sich gut zur Unterstützung von Grafiken.
Befehl „Decimate to Target“
Wenn Sie eine bestimmte Polygonzahl anstreben, ist der Befehl Decimate To Target eine gute Alternative zum Befehl Decimate To Quality.
Wählen Sie das zu optimierende Teilstück aus.
Wählen Sie Optimize Mesh>Decimate To Target aus.
Geben Sie im Feld Target Triangle Count die Anzahl der Dreiecke ein, die Sie erzielen möchten.
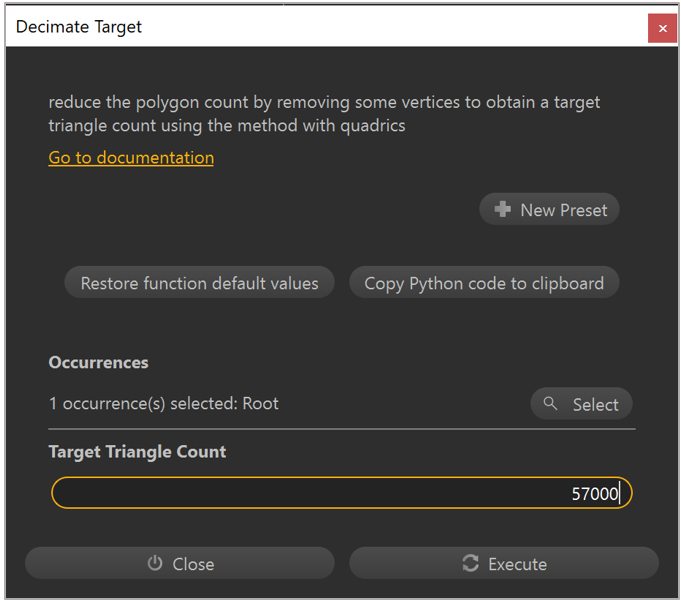
Wählen Sie Execute aus.
Hinweis
Wenn Sie keine Auswahl treffen, wird der Befehl Decimate to Target auf die gesamte Szene angewendet.
Zeichnen-Aufrufe reduzieren
Zusätzlich zur Reduzierung der Polygonzahl und der Hierarchiekomplexität sollten Zeichnen-Befehle minimiert werden, um eine gute Leistung zur Laufzeit sicherzustellen. Materialien mit unterschiedlichen Farben und Oberflächenqualitäten können in Texturmaps gebacken werden, sodass komplexe Objekte mit nur einem Zeichnen-Befehl gerendert werden können. Erstellen Sie hierzu UVs, Normalen und Tangenten, backen Sie Texturmaps, erstellen Sie ein neues Material basierend auf den Textur-Bakes, und wenden Sie schließlich das neue Material an.
Wichtig
Sie müssen alle Befehle in diesem Abschnitt verwenden, um Zeichnen-Befehle zu reduzieren.
UV-Erstellung
Wählen Sie ein Teilstück aus Ihrer Szene aus.
Wählen Sie UVs>UV durch Auspacken erzeugen aus.
Legen Sie im Fenster Automatic UV Mapping für das Feld Channel den Wert 0 (den primären UV-Satz) fest.
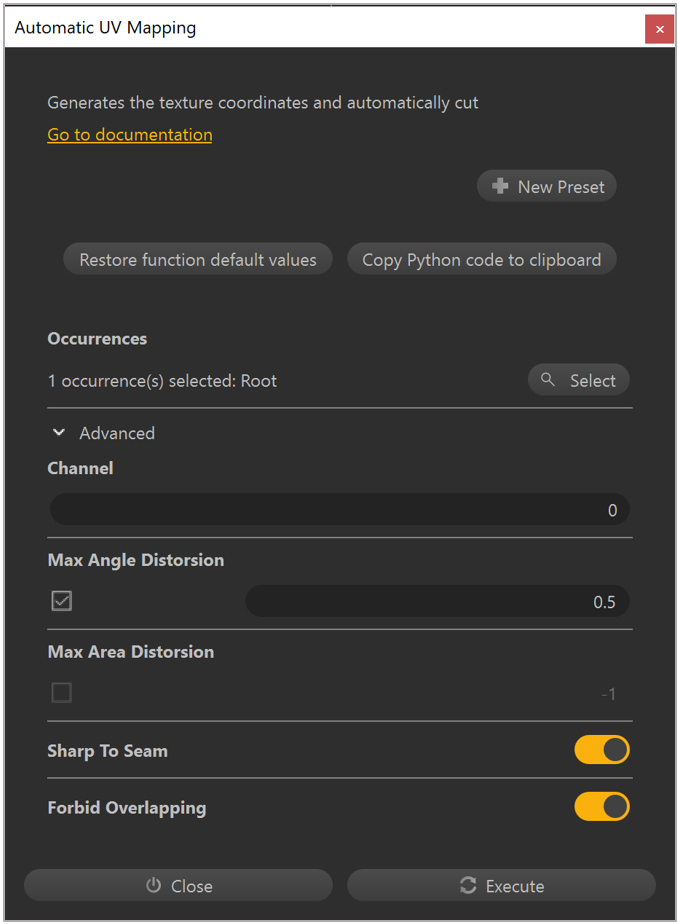
Bewegen Sie den Schalter Forbid Overlapping auf die Position On, um ein eindeutiges UV-Unwrapping zu erstellen, das für das Texturbacken erforderlich ist.
Wählen Sie Execute aus.
Hinweis
Aktivieren Sie Checker auf der oberen Symbolleiste, um die Ergebnisse des UV-Unwrapping im Viewer anzuzeigen. Wählen Sie UVs>UV Viewer aus, um das UV-Layout zu sehen.
Normalen und Tangenten erstellen
Normalen und Tangenten werden sowohl für das Rendern des endgültigen Modells als auch für den Prozess des Texturbackens benötigt. Führen Sie die folgenden Schritte alle in der angegebenen Reihenfolge aus, um Normalen und Tangenten zu erstellen:
Wählen Sie ein Teilstück aus, das bereits ein UV-Layout hat.
Wählen Sie Mesh>Create Normals aus.
Wählen Sie Mesh>Orient Normals aus.
Wählen Sie Mesh>Create Tangents aus.
Texturmaps backen
Wenn Sie UVs generiert und Normalen und Tangenten erstellt haben, können Sie die Texturen backen.
Wählen Sie ein Teilstück aus, das bereits UVs, Normalen und Tangenten aufweist.
Wählen Sie Optimize Mesh>Bake Texture Maps aus.
Wählen Sie im Fenster Bake Maps die Schaltfläche + aus, um eine Texturmap hinzuzufügen.
Wählen Sie in der Liste Maps to Bake die Option Diffuse aus.
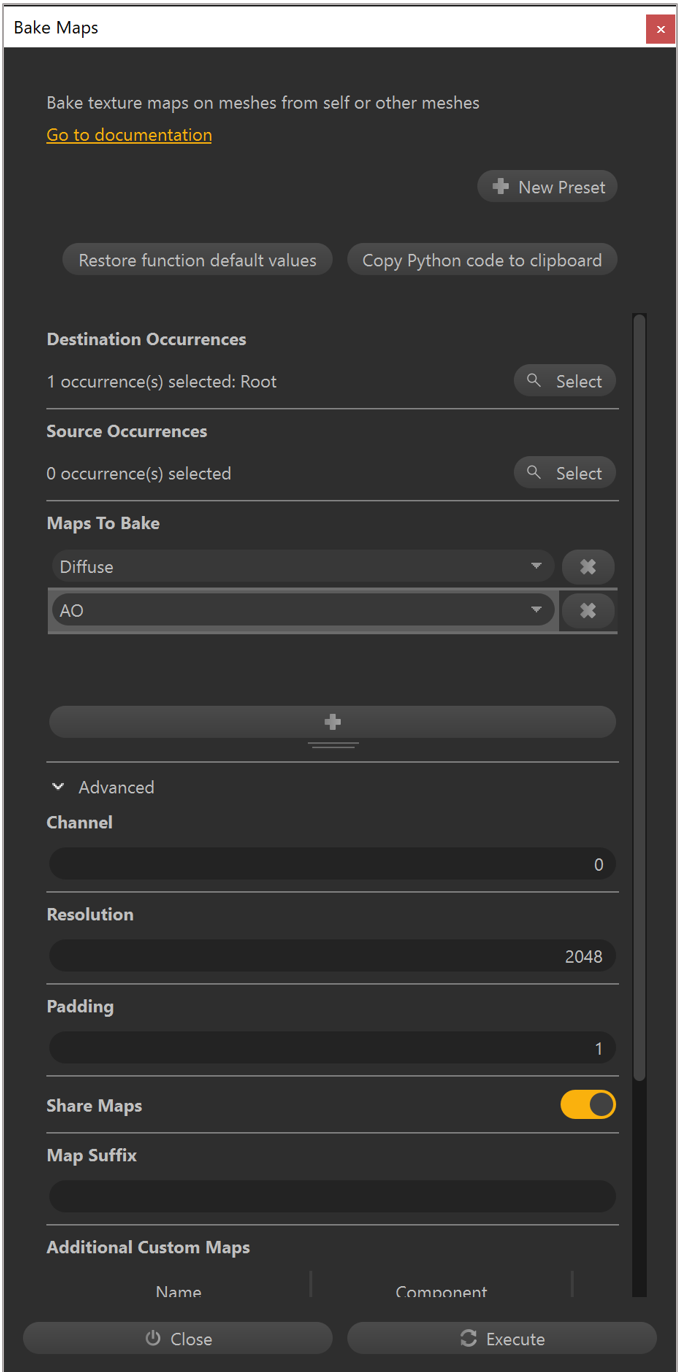
Wiederholen Sie die Schritte 3 und 4 nach Bedarf, um weitere Texturmaps hinzuzufügen.
Legen im Feld Channel den Wert 0 fest, um den primären UV-Satz zum Backen von Texturen zu verwenden.
Legen Sie im Feld Resolution den Wert „2048“ fest, um hochauflösende Texturen für detaillierte Teilstücke zu backen.
Wählen Sie Execute aus.
Hinweis
Sie können eine Texturauflösung von 1.024 oder 512 für einfache Objekte verwenden, um die Laufzeitspeichernutzung und die Größe der endgültigen GLB-Datei auf ein Minimum zu reduzieren.
Materialien erstellen und anwenden
Sie müssen gebackene Texturmaps auf ein PBR-Material (Physically Based Rendering) anwenden, das dann zum glTF-kompatiblen Rendering in Mixed Reality-Apps auf ein Objekt angewendet werden kann.
Wählen Sie Materials>Material Editor aus.
Wählen Sie Add aus
Wählen Sie in der Liste Choose a material pattern die Option PBR aus.
Wählen Sie OK aus.
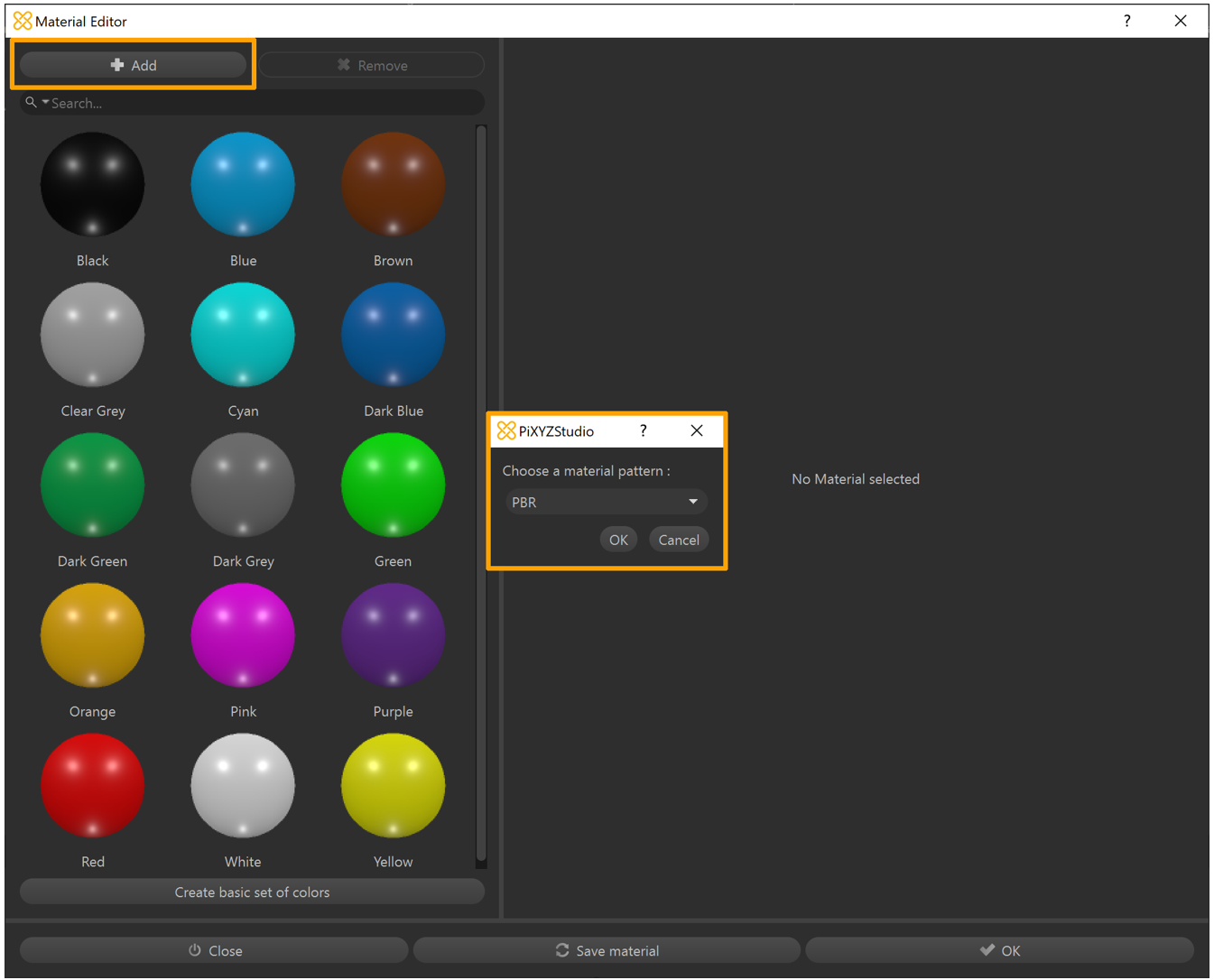
Geben Sie im Feld Name einen Namen für das Material ein.
Wählen Sie neben albedo die Liste Color aus, und ändern Sie sie in Texture.
Wählen Sie im Feld Image die Option Undefined aus.
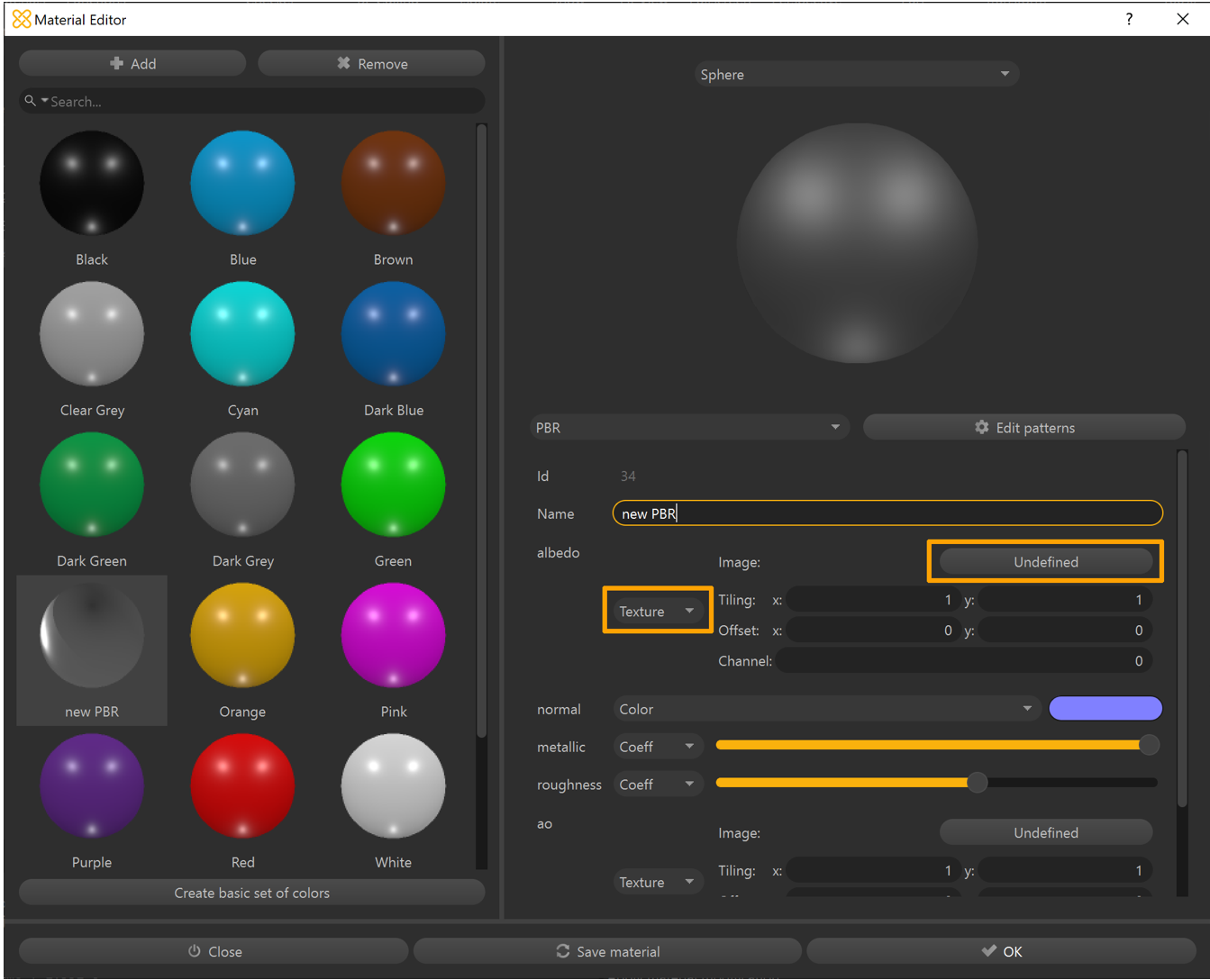
Wählen Sie im Fenster Texture Library die gebackene Texturmap Diffuse aus.
Wählen Sie die Schaltfläche Select aus, um die Texturauswahl zu bestätigen.
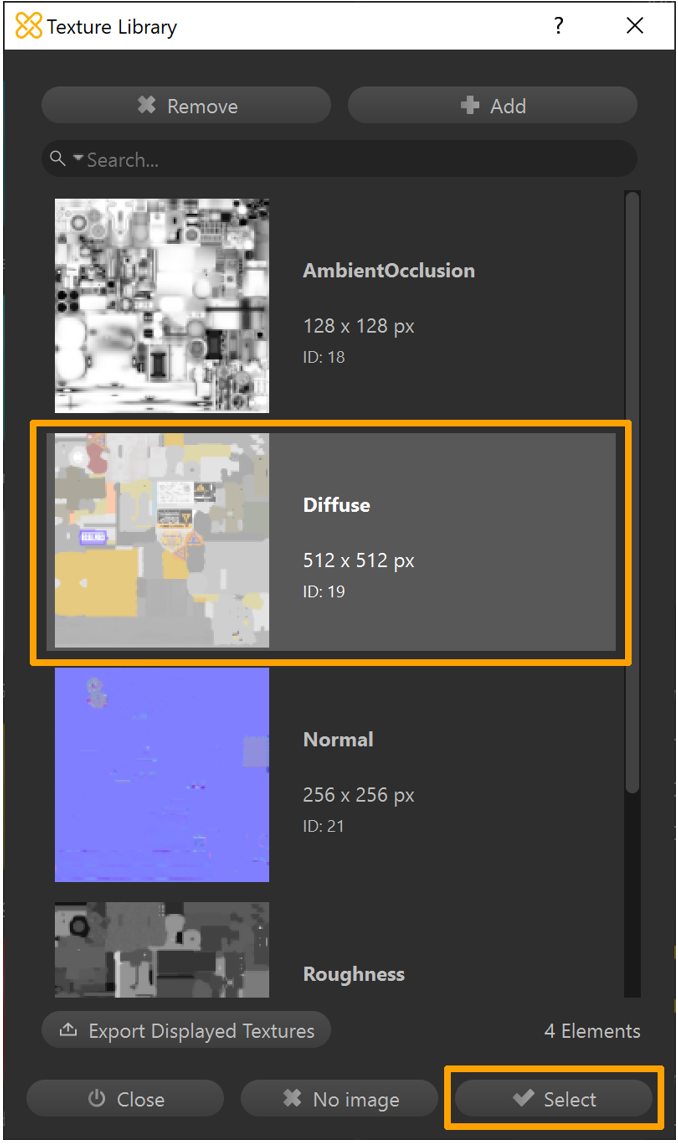
Wiederholen Sie die Schritte 6 bis 9 nach Bedarf, um andere Texturmaps hinzuzufügen.
Wählen Sie Save Material aus, um es der Materialbibliothek der Szene hinzuzufügen.
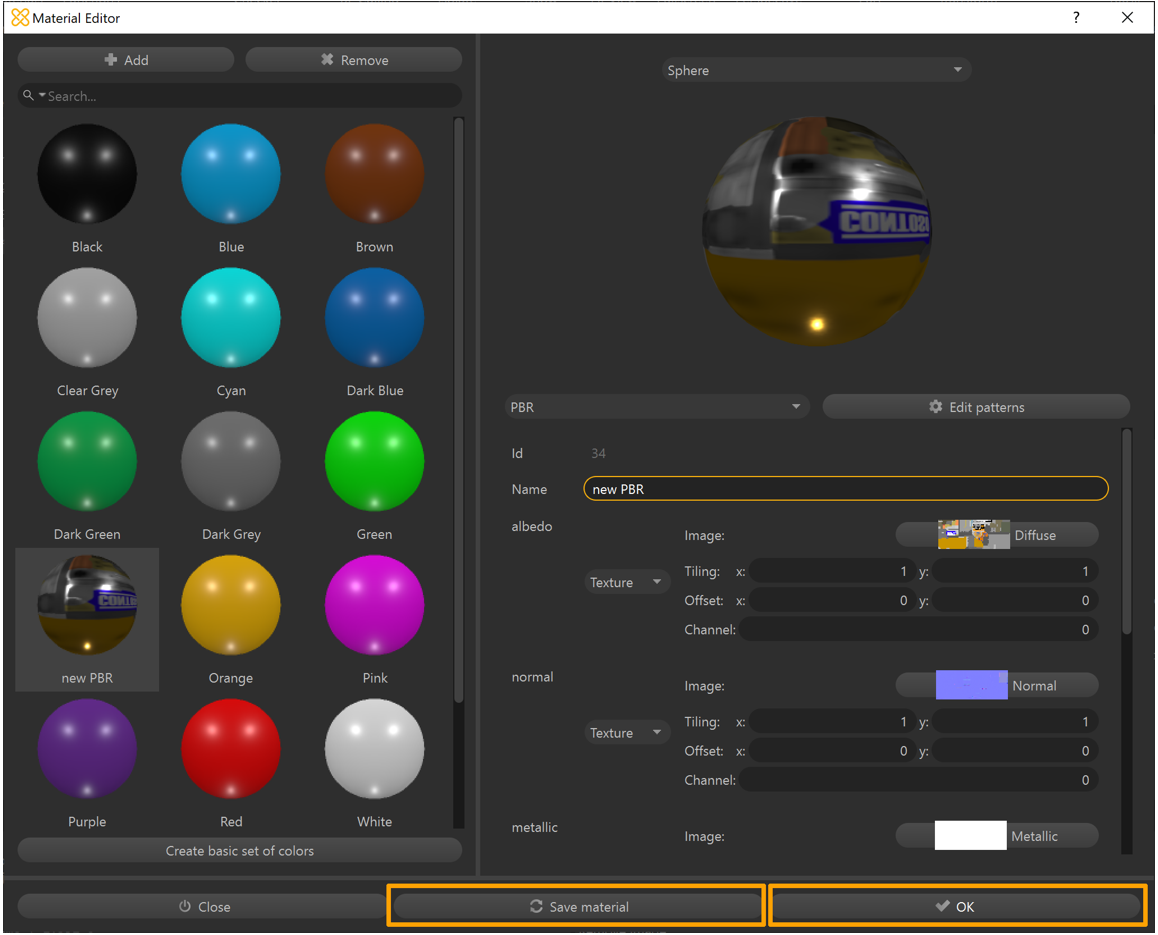
Wählen Sie OK aus, um das Fenster Material Editor zu schließen.
Wählen Sie das Teilstück aus, auf das Sie das Material anwenden möchten.
Wählen Sie auf der Registerkarte Inspector unter Occurrence Properties die Schaltfläche No Material aus. (Ignorieren Sie die Materialien im Abschnitt Occurrence Components.)
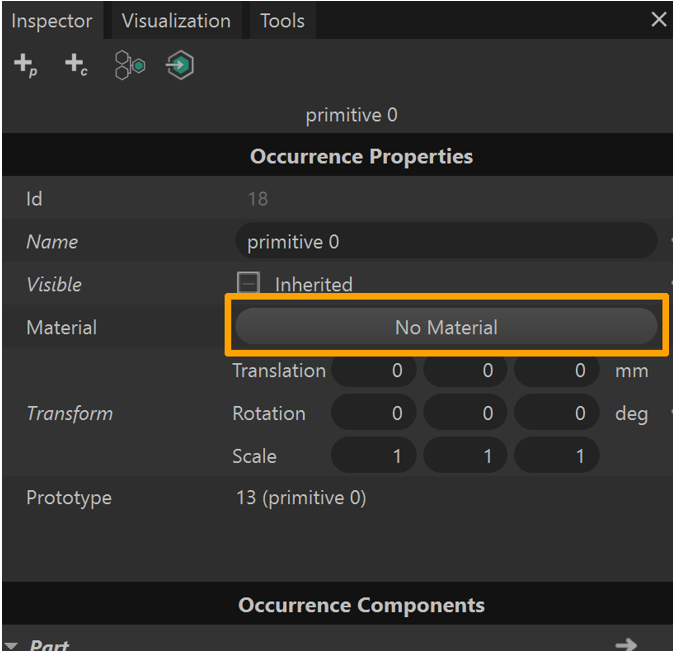
Wählen Sie das neue Material im Fenster Material selector aus.
Wählen Sie Apply aus.
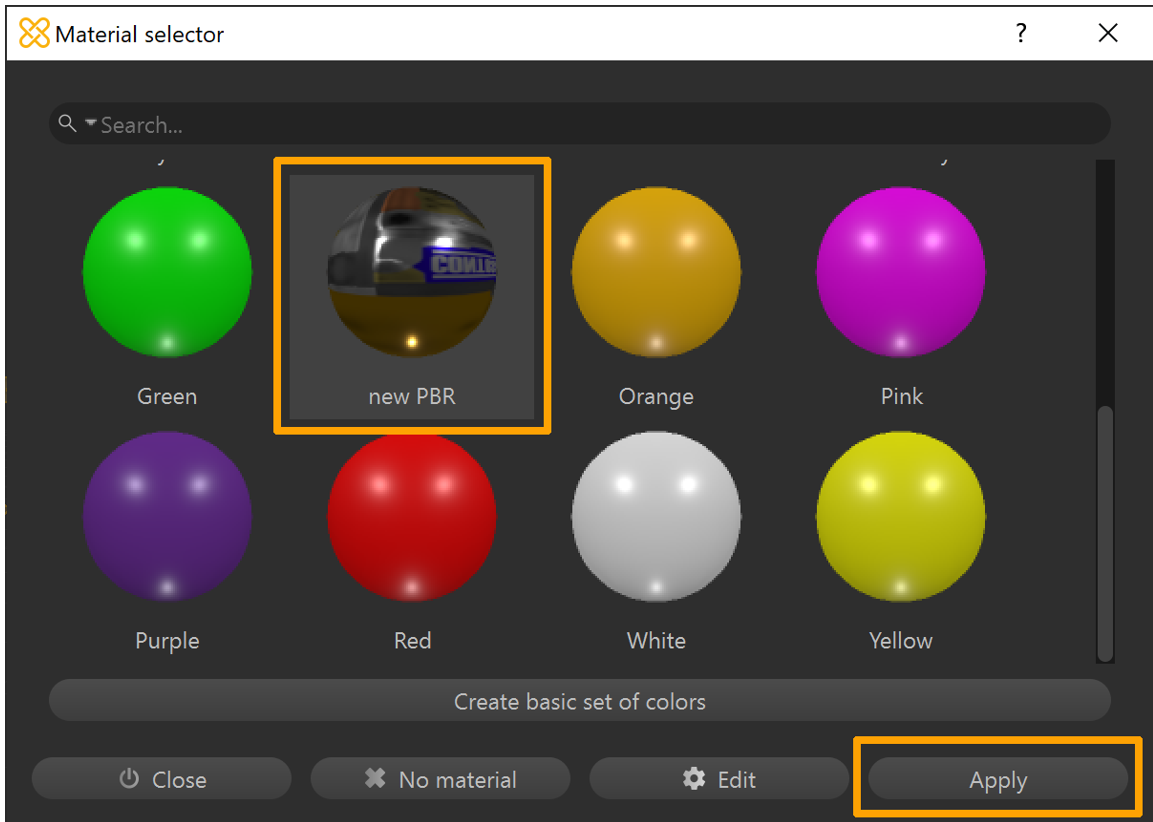
Das Modell in eine GLB-Datei exportieren
Jetzt verfügen Sie über ein vollständig optimiertes Modell, das als GLB-Datei zur Verwendung in Dynamics 365 Mixed Reality-Apps exportiert werden kann.
Wählen Sie das zu exportierende Teilstück aus.
Wählen Sie File>Export Selection aus.
Wählen Sie einen Speicherort auf Ihrem Gerät aus, in den Sie Ihre Datei exportieren möchten.
Geben Sie einen Namen für die Datei ein.
Wählen Sie GLTF Binary (*.glb) als Dateityp.

Wählen Sie Speichern aus.
Wiederholen Sie die Schritte 1 bis 6 nach Bedarf, um mehrere Teilstücke in GLB-Dateien zu exportieren.
Wählen Sie auf der Symbolleiste Export aus.
Hinweis
Wenn nichts ausgewählt ist, wird die gesamte Szene in eine einzelne GLB-Datei exportiert.
Vorschau einer exportierten GLB-Datei anzeigen
Sie können eine Vorschau der erstellten GLB-Dateien mit dem 3D-Viewer unter Windows anzeigen. So können Sie die einzelnen Texturkanäle visualisieren und Statistiken wie die Dreiecksanzahl und Zeichnen-Befehle anzeigen, um zu prüfen, ob das Objekt wie erwartet exportiert wurde.
Öffnen Sie den 3D Viewer.
Ziehen Sie eine GLB-Datei per Drag & Drop in den Viewport (oder wählen Sie Datei>Öffnen aus, um nach einer GLB-Datei suchen).
Wählen Sie die Registerkarte Statistik und Schattierung auf der rechten Seite des Bildschirms aus, um die Visualisierung verschiedener Komponenten der GLB-Datei anzuzeigen.
Aktivieren oder deaktivieren Sie die verschiedenen Viewport-Visualisierungen über die entsprechenden Kontrollkästchen.
Wenn Ihr Gerät über eine Kamera verfügt, können Sie den Schieberegler Mixed Reality auf Ein stellen, um eine Vorschau des Objekts in Ihrer Welt anzuzeigen.

Tipp
Der Babylon.JS Web Viewer ist eine weitere gute Option, wenn das Hochladen des Objekts kein Problem darstellt.
Wenn das Objekt zusätzliche Bearbeitung oder Animationsarbeiten in einer anderen Staginganwendung erfordert, sollten Sie FBX als Zwischendateiformat verwenden. FBX ist ein Austauschformat von Autodesk, in dem von Ihrer Staginganwendung möglicherweise benötigte Erstellungsdaten erhalten bleiben.
Ein 3D-Objekt in einer Dynamics 365-Mixed Reality-App anzeigen
Nachdem Sie Ihre 3D-Objekte vorbereitet haben, können Sie mehr darüber erfahren, wie Sie die folgenden Dynamics 365-Apps zum Anzeigen Ihrer 3D-Objekte in Mixed Reality verwenden:
Weitere Informationen
Mehrere Screenshots in diesem Dokument stammen aus dem Softwareprogramm Pixyz Studio (2020.1 Update 2 r16), um die Verwendung der Software von Pixyz zu veranschaulichen. Erfahren Sie mehr über Pixyz Studio.
Ihre Nutzung von Anwendungen Dritter unterliegt den zwischen Ihnen und diesen Dritten ausgehandelten Bedingungen. Die Microsoft Corporation ist nicht mit Pixyz verbunden, ist kein Partner von Pixyz und unterstützt oder fördert Pixyz oder eines seiner Produkte nicht. Microsoft Corporation übernimmt keine Verantwortung und schließt ausdrücklich jede Haftung für Schäden jeglicher Art ab, die sich aus der Verwendung von Pixyz Studio oder der Befolgung dieser Anweisungen ergeben. Dieses Dokument wurde nur erstellt, um unseren Kunden allgemeine Informationen bereitzustellen. Es berücksichtigt keine individuellen Geschäftspläne oder Spezifikationen und auch keine Aktualisierungen von Pixyz Studio, die unter Umständen nach dem Erstellungsdatum des Tutorials vorgenommen wurden.
Die Verwendung eingetragener Marken oder Bilder in diesem Dokument dient ausschließlich zu Informations- und Veranschaulichungszwecken und bezieht sich nur auf die Verwendung von Pixyz Studio. Microsoft erhebt keinen kommerziellen Anspruch auf deren Verwendung und empfiehlt oder sponsert diese nicht.