Inventory Visibility-Anbieter einrichten
In diesem Artikel wird beschrieben, wie Sie den Anbieter der Bestandsanzeige in Microsoft Dynamics 365 Intelligent Order Management festlegen.
Der Anbieter des Bestandsanzeige-Add-Ins ist ein standardmäßiger Service der ersten Partei, der im Rahmen von Intelligent Order Management verfügbar sein wird. Es ist auch als Bestandsanzeige-Dienst bekannt. Der Bestandsanzeige-Anbieter ermöglicht Änderungen am Lagerbestand in Echtzeit mit Nachverfolgung in allen Datenquellen und Kanälen.
Weitere Informationen über den Dienst Inventory Visibility finden Sie unter Bestandssichtbarkeit-Add-In.
Voraussetzungen
Um den Bestandsanzeige-Anbieter in der Orchestrierung zu verwenden, müssen Sie zuerst die Add-Ins installieren und dann die folgenden Konfigurationen validieren und aktualisieren.
Notiz
Wenn Sie ein Dynamics 365 Supply Chain Management Kunde sind und das Bestandsanzeige Add-In verwenden möchten siehe Tipps zur Sichtbarkeit des Inventars.
Führen Sie die folgenden Schritte aus, um die Konfigurationen des Bestandsanzeige-Add-Ins zu validieren und zu aktualisieren.
Gehen Sie zu Inventory Visibility > Index und Reservierungen in der Sitemap.
Bestätigen Sie, dass die folgenden Registerkarten auf der Seite angezeigt werden:
- Produktindex-Hierarchie
- Datenquelle
- Berechnete Maßnahme
- Soft-Reservierung
- Soft Reservation Hierarchie
- Intelligent Order Management Zuordnungen
- ATP-Einstellung
- Zuweisung
- Funktionsverwaltung
Bestätigen Sie auf der Registerkarte Produktindexhierarchie, dass die folgenden Elemente angezeigt werden:
Ein Raster, das den Titel Produktindexhierarchie festlegen trägt
Eine Schaltfläche Neuer Indexsatz
Ein Raster, das die folgenden Spalten enthält:
- Nummer festlegen
- Dimension
- Hierarchie
- Schaltfläche „Einstellungen“ Bild
Bestätigen Sie auf der Registerkarte Datenquelle, dass die folgenden Elemente angezeigt werden:
- Datenquelle festlegen Titel
- Schaltfläche Neue Datenquelle
Bestätigen Sie, dass die folgenden Steuerelemente angezeigt werden:
- Datenquelle - IV
- Datenquelle - FNO
- Datenquelle - IOM
- Datenquelle - SAP
- Datenquelle - POS
Erweitern Sie das Steuerelement DataSource - IOM, und bestätigen Sie, dass die folgenden Elemente angezeigt werden:
Unter Dimensionen Zuordnungen:
- Schaltfläche Hinzufügen
Unter Physikalische Messungen:
- Messung Name
- Geändert am
- Beispieldaten
Bestätigen Sie auf der Registerkarte Berechnete Messung, dass die folgenden Elemente angezeigt werden:
- Registerkarte Berechnete Messungen festlegen
- Schaltfläche Neues berechnetes Measure
Gehen Sie zu Funktionsverwaltung, und aktivieren Sie die Funktion OnHandReservation.
Gehen Sie zu Soft Reservation Hierarchy und bestätigen Sie, dass das Raster die folgenden Elemente enthält:
- Spalte Dimensionen
- Spalte Hierarchie
- Schaltfläche Einstellungen
Gehen Sie zu Soft Reservation Mapping, und bestätigen Sie, dass das Raster die folgenden Elemente enthält:
- Spalte Physische Messung Datenquelle
- Physikalische Messung Spalte
- Vorhanden für Reservierungsdatenquelle Spalte
- Verfügbar für Reservierung Berechnete Messung Spalte
- Schaltfläche Einstellungen
Gehen Sie zu Intelligent Order Management Zuordnungen und bestätigen Sie, dass das Raster die folgenden Elemente enthält:
Legen Sie die physikalische Maßzuordnung fest – Dieser Abschnitt enthält die folgenden Spalten. Sie können es verwenden, um jede der physikalischen Maßzuordnungen Ihrer Datenquelle einem physikalischen Standardmaß zuzuordnen. Dies ist wichtig, wenn Sie den Bestand mit Intelligent Order Management aktualisieren.
- Datenquelle – Diese Spalte bezieht sich auf das Quellsystem.
- Grundmaß – Diese Spalte bezieht sich auf die Standardmaßnahme Intelligentes Auftragsmanagement.
- Physikalisches Maß – Diese Spalte bezieht sich auf das physikalische Maß, das im Quellsystem verwendet wird.
Legen Sie die berechnete Maßzuordnung fest – Dieser Abschnitt enthält die folgenden Spalten. Sie können es verwenden, um jede der berechneten Maßzuordnungen Ihrer Datenquelle einem berechneten Standardmaß zuzuordnen. Diese Einrichtung wird entscheidend, wenn Auftragserfüllungs- und Rückgabeoptimierung in Intelligent Order Management für die Bestimmung der Auftragserfüllungsquelle und Finanz- und Betriebs-Apps für die Auftragserfüllung verwendet werden.
- Datenquelle – Diese Spalte bezieht sich auf das Quellsystem.
- Grundmaß – Diese Spalte bezieht sich auf die Standardmaßnahme Intelligentes Auftragsmanagement.
- Berechnetes Maß – Diese Spalte bezieht sich auf das berechnete Maß, das im Quellsystem verwendet wird.
Legen Sie die Zuteilungsgruppenzuordnungen fest – Dieser Abschnitt enthält die folgenden Spalten. Sie können es verwenden, um Ihre definierten Zuordnungsgruppen einem Standardsatz von Zuordnungsgruppen zuzuordnen.
- Zuordnungsgruppe – Diese Spalte bezieht sich auf eine definierte Zuordnungsgruppe. Der Wert kann zwischen Gruppe 0 bis Gruppe 7 liegen.
- Zuweisungsgruppenname – Diese Spalte bezieht sich auf die Standardzuordnungsgruppe, der Ihre definierte Zuordnungsgruppe zugeordnet ist.
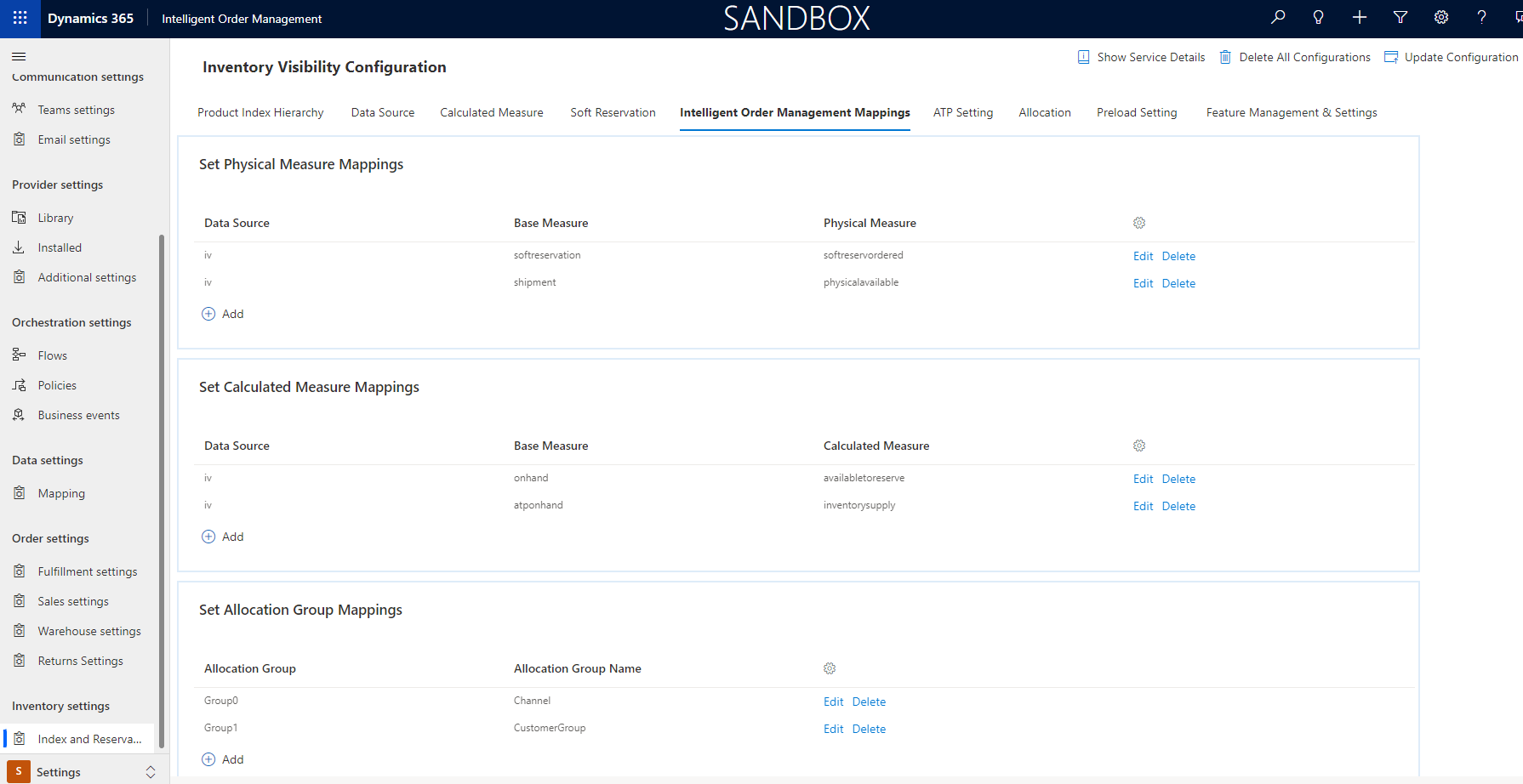
![HINWEIS] Derzeit unterstützt Intelligent Order Management Zuordnungsgruppen von bis zu zwei Gruppen.
Nachdem Sie die vorangegangenen Validierungen und Konfigurationsupdates abgeschlossen haben, konfiguriert Intelligent Order Management die physischen und berechneten Kennzahlen für alle Ihre Datenquellen oder verwendet sie wieder.
Den Anbieter einrichten
Notiz
- Der Inventory Visibility Provider kann sowohl mit dem Inventory Service, der als Teil von Intelligent Order Management verfügbar ist, als auch mit einer Dynamics 365 Finance + Bestandsanzeige Instanz verbunden werden, um Bestände bei Versand oder Eingang bei Retouren soft zu reservieren oder zu aktualisieren.
- Die Funktionalitäten zum Hochladen, die Azure Blob-Storage verwenden, sind exklusiv für Intelligent Order Management und können nur zum Hochladen einer Instanz des Intelligent Order Management Inventory Service verwendet werden.
Um den Anbieter festzulegen, gehen Sie wie folgt vor.
Gehen Sie in Intelligent Order Management zu Provider > Bibliothek.
Auf der Kachel Dynamics 365 Inventory Visibility wählen Sie Auswählen.
Wählen Sie in der oberen rechten Ecke Anbieter aktivieren.
Wählen Sie auf der Seite Geschäftsbedingungen das Kontrollkästchen und wählen Sie dann Annehmen aus.
Im Bereich Verbindungen müssen Sie zwei Verbindungen festlegen:
- Bestandsanzeige-Blobspeicherverbindung
- Inventory Visibility Dataverse (aktuelle Umgebung) Verbindung
Zum Einrichten der Bestandsanzeige-Blob-Speicher Verbindung, gehen Sie folgendermaßen vor:
- Wählen Sie die Bestandsanzeige-Blobspeicherverbindung.
- Wählen Sie Erstellen aus. Die Seite Power Automate Verbindungen wird angezeigt.
- Wählen Sie Neue Verbindung hinzufügen.
- Suchen Sie nach Azure-Blobspeicher, und wählen Sie es dann aus.
- Wählen Sie Erstellen aus.
- Geben Sie Werte für die Felder Anzeigename und Name des Azure Storage-Kontos oder Blob-Endpunkt ein.
- Wählen Sie Speichern aus.
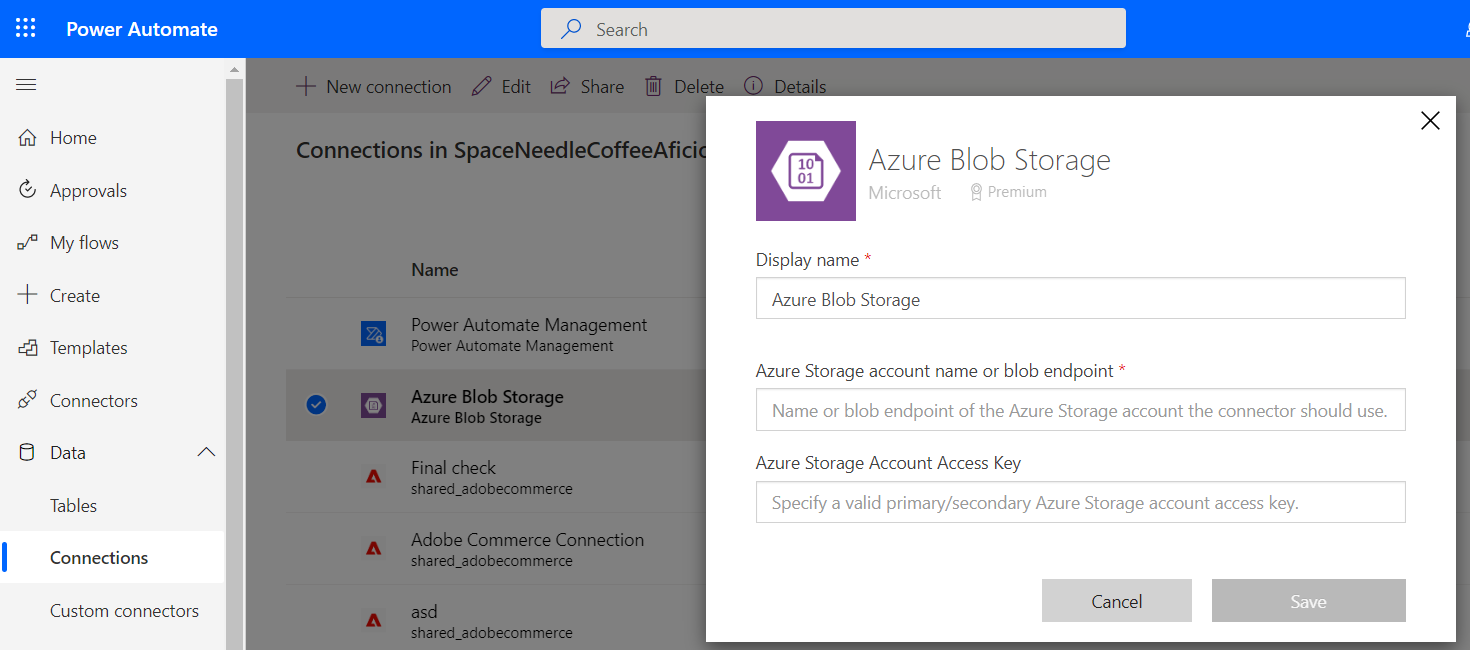
Zum Einrichten der Bestandsanzeige Dataverse (aktuelle Umgebung) Verbindung wählen Sie Erstellen.
Wählen Sie Weiter.
Legen Sie im Abschnitt Parameter die folgenden obligatorischen Parameter fest:
- Inventory Visibility Error File Drop Location - Geben Sie den Pfad des Ortes an, an dem das Fehlerprotokoll des Bestandes nach einem Upload-Fehler gespeichert werden soll, wenn Sie Bestandsupload durch Blob Storage benutzen.
- Inventory Visibility File Drop Location - Geben Sie den Pfad im Blob-Storage an, in dem die Inventory Visibility Datei gespeichert werden soll, damit sie vom Inventory Visibility Dienst gelesen und hochgeladen werden kann.
- Inventory Visibility Organisations-ID - Geben Sie die Organisations-ID von Intelligent Order Management an.
Überprüfen Sie die Transformationen und wählen Sie dann Weiter aus.
Überprüfen Sie die Verbindungen und wählen Sie dann Aktivieren aus.
Wählen Sie Weiter und dann Prüfen und abschließen.
VJSON-Dateibeispiel für Bestandsanzeige
Das folgende Beispiel für JavaScript Object Notation (JSON) zeigt, wie der Inhalt einer hochgeladenen Bestandsanzeige JSON-Datei aussieht. In diesem Beispiel ist der Wert Feedtyp für ein einmaliges Update auf überschreiben eingestellt. Der Wert kann auch auf inkrementell eingestellt werden, um Mengen zu vorhandenen Bestandsanzeige-Daten hinzuzufügen.
{
"messagetype": "inventoryonhand",
"feedtype": "overwrite",
"source": "Flexe warehouse system",
"customdimensions": false,
"onhand": [
{
"productid": "prod301",
"quantities": {
"pos": {
"inbound": 25
}
}
},
"dimensions": {
"locationid": "414"
}
{
"productid": "prod302",
"quantities": {
"pos": {
"inbound": 50
}
}
},
"dimensions": {
"locationid": "414"
}
]
}
Einsatzbereite Funktionen
Anbieteraktionen sind mit einem Anbieter verbunden und bestimmen die Aktionen, die Ihnen zur Verfügung stehen, wenn Sie einen Orchestrierungsflow erstellen. Transformationen sind für jeden Anbieter, der Daten aus der intelligenten Auftragsverwaltung abruft oder an einen externen Dienst sendet, unerlässlich.
| Fähigkeit | Einzelheiten |
|---|---|
| Anbieteraktivität | Bulk- oder Delta-Bestand hochladen: Teil der Bestands-Orchestrierung |
| Anbieteraktivität | Bestandsaktualisierung bei Eingang: Teil der Auftragsorchestrierung |
| Anbieteraktivität | Bestandsaktualisierung bei Versand: Teil der Auftragsabwicklung |
| Anbieteraktivität | Soft Reserve Bestand: Teil der Bestellorchestrierung |
| Umwandlung | Dataverse Bestand Onhand Daten zu Inventory Visibility Onhand Änderungen |