Inventory Visibility installieren und einrichten
Hinweis
Azure Active Directory ist jetzt Microsoft Entra ID. Mehr erfahren
In diesem Artikel wird beschrieben, wie Sie das Bestandssichtbarkeit-Add-In für Microsoft Dynamics 365 Supply Chain Management installieren.
Sie müssen Microsoft Dynamics Lifecycle Services verwenden, um das Bestandssichtbarkeit-Add-In zu installieren. Lifecycle Services ist ein Portal für die Zusammenarbeit, das eine Umgebung und eine Reihe von regelmäßig aktualisierten Diensten bereitstellt, die Sie bei der Verwaltung des Anwendungslebenszyklus Ihrer Apps für Finanzen und Vorgänge unterstützen. Weitere Informationen finden Sie unter Ressourcen für Lifecycle Services.
Tipp
Wenn Sie Funktions- oder Lösungsberater sind, empfehlen wir Ihnen, der Bestandsanzeige-Add-In Yammer-Gruppe beizutreten. Informieren Sie sich über die neuesten Entwicklungen, tauschen Sie Tipps mit anderen Beratern und Entwicklern aus und diskutieren Sie über Features.
Wenn Sie technische Probleme haben oder auf Ausnahmen stoßen, können Sie Hilfe erhalten, indem Sie eine E-Mail direkt an das Bestandsanzeige-Produktteam unter inventvisibilitysupp@microsoft.com senden (bitte geben Sie unbedingt Ihre Supply Chain Management-Umgebungs-ID an).
Nützliche Codebeispiele und Anleitungen zur Fehlerbehebung finden Sie im Inventory Visibility GitHub-Repository.
Voraussetzungen für Inventory Visibility
Bevor Sie die Inventory Visibility installieren, müssen Sie die folgenden Aufgaben erledigen:
- Besorgen Sie sich ein Lifecycle Services-Implementierungsprojekt, in dem mindestens eine Umgebung bereitgestellt ist.
- Stellen Sie sicher, dass die Voraussetzungen für das Einrichten von Add-Ins erfüllt sind. Informationen zu diesen Voraussetzungen finden Sie unter Übersicht Add-Ins. Bestandssichtbarkeit erfordert keine Dual-Write-Verknüpfung.
In der folgenden Tabelle sind die Länder/Regionen aufgeführt, in denen Bestandsanzeige derzeit unterstützt wird.
| Azure-Region | Region Kurzname |
|---|---|
| Ostasien | eas |
| Südostasien | seas |
| Australien, Osten | eau |
| Australien, Südosten | seau |
| Brasilien, Süden | sbr |
| Kanada, Mitte | cca |
| Kanada, Osten | eca |
| China Osten 2 | cne2 |
| China Norden 2 | cnn2 |
| Nordeuropa | neu |
| Westeuropa | weu |
| Frankreich, Mitte | cfr |
| Frankreich, Süden | sfr |
| Indien Zentral | cin |
| Indien Süd | sin |
| Japan, Osten | ejp |
| Japan, Westen | wjp |
| Norwegen, Osten | eno |
| Norwegen, Westen | wno |
| Südafrika, Westen | wza |
| Südafrika, Norden | nza |
| Schweiz, Norden | nch |
| Schweiz, Westen | wch |
| VAE, Norden | nae |
| Vereinigtes Königreich (United Kingdom), Süden | suk |
| Vereinigtes Königreich (United Kingdom), Westen | wuk |
| USA, Osten | eus |
| USA, Westen | wus |
Wenn Sie Fragen zu diesen Voraussetzungen haben, wenden Sie sich an das Inventory Visibility Produktteam unter inventvisibilitysupp@microsoft.com.
Installieren Sie das Inventory Visibility Add-In
Bevor Sie das Add-In installieren, registrieren Sie eine Anwendung und fügen Sie einen geheimen Clientschlüssel zu Microsoft Entra unter Ihrem Azure-Abonnement hinzu. Anweisungen finden Sie unter Registrieren einer Anwendung und Hinzufügen eines Client-Geheimnisses. Notieren Sie sich unbedingt die Werte Anwendungs-(Client-)ID, geheimer Clientschlüssel und Mandanten-ID, da Sie diese später noch benötigen werden.
Wichtig
Wenn Sie mehr als eine Lifecycle Services-Umgebung haben, erstellen Sie für jede andere eine andere Microsoft Entra-Anwendung. Wenn Sie dieselbe Anwendungs-ID und Mandanten-ID verwenden, um das Bestandsanzeige-Add-In für verschiedene Umgebungen zu installieren, tritt in älteren Umgebungen ein Tokenproblem auf. Als Resultat ist nur die letzte Installation gültig.
Nachdem Sie eine Anwendung registriert und ein Client-Geheimnis zu Microsoft Entra ID hinzugefügt haben, folgen Sie diesen Schritten, um das Bestandsanzeige-Add-In zu installieren.
Melden Sie sich bei Lifecycle Services an.
Wählen Sie auf der Startseite das Projekt aus, in dem Ihre Umgebung bereitgestellt ist.
Wählen Sie auf der Projektseite die Umgebung aus, in der Sie das Add-In installieren möchten.
Scrollen Sie auf der Umgebungsseite nach unten, bis Sie den Abschnitt Umgebungs-Add-ins im Abschnitt Power Platform-Integration finden. Dort finden Sie den Namen der Dataverse-Umgebung. Bestätigen Sie, dass Sie den Namen der Dataverse-Umgebung für die Inventarsichtbarkeit verwenden möchten.
Notiz
Derzeit werden nur Dataverse-Umgebungen unterstützt, die mit Lifecycle Services erstellt wurden. Wenn Ihre Dataverse-Umgebung auf andere Weise erstellt wurde (z. B. mit dem PowerApps-Admin Center) und mit Ihrer Supply Chain Management-Umgebung verknüpft ist, müssen Sie das Zuordnungsproblem beheben, bevor Sie das Inventory Visibility-Add-In installieren.
Es ist möglich, dass Ihre Umgebung zum dualen Schreiben mit einer Dataverse-Instanz verknüpft ist, während Lifecycle Services nicht für die Power Platform-Integration festgelegt ist. Diese nicht übereinstimmende Verknüpfung kann zu unerwartetem Verhalten führen. Wir empfehlen, dass die Lifecycle Services-Umgebungsdetails mit denen übereinstimmen, mit denen Sie beim dualen Schreiben verbunden sind, damit dieselbe Verbindung von Geschäftsereignissen, virtuellen Tabellen und Add-Ins verwendet werden kann. Weitere Informationen zum Behebung des Zuordnungsproblems finden Sie in Verknüpfungskonflikt. Sobald das Zuordnungsproblem behoben ist, können Sie mit der Installation der Inventory Visibility fortfahren.
Wählen Sie Im Abschnitt Umgebungs-Add-Ins die Option Neues Add-In installieren aus.
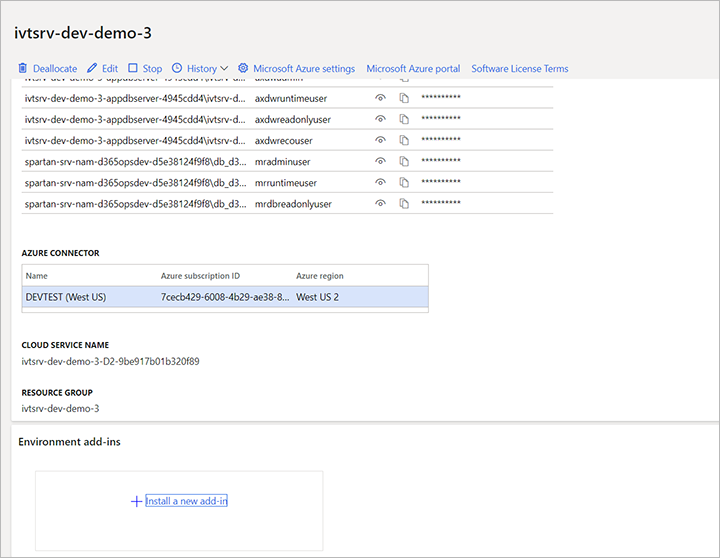
Wählen Sie den Link Ein neues Add-In installieren. Es wird eine Liste der verfügbaren Add-Ins angezeigt.
Wählen Sie in der Liste Inventory Visibility.
Legen Sie die folgenden Felder für Ihre Umgebung fest:
- Microsoft Entra-Anwendungs(Client)-ID – Geben Sie die Microsoft Entra-Anwendungs-ID ein, die Sie zuvor erstellt und notiert haben.
- Microsoft Entra-Mandanten-ID – Geben Sie die Mandanten-ID ein, die Sie sich zuvor notiert haben.
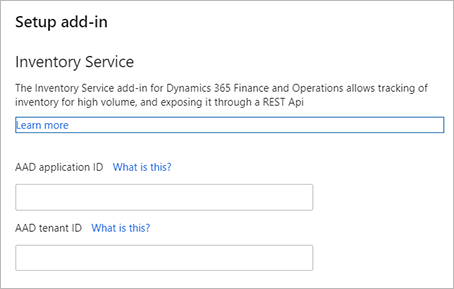
Stimmen Sie den Bedingungen zu, indem Sie das Kontrollkästchen Geschäftsbedingungen aktivieren.
Wählen Sie Installieren. Der Status des Add-Ins wird als Installation angezeigt. Wenn die Installation abgeschlossen ist, aktualisieren Sie die Seite. Der Status sollte sich auf Installiert ändern.
Wählen Sie in Dataverse den Abschnitt Apps Abschnitt im linken Navigationsbereich aus, und stellen Sie die erfolgreiche Installation von Bestandsanzeige-Power Apps sicher. Wenn der Abschnitt Apps nicht vorhanden ist, wenden Sie sich an das Produktteam von Inventory Visibility unter inventvisibilitysupp@microsoft.com.
Notiz
Wenn das System Sie warnt, dass Sie keine Berechtigung zum Installieren von Bestandsanzeige auf Lifecycle Services haben, müssen Sie sich an den Administrator wenden, um Ihre Berechtigung zu ändern.
Wenn die Installation von der Lifecycle Services-Seite mehr als eine Stunde dauert, fehlt Ihrem Benutzerkonto wahrscheinlich die Berechtigung zum Installieren von Lösungen in der Dataverse-Umgebung. Führen Sie die folgenden Schritte aus, um das Problem zu beheben:
Brechen Sie den Installationsprozess für das Bestandsanzeige-Add-In auf der Lifecycle Services-Seite ab.
Melden Sie sich an Microsoft 365 Admin Center und stellen Sie sicher, dass das Benutzerkonto, das Sie zum Installieren des Add-Ins verwenden möchten, über die Erweiterung „Dynamics 365 Unified Operations Plan"-Lizenz zugewiesen ist. Weisen Sie die Lizenz bei Bedarf zu.
Melden Sie sich an Power Platform Admin Center über das entsprechende Benutzerkonto. Installieren Sie dann das Inventory Visibility Add-In folgendermaßen:
- Wählen Sie die Umgebung, in der Sie das Add-In installieren möchten.
- Wählen Sie Dynamics 365 Apps
- Wählen Sie App installieren.
- Wählen Sie Bestandsanzeige.
Gehen Sie nach Abschluss der Installation zurück zur Lifecycle Services-Seite und versuchen Sie erneut, das Bestandsanzeige-Add-In neu zu installieren.
Einrichten der Bestandssichtbarkeit im Supply Chain Management
Bereitstellen des Integrationspakets für die Bestandssichtbarkeit
Wenn Sie Supply Chain Management Version 10.0.17 oder früher verwenden, wenden Sie sich an das Bestandssichtbarkeit On-Board-Support-Team unter inventvisibilitysupp@microsoft.com, um die Paketdatei zu erhalten. Stellen Sie dann das Paket in Lifecycle Services bereit.
Notiz
Wenn beim Bereitstellen ein Fehler wegen Versionsinkongruenz auftritt, müssen Sie das X++ Projekt manuell in Ihre Entwicklungsumgebung importieren. Erstellen Sie dann das einsatzfähige Paket in Ihrer Entwicklungsumgebung und stellen Sie es in Ihrer Produktionsumgebung bereit.
Der Code ist in der Supply Chain Management Version 10.0.18 enthalten. Wenn Sie diese Version oder eine spätere verwenden, ist das Bereitstellen nicht erforderlich.
Stellen Sie sicher, dass die folgenden Funktionen in Ihrer Supply Chain Management Umgebung aktiviert sind. (Standardmäßig sind sie eingeschaltet.)
| Beschreibung der Funktion | Code-Version | Klasse umschalten |
|---|---|---|
| Aktivieren oder deaktivieren Sie die Verwendung von Bestandsdimensionen in der Tabelle InventSum | 10.0.11 | InventUseDimOfInventSumToggle |
| Aktivieren oder deaktivieren Sie die Verwendung von Bestandsdimensionen in der Tabelle InventSumDelta | 10.0.12 | InventUseDimOfInventSumDeltaToggle |
Integration der Bestandssichtbarkeit einrichten
Nachdem Sie das Add-In installiert haben, bereiten Sie Ihr Supply Chain Management-System mithilfe der folgenden Schritte vor.
Öffnen Sie im Supply Chain Management den Arbeitsbereich Funktionsverwaltung und schalten Sie die Funktion Integration der Bestandsanzeige ein.
Gehen Sie zu Lagerverwaltung>Einstellungen>Bestandssichtbarkeit-Integrationsparameter.
Öffnen Sie die Registerkarte Allgemein und nehmen Sie die folgenden Einstellungen vor:
- Bestandssichtbarkeit Endpunkt – Geben Sie die URL der Umgebung ein, in der Sie die Bestandssichtbarkeit ausführen. Weitere Informationen finden Sie unter Dienstendpunkt suchen und die Konfiguration legen.
- Maximale Anzahl von Datensätzen in einer einzigen Anforderung – Legen Sie die maximale Anzahl von Datensätzen fest, die in eine einzelne Anforderung aufgenommen werden sollen. Sie müssen eine positive Ganzzahl kleiner oder gleich 1.000 eingeben. Der Standardwert ist "512". Wir empfehlen dringend, den Standardwert beizubehalten, es sei denn, Sie wurden vom Microsoft-Support beraten oder sind sich anderweitig sicher, dass Sie ihn ändern müssen.
Die folgenden optionalen Funktionen erweitern die Funktionalität von Bestandsanzeige. Entscheiden Sie, ob Sie eine oder beide dieser Funktionen verwenden möchten. Wenn Sie dies tun, richten Sie sie ein. (Sie können diese auch späater einrichten.)
- Weiche Reservierung und Offsets – Weiche Reservierungen helfen Unternehmen dabei, eine einzige Quelle der Wahrheit für verfügbaren Bestand zu erreichen, insbesondere während des Auftragserfüllungsprozesses. Weitere Informationen zur Aktivierung und Einrichtung dieser Funktion finden Sie unter Bestndsanzeige-Reservierungen.
- Unterstützung für Lagerverwaltungsprozesse (WMS) Artikel – Mit dieser Funktion können Sie WMS-Artikel mit Bestandstransparenz verwenden. Weitere Informationen zur Aktivierung und Einrichtung dieser Funktion finden Sie unter Bestandsanzeige-Support für WMS-Artikel.
- Bestandszusammenfassung – Diese Funktion bietet eine Bestandszusammenfassung für Produkte zusammen mit allen Dimensionen. Weitere Informationen zur Aktivierung und Einrichtung dieser Funktion finden Sie unter Bestandszusammenfassung.
- Vorladen einer rationalisierten Abfrage des Lagerbestands – Diese Funktion bietet eine aggregierte Bestandszusammenfassung für Produkte nach konfigurierten Dimensionen. Weitere Informationen dazu, wie Sie dieses Feature aktivieren und einrichten, finden Sie unter Vorladen einer rationalisierten Abfrage des Lagerbestands.
Nachdem Sie die Einrichtung der von Ihnen ausgewählten optionalen Features abgeschlossen haben, gehen Sie zu Lagerverwaltung>Periodisch>Integration der Bestandsanzeige und aktivieren Sie den Auftrag. Alle Ereignisse zu Bestandsänderungen aus dem Supply Chain Management werden nun in die Bestandssichtbarkeit übernommen.
Hinweis
Wenn Sie beim Aktivieren des Auftrags der Integration der Bestandsanzeige eine Fehlermeldung erhalten, die besagt, dass Sie das Partitionsschema aktualisieren müssen, lesen Sie den Abschnitt Aktualisieren Sie das Partitionsschema auf zwei, wenn beim Aktivieren des Integrationsauftrags für die Bestandsanzeige eine Fehlermeldung angezeigt wird dieses Artikels für Anweisungen.
Hotfixes für die Bestandsanzeige-Integration
Eine Liste der neuesten Hotfixes, die für die Integrationsfunktionen der Bestandsanzeige in Supply Chain Management verfügbar sind, finden Sie unter Neueste Dynamics 365 SCM-Hotfixes.
Aktualisieren Sie das Partitionsschema auf zwei, wenn beim Aktivieren des Integrationsauftrags für die Bestandsanzeige eine Fehlermeldung angezeigt wird
Wenn Sie versuchen, den Batchauftrag zur Integration der Bestandsanzeige in Supply Chain Management zu aktivieren, erhalten Sie möglicherweise die folgende Fehlermeldung:
Es können nicht mehr als 500.000 Datensätze im selben Lagerort synchronisiert werden. Um dieses Problem zu beheben, aktualisieren Sie das Partitionsschema im Bestandsanzeigen-Add-In auf 2. Weitere Informationen erhalten Sie vom Supportteam für die Bestandsanzeige
inventvisibilitysupp@microsoft.com.
Wenn Sie diese Fehlermeldung erhalten, führen Sie die folgenden Schritte aus, um Ihr Partitionsschema zu aktualisieren und so Probleme durch unzureichenden Arbeitsspeicher zu vermeiden. Wenn dieser Fehler nicht angezeigt wird, können Sie diese Prozedur überspringen.
- In Power Apps: Löschen Sie den gesamten Bestand.
- Richten Sie ein System zum Senden von API-Anfragen an die Bestandsanzeige ein.
- Rufen Sie nach dem Löschen der Daten der
Get-API mit dem Hauptteilnoneauf, um alle Partitions-IDs abzurufen (mithilfe von/api/environment/{environmentId}/allpartitionids). Überprüfen Sie die Antwort, um sicherzustellen, dass die Daten vollständig gelöscht wurden. Das Ergebnis sollte leer sein. - Rufen Sie die
Post-API mit einem Textkörper vonnoneauf, um das Partitionsschema zu ändern (mithilfe von/api/environment/{environmentId}/updatePartitionSchema?newversion=2). - Aktivieren Sie in Power Apps die Funktion Erweiterter Lagerbestand und aktualisieren Sie die Konfiguration.
- In Power Apps: Überprüfen Sie die Runtime-Konfiguration. Das Feld
CachePartitonIdVersionsollte nun einen WertByLocationAndProductIdMod64anzeigen. - Gehen Sie in Supply Chain Management zu Lagerverwaltung>Periodisch>Integration der Bestandsanzeigen und aktivieren Sie den Auftrag.
Bestandsanzeige-Add-In aktualisieren
Um eine installierte Version des Bestandsanzeige-Add-Ins auf die neueste Version zu aktualisieren, führen Sie die folgenden Schritte aus:
Melden Sie sich im Power Platform Admin Center an.
Wählen Sie in der Navigationsleiste Umgebung aus.
Öffnen Sie die Umgebung, in der Sie das Bestandsanzeige-Add-In aktualisieren möchten.
In dem Abschnitt Ressourcen wählen Sie Dynamics 365-Apps.
Suchen Sie in der Liste die Zeile, in der Name Dynamics 365 Inventory Visibility ist. Überprüfen Sie den Wert in der Spalte Status für diese Zeile.
- Wenn der Status Installiert lautet, führen Sie bereits die neueste Version aus, sodass Sie den Rest dieses Verfahrens überspringen können.
- Wenn der Status Aktualisierung verfügbar lautet, ist ein Update verfügbar. Fahren Sie mit dem nächsten Schritt fort.
Tipp
Um unabhängig vom Status zu sehen, welche Version des Add-Ins Sie derzeit ausführen, öffnen Sie das Menü Weitere Anwendungsaktionen (Schaltfläche mit den Auslassungspunkten) und wählen Sie dann Details aus.
Wenn auf der Seite angezeigt wird, dass ein Update verfügbar ist, öffnen Sie das Menü Weitere Anwendungsaktionen (Schaltfläche mit den Auslassungspunkten) und wählen Sie dann Aktualisieren aus.
Es wird ein Dialogfeld geöffnet. Aktivieren Sie das Kontrollkästchen Ich stimme den Nutzungsbedingungen zu, und wählen Sie dann Aktualisieren aus.
Es öffnet sich ein Popup-Fenster, in dem Sie aufgefordert werden, die Aktion zu bestätigen. Um fortzufahren, geben Sie den Namen Ihrer Umgebung in das dafür vorgesehene Feld ein und wählen Sie dann Aktualisieren aus.
Deinstallieren des Inventory Visibility-Add-Ins
Um das Bestandstransparenz-Add-In zu deinstallieren, gehen Sie wie folgt vor:
Melden Sie sich im Supply Chain Management an.
Gehen Sie zu Lagerverwaltung>Periodisch>Integration der Bestandsanzeige und deaktivieren Sie den Auftrag.
Gehen Sie zu Lifecycle Services und öffnen Sie die Seite für die Umgebung, aus der Sie das Add-In deinstallieren möchten (siehe auch Abschnitt Bestandsanzeige-Add-In installieren).
Wählen Sie Deinstallieren.
Der Deinstallationsvorgang beendet jetzt das Bestandstransparenz-Add-In, hebt die Registrierung des Add-Ins im Lifecycle Services auf und löscht alle temporären Daten, die im Daten-Cache des Bestandsanzeige-Add-Ins gespeichert sind. Die primären Bestandsdaten, die mit Ihrem Dataverse-Abonnement synchronisiert sind, sind dort immer noch gespeichert. Um diese Daten und alle Lösungen im Zusammenhang mit der Bestandsanzeige zu löschen, führen Sie den Rest dieses Verfahrens aus.
Öffnen Sie Power Apps.
Wählen Sie in der Navigationsleiste Umgebung.
Wählen Sie die Dataverse-Umgebung aus, die mit Ihrer Lifecycle Services-Umgebung verbunden ist.
Gehen Sie zu Lösungen und löschen Sie die folgenden Lösungen in dieser Reihenfolge:
- Dynamics 365 Inventory Visibility – Anker
- Dynamics 365 Inventory Visibility – Plugins
- Dynamics 365 Inventory Visibility – Anwendung
- Dynamics 365 Inventory Visibility – Steuerelement
- Dynamics 365 Inventory Visibility – Basis
Nachdem Sie diese Lösungen gelöscht haben, werden auch die Daten, die in Tabellen gespeichert sind, gelöscht.
Wichtig
Sie sollten die Daten und Lösungen im Zusammenhang mit der Bestandsanzeige in Power Apps nur löschen, wenn Sie sicher sind, dass Sie die Bestandsanzeige in der aktuellen Umgebung nie wieder verwenden werden. Wenn Sie sie löschen und später erneut versuchen, Bestandsanzeige über die LCS-Seite erneut zu installieren, kann es zu Problemen kommen, z. B. dass die Installation hängen bleibt und die Wiederherstellung nicht möglich ist.
Wenn Sie das Add-In deinstallieren und erneut installieren müssen, weil Sie die Supply Chain Management-Datenbank wiederhergestellt haben, löschen Sie die Daten und Lösungen nicht in Power Apps. Befolgen Sie stattdessen das Verfahren unter Bestandstransparenzdaten aus Dataverse bereinigen, bevor Sie die Supply Chain Management-Datenbank wiederherstellen, um etwaige Datenprobleme zu beheben.
Bestandstransparenzdaten aus Dataverse bereinigen, bevor Sie die Supply Chain Management-Datenbank wiederherstellen
Wenn Sie die Bestandsanzeige verwendet haben und dann Ihre Supply Chain Management-Datenbank wiederherstellen, enthält Ihre wiederhergestellte Datenbank möglicherweise Daten, die nicht mehr mit Daten übereinstimmen, welche die Bestandsanzeige vorher mit Dataverse synchronisiert hat. Dieser Datenkonflikt kann Systemfehler und andere Probleme verursachen. Daher ist es wichtig, dass Sie immer alle Bestandstransparenzdaten aus Dataverse bereinigen, bevor Sie eine Supply Chain Management-Datenbank wiederherstellen.
Wenn Sie eine Supply Chain Management-Datenbank wiederherstellen müssen, gehen Sie wie folgt vor:
- Melden Sie sich im Supply Chain Management an.
- Gehen Sie zu Lagerverwaltung>Periodisch>Integration der Bestandsanzeige und deaktivieren Sie den Auftrag.
- Senden Sie keine Anforderungen mehr von Drittanbietersystemen an die Bestandsanzeige.
- Öffnen Sie in Power Apps die Seite Konfiguration für die Bestandsanzeige. Dann wählen Sie Benutzerdaten löschen in der oberen rechten Ecke. Dadurch werden die fehlerhaften Bestandsdaten aus einer wiederhergestellten Datenbank gelöscht, ohne dass sich dies auf vorhandene Konfigurationen auswirkt.
- Stellen Sie Ihre Supply Chain Management-Datenbank wieder her, beispielsweise wie in Datenbank-Zeitpunktwiederherstellung (PITR) oder in Zeitpunktwiederherstellung der Produktionsdatenbank in einer Sandbox-Umgebung beschrieben.
- Gehen Sie zu Lagerverwaltung>Periodisch>Integration der Bestandsanzeige und aktivieren Sie den Auftrag erneut.
Wichtig
Es gibt mehrere Möglichkeiten, Daten zwischen Dataverse-Umgebungen zu migrieren. Wir raten jedoch davon ab, da Dataverse-Daten ihre EnvironmentId enthalten, was bedeutet, dass das Migrieren von Daten direkt zwischen verschiedenen Umgebungen zu Datenbeschädigung führt. Wenn dieses Problem bei Ihnen auftritt, wenden Sie sich bitte an inventvisibilitysupp@microsoft.com, um Hilfe zu erhalten.