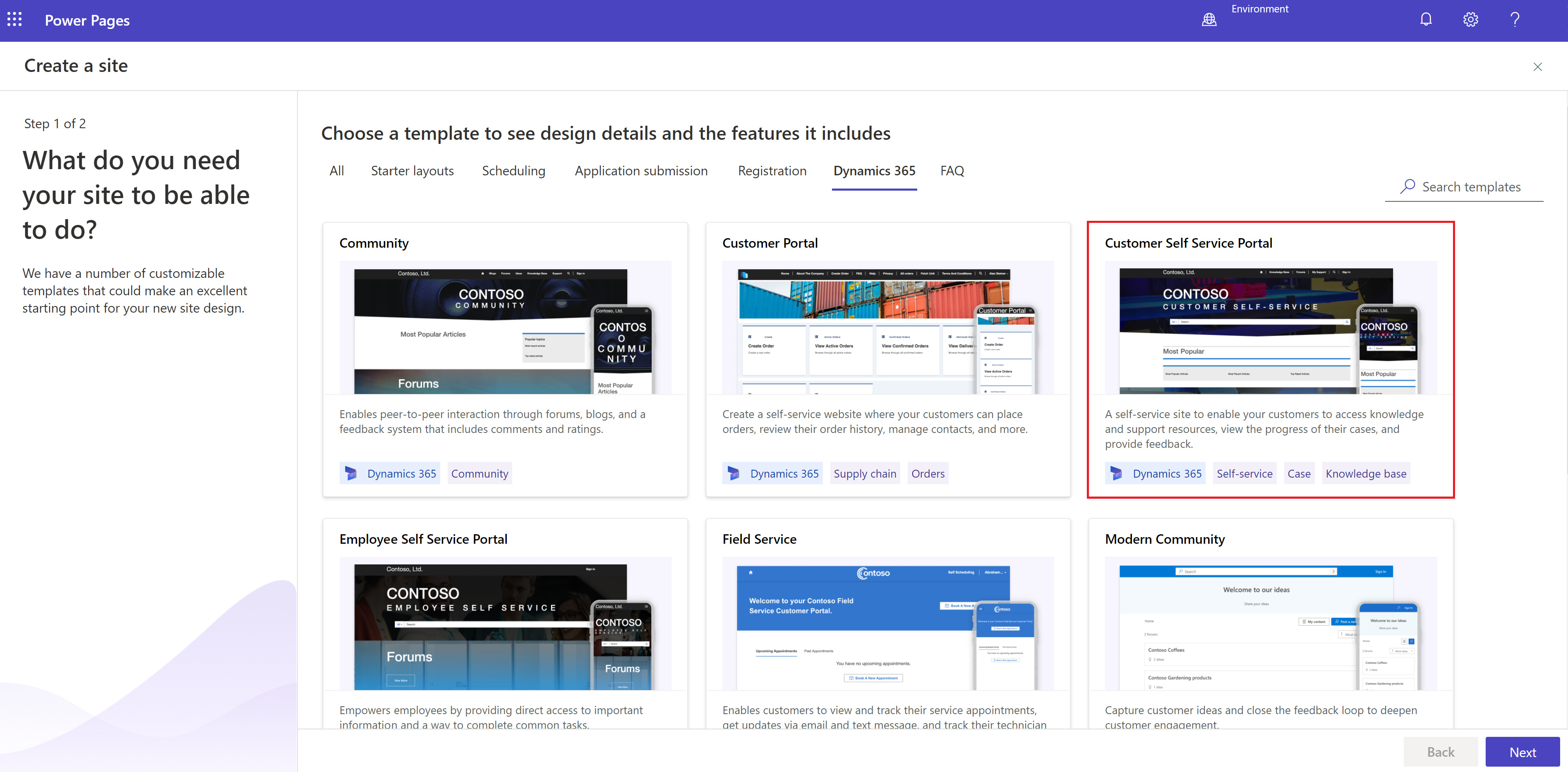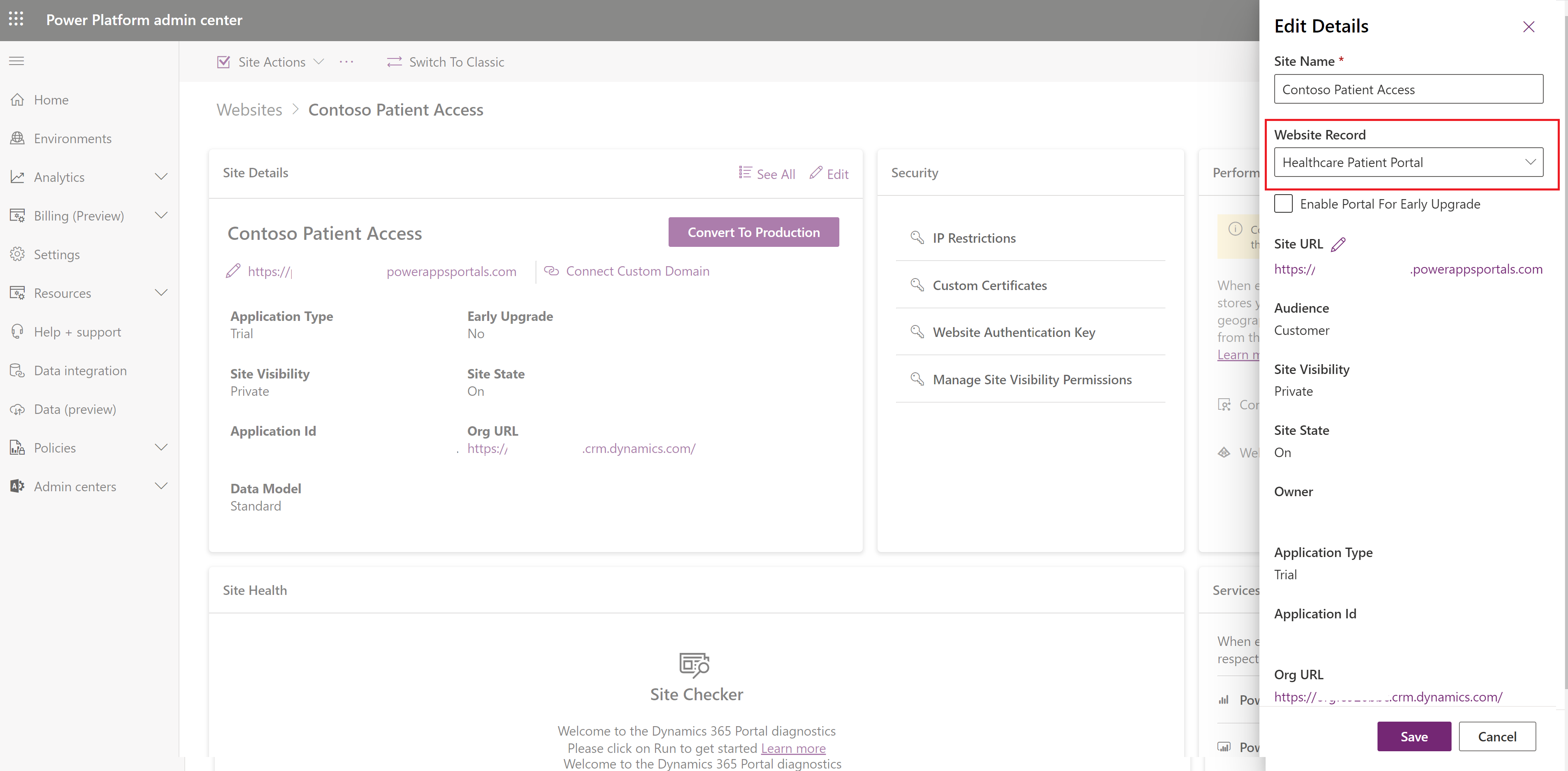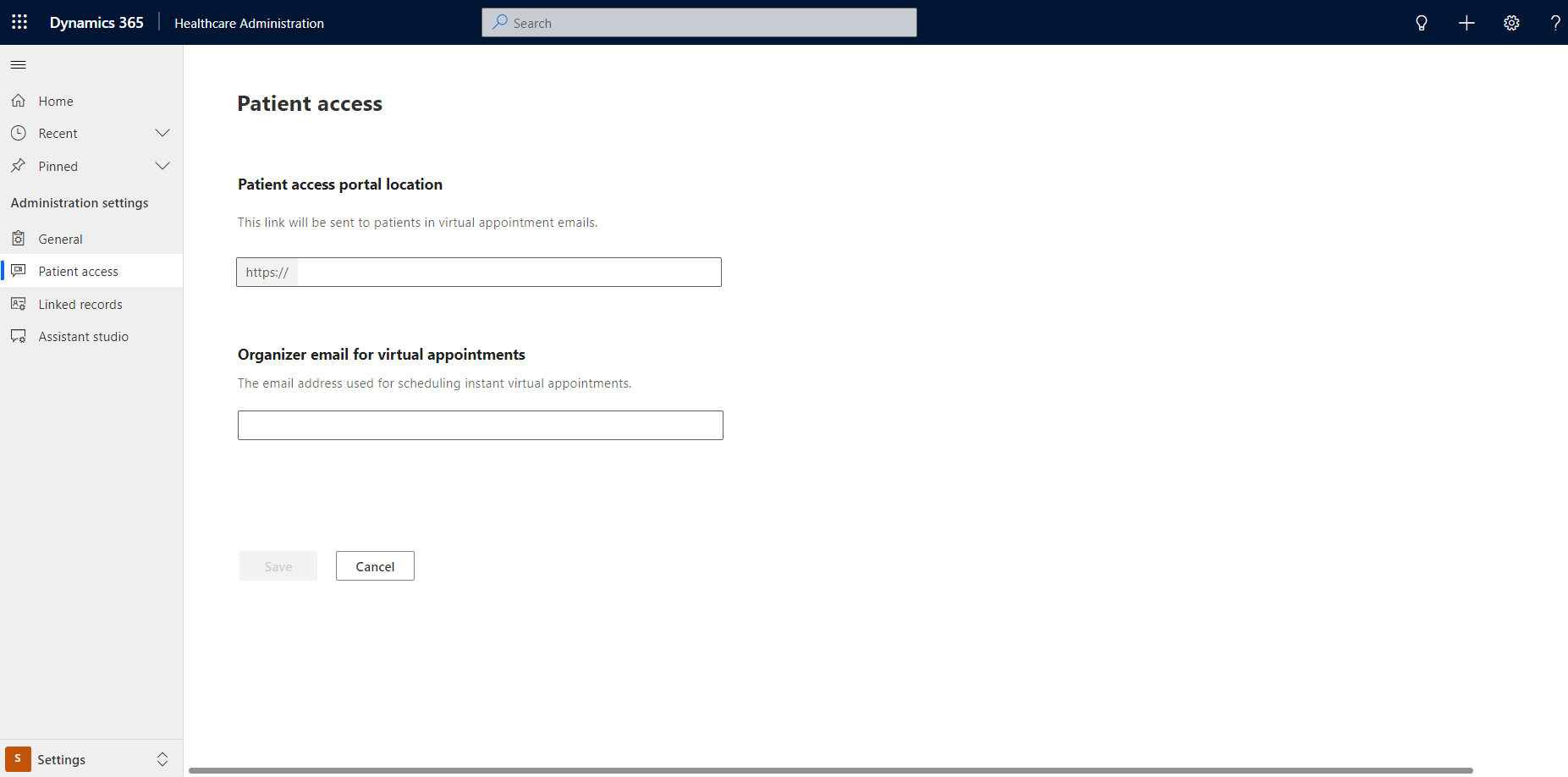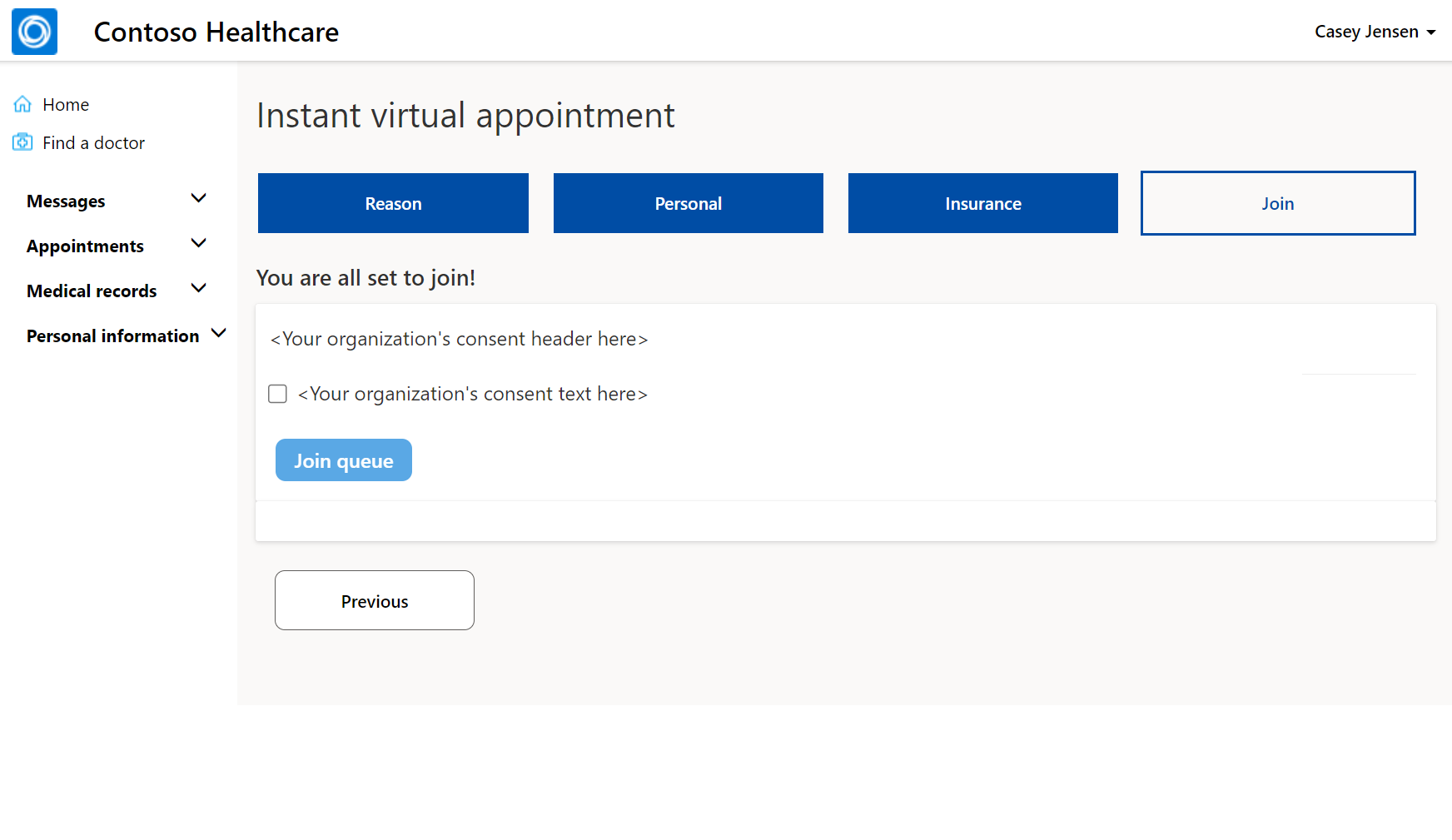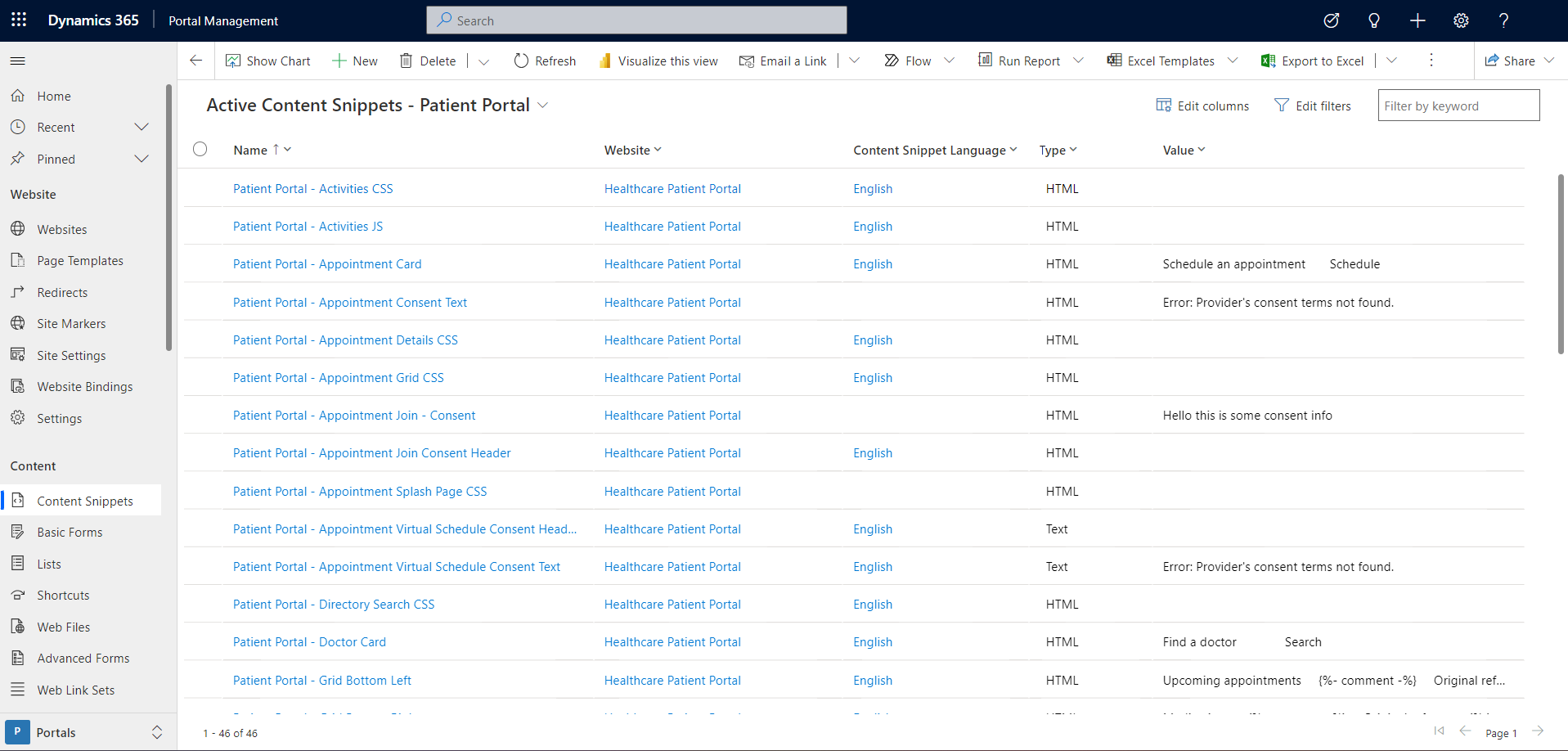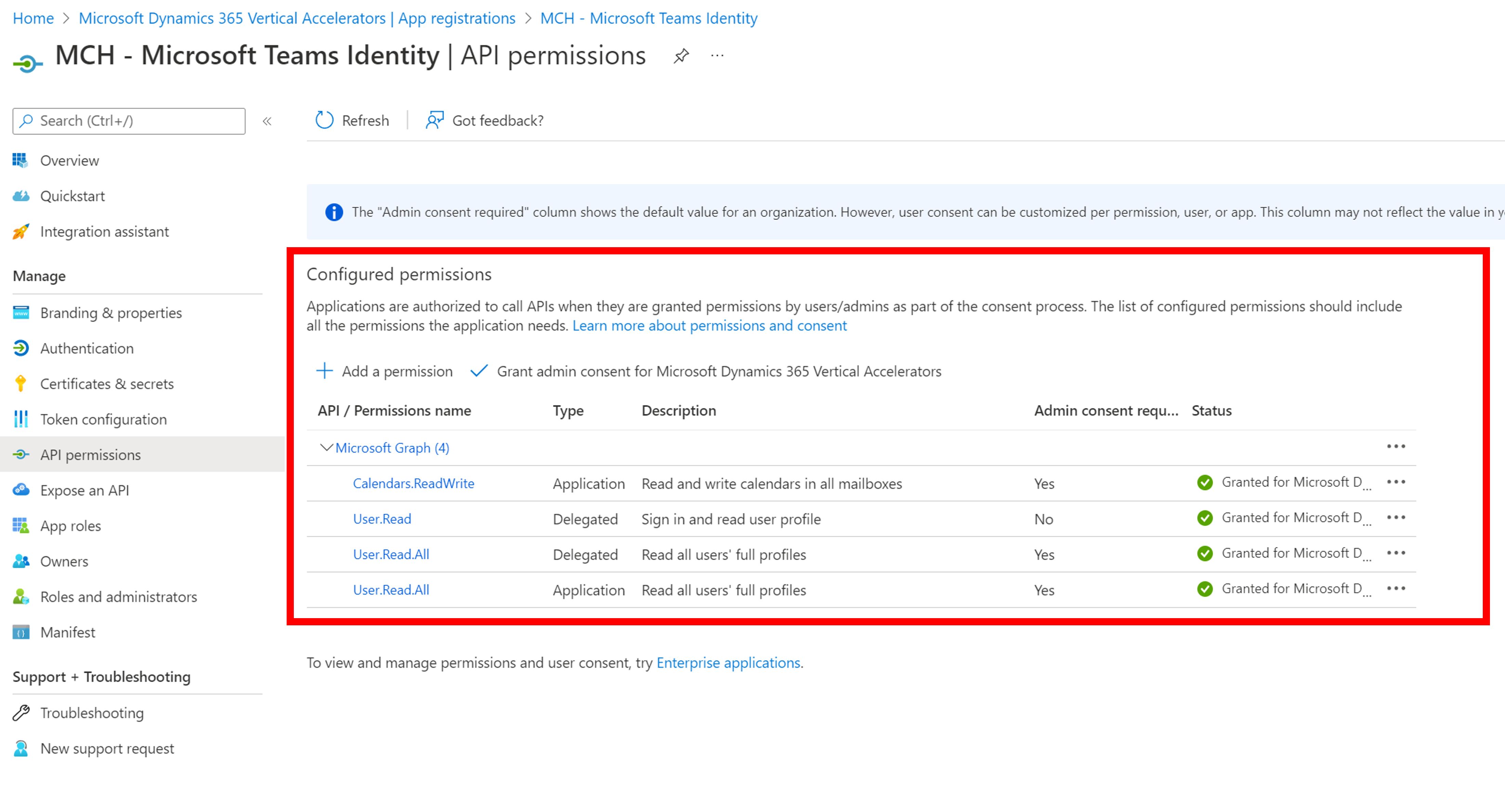Ein Patientenzugriffsportal einrichten und konfigurieren
Gilt für: Patientenzugriff
Mit dem Patientenzugriff erhalten Patienten Zugriff auf ihre Informationen und können Termine planen. Microsoft Cloud for Healthcare bietet vorgefertigte Vorlagen zum Laden in Ihr Portal.
Voraussetzung: Ein neues Kunden-Self-Service-Portal einrichten
Bevor Sie die Patientenzugriffslösung bereitstellen, müssen Sie ein neues Kunden-Self-Service-Portal anhand der folgenden Schritte einrichten:
Melden Sie sich bei Microsoft Power Pages an
Wählen Sie die Dataverse-Umgebung aus, in der Sie eine Website erstellen möchten.
Wählen Sie auf der Startseite + Website erstellen aus.
Gehen Sie auf der Vorlagenauswahlseite zum Abschnitt Dynamics 365, und wählen Sie Kunden-Self-Service-Portal aus.
Geben Sie im Fenster zur Portalerstellung einen Namen für das Portal und eine Adresse für die Website ein. Wählen Sie dann eine Sprache aus der Dropdownliste aus. Wählen Sie nach dem Überprüfen der Details Fertig aus.
Weitere Informationen finden Sie unter Kunden-Self-Service.
Schritte nach der Bereitstellung
Sie können Power Pages-Studio verwenden, um Ihre Website zu erstellen und anzupassen.
Konfigurieren Ihres Portals
Nachdem das Portal bereitgestellt wurde, müssen Sie den Websitedatensatz aktualisieren, um ihn mit der Microsoft Cloud for Healthcare-Patientenportallösung zu verknüpfen. So aktualisieren Sie den Websitedatensatz:
Öffnen Sie das Power Pages Admin Center.
Wählen Sie die Website, Websitedetails und dann Bearbeiten aus.
Wählen Sie im Fenster „Details bearbeiten“ den Wert Gesundheitswesen – Patientenportal für das Feld Websitedatensatz und dann Speichern aus.
Führen Sie nach der Aktualisierung des Websitedatensatzes die folgenden Schritte aus, um das Portal neu zu starten und die Anpassung anzuwenden:
Öffnen Sie das Power Pages Admin Center.
Wählen Sie Portal-Aktionen und dann Neustart.
Weitere Informationen zur Ausrichtung Ihres Patientenportals auf Ihr Unternehmen finden Sie unter Themenübersicht in Power Pages.
Virtuelle Besuche konfigurieren
Sie können die folgenden Werte auf der Seite Administratoreinstellungen der App „Gesundheitsverwaltung“ aktualisieren:
- Die URL für den Patientenzugriff, die in den E-Mails zu virtuellen Terminen an die Patienten gesendet wird
- Die E-Mail-Adresse, die für die Planung von sofortigen virtuellen Terminen verwendet wird
Sie müssen außerdem den Einwilligungstext und die Einwilligungskopfzeile konfigurieren, die Patienten angezeigt werden, wenn sie einem virtuellen Termin beitreten.
Wichtig
Wenn der Einwilligungstext nicht konfiguriert wurde, wird Patienten bei der Teilnahme an virtuellen Terminen eine Fehlermeldung angezeigt.
Sie können diese Werte im Abschnitt Inhaltsausschnitte in der App Portalverwaltung aktualisieren. Diese App wird automatisch mit dem Patientenzugriffsportal installiert.
- Um den Einwilligungstext und die Einwilligungskopfzeile für virtuelle Termine zu konfigurieren, aktualisieren Sie den Inhaltsausschnitt Patientenportal – Virtueller Termin – Einwilligungstext und den Inhaltsausschnitt Patientenportal – Termin – Einwilligungstext.
- Um den Einwilligungstext und die Einwilligungskopfzeile für sofortige Termine zu konfigurieren, aktualisieren Sie den Inhaltsausschnitt Patientenportal – Termin – Einwilligungstext und den Inhaltsausschnitt Patientenportal – Beitritt zum Termin – Einwilligungskopfzeile.
Terminbestätigungs-E-Mails konfigurieren
Um Terminbestätigungs-E-Mails für geplante Termine zu konfigurieren, die im Patientenzugriffsportal oder im Patientenservicecenter geplant sind, können Sie den Power Automate-Flow aktualisieren, der diese E-Mails sendet. Dieser Power Automate-Flow trägt den Titel CF – E-Mail für Termin senden.
Bekannte Probleme
Wenn Sie die Terminplanung im Patientenzugriffsportal einrichten, stellen Sie möglicherweise fest, dass die Systemvariablen nicht definiert (NULL-Wert) oder falsch definiert sind. Diese Anomalie kann aus folgenden Gründen auftreten:
Falsche Definitionen für Variablenwerte: Wenn die Variablenwerte nicht richtig definiert sind, müssen Benutzer oder Administratoren die Umgebungsvariablen msemr_VirtualVisitClientID, msemr_VirtualVisitSecret und msemr_VirtualAppointmentSchedulerEmail mit mandantenspezifischen Werten aktualisieren.
Falsche API-Berechtigungen für die Anwendungsregistrierung: Stellen Sie sicher, dass Sie die folgenden Einstellungen und Berechtigungen für die verwendete Anwendungsregistrierung konfiguriert haben:
Siehe auch
Was ist Microsoft Cloud for Healthcare?
Power Pages-Dokumentation